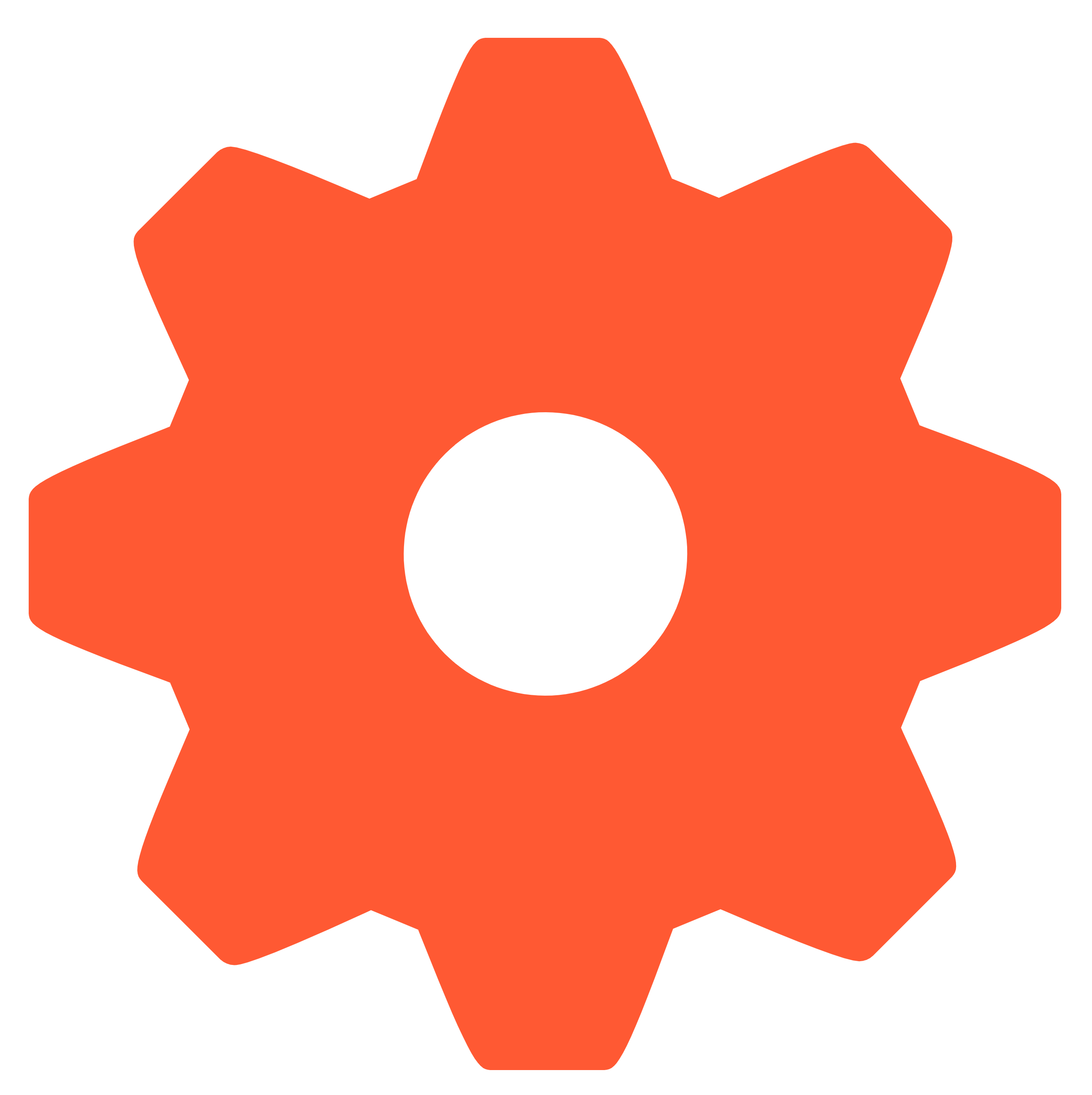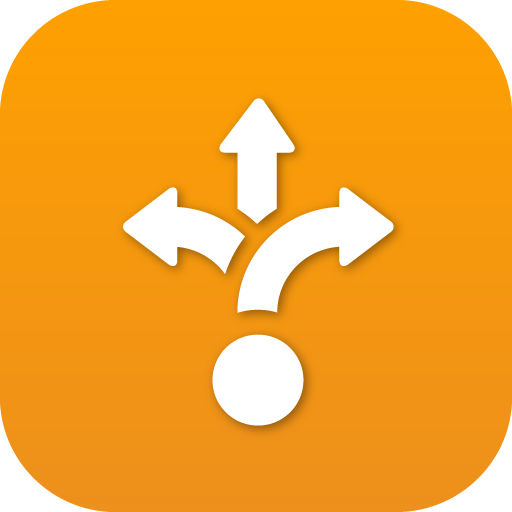Search the Community
Showing results for tags 'callflows settings'.
-
Overview The SmartPBX and Callflows applications in KAZOO access many of the same settings for users, devices, numbers, groups, and voicemails. Which application you use to manage these settings depends largely on the end result you are looking for. Notes: The first step is to set up your account using the Accounts Manager app. The notes below assume your initial settings have been configured and as an admin you want to refine/edit/update these. To help decide on what application to use when, refer to this document, Monster App Choices: When to use SmartPBX v. Callflows v. APIs Reference Grid Comparing Settings The reference grid below can be used as a companion document that summarizes what and where some of these settings live in ach application, and highlights some of the differences in access between the two. The colored text denotes the following: Blue Text = Available in SmartPBX but not Callflows Orange Text = Available in Callflows, not SmartPBX NOTE: The settings are saved to the same database regardless of where they are entered. In most cases if you change a setting in SmartPBX it will change in Callflows, and vice-versa. SmartPBX Callflows Account Settings Caller ID in Numbers below Blacklist managed in separate app. Music on Hold (Dashboard) Caller-ID Music on Hold, Main Number Preflow Outbound Flags, Dynamic | Static Numbers Numbers in Use & Spare Numbers Caller ID Outbound Name Caller ID Inbound Name (toggle on/off) e911 - set address and email Prepend SMS Services on/off MMS Services on/off Sync. – update to other apps. Spare Numbers Buy / Port / Sync. Set under Account Settings Internal | External Name and Number e911 Users Create User First / Last Name Main Ext. # must assign in SmartPBX to register comm.io Login email Create Voicebox Include in Directory Send emails to alternate address Send credentials to user Privilege - Admin or User Timezone Language Ringing Timeout Main Ext. # Caller ID Privacy User Features Caller-ID Number On | Off set display Call Forwarding On | Off | Failover leave VM on forwarded numbers = Require key press in Callflows Hot Desking On | Off | Pin | Multiple dev. Voicemail box On | Off | Transcribe | send to email | Delete | attach to email Faxbox On | Off | send to email Conference Bridge On | Off | room # | enable video Find Me/Follow Me On | Off | Distribute Music on Hold On | Off | Set | Upload Call Recording On | Off | Define personal inb/out/intern/extern |Acct. Default DND On | Off Add Device Add Extension Add Phone Number Basic First / Last Name email Privilege Voicemail to email Caller ID In-House | Outbound Name / Number Add Devices Caller ID Presence ID Caller ID Name/Number Inbound/Outbound Emergency Options Verified User Timezone Music on Hold Hide from Contact List Record this agent Call Forward Enable/Disable - Redirect to Failover (will forward anyway if no other options are available Bypass user’s phones Require Key press Requiring the key press is the mechanism that prevents the forwarded call from terminating in the forwarded number's voicemail box Keep original Caller ID Direct Calls only Password Mgt. Set new Hot Desking Enable | set ID PIN Stay logged in Displays Endpoint devices Restrictions Toll Free | Toll | Emergency | US | Carribean | International | Unknown. Devices shown each dialog Groups Create New | Name, Ext. multiple phone #s dialing repeats Features Call Recording: Enable | Disable Set URL / Format / Time Limit Ringback: Enable | Disable select / upload media Next Action if no-one answers to Menu, Group, User, Device Allow Call Forward group member can forward call to diff. device Caller ID Prepend Name / Number Create New Name / User / Device Main Number Set Main Account Number Caller ID | e911 | Prepend | Messaging | Sync Office Hours set 24hrs or Custom Define Mon - Sun uniquely Set office holidays Set Incoming Call Handling Open | Lunch | After Hours | Holidays Set Main Conference # Set Main Faxbox # Import / Download .csv Account Settings Caller ID Internal / External | e911 Blacklists Misc Music on hold Preflow Inbound / Outbound flags Menu Name / Prompt Record PIN Allow caller to dial extensions, select unique message Whitelist / Blacklist Regex Greeting edit/create / stream Redials | Timeouts for dialing or interdigit dials | set extension length Allow outside dialling Suppress playing invalid entry Time of Day - Holiday Name / Repeat / Start-Stop Enable trigger, based on time or force on/off Time of Day Sets - Select Rules Devices Add Device (details depend on device) Audio | Video | Restrictions | e911 | Miscellaneous Enable / Disable Device Edit Device Add Device Device Nickname Audio | Video | Restrictions | e911 | Miscellaneous VoIP phones can set internal/external ringtones and enable T.38 Notify when unregistered Voicemail Boxes Add Voicemail Box Name | Number | PIN Options Timezone Media extension to save in Require PIN AutoLogin Skip Greeting Skip Instructions Announce only Delete after notify Attach messages to email Transcribe message Configure via menu Recipients - who to email notification Greeting media Media – set / upload Temporary – set / upload Add Voicemail Box Name | Number | PIN Assign to an owner Messages - Unavailable | Temp. set as streaming Options Already setup require PIN AutoLogin Skip Greeting Skip Instructions Announce only Delete after notify Configure via menu enable Fast Forward and Rewind Sort by oldest msg. first Attach messages Transcribe messages Recipients Faxbox Set in Main Faxbox or User Settings Main Faxbox Inbound email User Faxbox Fax to email email to fax Rest is set in add Fax Device, or on actual fax machine. Create Faxbox Name | Assign to Notifications, Inbound | Outbound Caller ID Name and # Fax Header Fax Identity SMTP Permissions list Custom SMTP Address (allows for setting multiple faxboxes) # Retries Timezone Feature Codes Available Feature Codes Read only, set in Accounts Mgr. Feature Codes Can reset and turn off/on here Call Logs View logs per day, week, month, custom Access in SmartPBX Blacklist Access in Blacklist App Create Name Anonymous ON/OFF Add Number Activate in Account Settings Conference Access in Conferences App and/or set basic ID under User Settings set custom conference greeting Add Name | Assign | PIN Options Join Muted | Deaf Play Entry | Exit Tone Enable Video Conferences Assign Conference Server Numbers Directory Automatic, select options to add/hide from directory for each user/device Can download from Dashboard Add Name | Assign Users min / max letters/numbers to input for search Confirm match Sort by First / Last Name Media Available as setting under each device, user, etc. Add / Upload / Save messages enable streamable Text to Speech option Create or type text Choose voice Additional Resources SmartPBX User Guide Monster Apps Choices: When to use SmartPBX v. Callflows v. APIs Advanced Callflow configurations and setup API References docs.2600hz.com Callflows - Kazoo API Reference REST API Reference for Kazoo Crossbar API
-
- callflows settings
- smartpbx settings
- (and 1 more)
-
About Callflows Callflows is an application that exposes our APIs in a GUI format, enabling very complex and custom call routing plans when needed. It is used in addition to the SmartPBX app to supplement the basic call routing configurations available there. See the user stories below as examples: User Stories An account has multiple geographic locations and needs to create Unique office hours and holiday schedules Different language defaults Different answering notices depending on incoming call source and time of day A series of sub-menus and selections (press 1 for support, then 2 for apps and 3 for service issues) An account wants to set up multiple call center queues (for support and sales for example) An account wants to customize incoming call sequences based on unique variables, such as phone number, holidays, etc. An account wants to route incoming fax calls based on time of day or prepend number Before You Start Before you start to implement custom callflows, confirm your settings in SmartPBX. This will ensure you have the newest fields and settings configured for your account. In addition the Callflows application accesses and writes settings data that can affect many other applications. It is important the manager working with Callflows has a strong knowledge of how these applications work together and what ripple effects can occur when working with and changing these settings. Accessing Callflows Once your account is created in SmartPBX, go to the applications menu and select Callflows. If it’s not displayed, Try searching for it in the Search Apps field to your left. Select the App Exchange button, find Callflows there, and select it. Then use the toggle to enable it. If you still don’t see it, contact your system administrator. Your Callflows Dashboard The “home page” to the Callflows dashboard will look like this. The large Callflows selection brings you to the home screen where you can build a callflow. The smaller selections help define attributes for each “flow.” You can access them here, or when you select one of these actions, by picking Edit / Advanced options. Building a Callflow When you click on Callflows you will see a brief tutorial for creating a new process and to the left a list of existing callflows assigned to your account and the option to add a new one. It outlines the following steps: Add a Callflow (create new) Enter phone number / extension(s) tied to this process Drag your action into the diagram Save your changes A more detailed look at these steps is outlined below: Add a Callflow Select the Add callflow button in the left menu bar. You will see a “blank screen” waiting to be filled, and the Actions menu to the right. Click the black bar to assign a number to your callflow. NOTE: if you want to edit an existing callflow, select the edit pencil in the blue bar, upper right. Select either a phone number in your account (you can buy one also) an existing extension shown in the dropdown enter a new extension Your selection(s) will display in the black title bar and you are ready to add your actions! NOTES: Your callflow cannot be saved until you add at least one action. When first saved, your callflow will display its name as the first extension number you have entered. If you want to change the name, select the edit icon at the top right of the blue callflow bar. Enter a unique name, and decide if you want it displayed as a “contact” and in SmartPBX’s main number list options. Next, review the Actions shown on the right menu bar. NOTES: The Basic Menu, with the most popular actions is displayed and open by default. To view additional actions available click on the drop down arrow of the eight additional topics. For a complete listing of the Actions available in this menu and the parameters they request, see below. Drag the actions to your “palette” in the order you want the callflow to take. “Drop” it onto the last action you have identified, and it will connect below. Depending on the action you choose, you will need to enter additional information to a dialog box that will pop up. Some actions trigger dual dialog boxes to display, for example the “Menu” action allows you to enter several menu items. Make sure to save each dialog box entry! See notes above on how to name your callflow. To remove a block, click on the x at the top right. Sample Callflow Below is a sample that uses basic actions only. It provides a submenu set of options to go to a ring group, to a generic Support Voicemail box, or to a “home” voicemail box. Callflows Actions Available An overview of all the possible callflow actions that are available to use is below. NOTES: Many of the Settings and Advanced settings values can be defined in SmartPBX; those values will display here. If you change the settings in callflows as part of your configuration the changes will also appear in SmartPBX. Make sure your changes will not affect what has already been defined there (such as Time of Day and Holidays). Menu Action What it does Initial Settings Dialog Advanced Settings Dialogs (accessible from Callflows home page) Media Play an audio file such as a greeting Can create, upload, or Text to Speech files Can assign Persona for TTS voice Can set stream option Settings also available in SmartPBX Ring Group Assign Users, Devices, and Groups to a Ring Group Set ring strategy to concurrent or sequential Set Ringback destination Set number of times to ring members before ringback Conference Connect caller to a conference call Set conference name, extension, PIN #s, Join & Exit conference tones Enable Video Conferencing (added costs) User Connect a call to a User Define how many rings to try before moving on. set email notification for voicemails Inbound/outbound Caller ID Shows devices currently assigned Allows assigning new devices Full advanced menu Voicemail Direct a caller to leave a voicemail message. Assign mailbox Advanced settings for accessing voicemail: auto-login, voicemail usage options Menu Ask a caller to select a menu option or dial an extension Device Ring a cell phone, VoIP, or other device Distinctive Ring Sets distinctive ring for incoming call Callflow Transfers call to another saved callflow Page Group “Page” or Ring several VoIP or cell groups Set audio one or two-way Add users, devices or groups to list Set CAV Allows you to provide key variables as custom application variables Missed Call Alert Allows you to assign users receive email notification for unanswered inbound calls that do not result in a voicemail message. Enter a list of emails separated by commas, or select users from the list below. and SAVE! Manual Presence Text to Speech Allows you to enter a text that will be converted to speech. Select voice and language Sleep Set a pause before the next action Define length in seconds Language Assign a language Group Pickup set Group pickup feature to a user, a group, or a device Pivot enable a pivot routine (common uses are to access data from another source) Dynamically route calls based on external data as provided by a 3rd party server Receives Fax Sends a fax to a specific user Enable T.387 option for faxes on devices Accesses User Options to review fax settings Collect DTMF Enables the collection of a DTMF for following steps. Timeouts are measured in milliseconds Collection name is to store as a key. If empty default back end is used. Interdigit Timeout is how long to wait between entries Max digits defines how many to wait for Terminator key to enter when finished Timeout is how long to wait for first entry DISA Settings to allow outbound calls to be made from an external source as if it were coming from the business account. Time settings are in seconds. PIN enter the code for enabling DISA Retries set how many tries to enter the correct PIN Interdigit is the time allowed between digit entries Max Digits is the maximum amount of digits allowed to be dialed as the external #. Preconnect Audio is what the caller hears after entering # before connection Keep original Caller-ID If checked, the originating Caller ID will be preserved. Response Return a custom SIP error code for troubleshooting and/or for announcing error to caller. Any media added will be played when an error occurs. e.g. “that extension is no longer in service” Conference Service Transfer the caller to the conference call service, asks for conference # and PIN #. Check Voicemail Sets option to check a group or personal voicemail. Fax Boxes connects to fax box Global Carrier Route calls to the phone network through pre-configured service providers Common use is for fully hosted environment where reseller doesn’t have to use their own carriers. Account Carrier Route calls to the phone network through a configured SIP provider, Google Voice or a physical digital/analog line Directory Ask callers to enter the first 3 letters of the person they’re trying to reach. Assign specific directory; rules for # input; Sort options Webhook Trigger a webhook call at any level of the callflow to get “real time” info on the callflow behavior. Time of Day Actions Select a Timezone Enable Time of Day Rules Select a Time of Day “rule”, e.g. a specific holiday or holiday type. Disable Time of Day Rules Reset Time of Day Ring Group Toggle Allows caller to login and logout of ringroups dynamically Hot Desk Toggle Enable / Disable Hotdesking, and Toggle. DND Dynamic Caller ID Enables you to set your caller ID on your phone and it will read that. Prepend Caller ID Add some text in front of your caller ID Reset Prepend Resets all your prepended text before the Caller ID Call Recording Starts and stops Call Recording Frequently Asked Questions What is the difference between these two applications? They are the same. Advanced Callflows was introduced as a newer version of Callflows. The code has since been merged, and the name simplified. Mentions of Advanced Callflows are only due to legacy habits. Can one callflow call another callflow? Yes! One of the action buttons in the Basic menu is “Callflow” which lets you define an existing callflow to connect to. Is there a limit to the number of steps I can add to a callflow? No, however the more steps there are the more time will lapse as the steps progress. We recommend shorter Callflow configurations. This way each callflow can be reused as sub-flows for different instances. You will want to test the callflow once you’ve created it to make sure it isn’t too slow. I tried to create a callflow using our main number, and it says the number is already in use. How can you make a callflow for your main phone line?? (not using the SmartPBX, but by using the Advanced Callflow app). Advanced Callflows provides added flexibility in setting where your calls go based on the incoming call number or extension. If your number is showing "Already in Use", try the following: Look to see if SmartPBX automatically created a callflow from your main number when it was installed. Look for the "Used_by" attribute next to the number for a clue to its assignments Most people will create a new callflow with an extension to direct calls. If you do this, Make sure the checkbox on the menu screen is checked for "Allow caller to dial extensions." When you create the callflow, click on the bar at the top of the callflow name, with the little edit button Check the box that says "Make this callflow available to the Main Number" Return to SmartPBX and navigate tot he Main Number Incoming Call Routing option. You should see the new callflow option. I created an IVR call flow in SmartPBX and now want to edit that using some of the more advanced Callflows features. Where can I access the SmartPBX callflow? ”Callflows” developed in SmartPBX are currently not accessible within callflows. If you want to create a more detailed callflow than SmartPBX offers, you will need to create it from scratch in the Callflows app and point your SmartPBX (holiday hours greetings for example) to the callflow you create. Is there any way to manually override a Main Number callflow if, for example we want to hold an impromptu all-hands meeting for a quick half hour during the day? There are several suggestions for achieving this discussed in our community forum here. How can I set up a system where one option in my menu is to “repeat the menu options?” Earlier versions of KAZOO allowed you to point to the same callflow as an option. This however caused unfriendly infinite loops and has been disabled. The current best option is to create another callflow that points back to the original callflow (call it a loopback callflow) then reference the loopback in the original. How can I create a callflow using extension 0? The SmartPBX automatically creates the Main Callflow with extension 0; it is not configurable for other callflows. When I have a horizontal list of callflow options, what order does the callflow take? The callflow will process the options from Left to Right. If for example you have a Time of Day process and list Morning hours | Evening hours | Holidays the flow will not take advance to Holidays if the other flow options apply. We recommend putting your Holiday option first. Note also in this example, these values can be set in SmartPBX, and the precedence for holidays is already set. What happens if a caller doesn’t select an option in the menu system? By default the menu system is set to allow 3 “misdials” (or no entry) and will replay the menu after 10 seconds. To change these settings, go to the menu action, and select Advanced Options. You can manage the threshold for the amount of retries and the length of time between tries there. What does “Require Key Press” mean in the Advanced User menu? Requiring the key press is the mechanism that prevents the forwarded call from terminating in the forwarded number's voicemail box. It is the same trigger or setting as “Leave voicemail on forwarded numbers.” where by turning this off you enable an option for voicemail at a separate station. So, disabled “require key press” = leave voicemail on forwarded numbers”. When I set up my user profile in Callflows it does not associate a “Main Extension” to my user. How do I add one? The association for “main extension” to a user is a new field in SmartPBX and is not captured in Callflows. This can cause an error when setting up comm.io that says “Cannot read properties “Numbers” of undefined.” If you get this error message while setting up comm.io, follow these steps: Launch your SmartPBX application Click on Users tab in the left menu bar Find the name you want to use comm.io with. It will likely show "None" in the field. Add your extension and save your setting. Return to the comm.io setup and the error should be gone. Related Articles SmartPBX User Guide Setting up a Virtual Receptionist Advanced Callflow configurations and setup API References docs.2600hz.com Callflows - Kazoo API Reference REST API Reference for Kazoo Crossbar API ###
- 1 comment
-
- callflows
- callflow reference
-
(and 1 more)
Tagged with:
-
About Callflows Callflows is an application that exposes our APIs in a GUI format, enabling very complex and custom call routing plans when needed. It is used in addition to the SmartPBX app to supplement the basic call routing configurations available there. See the user stories below as examples: User Stories An account has multiple geographic locations and needs to create Unique office hours and holiday schedules Different language defaults Different answering notices depending on incoming call source and time of day A series of sub-menus and selections (press 1 for support, then 2 for apps and 3 for service issues) An account wants to set up multiple call center queues (for support and sales for example) An account wants to customize incoming call sequences based on unique variables, such as phone number, holidays, etc. An account wants to route incoming fax calls based on time of day or prepend number Before You Start Before you start to implement custom callflows, confirm your settings in SmartPBX. This will ensure you have the newest fields and settings configured for your account. In addition the Callflows application accesses and writes settings data that can affect many other applications. It is important the manager working with Callflows has a strong knowledge of how these applications work together and what ripple effects can occur when working with and changing these settings. Accessing Callflows Once your account is created in SmartPBX, go to the applications menu and select Callflows. If it’s not displayed, Try searching for it in the Search Apps field to your left. Select the App Exchange button, find Callflows there, and select it. Then use the toggle to enable it. If you still don’t see it, contact your system administrator. Your Callflows Dashboard The “home page” to the Callflows dashboard will look like this. The large Callflows selection brings you to the home screen where you can build a callflow. The smaller selections help define attributes for each “flow.” You can access them here, or when you select one of these actions, by picking Edit / Advanced options. Building a Callflow When you click on Callflows you will see a brief tutorial for creating a new process and to the left a list of existing callflows assigned to your account and the option to add a new one. It outlines the following steps: Add a Callflow (create new) Enter phone number / extension(s) tied to this process Drag your action into the diagram Save your changes A more detailed look at these steps is outlined below: Add a Callflow Select the Add callflow button in the left menu bar. You will see a “blank screen” waiting to be filled, and the Actions menu to the right. Click the black bar to assign a number to your callflow. NOTE: if you want to edit an existing callflow, select the edit pencil in the blue bar, upper right. Select either a phone number in your account (you can buy one also) an existing extension shown in the dropdown enter a new extension Your selection(s) will display in the black title bar and you are ready to add your actions! NOTES: Your callflow cannot be saved until you add at least one action. When first saved, your callflow will display its name as the first extension number you have entered. If you want to change the name, select the edit icon at the top right of the blue callflow bar. Enter a unique name, and decide if you want it displayed as a “contact” and in SmartPBX’s main number list options. Next, review the Actions shown on the right menu bar. NOTES: The Basic Menu, with the most popular actions is displayed and open by default. To view additional actions available click on the drop down arrow of the eight additional topics. For a complete listing of the Actions available in this menu and the parameters they request, see below. Drag the actions to your “palette” in the order you want the callflow to take. “Drop” it onto the last action you have identified, and it will connect below. Depending on the action you choose, you will need to enter additional information to a dialog box that will pop up. Some actions trigger dual dialog boxes to display, for example the “Menu” action allows you to enter several menu items. Make sure to save each dialog box entry! See notes above on how to name your callflow. To remove a block, click on the x at the top right. Sample Callflow Below is a sample that uses basic actions only. It provides a submenu set of options to go to a ring group, to a generic Support Voicemail box, or to a “home” voicemail box. Callflows Actions Available An overview of all the possible callflow actions that are available to use is below. NOTES: Many of the Settings and Advanced settings values can be defined in SmartPBX; those values will display here. If you change the settings in callflows as part of your configuration the changes will also appear in SmartPBX. Make sure your changes will not affect what has already been defined there (such as Time of Day and Holidays). Menu Action What it does Initial Settings Dialog Advanced Settings Dialogs (accessible from Callflows home page) Media Play an audio file such as a greeting Can create, upload, or Text to Speech files Can assign Persona for TTS voice Can set stream option Settings also available in SmartPBX Ring Group Assign Users, Devices, and Groups to a Ring Group Set ring strategy to concurrent or sequential Set Ringback destination Set number of times to ring members before ringback Conference Connect caller to a conference call Set conference name, extension, PIN #s, Join & Exit conference tones Enable Video Conferencing (added costs) User Connect a call to a User Define how many rings to try before moving on. set email notification for voicemails Inbound/outbound Caller ID Shows devices currently assigned Allows assigning new devices Full advanced menu Voicemail Direct a caller to leave a voicemail message. Assign mailbox Advanced settings for accessing voicemail: auto-login, voicemail usage options Menu Ask a caller to select a menu option or dial an extension Device Ring a cell phone, VoIP, or other device Distinctive Ring Sets distinctive ring for incoming call Callflow Transfers call to another saved callflow Page Group “Page” or Ring several VoIP or cell groups Set audio one or two-way Add users, devices or groups to list Set CAV Allows you to provide key variables as custom application variables Missed Call Alert Allows you to assign users receive email notification for unanswered inbound calls that do not result in a voicemail message. Enter a list of emails separated by commas, or select users from the list below. and SAVE! Manual Presence Text to Speech Allows you to enter a text that will be converted to speech. Select voice and language Sleep Set a pause before the next action Define length in seconds Language Assign a language Group Pickup set Group pickup feature to a user, a group, or a device Pivot enable a pivot routine (common uses are to access data from another source) Dynamically route calls based on external data as provided by a 3rd party server Receives Fax Sends a fax to a specific user Enable T.387 option for faxes on devices Accesses User Options to review fax settings Collect DTMF Enables the collection of a DTMF for following steps. Timeouts are measured in milliseconds Collection name is to store as a key. If empty default back end is used. Interdigit Timeout is how long to wait between entries Max digits defines how many to wait for Terminator key to enter when finished Timeout is how long to wait for first entry DISA Settings to allow outbound calls to be made from an external source as if it were coming from the business account. Time settings are in seconds. PIN enter the code for enabling DISA Retries set how many tries to enter the correct PIN Interdigit is the time allowed between digit entries Max Digits is the maximum amount of digits allowed to be dialed as the external #. Preconnect Audio is what the caller hears after entering # before connection Keep original Caller-ID If checked, the originating Caller ID will be preserved. Response Return a custom SIP error code for troubleshooting and/or for announcing error to caller. Any media added will be played when an error occurs. e.g. “that extension is no longer in service” Conference Service Transfer the caller to the conference call service, asks for conference # and PIN #. Check Voicemail Sets option to check a group or personal voicemail. Fax Boxes connects to fax box Global Carrier Route calls to the phone network through pre-configured service providers Common use is for fully hosted environment where reseller doesn’t have to use their own carriers. Account Carrier Route calls to the phone network through a configured SIP provider, Google Voice or a physical digital/analog line Directory Ask callers to enter the first 3 letters of the person they’re trying to reach. Assign specific directory; rules for # input; Sort options Webhook Trigger a webhook call at any level of the callflow to get “real time” info on the callflow behavior. Time of Day Actions Select a Timezone Enable Time of Day Rules Select a Time of Day “rule”, e.g. a specific holiday or holiday type. Disable Time of Day Rules Reset Time of Day Ring Group Toggle Allows caller to login and logout of ringroups dynamically Hot Desk Toggle Enable / Disable Hotdesking, and Toggle. DND Dynamic Caller ID Enables you to set your caller ID on your phone and it will read that. Prepend Caller ID Add some text in front of your caller ID Reset Prepend Resets all your prepended text before the Caller ID Call Recording Starts and stops Call Recording Frequently Asked Questions What is the difference between these two applications? They are the same. Advanced Callflows was introduced as a newer version of Callflows. The code has since been merged, and the name simplified. Mentions of Advanced Callflows are only due to legacy habits. Can one callflow call another callflow? Yes! One of the action buttons in the Basic menu is “Callflow” which lets you define an existing callflow to connect to. Is there a limit to the number of steps I can add to a callflow? No, however the more steps there are the more time will lapse as the steps progress. We recommend shorter Callflow configurations. This way each callflow can be reused as sub-flows for different instances. You will want to test the callflow once you’ve created it to make sure it isn’t too slow. I tried to create a callflow using our main number, and it says the number is already in use. How can you make a callflow for your main phone line?? (not using the SmartPBX, but by using the Advanced Callflow app). Advanced Callflows provides added flexibility in setting where your calls go based on the incoming call number or extension. If your number is showing "Already in Use", try the following: Look to see if SmartPBX automatically created a callflow from your main number when it was installed. Look for the "Used_by" attribute next to the number for a clue to its assignments Most people will create a new callflow with an extension to direct calls. If you do this, Make sure the checkbox on the menu screen is checked for "Allow caller to dial extensions." When you create the callflow, click on the bar at the top of the callflow name, with the little edit button Check the box that says "Make this callflow available to the Main Number" Return to SmartPBX and navigate tot he Main Number Incoming Call Routing option. You should see the new callflow option. I created an IVR call flow in SmartPBX and now want to edit that using some of the more advanced Callflows features. Where can I access the SmartPBX callflow? ”Callflows” developed in SmartPBX are currently not accessible within callflows. If you want to create a more detailed callflow than SmartPBX offers, you will need to create it from scratch in the Callflows app and point your SmartPBX (holiday hours greetings for example) to the callflow you create. Is there any way to manually override a Main Number callflow if, for example we want to hold an impromptu all-hands meeting for a quick half hour during the day? There are several suggestions for achieving this discussed in our community forum here. How can I set up a system where one option in my menu is to “repeat the menu options?” Earlier versions of KAZOO allowed you to point to the same callflow as an option. This however caused unfriendly infinite loops and has been disabled. The current best option is to create another callflow that points back to the original callflow (call it a loopback callflow) then reference the loopback in the original. How can I create a callflow using extension 0? The SmartPBX automatically creates the Main Callflow with extension 0; it is not configurable for other callflows. When I have a horizontal list of callflow options, what order does the callflow take? The callflow will process the options from Left to Right. If for example you have a Time of Day process and list Morning hours | Evening hours | Holidays the flow will not take advance to Holidays if the other flow options apply. We recommend putting your Holiday option first. Note also in this example, these values can be set in SmartPBX, and the precedence for holidays is already set. What happens if a caller doesn’t select an option in the menu system? By default the menu system is set to allow 3 “misdials” (or no entry) and will replay the menu after 10 seconds. To change these settings, go to the menu action, and select Advanced Options. You can manage the threshold for the amount of retries and the length of time between tries there. What does “Require Key Press” mean in the Advanced User menu? Requiring the key press is the mechanism that prevents the forwarded call from terminating in the forwarded number's voicemail box. It is the same trigger or setting as “Leave voicemail on forwarded numbers.” where by turning this off you enable an option for voicemail at a separate station. So, disabled “require key press” = leave voicemail on forwarded numbers”. When I set up my user profile in Callflows it does not associate a “Main Extension” to my user. How do I add one? The association for “main extension” to a user is a new field in SmartPBX and is not captured in Callflows. This can cause an error when setting up comm.io that says “Cannot read properties “Numbers” of undefined.” If you get this error message while setting up comm.io, follow these steps: Launch your SmartPBX application Click on Users tab in the left menu bar Find the name you want to use comm.io with. It will likely show "None" in the field. Add your extension and save your setting. Return to the comm.io setup and the error should be gone. Related Articles SmartPBX User Guide Setting up a Virtual Receptionist Advanced Callflow configurations and setup API References docs.2600hz.com Callflows - Kazoo API Reference REST API Reference for Kazoo Crossbar API ### View full File
-
- callflows
- callflow reference
-
(and 1 more)
Tagged with: