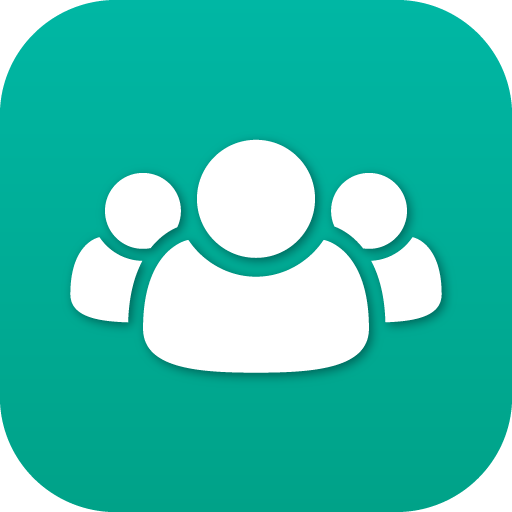Search the Community
Showing results for tags 'accounts'.
-
Accounts FAQ Below are Frequently Asked Questions for the Accounts app. If you do not see an answer to your question here, please submit it in the comments at the end of this file. General Information What is the Accounts app? Answer question here. Is there a tutorial to help me get started with Accounts? Yes! You can find our setup guide and other help documents [add link HERE]. How many accounts can I set up? There is no limit. Can I set up sub-accounts? Yes! To set up a sub-account for one of your existing accounts, make sure you are first in the account you want to create a sub-account for. To do this, Enter the Account application. Select the account you want to create a sub account for on the left navigation list of accounts. When the account overview page is displayed, pick the Use Account button to the right OR Use the "Jump" icon to jump to the account you want to create a sub account for. You will see a message indicating you are "Masquerading" into that account. Once you are in the account, you can create the sub account using the navigation bar to the left. You will be walked through the create account wizard. Once your new account is saved the navigation menu to the left will look like the images below: -->
-
2600HZ SETUP GUIDE – CREATE A NEW ACCOUNT Below is an overview of creating a new account in the Accounts app. Accounts Home Screen The Accounts Manager app shown below is the default when you log in until you identify a “default app”. If you do not land here upon logging in, you can click on the Apps icon identified here by the red circle and select it from the available icons. Pick Add New Account You will see a screen that looks like this. Note the Question Circle symbols will show some tips on what the field is looking for. General Settings Account Information All these fields are required except for the Time Zone and Language. Account Name (i.e.; ABC Company) The name must be unique system-wide. For example, if you are creating a sub-account, the name must not be the same as its parent. Account Realm This will auto generate. While not recommended, this can be changed by administrators but it cannot be left empty. Account Realm suffix This should never be changed or edited! Time zone Main time zone for your customer. Account Administrators You have the option to create administrators under this new account during this step. For each administrator added below, a corresponding user will be created in SmartPBX. You can add as many administrators as your situation requires. Click. at the bottom of the screen to continue Account Contacts This is where you add the technical and billing contacts for this specific account. Once added, click on at the bottom right to continue. Usage and Call Restrictions On the Call Restrictions tab, select how many unlimited trunks you would like to allocate to this customer. This would be the number of concurrent calls your customer should need and this number will be part of your total trunks set at your reseller level. Trunks can be inbound, outbound or two-way and a combination can be used. Trunk Limits Inbound Trunks The number of inbound trunks defines how many simultaneous calls you can receive to your phone system. Once this number is met, any additional calls will be routed to a queue and/or voice mail depending on your settings. Outbound Trunks The number of outbound trunks defines how many concurrent external calls you can place at one time. Two-way Trunks The number of two-way trunks defines how many concurrent calls your platform can handle at one time. Allow customers to make per-minute calls Call Restrictions By default, all available calling capabilities are enabled for new accounts. If you wish to place call restrictions on this new account, simply turn off the calling capability to restrict this account from placing that type of call. NOTES If you have checked the box above "Allow customers to make per-minute calls" this will / will not? override the geographical settings. To comply with the new Kari's Law, you MUST enable the Emergency Dispatch option. For more information on this requirement, review this page. Once you have confirmed these settings, click to continue. Credit Balances and Features This page will set an initial account balance and configure control center access. Account Credit Adding credits manually allows you to immediately set your initial current balance. Maintaining a current balance is critical as it is necessary for international or permanent calls, e911, caller ID and other system features that incur a charge. NOTE: In order to be compliant with Kari's Law, you MUST keep a minimum balance here. For more information on this requirement, review this page. Control Center Access You are able to restrict which Control Center features are accessible to this new account. Select the desired features, or leave them all available depending on your business use case and this account's needs. Settings User: Allows users to change their passwords, time zones and language preferences, date/time, and color blind settings. Account: Allows users to view/change account name, account realm, technical contact, and User account settings above. Billing Credit Card: Allows users to view/change credit card information on file and billing contact information. Usage Charges: Allows users to view "per minute" tab of usage charges. Credit info: Allows users to vie the "credit info" in the control center. Minute info: Allows users to vie the "minute info" in the control center. Service Plan: Allows users to view/download a copy of the Service Plan applied to the account. Transactions: Allows users to view the transactions on the account. Misc. UI Errors Log: Allows users to view the UI Errors Log, which may be beneficial in troubleshooting. Application Restrictions Manage which applications are available to this account. New accounts by default have restricted access to all accounts and applications must be manually approved. NOTE: This step merely sets the access restrictions for applications on this new account. It DOES NOT enable the applications on the account itself. To enable applications an administrator will need to do so within this new accounts Application Exchange. Full Access Use this option if you want to allow access to everything on the Application Exchange. NOTE: Some applications are not included in the base pricing; once you enable these apps in the Application Exchange you will be subject to its pricing. Please contact sales to find out your price level for each application. Restricted Access (default) This will restrict access to ALL Enable Access to the Following Applications If you have maintained the Restricted Access option for this account, you must manually choose which applications are enabled / accessible to this account. Pick "Add Applications" below, and then choose the applications you want to include. Pick "Add Applications" below, and then choose the applications you want to include. Once you have picked your apps and click on Select Applications, they will display as the applications you've allowed. Review your additions, then pick. at the bottom right to continue. Review and Confirm Review your new account configuration before finalizing the creation of your new account. You will see a screen that summarizes your configuration. If you want to make changes to any section, click on the pencil next to the category header. This will take you back to the original screen for that section and you can edit the entries. You can skip the NEXT button and click directly back to Review and Confirm using the menu on the left. When you confirm your settings are correct, click on . at the bottom right of your screen. 2600HZ SETUP GUIDE – EDITING EXISTING ACCOUNT Below is an overview of creating a new account in the Accounts app. Editing Existing Accounts Once the account is created you will see a dashboard that looks like below. This is how you will access / edit your new account. For the Overview tab, choose the gear to the right to make any edits. Numbers Features This is where to enable both the E911 and CNAM features for your account. NOTE: The E911 feature MUST BE ENABLED in order to comply with the newly enacted Kari's Law. See this page. here for details. Carrier Tab Use System-wide Carriers This will route calls to the global carriers set up on the master account. Use Partner Carriers This will route calls to the noted partner carrier set up on the master account. Use Carriers defined on this account This will route calls to the carriers set up for this account using the Carriers app. Notes Tab This WYSIWYG editor in this tab allows you to create an Announcement Page that displays when a user logs into this account. Common announcements include: Your branding and support information Notes on available new applications Notes on upgrade timing and possible outages A notes page that allows you to make internal notes about this account. App Exchange Tab This displays the applications enabled for this account, and allows you to change the settings. #### View full File
-
- accounts
- step guide
-
(and 1 more)
Tagged with:
-
Accounts FAQ Below are Frequently Asked Questions for the Accounts app. If you do not see an answer to your question here, please submit it in the comments at the end of this file. General Information What is the Accounts app? Answer question here. Is there a tutorial to help me get started with Accounts? Yes! You can find our setup guide and other help documents [add link HERE]. How many accounts can I set up? There is no limit. Can I set up sub-accounts? Yes! To set up a sub-account for one of your existing accounts, make sure you are first in the account you want to create a sub-account for. To do this, Enter the Account application. Select the account you want to create a sub account for on the left navigation list of accounts. When the account overview page is displayed, pick the Use Account button to the right OR Use the "Jump" icon to jump to the account you want to create a sub account for. You will see a message indicating you are "Masquerading" into that account. Once you are in the account, you can create the sub account using the navigation bar to the left. You will be walked through the create account wizard. Once your new account is saved the navigation menu to the left will look like the images below: --> View full File