Caller ID
KAZOO allows for Caller ID to be set per device, user or entire account. Caller ID should be set on each user if they have a unique DID.
Caller ID doesn’t need to reflect anything related to the callflow being used or even the particular person making calls. It must simply be a valid Caller ID that can be presented to the person being called.
Caller ID Tips
There are a few things you should consider when setting Caller ID:
If you have departments (such as sales, with a main support number) and you want to avoid customers calling back representatives directly, you should consider displaying the group’s main number and not the specific number of the associate.
You must ensure Caller-ID is set correctly for the “Emergency Caller ID” on the account in order for 911 to work.
A general account Caller ID should always be set, otherwise features may not work properly.
Setting Caller ID
Setting Caller ID on the Account level:
Step 1: From the SmartPBX toolbar, select Users.
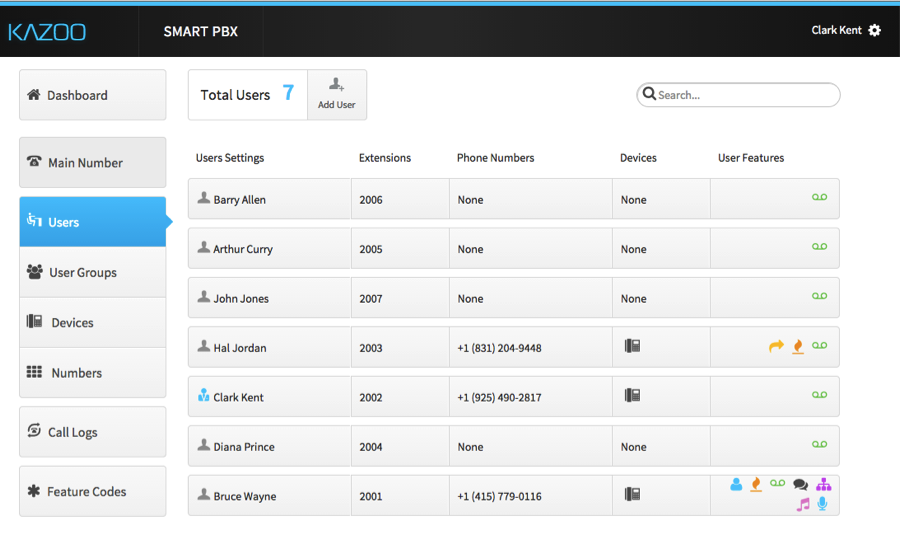
Step 2: Once you’re in the Users tab, click on the specific user’s User Features.
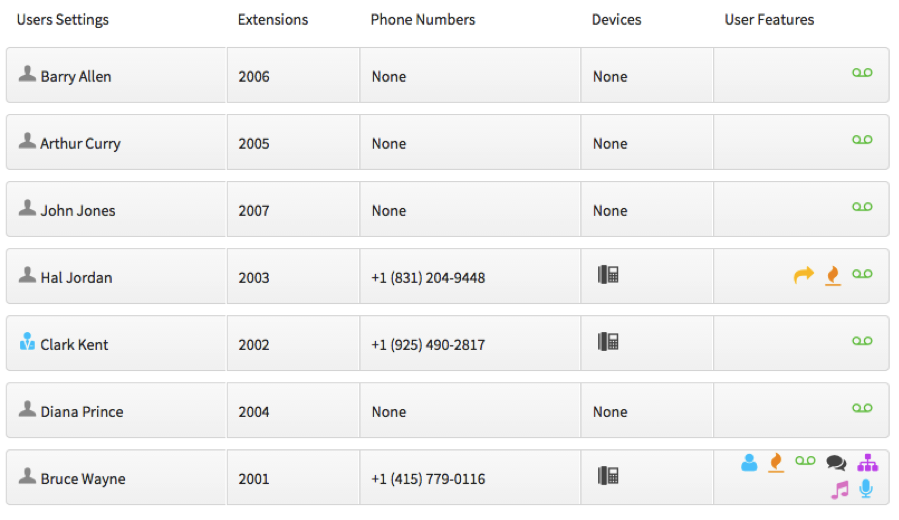
Step 3: Once you’re in the User Features tab, click on Caller-ID Number.
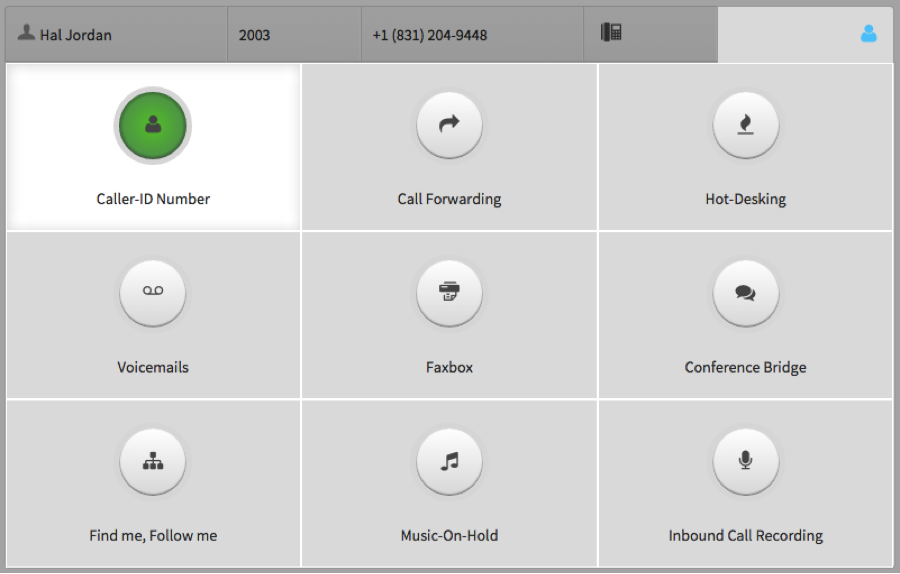
Step 4: Turn on the Caller ID Number and choose your specific Caller ID via the dropdown. Once complete, click the Save button
Caller ID Preference
Caller ID can be set in multiple places, so it’s important to understand how you can send a Caller ID. When an outbound call is made from the system, we decide what Caller-ID to display in the following order:
Check device first, then user, then account. Use whichever we find first. The use cases are as follows:
- If Caller ID is set explicitly on the device, use it. This is useful if a single user has devices in two different locations
- If no Caller ID was set on the device (see #1), check if Caller ID is set on the user who owns the device. If so, use it. This allows a single user with multiple devices to have the same Caller-ID across all their devices, even if they change their device or utilize Hot-Desking to login and out of a device
- If No Caller ID was on the device (see #1) OR the user (see #2), check if the Caller ID is set on the account. If it is, use it. This allows a generic account “main number” to be used when #1 and #2 are not set. You can intentionally not set Caller ID on ANY user or device to always have EVERYONE’S caller ID show up the same way across the entire account, or use this feature as a “fall back” for phones that don’t have a direct dial number or don’t want their Caller ID to show up
