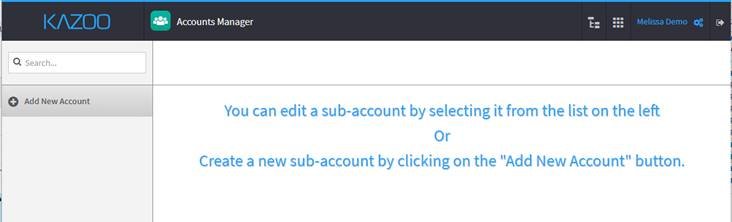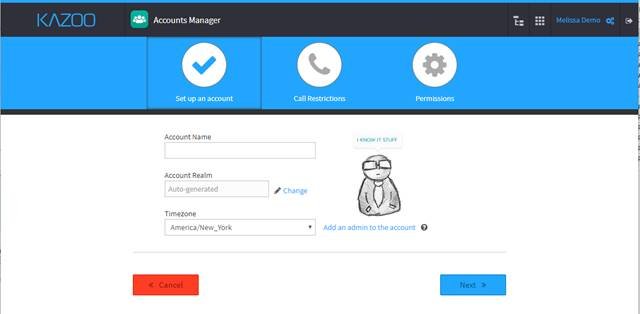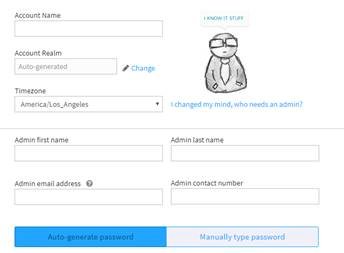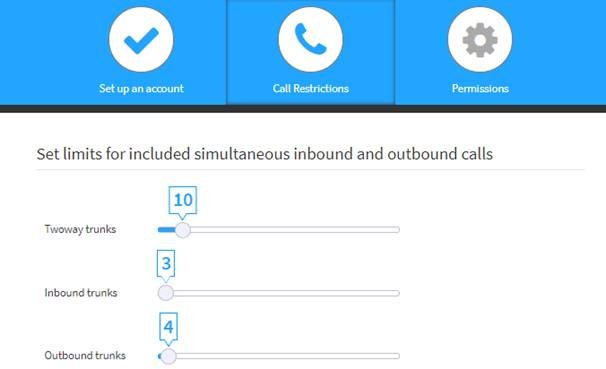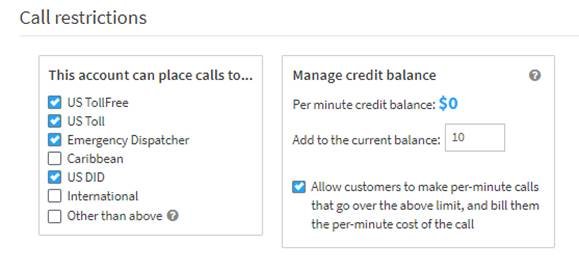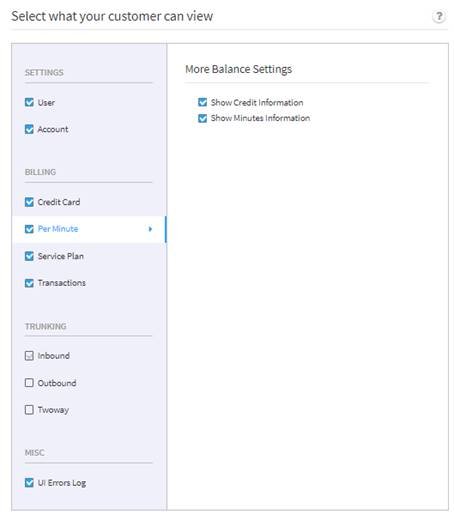STEP GUIDE – ADDING A CUSTOMER ACCOUNT
Adding a customer account is done within the Account Manager application. Once you have logged in, follow these steps:
1. The Accounts Manager app shown below is the default when you log in until you identify a “default app”. If you do not land here upon logging in, you can click on the Apps icon and select it from the available icons.
2. Once in the app, click Add New Account.
3. The following screen will appear.
a. Create an Account Name (i.e.; ABC Company) b. The Account Realm will auto generate upon saving the information. The Account Realm suffix should never be changed or edited! (See Overview) c. Select the correct time zone for your customer. d. If you would like to add an admin at this time, click “Add an admin to the account” (keep in mind this can also be done later) and go to Step 4. If you are not adding an admin at this time, click next and go to Step 5
4. If you have selected to add an admin, the screen will update or extend to allow for that information.
Enter First Name, Last Name, email and contact phone number for your admin. You can autogenerate a password or create one manually. Click next.
5. On the Call Restrictions tab, select how many unlimited trunks you would like to allocate to this customer. This would be the number of concurrent calls your customer should need and this number will be part of your total trunks set at your reseller level. Trunks can be inbound, outbound or two-way and a combination can be used.
6. Call restrictions must also be set here, as well as credit balance additions and bypass.
7. Click next to proceed to the next tag, which is Permissions.
8. In the Permissions tab, you are selecting which items your customer can access.
Keep in mind there may be items that you do not want your customer to be able to access. For example, if you are charging them for trunks, you may not want them to have the ability to add trunks without your knowledge.
9. Click Submit. You should now see your newly created customer in your list on the left on the Accounts Manager home page.