Operator Console Pro offers you live call data, allows you to view all current active calls, durations, and call directions (inbound or outbound), in addition to being an interactive tool. You may view office activity, answer calls, make calls, transfer calls to available users and manually park/retrieve/hold calls.
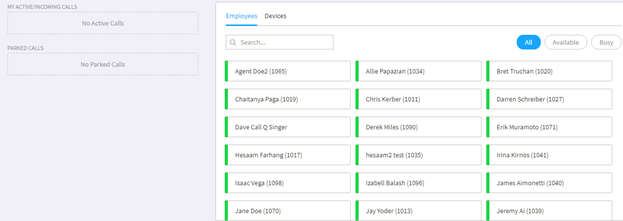
Once the Operator Console Pro App has been added to your KAZOO environment, it will populate with the Employees and Devices associated with the account and look like the image above.
You can toggle between Employees or Devices then decide to view them All, Available (not on a call) or Busy (on a call). Additionally, you can use the Search tool to quickly find a coworker, no need to know their extension (for more information refer to the Definitions section below).
Placing A Call
Operator Console Pro enables you to make calls directly from the UI. Once your device has been registered and associated with your user profile (via SmartPBX), it will populate the “Device to Call With” section automatically. There are a couple of ways to place a call using the Operator Console Pro UI.
If you want to call one of your co-workers, and only have one registered device assigned to you, simply click on their name in the UI and press call.
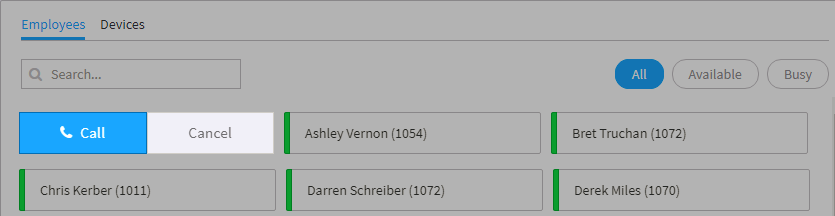
If you have multiple registered devices assigned to you, in addition to pressing call, you will be asked which device you’d like to use to place the call.
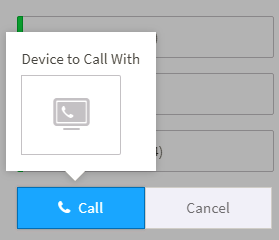
Placing the call will look like this:
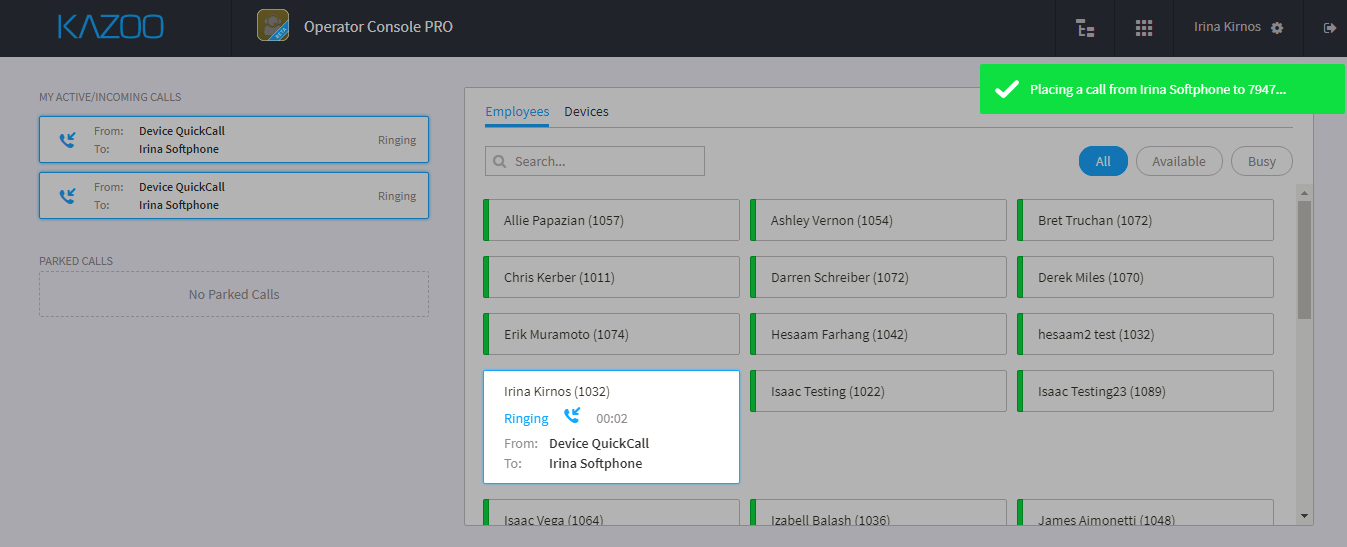
To place a call to someone outside of your company, press on this icon ![]() at the bottom left side of your screen to get to the dialpad.
at the bottom left side of your screen to get to the dialpad.
You can either type the number in the Number to Call text box or use the dialpad by pressing![]() .
.
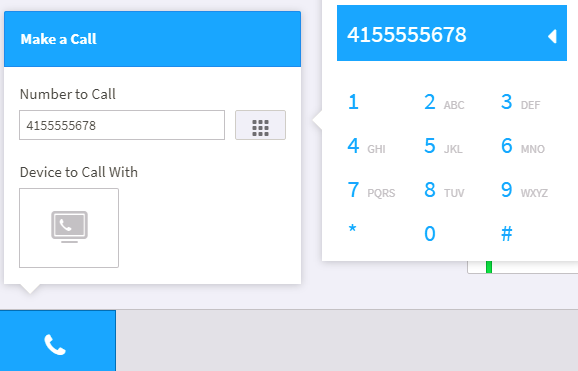
Once you’ve dialed the number, select a Device to Call With and your call will be placed.
**Please note, placing a call from a softphone or a Polycom device is a two step process. Our system first calls your phone, which you have to accept as if it were a phone call. Second, once the softphone is answered the number you dialed will be called.
Placing A Call On Hold
Once you are on an active call, you can place the call on hold. Select ![]() and your screen will look like the one below:
and your screen will look like the one below:
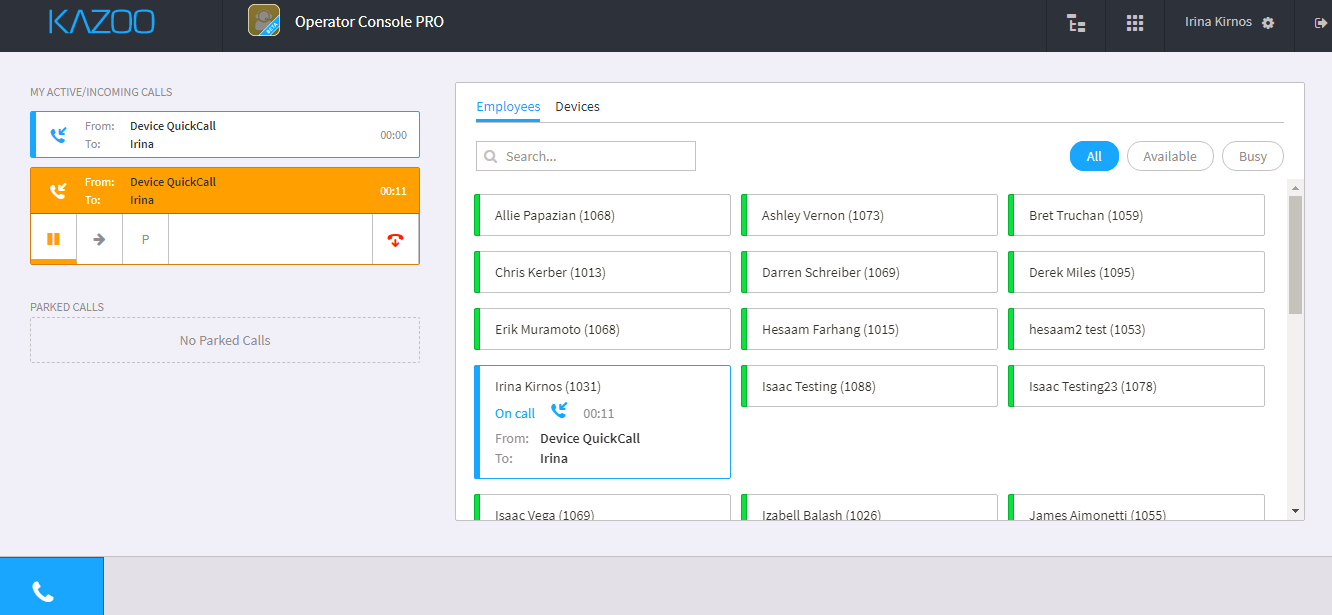
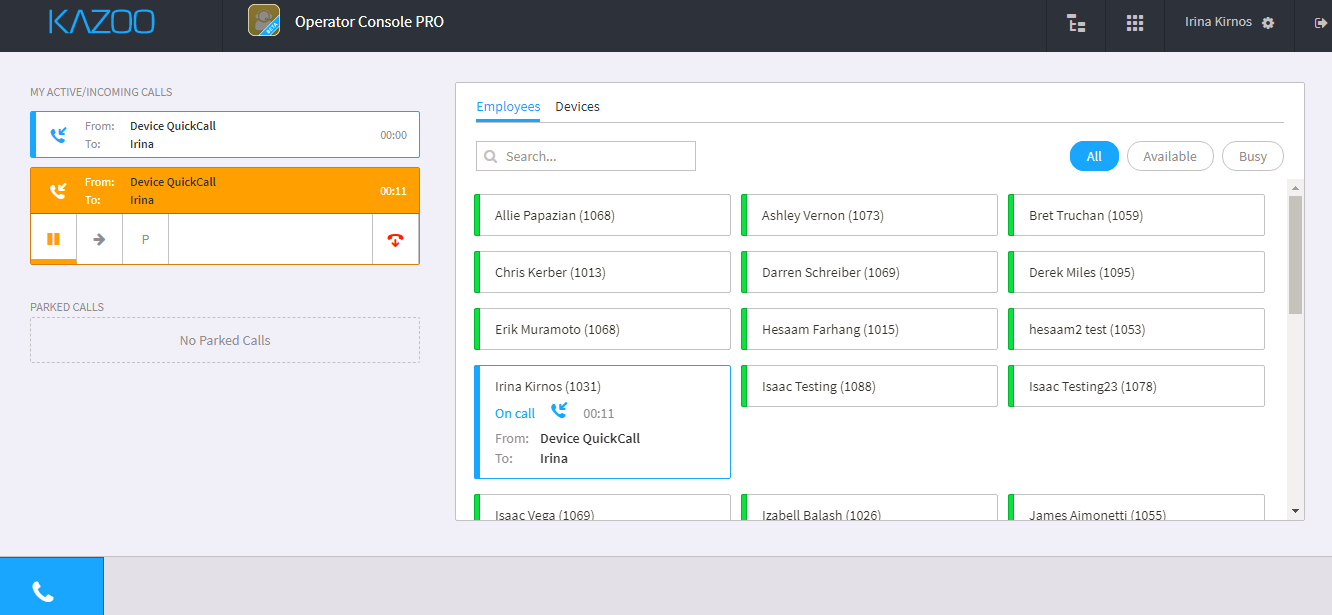
To resume the call, select ![]() again.
again.
Transfer A Call
Once you are on an active call, you can transfer to another Employee or an outside number.
Select ![]() and your screen will look like the one below:
and your screen will look like the one below:
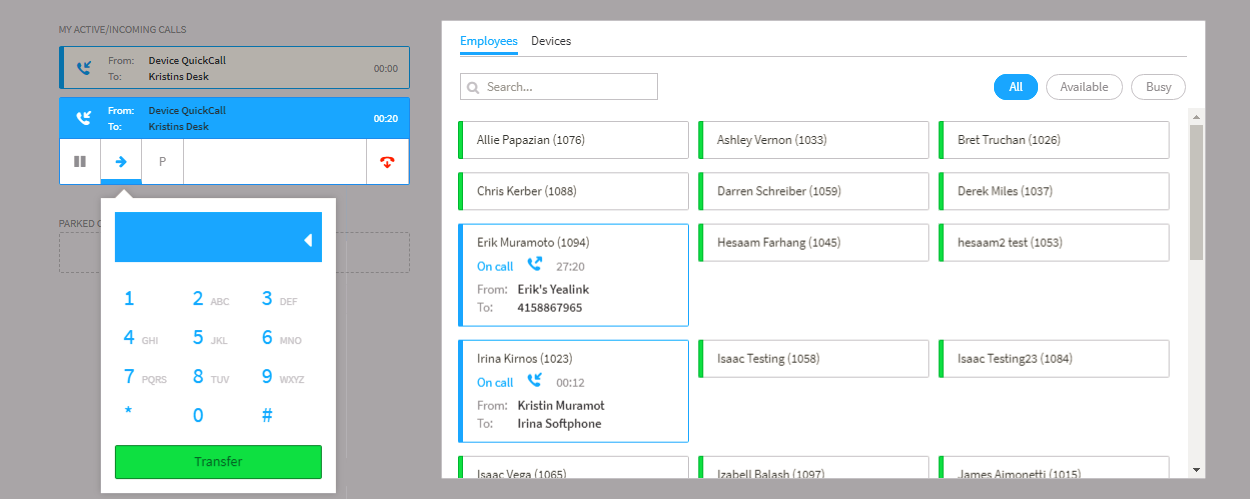
There are a few ways to complete the transfer:
- Either enter an extension or phone number by typing it in the text box or use the dialpad, then select Transfer.
-
If you’re transferring a call internally select
 then click on the Employee or Device you’d like to transfer the call to. Your call will immediately be transferred once you click on the Employee/Device and will leave your Active Call list.
then click on the Employee or Device you’d like to transfer the call to. Your call will immediately be transferred once you click on the Employee/Device and will leave your Active Call list.
Parking A Call
You can see how many spots are taken in parking, who is waiting in each individual spot and what number they're in, so you can easily retrieve them. To park an active call, select ![]() enter a numerical slot to park the call into and click on Park. It will look like this:
enter a numerical slot to park the call into and click on Park. It will look like this:
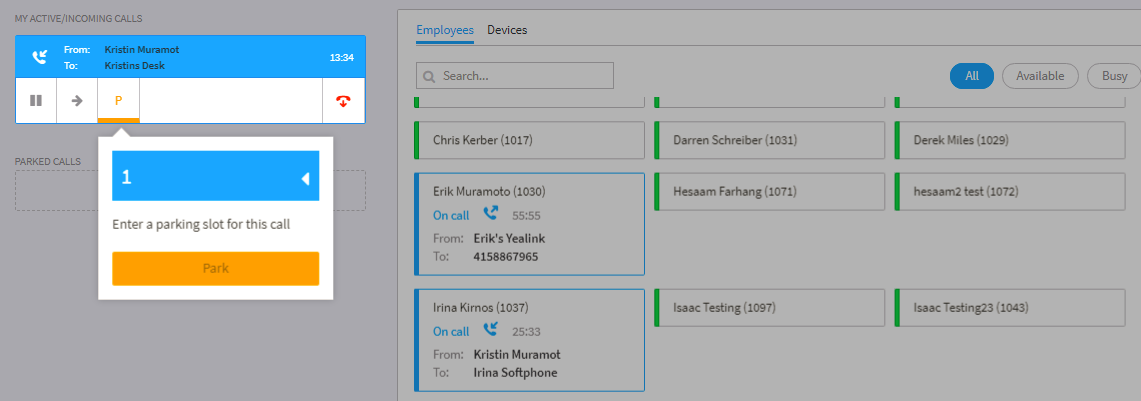
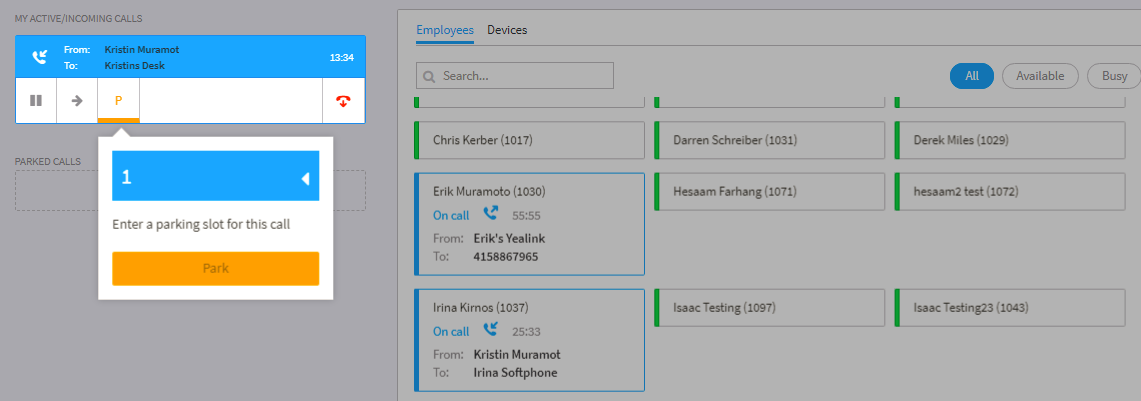
Once the call is parked, it will show up in your Parked Calls list like this:
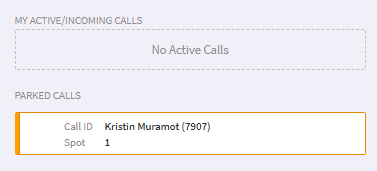
Retrieve A Parked Call
There are a couple of ways to retrieve a parked call.
-
Select the active parked call, select
 type the extension of the person who you’d like to retrieve the call, then click on Retrieve.
type the extension of the person who you’d like to retrieve the call, then click on Retrieve.
-
Select the active parked call, select
 then select the Employee or Device whom you’d like to retrieve the call. The parked call will immediately be sent to the Employee/Device and will leave your Parked Call list.
then select the Employee or Device whom you’d like to retrieve the call. The parked call will immediately be sent to the Employee/Device and will leave your Parked Call list.
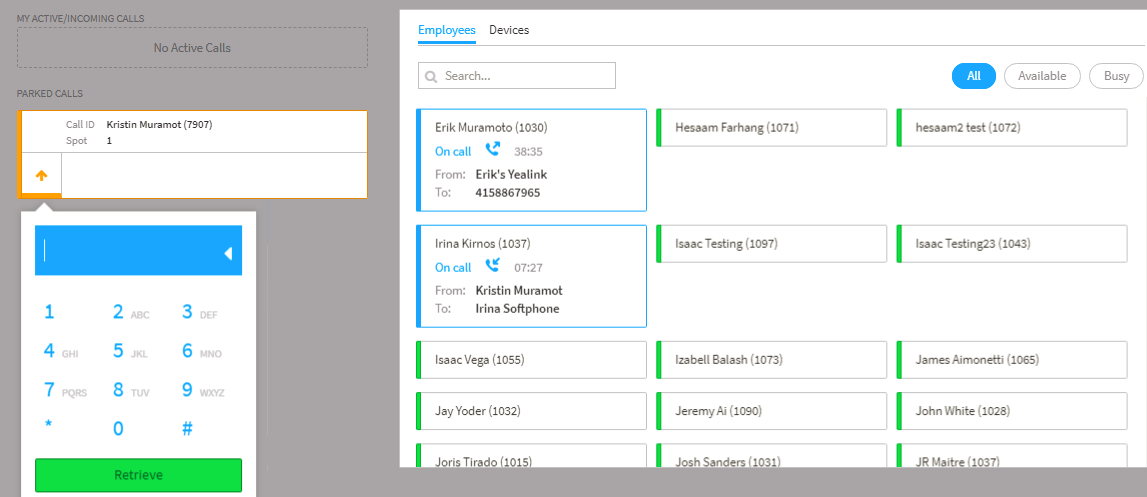
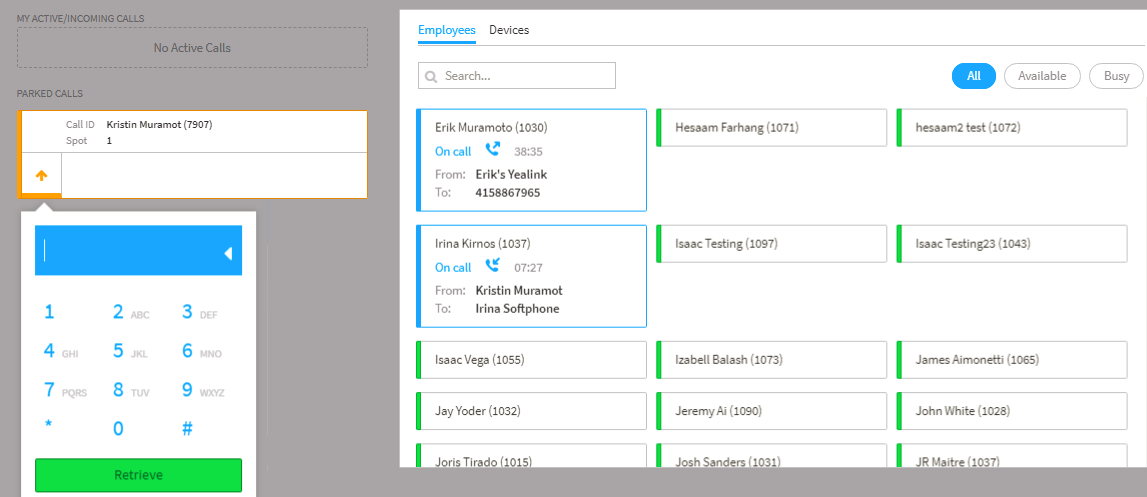
Operator Console Pro Definitions:
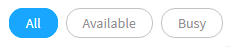
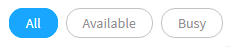
All devices or employees on the account
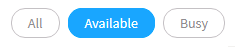
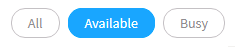
All employees or devices who are not on an active call


All employees or devices who are on an active call
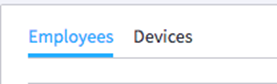
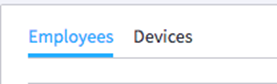
Operator Console Pro has two separate views: Employees and Devices
- Employees: All unique users on your KAZOO account
- Devices: All unique, registered devices on your KAZOO account


Available Call Tile:
- User – Extension: User name, and the user extension in parenthesis
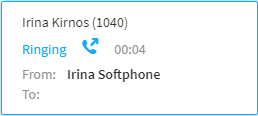
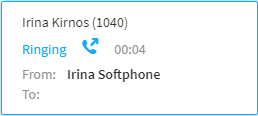
Active Call Tile:
- User: User name and the user’s extension in parenthesis
- Call Information: Call status, call direction and call duration
- From: The caller ID or Device Name
- To: The callee ID or Device Name


An INbound call is one that someone else originates to the user and will have the icon above.


An OUTbound call originates from the user and will have the icon above.
The images below show that you can toggle between Employees/Devices that are All/Available/Busy. We have screenshotted all of the Employee combinations but the same can also be done with Devices.
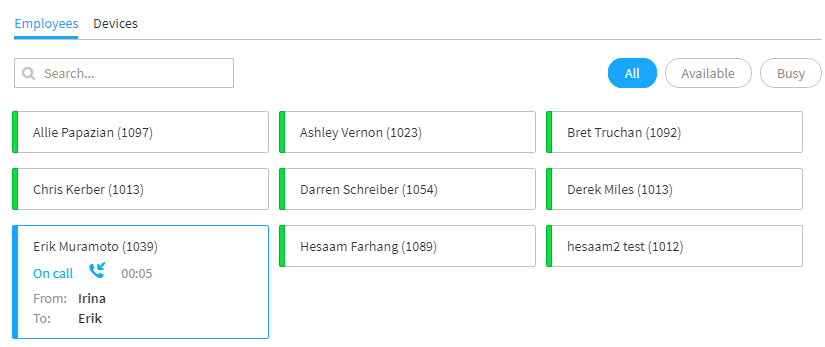
To view all your employees, select Employees and All (above)
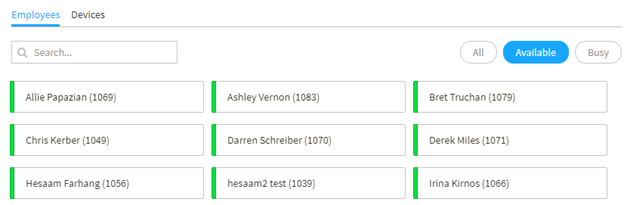
To view only employees not on an active call select Employees and Available (above)
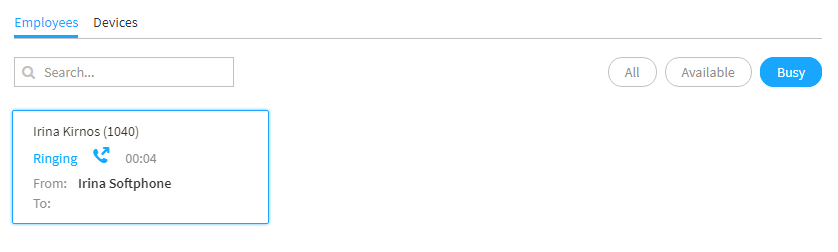
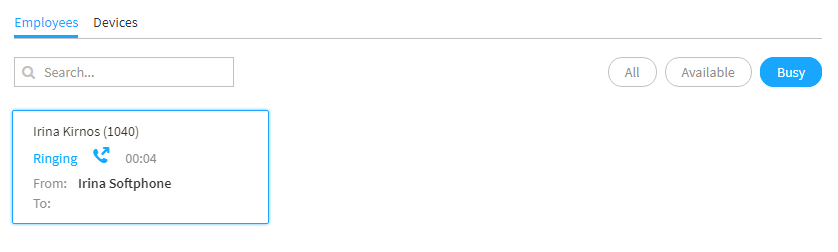
To view only employees on active calls select Employees and Busy (above)
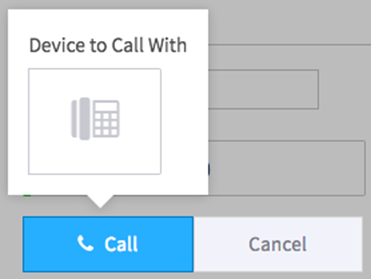
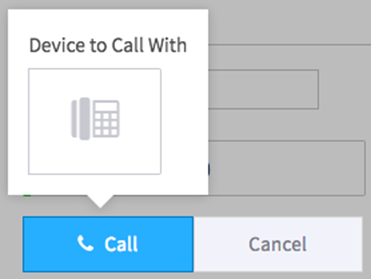
Active, Click state Call Tile:
- Call – Place a quickcall to the Employee or Device selected.
- Device to Call With – Choose from configured devices assigned to users to place a call.
- Cancel – Cancels click state (NOTE: This does not end an active call.)
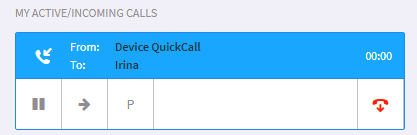
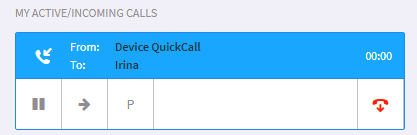
My Active/Incoming Calls:
- Display Area – Call Direction, Caller/Callee ID or Device Name, Call Duration
- Call Options – Hold, Transfer, Park, Hangup
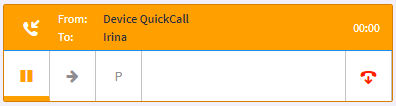
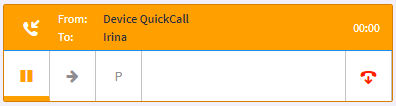
Hold
- User places the selected call on hold and the call tile color changes
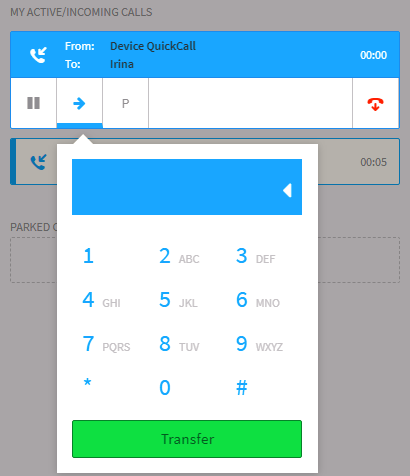
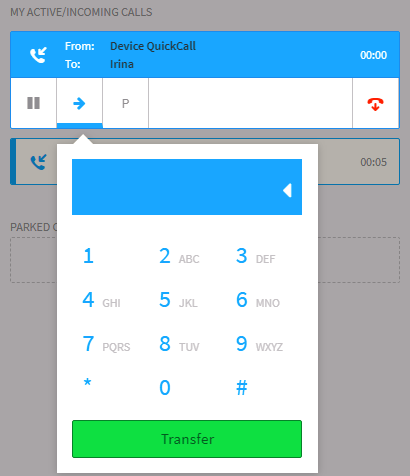
Transfer
- User enters the phone number or extension where they want to transfer the selected call to.
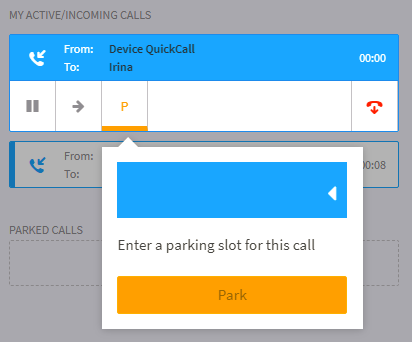
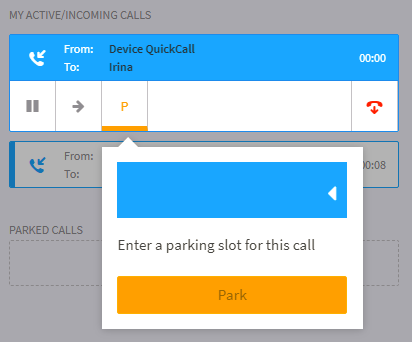
Call Parking
- User enters a slot to park the active call in
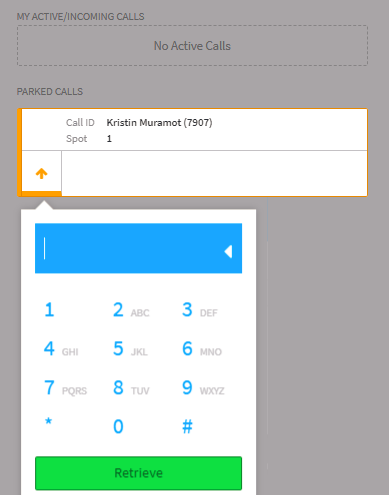
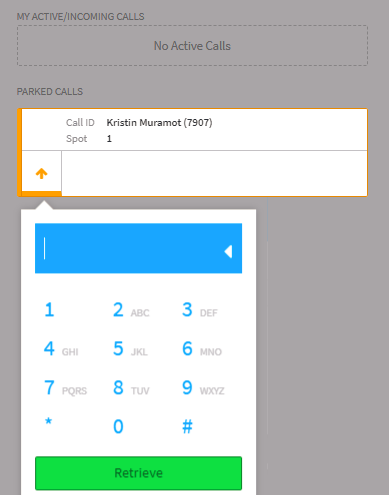
Parked Calls
- Retrieval - Enter extension of user to retrieve parked call
