2600HZ STEP GUIDE – CLUSTER MANAGER -- HOW TO UPGRADE KAZOO APPLICATIONS
How to upgrade Kazoo applications using Cluster Manager
If you are using proper NAPTR or SRV records, we do not expect any downtime during the upgrade; however please schedule your upgrade during non-peak hours/days to avoid any issues.
1. Open Cluster Manager app from your monster UI panel. Select “Version manager” tab.
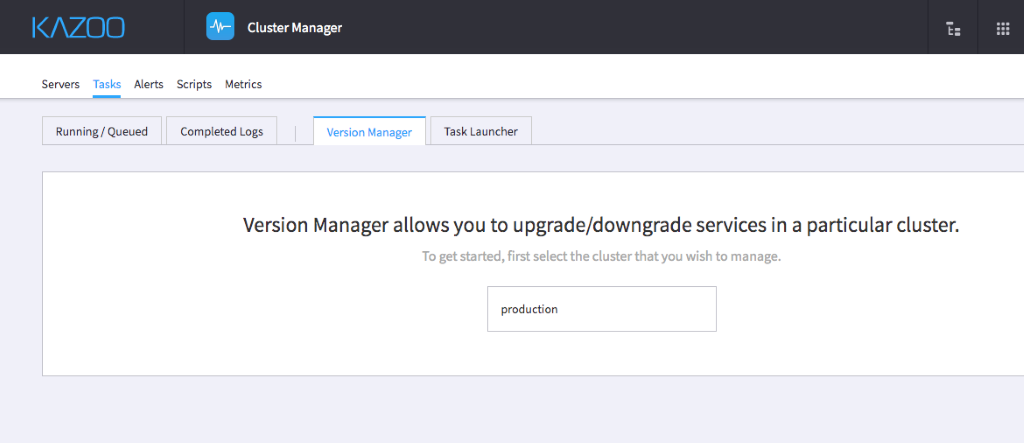
2. Select the cluster name (normally “production”). And select upgrade arrow icon.
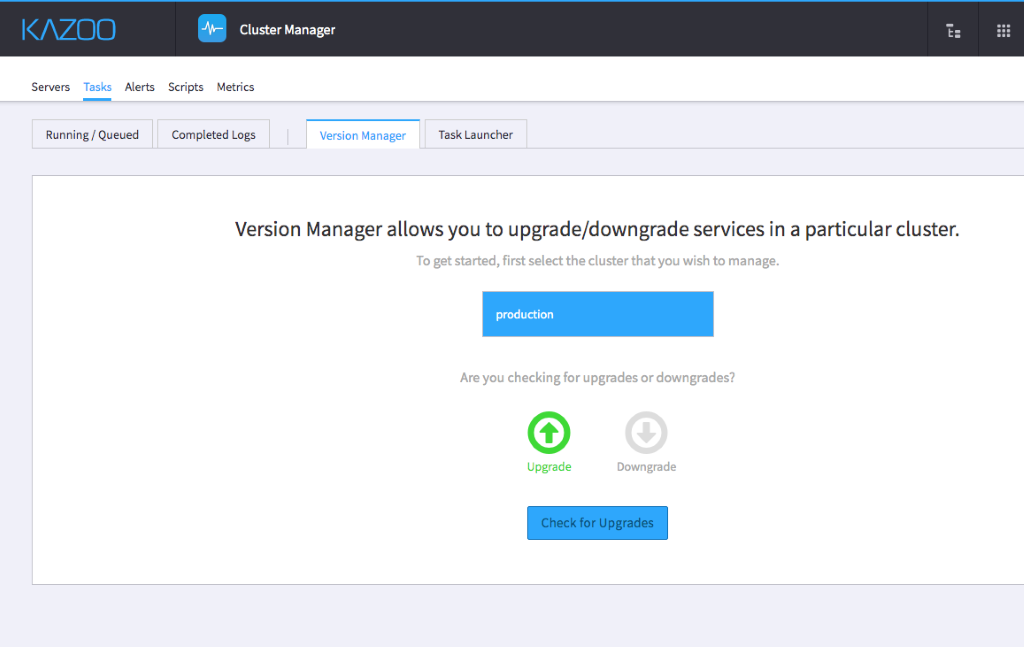
After discovering available versions of the applications, Cluster Manager will display target versions.
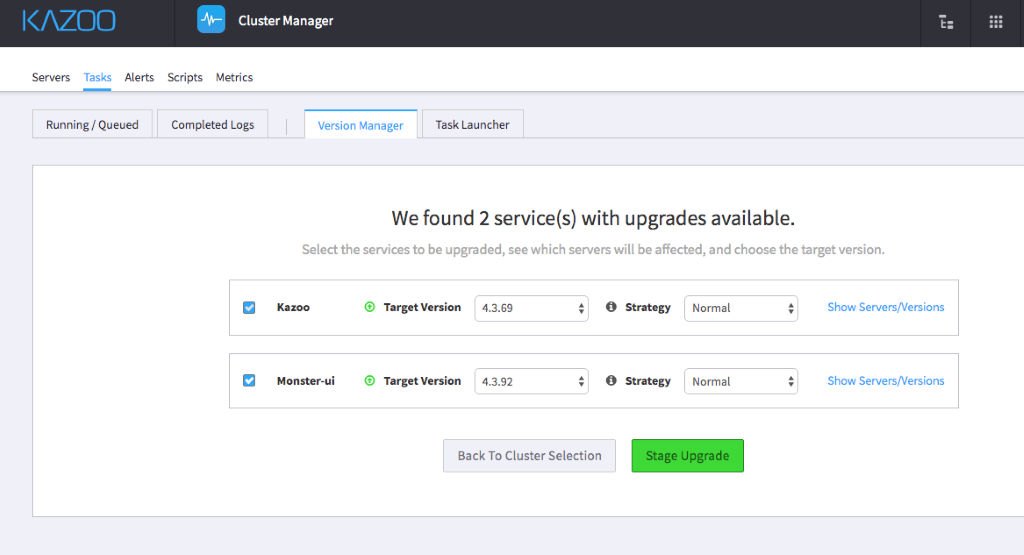
3. Select the order of the region / zone.
- Interactive Upgrade will pause the process after each zone and you will need to click to continue to next zone. If you want to upgrade all zones, you can uncheck the option.
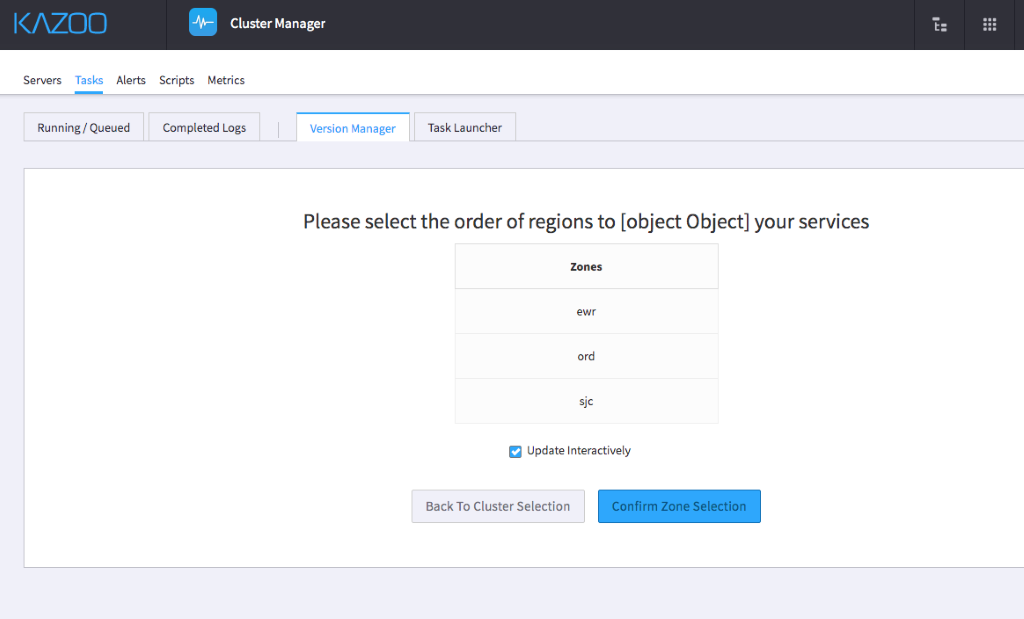
The confirmation page will be displayed before the actual upgrade process is started.
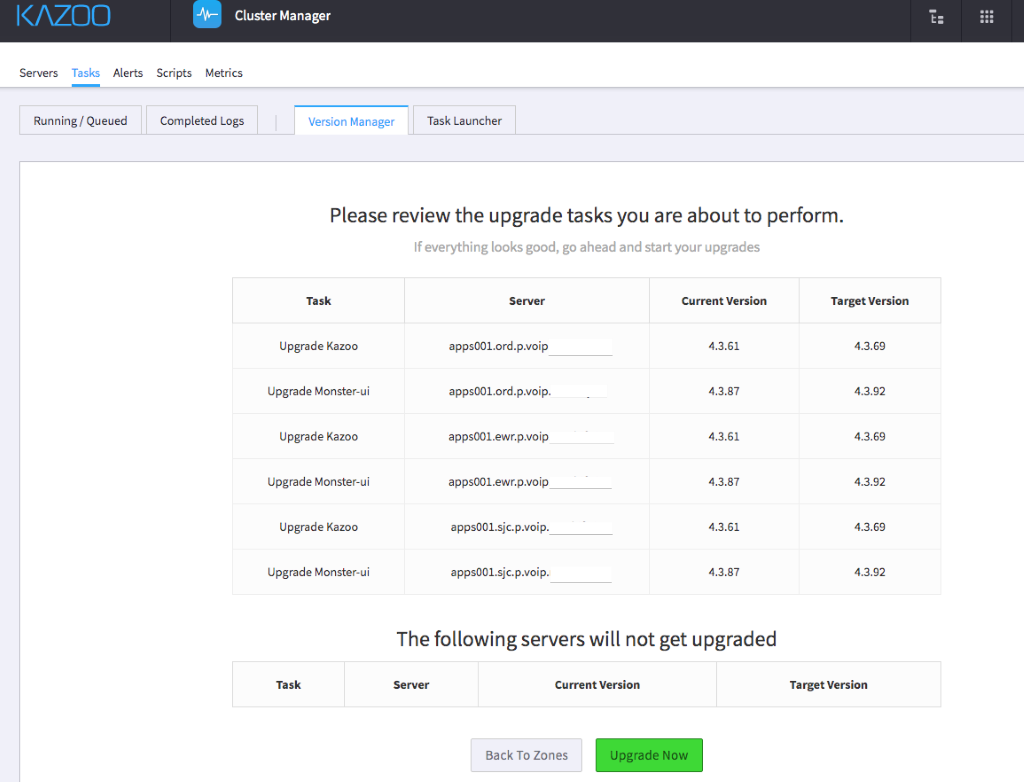
4. Click Upgrade Now
- Once you click on the “Upgrade now” button, upgrade process will be started. You can click the “refresh” icon to update the page, if it is not refreshed automatically.
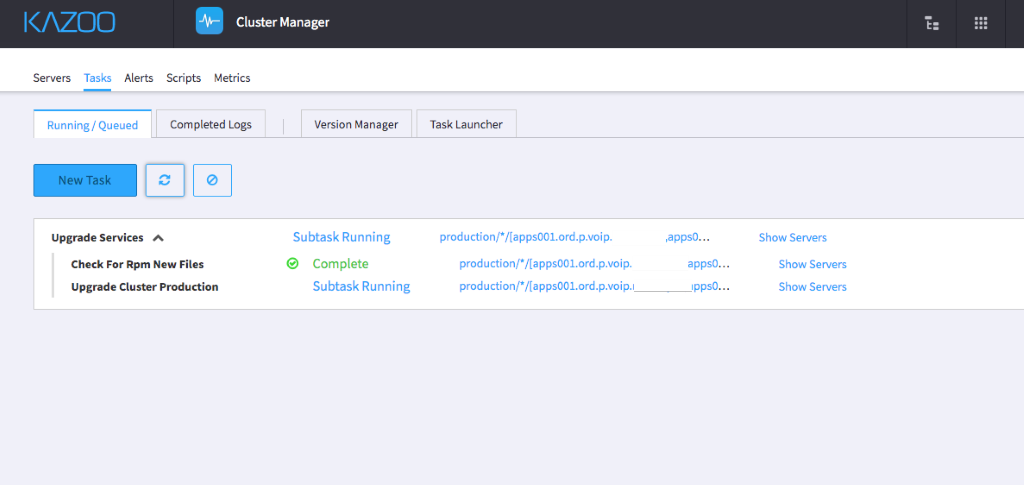
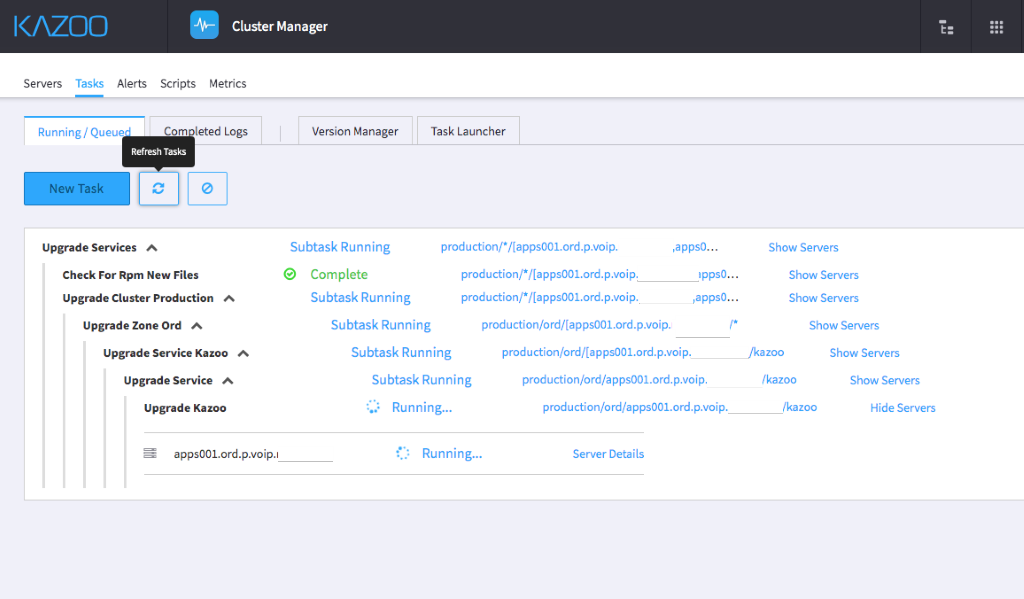
5. Check the "Completed" to to see the final result of the upgrade
Once the upgrade process is completed. The “Running” tasks tab will be empty. But you can check the “Completed” tab to see the final result of the upgrade.
After the upgrade, please go through your verification plan. If there is any issue, you can “downgrade” to your previous version by going through the similar process.
2600HZ STEP GUIDE – CLUSTER MANAGER -- HOW TO DOWNGRADE KAZOO APPLICATIONS
How to downgrade Kazoo application
-
NOTE
Downgrading should be only conducted when your new upgraded application is not working properly. Downgrading to random “old” version of applications will create more issues with the cluster configuration and prolong downtime.
1. Select “Downgrade” under “Version Manager” Tab.
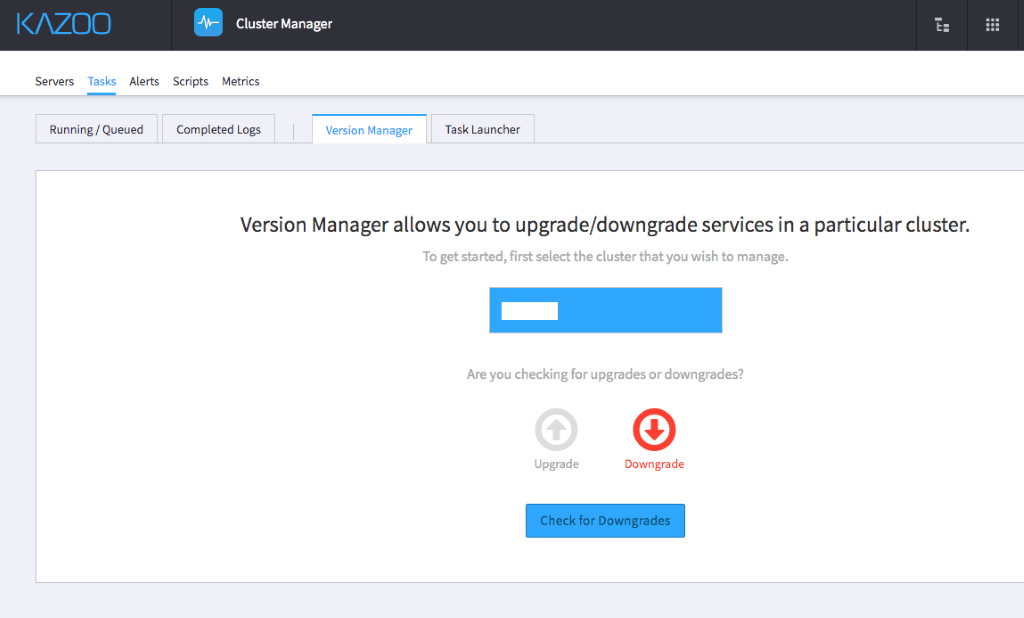
2. Select applications and components you want to downgrade.
You can check the current version for each applications / component. Do NOT downgrade to versions which are too old and backward because some of the new modules will not be supported in the old version. Only downgrade to the versions you were running in the previous state.
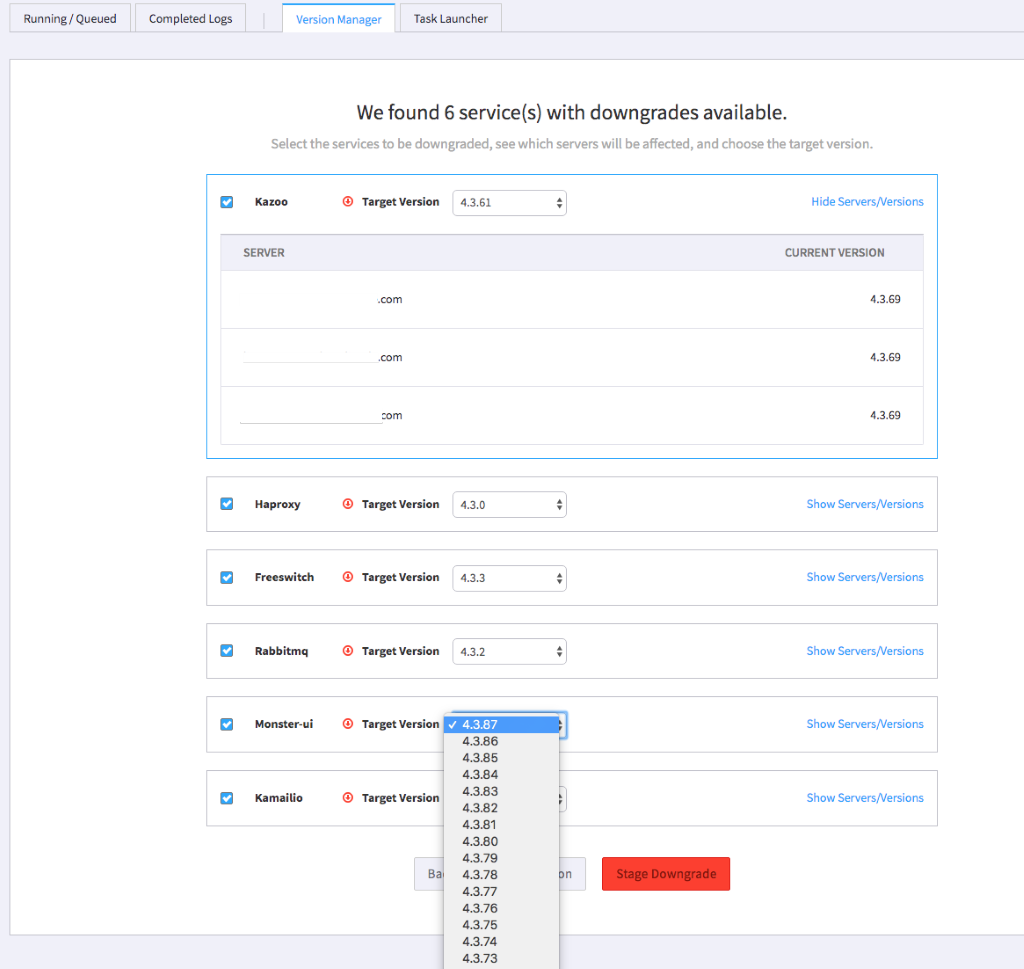
3. Select the ORDER of the downgrade operation.
Check if you want to it to be interactive (pause between zones).
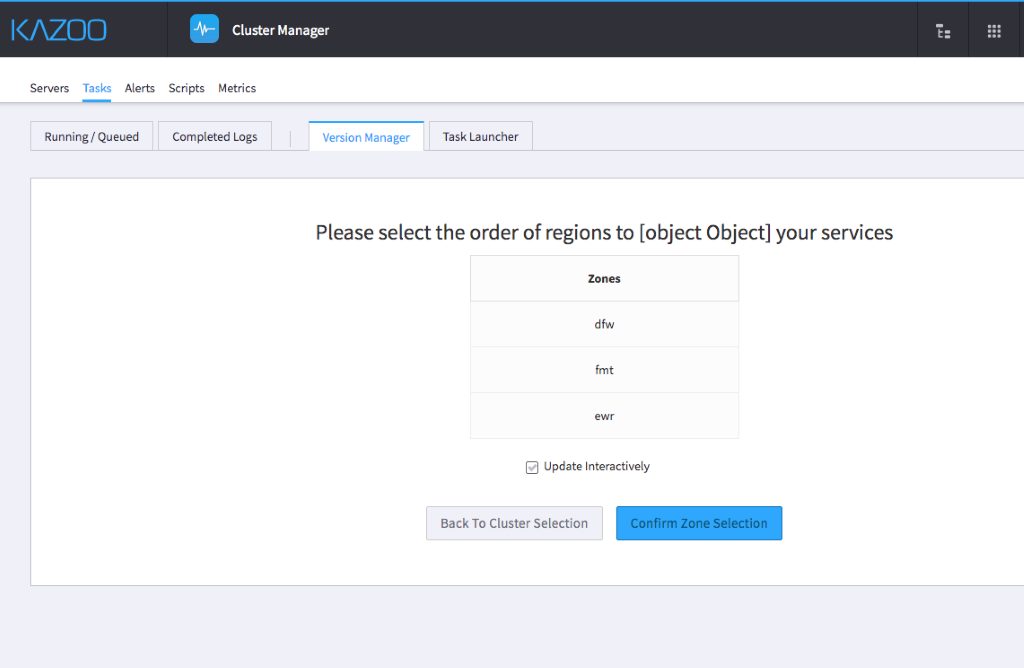
4. Confirm before actual operation.
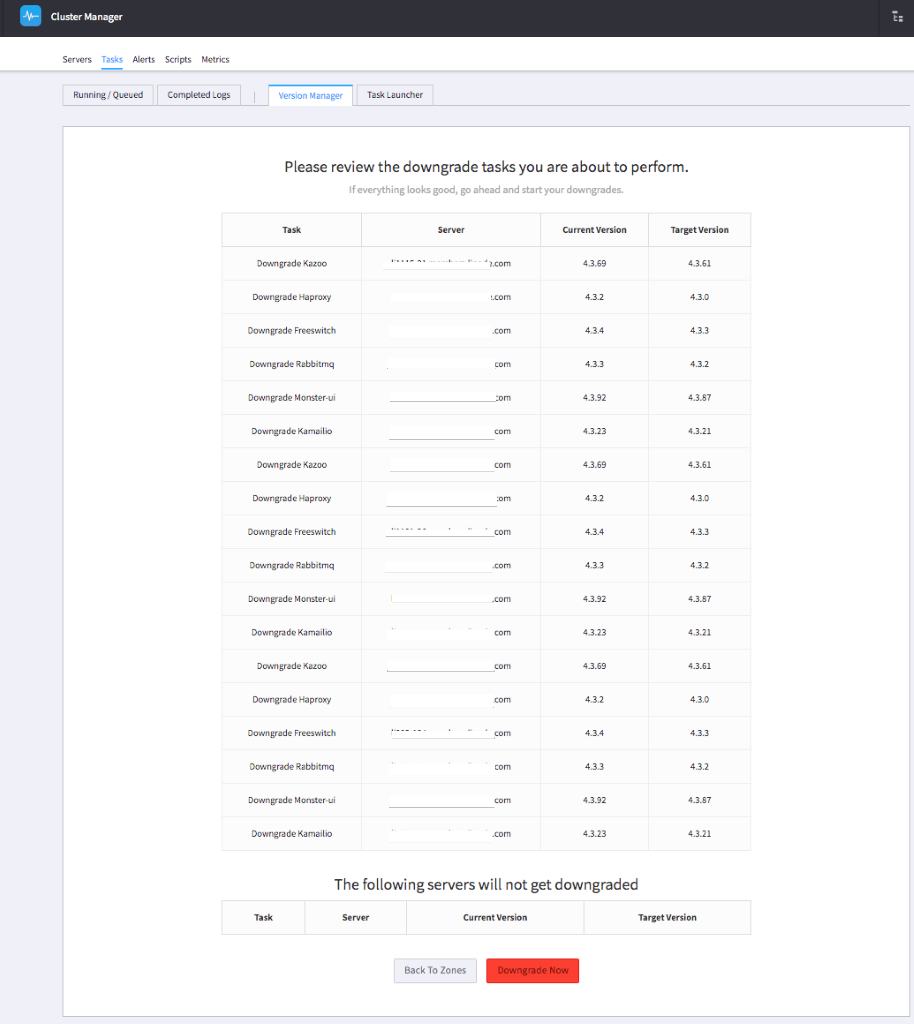
5. Check the status during the downgrade process.
You can click on Refresh button.
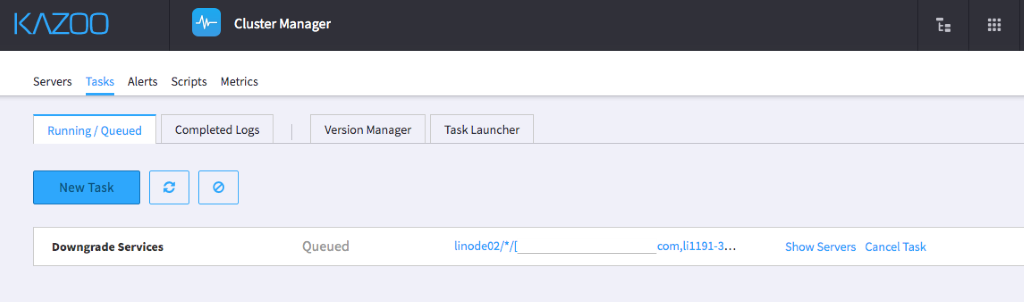
Once the downgrade process is complete, you can verify that the cluster is in good working condition (UI, SIP, etc.).
Related Articles
How to move an account within KAZOO
API Reference Docs
#######
Edited by Emily R (show revisions)








Recommended Comments
There are no comments to display.