comm.land FAQ
Below are Frequently Asked Questions for comm.land If you do not see an answer to your question here, please submit it in the comments at the end of this file.
General Information
What is the comm.land App?
comm.land is an application that gives you access your office phone system from any desktop. Once comm.land is downloaded users can log in to view their registered devices, review their office call history, listen to and delete voicemails, and send faxes, all as if from their office.
How do I access it?
If your account has invested in the desktop app, you will be able to download its file from your User Portal account in KAZOO. For detailed guide on this process, see the “Installation and Setup Guide” at our website, HERE.
How do I download it?
To download the app you will need help of your platform administrator. They will need to set you up as a registered user.
Once the application is installed how do I access it?
You can find the application in your Application directory, under comm.land
If your desktop settings allowed it, the application is set to automatically launch at your startup, and will show in your status bar.
-
The icon will match the icon you saw while installing the app. Its default looks like this:

- If you click on this, you will see the options to Show, Reload, Logout, or Quit the application.
Installation
Please refer to our Installation and Setup Guide HERE for questions related to installing comm.land
Home Page
The home status screen is showing I have an unregistered device. How/where do I register it?
Your devices can be activated by your administrator. Please contact them for details. Note this will not affect basic behavior in this application.
Can I force a refresh on my home page?
When you launch comm.land, a comm.land menu should display at the top left of your screen. In the drop-down menu under View there is a Reload option. You can use that or simply select ⌘R

How do I access the Settings screen?
There are two ways to access settings:
-
In the drop-down tray accessed from the icon in your menu bar top right.

- OR Click on your name at the bottom left of your window
If I change a setting on my desktop will it change automatically on my CallThru.us app?
Yes. You may have to refresh your phone screen to see the change.
Voicemail Page
When I see the voicemail summary, is it a total of all voicemails I’ve received? Does it include any deleted or is the total the remaining in my list?
Yes, you will see all voicemails received. It will not count those that have been deleted and marked for deletion.
Can I set a date range for viewing my list of voicemails?
Not at this time. They will be listed from most recent to least recent for the duration of your registered number. You can however filter voicemails to display only new or only listened.
If I delete a voicemail from CallThru.us or from comm.land is it permanently deleted or can it be recovered by my administrator in SmartPBX?
If you delete a voicemail from either callthru.us or comm.land you or your administrator can retrieve any Deleted voicemails from the Voicemails App. There it will show "Marked" as Deleted, but is accessible.
If I want to turn on the "Convert Voicemails to email" setting in comm.land, is it also updated in my other apps, such as SmartPBX and CallThru.us?
Yes. These settings are using the same API calls to a common database. Once it is changed by one application, all applications will reflect the change.
Call History Page
Can I filter the listing of calls based on date?
Yes. Select the date range you want to view in the calendar fields, and then pick the Filter button. You can also choose to view only Missed calls by selecting that option at the top of the page.
Can I sort these calls based on the “From” and “To” columns?
Not currently. That feature is scheduled for a future release.
Devices and Numbers
How can I change the devices and phone numbers that I’m following?
The device information on this screen is pulled from the devices assigned to you. To make changes, contact your administrator.
Can I view the calls from different numbers for longer than a week?
Currently we analyze percentages for the current day and the current week in this application. We may add longer durations in future releases. In the interim, additional monitoring options are available with applications such as Smart PBX and Call Center Pro.
Faxes
How do I send faxes?
To send a fax, go to the fax page and click on the blue Send Fax button. A dialog box will display with fields to complete, including a button to upload files from your computer. You have the option of sending faxes from your own FaxBox or any FaxBox that is unassigned in your account.
- NOTE: You MUST include a country code for ALL outbound faxes.
Where do I set the “Send From” field that displays in the Fax Dialog box?
If you have set up a personal fax box, then it should display in the dialog box. See the "Where are faxboxes set?" FAQ below. NOTE: Unassigned faxboxes will not display here due to security considerations.
My faxes keep giving me "failed" message when I try to send them
Check to see if you have included the country code as part of your number. You MUST do this even if sending a fax within the US.
Where are the faxboxes set?
 Smartpbx > Users > User Features > enable Faxbox and select a number to assign that to
Smartpbx > Users > User Features > enable Faxbox and select a number to assign that to
and/or in
 Callflows > Fax Boxes > Add > Create Fax Box
Callflows > Fax Boxes > Add > Create Fax Box
What types of files can I send by fax?
Currently the fax supports .tiff and .pdf files and a maximum of 15mb per fax.
What is the maximum file size I can send?
Currently the fax supports files up to 15mb per fax.
How do I download faxes?
You can download your received and sent faxes by clicking on the fax listing. It will show a preview of the fax. You can then select the download icon (a cloud with an arrow) to the right of each fax listing.
- You will be prompted where to download and how to name the file if your download settings are set to ask. If not, the file will be downloaded to your default download directory.
- The files are downloaded in .pdf format by default.
How do I delete faxes?
To delete a single fax, simply check the box at the left side of the listing and pick the trash can icon above. To bulk delete a category of faxes, such as all Processing, all Pending, all Sent, all Failed, all Received, select the filter box to the left of the trash can, and pick the category. All will be selected, and you can then select the trash can.
Can I view faxes within a date range?
Yes! Select the Filter button near the Search window. You can filter based on a variety of conditions. To apply, click on the apply button, to reset to the original, click Reset.
I am not seeing "New Faxes" display on my home screen
If your home screen is not displaying new faxes, go to the faxes page and check your filters. The home screen display honors the filter setting, so if your filter range does not include "today" it will not display.
WebPhone
How do I set up my webphone?
To add a webphone within comm.land, you must enable it within the comm.land integration app. Ask your administrator to help you with this.
If you have already downloaded the comm.land app, in short the added steps are:
- Go to the comm.land app in Monster UI as an administrator
- Select the User Access tab
- Make sure the enable toggle is ON for your user name
- Turn on the “Webphone” toggle as well. This will set up a virtual webphone to be used in comm.land
- Once this is updated, you should automatically see the phone icon at the top right of your home screen in comm.land
- You should also see a “webphone” display under your devices & numbers tab.
If you are just getting started and need to download comm.land as well,
- Ask your administrator to enable the webphone (step 4 above) at the same time they are enabling your comm.land access.
- Then refer to the step guide for downloading the comm.land app. Your phone should automatically display. You should also see a “webphone” display under your devices & numbers tab.
How do I access my webphone dialpad?
You can access your webphone dialpad several ways:
- From the comm.land home screen, select the phone icon at the top right.
- If your comm.land screen is not open, you can select the comm.land tray icon in your browser header, and select "open webphone" there.
What features are available on my webphone during a call?
Once you place a call, you can:
- Mute yourself.
- Place the call on hold and call a new number.
- Transfer the call to a different number.
- Select from settings your microphone and speaker sources.
Once my webphone is set up do I need to also set up voicemail and call forwarding, etc. for that phone?
No, the webphone will adopt the settings from your device/phone number as defined in SmartPBX.
Can I use my keyboard to enter phone numbers?
For this release phone numbers must be entered on-screen with your mouse. We anticipate adding that feature shortly.
Can I use my headset for these calls?
Yes, you can define both your speaker and microphone sources. To access these settings, you can:
- Click on the gear at the bottom left of your keypad screen.
- Use the drop down from your comm.land tray icon at the top of your browser window.
How does the “blind transfer” work?
The blind transfer forwards a call to a different number while maintaining the original caller ID.
Where do I define / manage my caller ID information for this phone?
This is controlled in SmartPBX, navigate to your Users screen and selecting User Features for your devices. If you are using a callThru.us device, some of those settings are defined on your phone.
#####








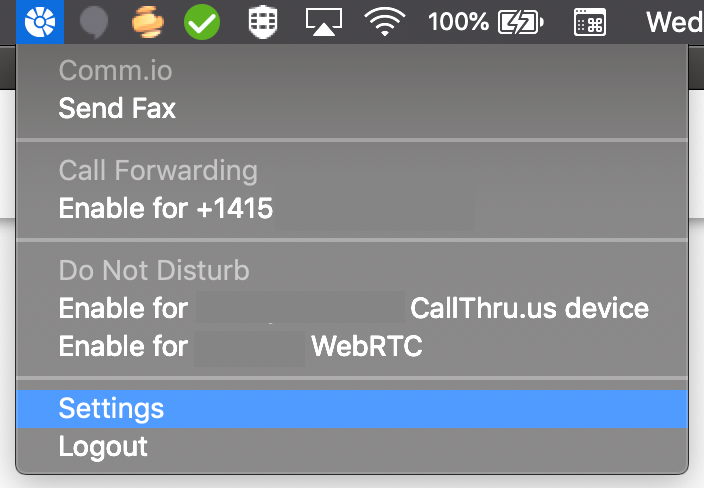
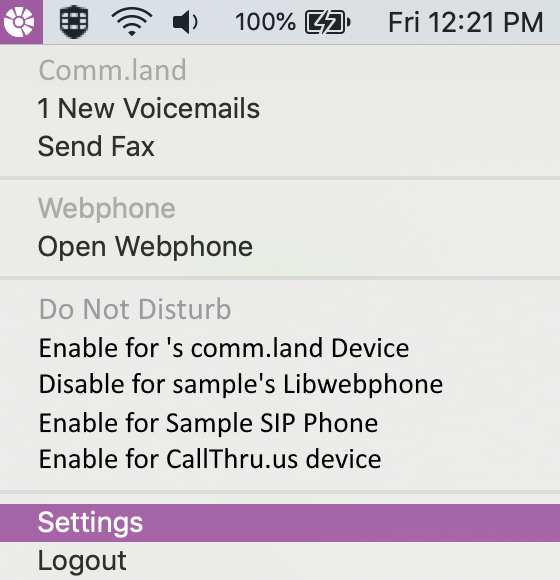
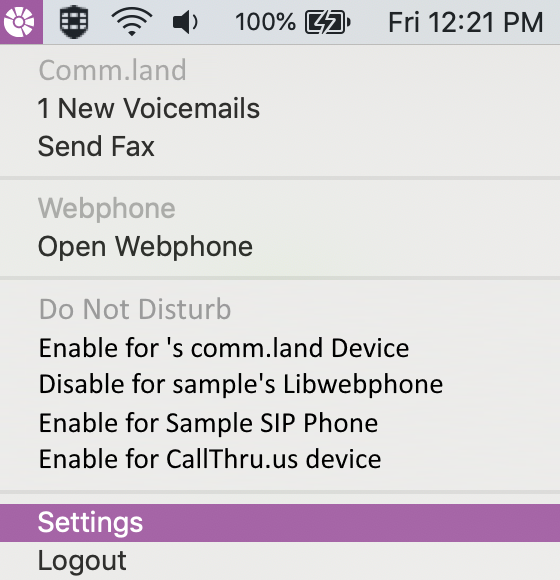
Recommended Comments
There are no comments to display.