To download a .pdf, go to the link at the bottom of this page.
2600HZ STEP GUIDE –DUO INTEGRATION
What is This?
The Duo Integration application provides an added layer of security called two-factor authentication to the KAZOO platform. The service is assigned within the KAZOO Authentication application, and both must be enabled to work together. Once the setup is complete users will be required to enter a second identity verification code either by a push notification process or by entering a code sent via a text. This is considered a best practice to protect against phishing, social engineering and other malicious attempts to access weak or stolen credentials.
Before you Start
- Contact your system administrator to set up a Duo account (the core system sign-up is free).
- In Duo, under Applications, pick Protect an Application and select Web SDK. You’ll need the credentials provided here to enter into the KAZOO Duo integration screen.
- In Duo, define group and application policies that apply to your company’s standards.
- Verify the devices you want to use for authorization are connected to the internet and can receive push notifications.
Quick Steps
- Launch the Duo Integration application and go to the Settings tab.
- Create a unique name for this configuration.
-
Enter credentials from duo.com settings provided under the Web SDK Details. You will need to enter these fields:
a. Integration Key b. Secret Key c. API Hostname - Enter an Application Secret key. This can be a key you create (it should be at least 40 characters long) or you can click on the Generate New button and use the automated result.
- Check that handsets can receive SMS/Push notifications.
- Review the Failure Logs tab – this will report any failed attempts to log in.
-
Once this is configured you will need to enable 2-factor authentication in the KAZOO Authentication app and set Duo as the provider.


Click the link below to download the .pdf file:
2600Hz Quick Start Duo Security Authentication 08-08-2019w2.pdf
Edited by Emily R (show revisions)








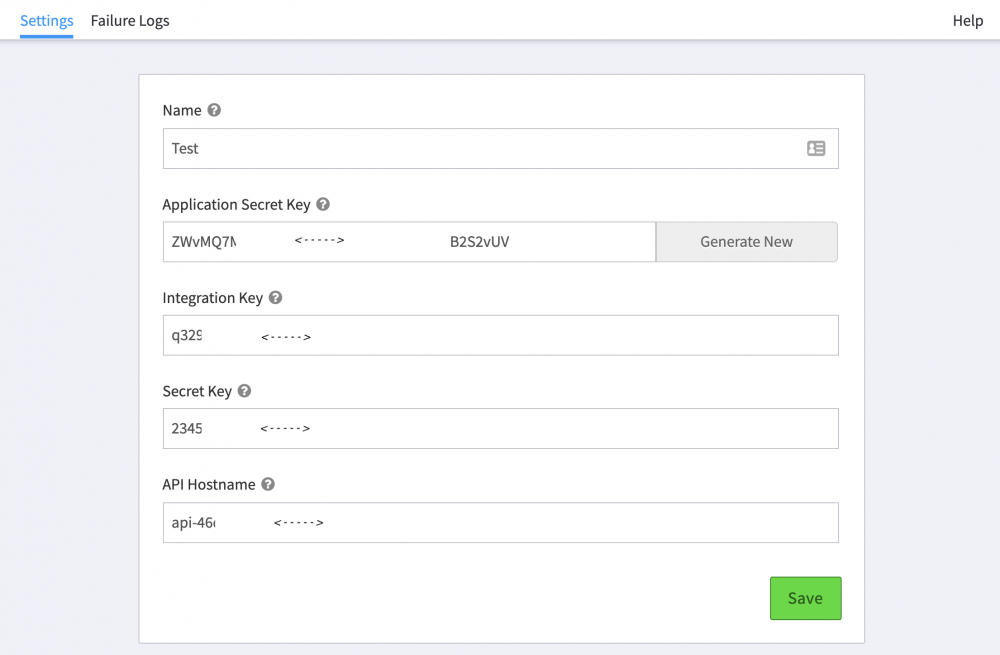
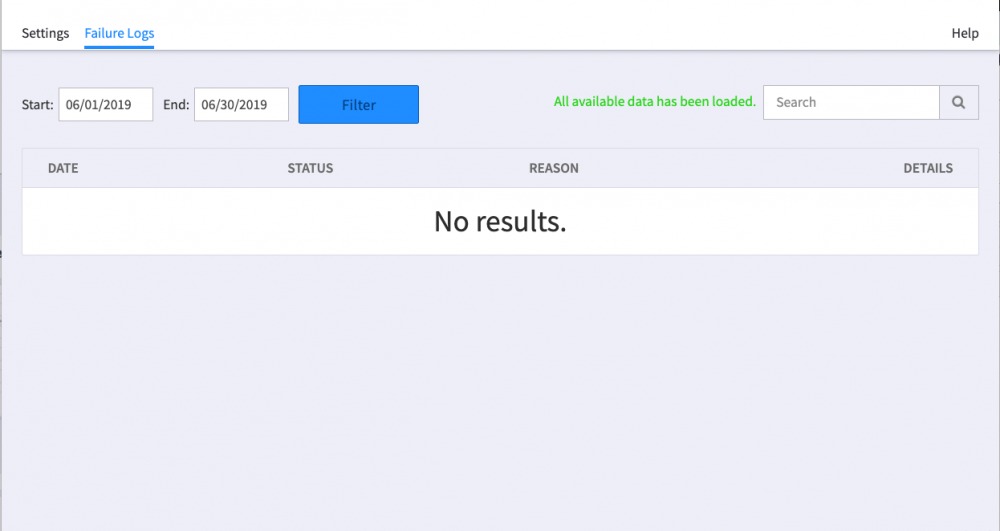
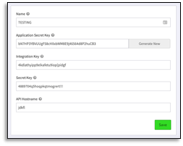
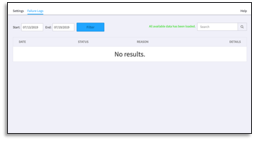


Recommended Comments
There are no comments to display.