What is the Migration App?
The Migration App allows customers to seamlessly transfer your basic callflows to SmartPBX. Using the Migration App, port your existing callflows from your Kazoo account into your new Monster account within SmartPBX.
What to expect from this App:
This app will allow you migrate your basic callflows from the existing Kazoo UI to SmartPBX in the new Monster UI. Any callflow that you do not wish to move can stay in the Kazoo UI for now, but will be missing some of the new features offered in SmartPBX. Some existing callflows will not be able to migrate to SmartPBX via the App, and will require a one-time manual configuration that is reviewed in the post migration section.
Callflows Migrated – Some callflows cannot be added, if you do not see them please assume they cannot migrate to Monster. If you wish to re-establish this advanced functionality, it can be found in the Advanced Callflow App.
To begin migration:
We highly recommend that you do this account-by account, test it, and do it on off hours. This is a helper tool and the tool cannot migrate over everything.
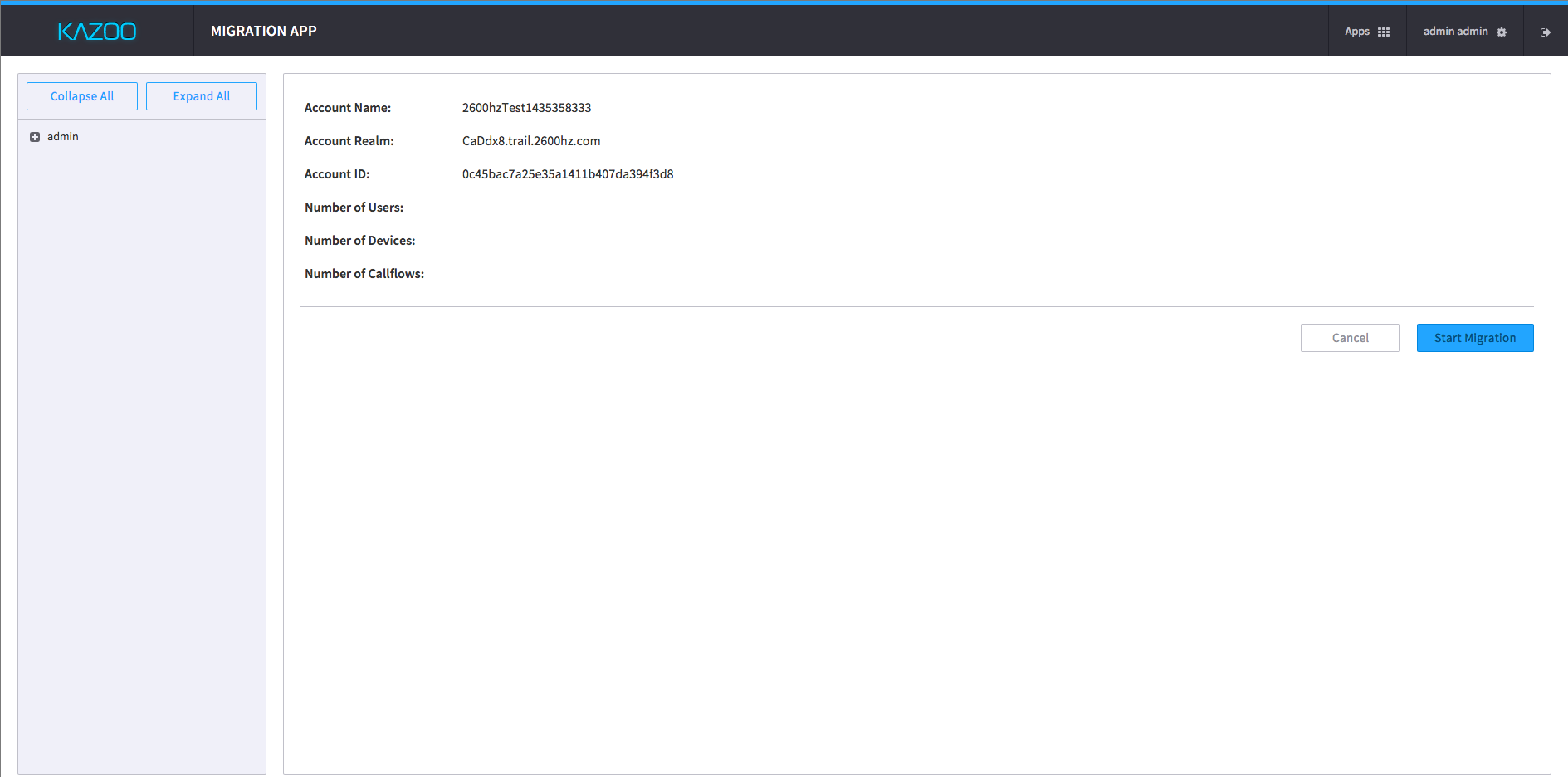
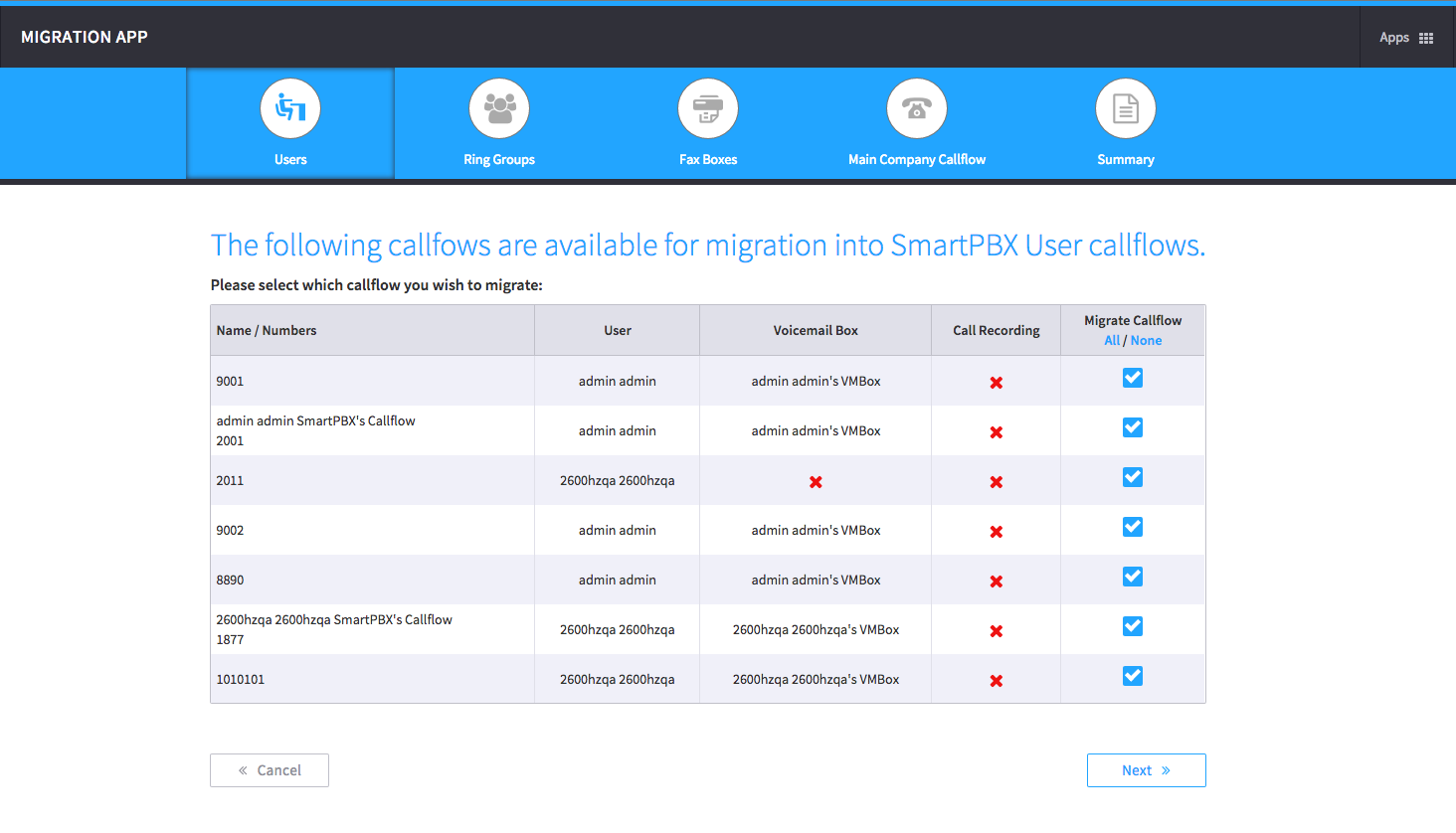
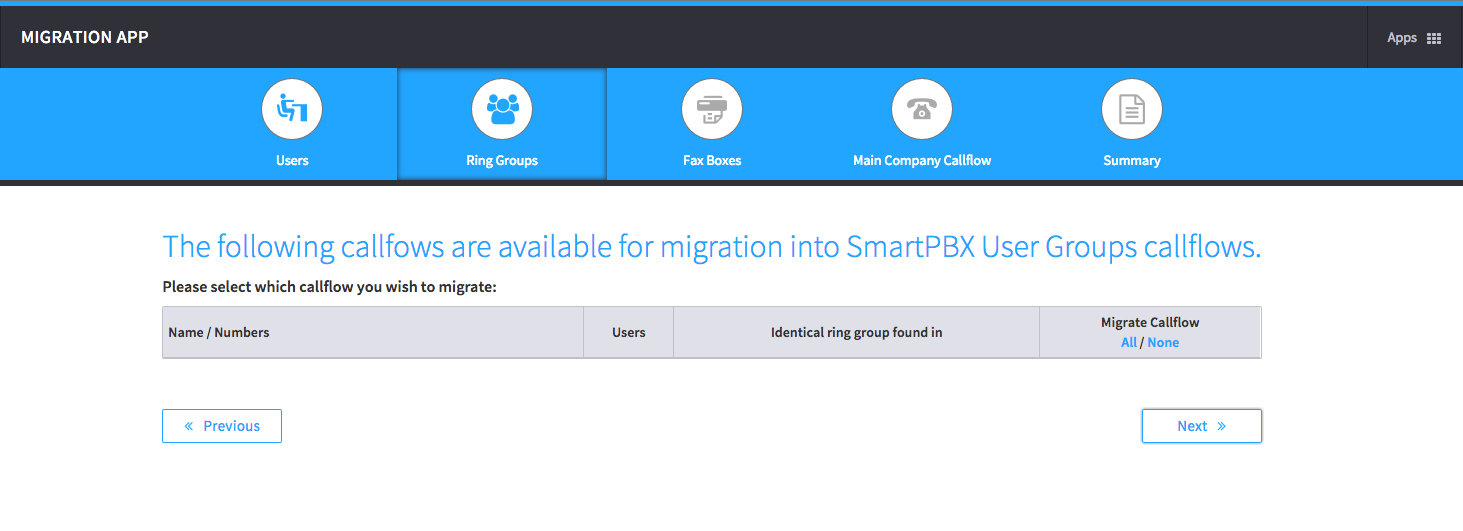
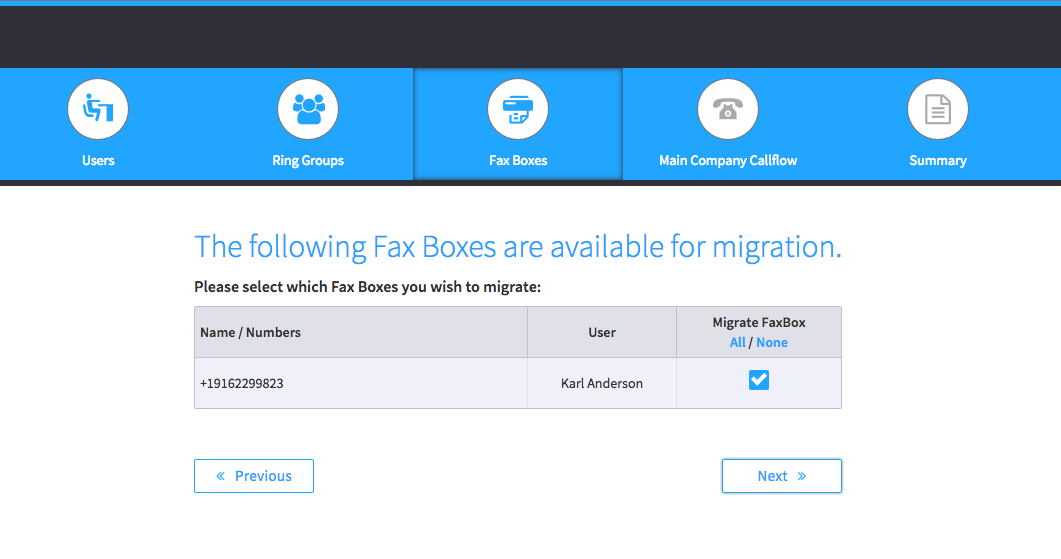
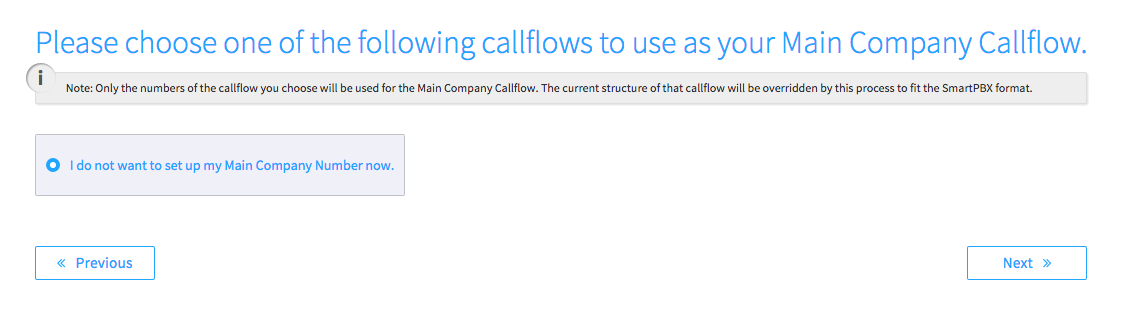
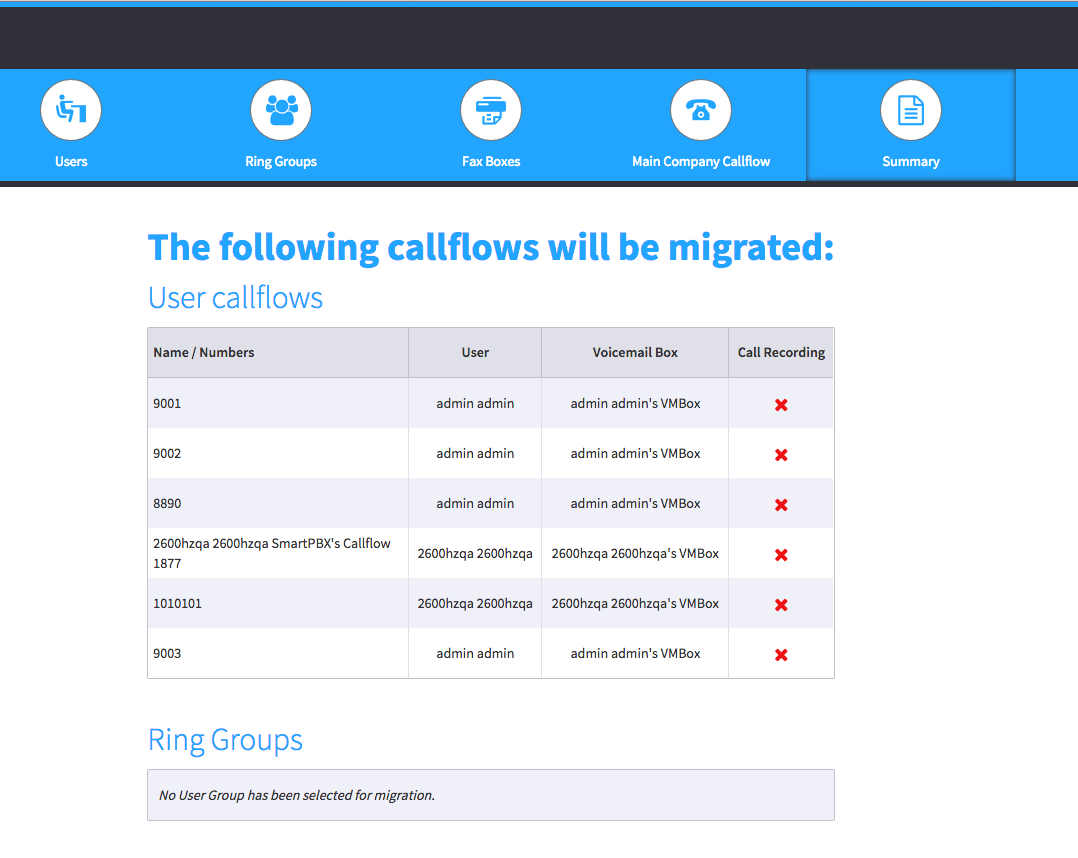
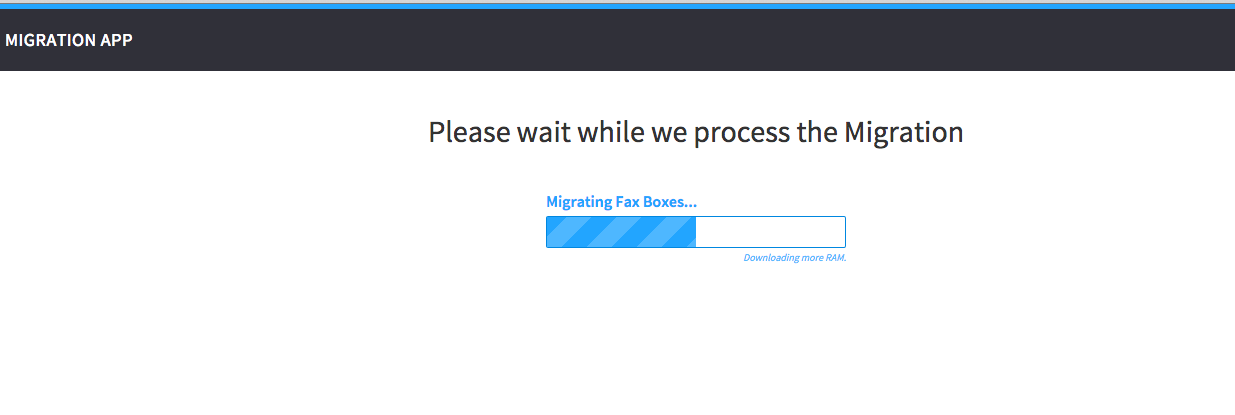
-
Click into the Migration App. Once in, find on the left a list of current accounts and subaccounts. Select one account or subaccount and then select the "Start Migration" button. Please note: in order to migrate accounts, each subaccount will need to be migrated independently of the parent account one at a time. Each account and sub account will individually need to be migrated.
-
The User Callflow will appear first. Utilize the handy "Migrate Callflow" check box to select or deselect the specific callflows you would like to migrate. Once you have decided what callflows you would like to migrate, select the "Next" button.
-
The ring-group callflow will appear. Select the available callflows you would like to migrate and select the "Next" button.
-
The Fax-boxes callflow will pop up next. Select the available callflows for migration and select the "Next" button.
-
The Main Company Callflow will pop up next. Select the available callflows for migration and select the "Next" button.
-
SmartPBX enables you to set up an office or installation in minutes, improve reliability and functionality, and reduce installation and labor costs. However, if you are using multiple offices, it is recommended that you select "I do not want to set up my Main Company Number now."
-
Callflow on the right is Incoming Call Handling, which you can see in the "Users" tab of SmartPBX. Select what user you want the main company number routed, then below select what voicemail box you would like to use. Routes to a specific user, when in SmartPBX make changes
-
Once you are finished selecting the users, ring groups, fax boxes, and main company callflow a summary of what you have selected will appear. Please review and once you are ready to transfer to Monster, select the "Submit" button. Please note: All features on existing numbers, such as Inbound and Outbound Caller ID or e911, will remain unchanged.
IMPORTANT: Once you choose to migrate these over, there is no way to reverse this.
-
After you select "Submit," the migration process will begin, this should take a few minutes.
-
This will allow us to normalize customer experience and normalize our support process to ensure efficient setup and effective response to any issues.
Great! You’ve migrated. What’s next?
Main number setup
The Main Number callflow, including IVRs and holidays, works differently in SmartPBX and needs to be configured manually. This page is an improvement that allows for easy configuration and full control of inbound calls for both you and your customer. Please be sure to access the Main Number Page in SmartPBX to complete you migration setup.








Recommended Comments
There are no comments to display.