Below is an overview of what the SmartPBX dashboard is showing about your account configuration.
NOTE: For details on each setting and strategies for how to define them, refer to our companion User Guide that walks through the setup process, HERE.
Dashboard
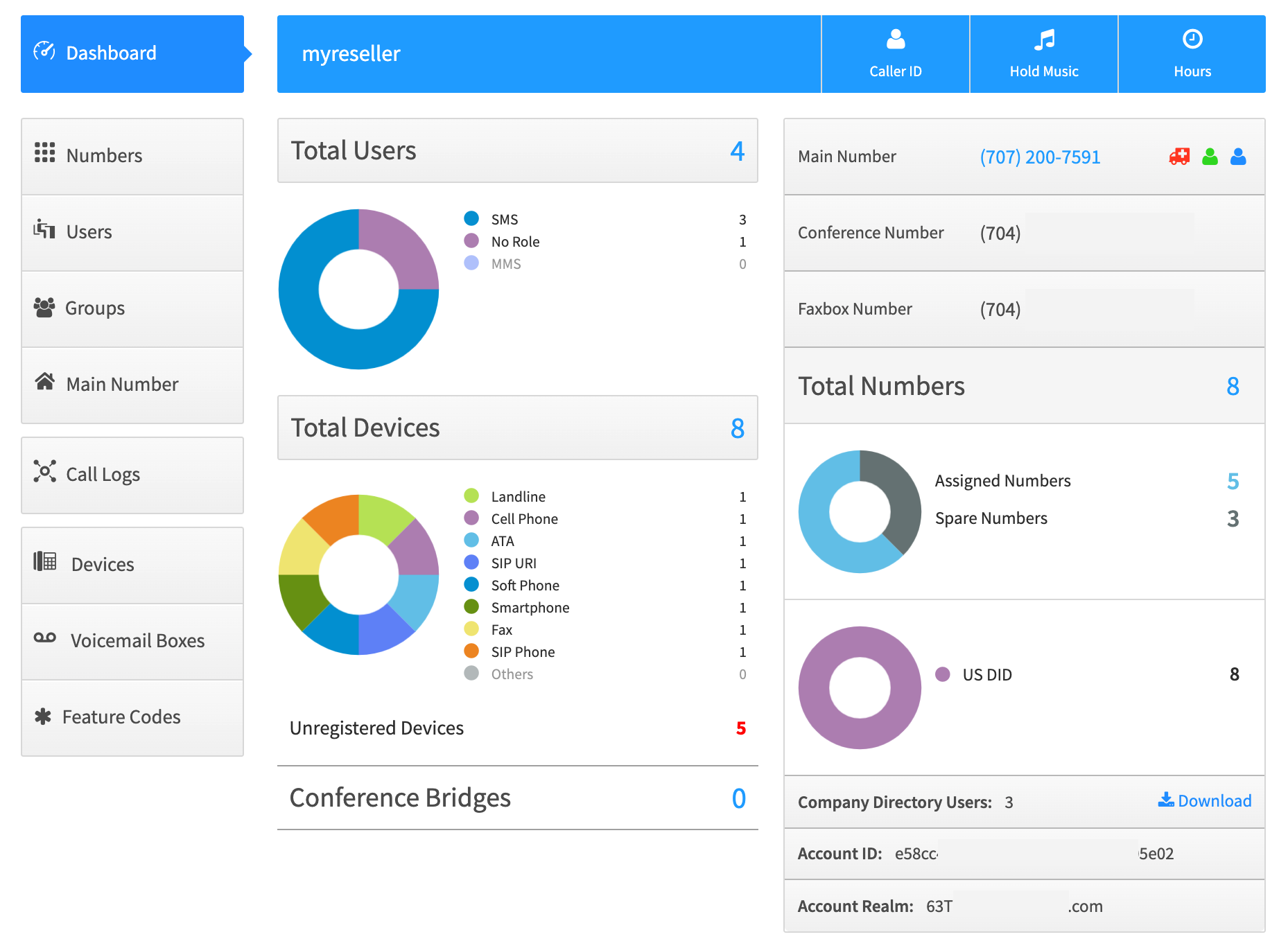
Header Information
This information provides quick access to some of the main features of your account.

The top left displays the account name you are viewing and is read-only. The tabs to the right are clickable and provide access to the following settings:
Account Default Caller ID Number
Here you can set what number is used as the default Caller ID for outbound calls from the account. You can also set the CNAM and E911 info associated with the number. For more info on CNAM and E911 see the Main Number section below.
911 VERY IMPORTANT: Calls to 911 will not be allowed if one of the DIDs belonging to the account is not configured with proper E911 address information. If the account has multiple physical locations, each location must have its own DID with E911 address information specific to that location. Devices that are not at the location matching the E911 address of the account’s default E911 configured number must specify the correct DID to be used for emergency calls placed from that device so that the 911 call can be handled by the correct 911 call center and so they can if needed send emergency responders to the correct address. If a call to 911 is placed and it is determined that the address is not configured or incorrect there are significant penalty fees charged.
If you bring your own carrier (BYOC) then E911 is not managed through Kazoo’s Monster UI and no check can be made to ensure you have E911 address information properly configured for the emergency Caller ID that you have configured.
Account Default Hold music (MOH)
Set what the account’s default hold music is. It will play when someone is on hold, in a conference room when there is only one person there, if you get Call Center the hold music there.
NOTE: This can be over-ruled by add-on applications. For example, the Call Center Pro application provides added choices for uploading music and a sequence of "on hold" interactions, including "approximate waiting time" and "number in queue ahead of you."
Hours
This allows you to revise the office hours you previously set up.
Total Users
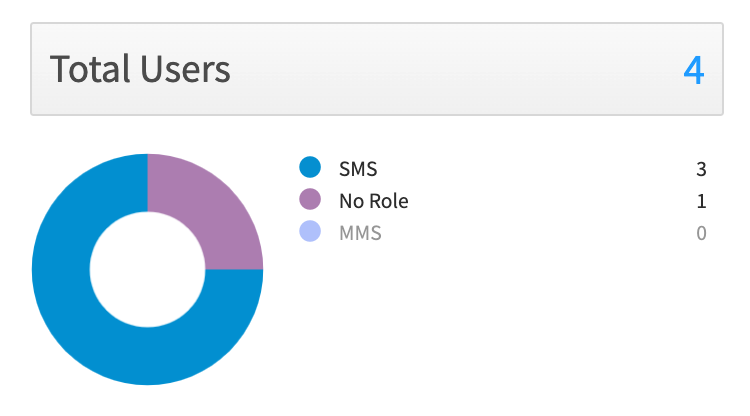
The total users graph shows the total number of users assigned to this account, and how many, if any have been given access to SMS/MMS messaging. There is an added charge for this so it is helpful to see what the summary here.
Total Devices
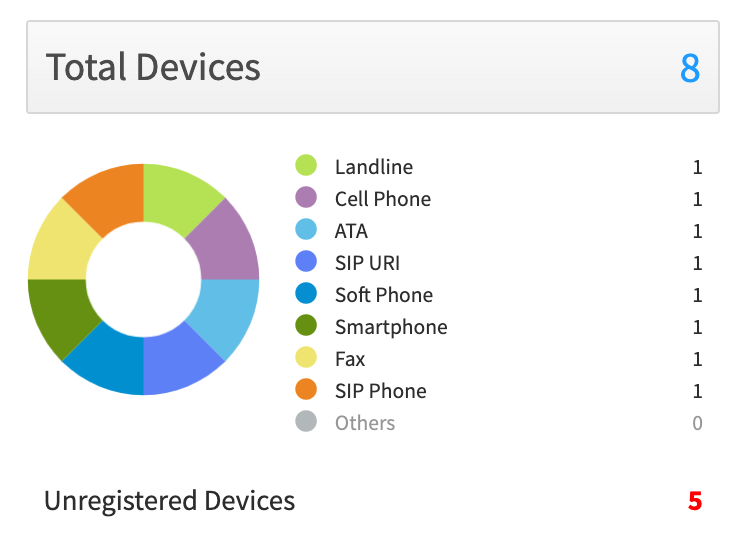
This summarizes the number of devices (not users, remember many users will have more than 1 device) configured for the account.
A desk phone is one type of device that is called a “SIP Phone” device type. Not all devices are necessarily themselves a “Phone”. Some can be a static forward to a phone number off net like a Cell Phone or might be an ATA that an old analog phone is connected to.
A circle graph representing the percentages of types of devices with a legend showing the actual count of each device type.
Unregistered Devices
The total number of device that are not currently registered. It will include SIP phones/devices that are not registered and will include device types that by nature do not register like Landline, cell phones, and RTC webphones used in the comm.io app.
Conference Bridge count
Summarizes the total number of conference bridges set up for this account.
Main Number
This displays the main numbers and the features active for each number. If you bring your own carrier E911 and Caller ID Name will not be available for you to manage with Kazoo.
When you first set up the account there will be a special message here to assign a Main Number.
Once you have one assigned, there will be a message to configure E911 for a Main Number.
See the Numbers section below for the meaning of the icons like  that may appear with a number.
that may appear with a number.
Conference Number
The account’s conference number if assigned.
One of the available user features is to have their own conference room, and/or a video conference room as part of the comm.io app. The user would give out the main conference number and the user’s conference room number along with an optional PIN access code.
Main Faxbox Number
The account’s Main Faxbox number if assigned. This faxbox only handles inbound faxes and will send inbound faxes to the email address configured when a number is assigned to the Main Faxbox.
Total Numbers
Summarizes the total Numbers owned by the account and indicates any and spare numbers you may have purchased in a group but not yet assigned. It also identifies 800 numbers you manage.
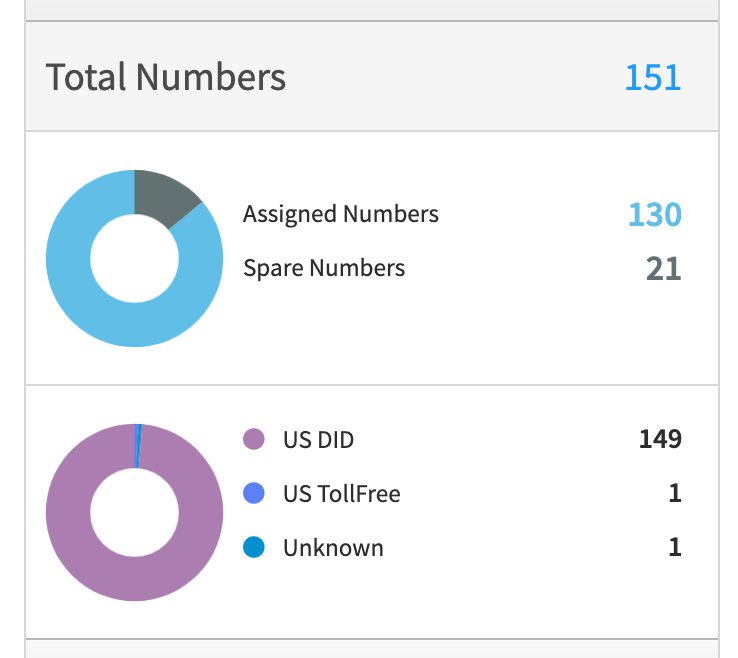
A Graph showing the classification of the Numbers owned by the account. The available classification names can be seen in the Restrictions portion of a device. US DID includes United States and Canadian numbers.
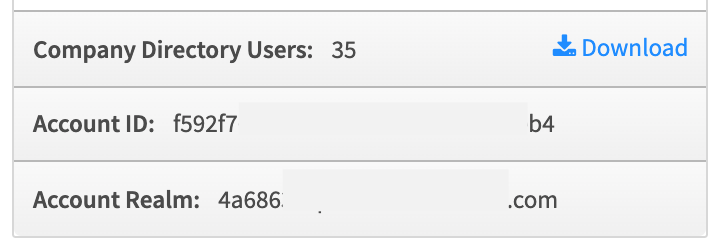
Company Directory
Shows how many users there are in the company directory. You can configure a user not to be listed in the company directory. But by default, users will be added to the company directory. You can download this information as a .csv file also, and import it into a document for distribution.
Account ID
This number will be used if you need a support person to help track down call routing issues or any other support questions.
Account Realm
The realm of the account. This is used as part of SIP authentication and for faxboxes so the account users can send an email to the system that will then be sent as a fax to the destination number. See the Creating Accounts and Branding articles in the Getting Started resources for more info on the significance of the realm and the implications of changing it later.
Numbers & Users
Below is a quick overview of the pages displayed when you click on the icons in the dashboard.
NOTE: A more detailed discussion of these settings can be found in the SmartPBX User guide, HERE.
Numbers in use shows the phone numbers, the users assigned to the numbers, and some of the attributes assigned to that number.
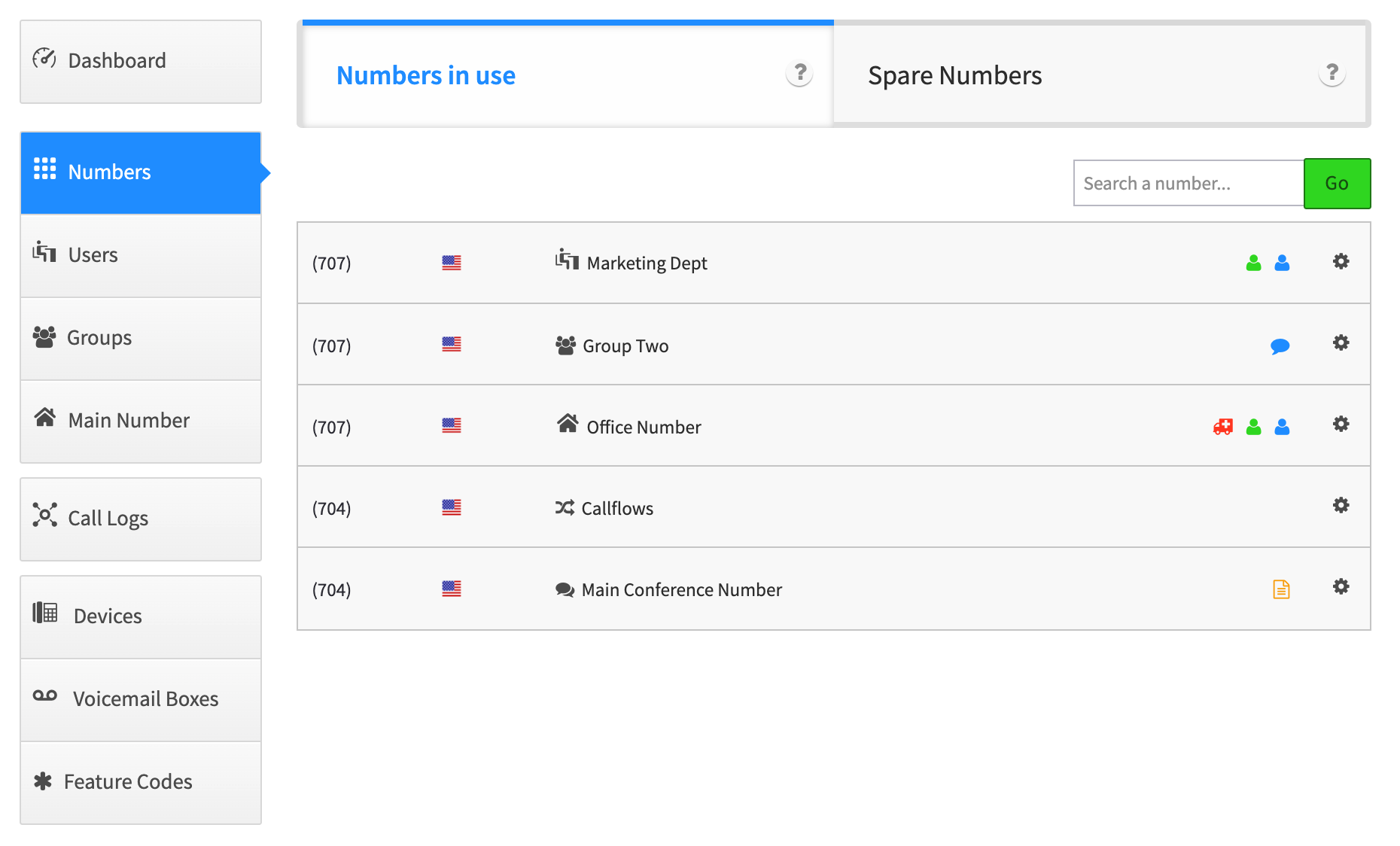
When a number is selected there are actions displayed above the list of numbers that can be performed on that number.
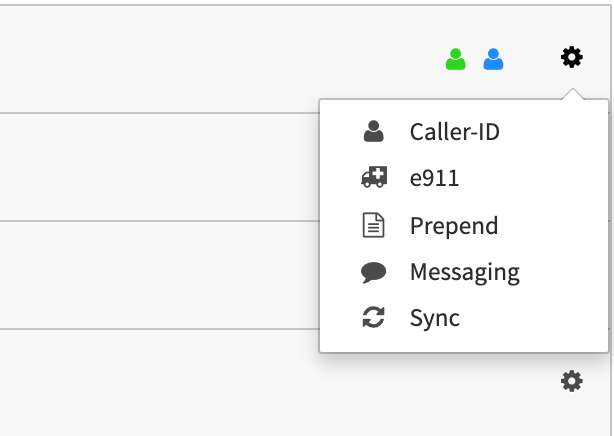
Here the actions for selected numbers are  and
and  .
.
In Number Manager App there is also the action which allows you to move a spare number to another account. Be aware, if you move a number to another account and later Delete it from that account the number will go back as a spare number to the account it was previously moved from. If you believe a number is in the wrong place (Spare/In Use) you can use the
action which allows you to move a spare number to another account. Be aware, if you move a number to another account and later Delete it from that account the number will go back as a spare number to the account it was previously moved from. If you believe a number is in the wrong place (Spare/In Use) you can use the  to try to correct it.
to try to correct it.
Charges for DIDs apply to spare numbers as well as Numbers in use.
Meaning of Number Icons like 
![]() indicates the number was added manually or imported to the system and features like inbound and outbound Caller ID and E911 are not available for it. Generally, this is the case because it is from a BYOC carrier and those features need to be managed through the carrier that the number was bought from.
indicates the number was added manually or imported to the system and features like inbound and outbound Caller ID and E911 are not available for it. Generally, this is the case because it is from a BYOC carrier and those features need to be managed through the carrier that the number was bought from.
![]() icon when clicked displays a menu that allows you to manage features of the number like Caller ID, CNAM, and E911.
icon when clicked displays a menu that allows you to manage features of the number like Caller ID, CNAM, and E911.
![]() E911 is configured on the number.
E911 is configured on the number.
![]() Caller ID name will be looked up for the number the call came from, AKA Inbound CNAM lookup.
Caller ID name will be looked up for the number the call came from, AKA Inbound CNAM lookup.
![]() number has set a name in the national CNAM database that can be looked up by OTHER systems that do Caller ID lookup. This is not to be confused with the External Caller ID Name. The External Caller ID Name is only effective for calls between accounts. The PSTN network does not support transmitting Caller ID information so when a call goes out a carrier across PSTN the Caller ID name is lost. But the destination number’s service provider, like we offer with the “Inbound CNAM lookup” described above, can do a lookup in the national CNAM database and provide that to their users.
number has set a name in the national CNAM database that can be looked up by OTHER systems that do Caller ID lookup. This is not to be confused with the External Caller ID Name. The External Caller ID Name is only effective for calls between accounts. The PSTN network does not support transmitting Caller ID information so when a call goes out a carrier across PSTN the Caller ID name is lost. But the destination number’s service provider, like we offer with the “Inbound CNAM lookup” described above, can do a lookup in the national CNAM database and provide that to their users.
![]() . indicates the number is in the process of porting.
. indicates the number is in the process of porting.
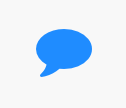 Indicates that the number has been enabled for SMS text messaging
Indicates that the number has been enabled for SMS text messaging
 Indicates the number has Prepended value to it that will display on caller ID.
Indicates the number has Prepended value to it that will display on caller ID.
Spare Numbers
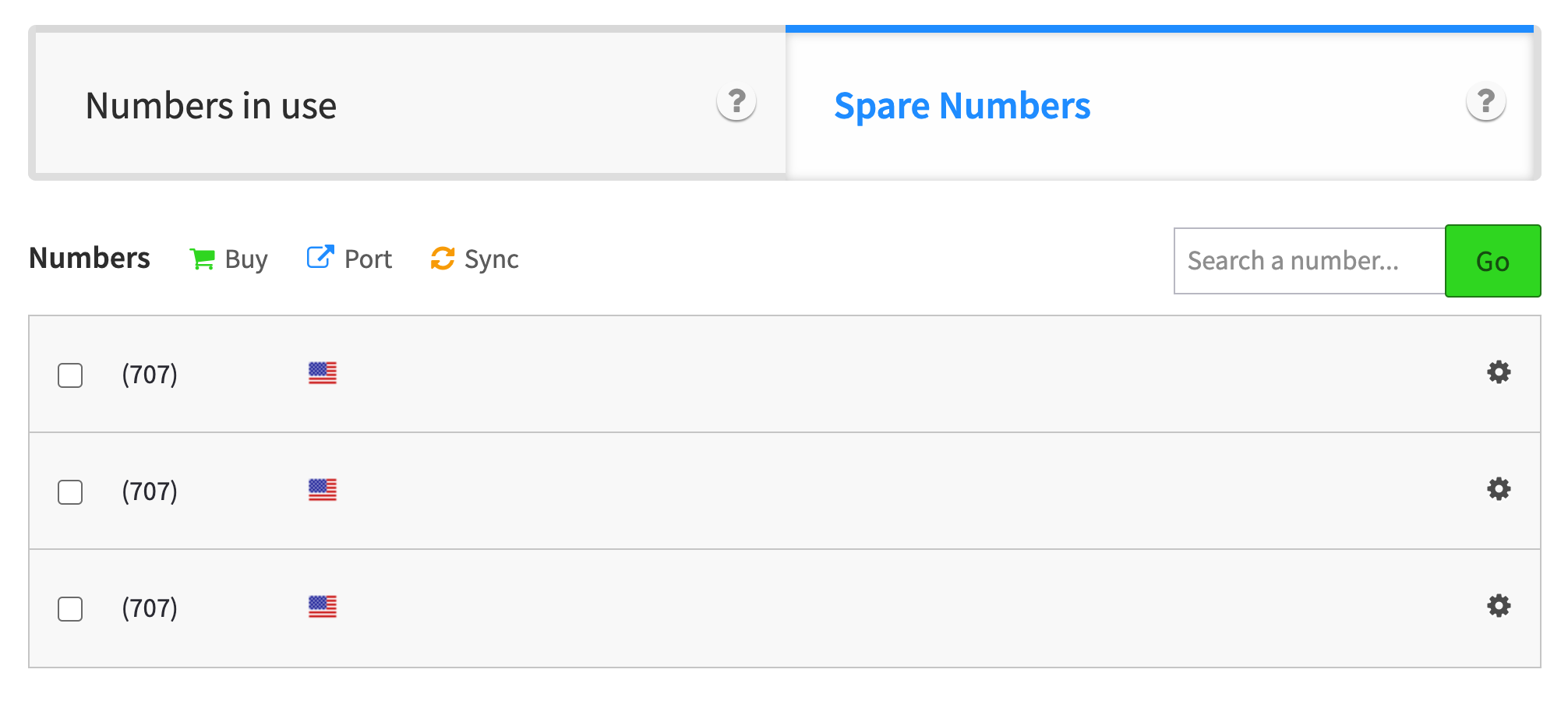
Users
Here is where you can view and manage the account’s users and the features they have set up.
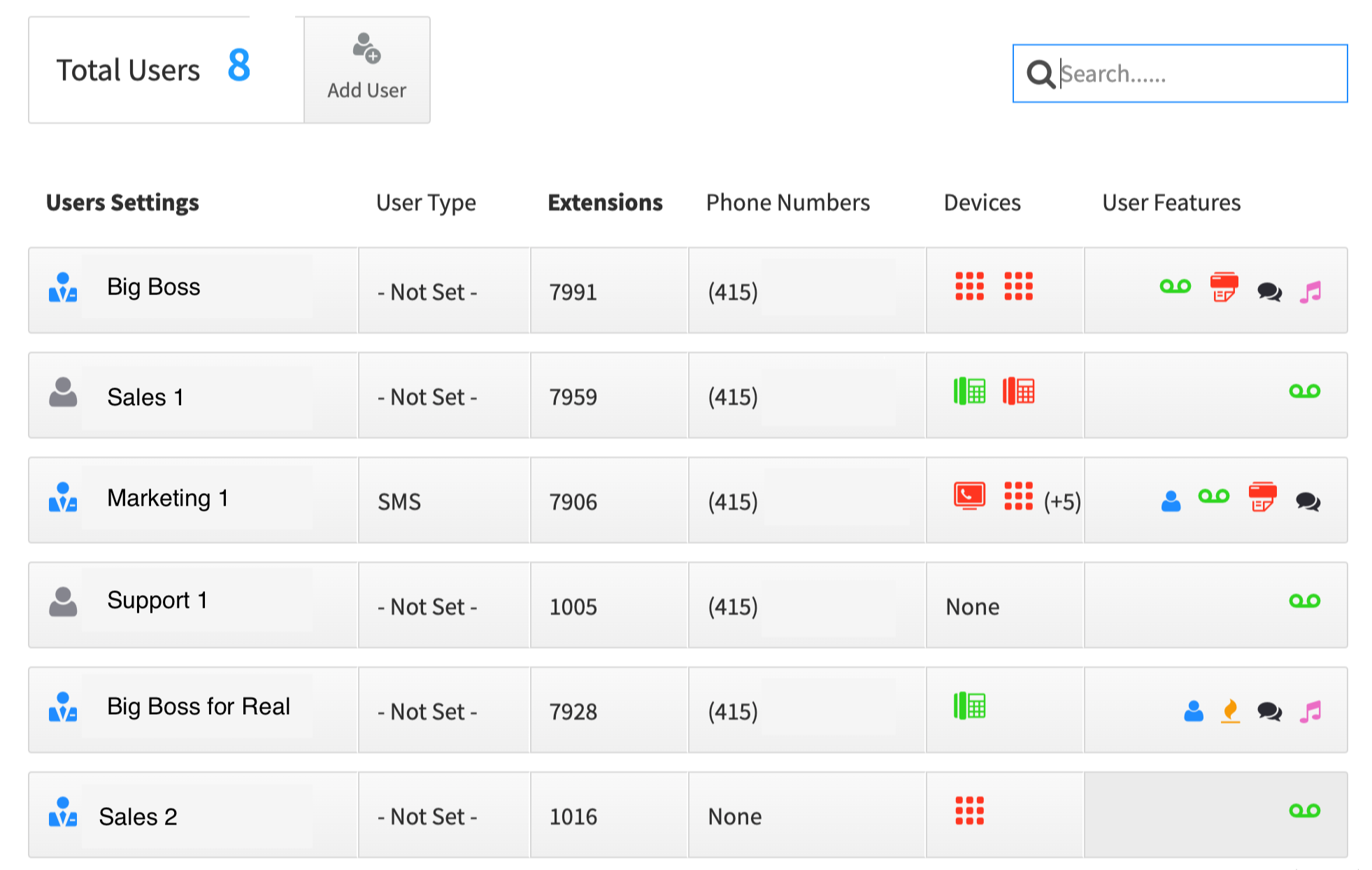
Each Column for the user reflects primary info of that column’s category for that user and you can click it to access the settings for that category for that user.
For a detailed description of what the icons represent and how to assign them, refer to the SmartPBX User guide.
Edited by Emily R (show revisions)








Recommended Comments
There are no comments to display.