SMART PBX STEP GUIDE – ADDING A USER
Adding a user is done within the Smart PBX application.
* You must be in the account where you need to add the user. In order to drill down into the account, from the Account Application, click the customer account and then click the green Use Account button on the right.
Once in the account, follow these steps:
The Accounts App shown below is the default.
To get to the SmartPBX App, click the Apps Icon shown below.
Select SmartPBX from the Apps shown.
Once selected, the system will drop you into the Dashboard of SmartPBX.
Click Users on the left side menu.
Once in the Users Menu, click Add User at the top.
The following screen will appear. Fill out the following
- Click create user to save the information. User will now appear in the user list.
Edited by Emily R (show revisions)








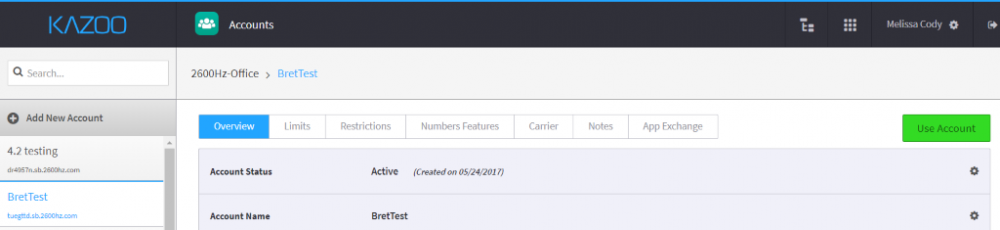

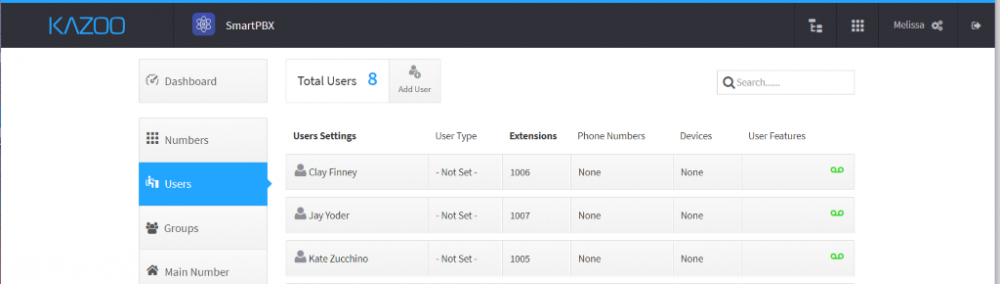
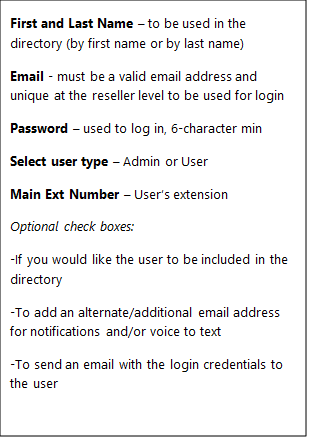
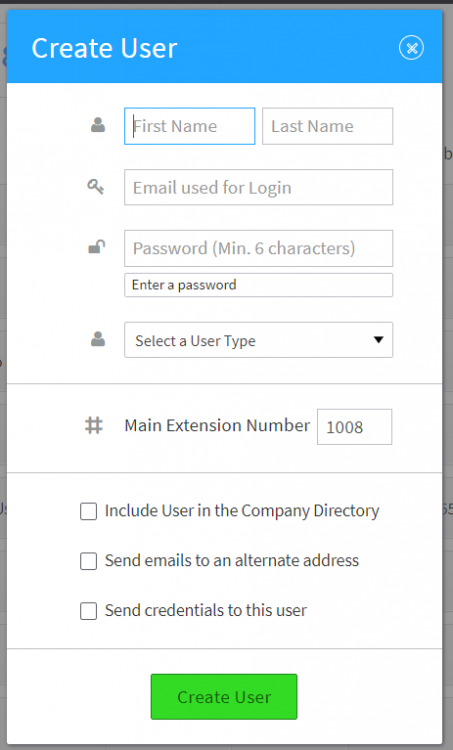


Recommended Comments
There are no comments to display.