Overview
Today’s users demand more control of their phone system than ever before. Administrators are tasked with providing these features while avoiding complicated user interfaces and instructions for end-users.
The User Portal app gives you all of your personalized communications information in one place. View corporate contacts, manage voicemails and faxes, see devices registered, and more. All without exposing end-users to complexities of the entire platform.
The User Portal’s UI is easy to navigate. You can ensure devices are online and registered.
You can view and listen to voicemails, see who has sent you a fax and download the fax online, or delete it from your fax mailbox.
In addition, if you have changing needs, you can modify incoming call handling settings such as call forwarding or simultaneous ringing across devices.
User Portal also exposes an advanced personal conference bridge system, allowing you to manage your own dedicated conference bridge. See who has called in, manage user access to the conference and see who is talking, real-time.
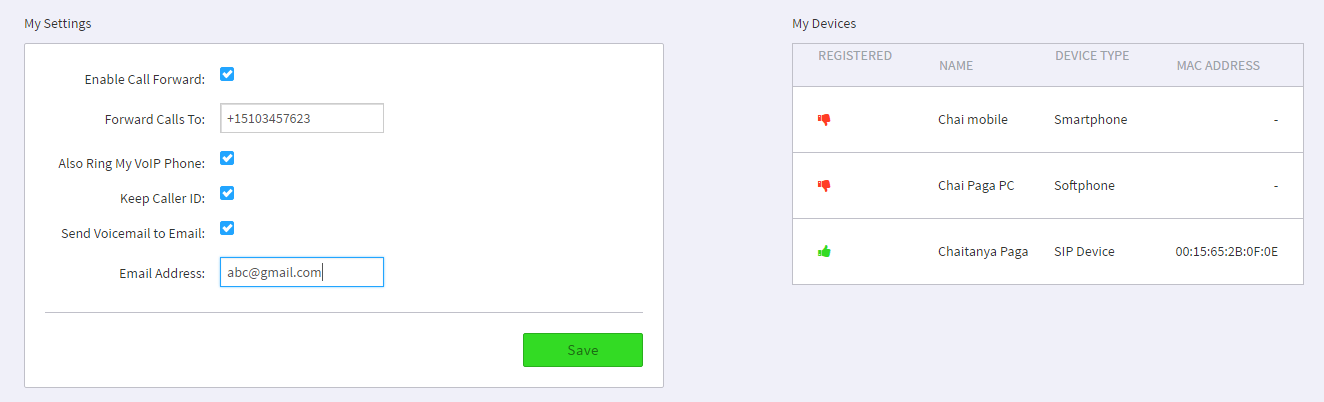
Features
Technical Specifications
Voicemails
- Supports multiple voicemail boxes
- View and sort the user’s voicemails by date, numbers or duration
- Search for voicemails within that list
- Listen to the user’s voicemails directly in the app
- Download any voicemail as an mp3 file
- Mark any voicemail as new, listened, or deleted
- Real-time MWI sync with the user’s devices
Call History
- View and sort the user’s past calls by date, number/caller ID, or duration
- Search for calls within that list
- Filter the user’s call history to view calls within a specific date and time range
Faxes
- View and sort the user’s faxes by direction, date, faxboxes or numbers
- Search for faxes within that list
- Filter the list to view faxes within a specific date and time range
- Download any fax as pdf
Contact List
- View and sort the user’s contacts by name, extension or number
- Search for contacts within that list
- Call anyone from any of the user’s registered devices by using by clicking on their number in the user’s contact list or simply typing the number thanks to the QuickCall feature
Conference
- View whether the conference is currently active as well as its duration
- View the current Moderators and Participants in the user’s conference live thanks to websockets
- Perform actions on the whole conference room such as Lock, Mute/Unmute or Hangup
- View the Call-in number for conferences in the account, as well as the user’s conference number
- Set up different PINs for moderators and participants
- Choose whether the participants will join the conference muted/deaf.
- Choose whether to play an entry and/or exit tone
Devices
- View and sort the user’s devices by registration status, name, type or mac address
Settings
- Enable/Disable call forwarding:
- Choose the forwarding target
- Choose whether to also ring the user’s VoIP phone
- Choose whether to keep the Caller ID
- Enable/Disable voicemail-to-email
- Choose the email address to send the user’s voicemails to













Recommended Comments
There are no comments to display.