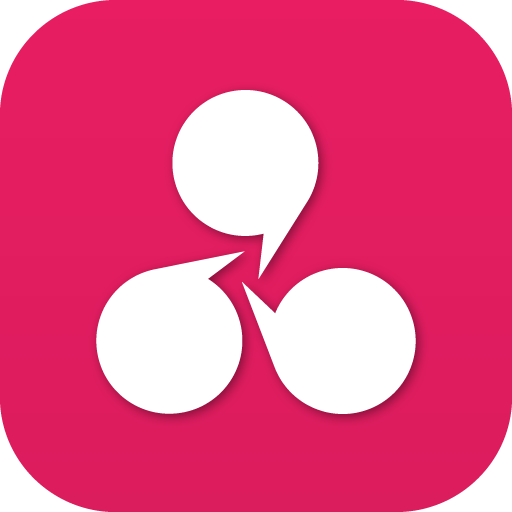Search the Community
Showing results for tags 'conference call setup'.
-
USER GUIDE – comm.land Audio and Video Conference calls comm.land 2.1 Video Conference Calls User Guide - beta (5.0 only) User Story This guide is for understanding the setup and use of the using the VOIP conference call feature available in the comm.land Monster application. This application supports both Audio and Video Conference calling among users in a company account. A business user has installed comm.land on his or her desktop and wants to Engage in audio and video conference calls with people within his organization from his comm.land. application. Ensure these calls are tracked in comm.land as part of their business phone system. Before You Start This guide assumes the following basic setup has already been established comm.land has been downloaded to a local computer and is associated with a business account. If you are not sure, contact your administrator. Look for the comm.land icon shown below in your applications folder and be able to launch it. A conference call ID has been created by your administrator in the Conferences app and video conferencing is enabled. If you have already used the conferencing app in Monster UI, these conferences will display, but you will need to enable video conferencing for each existing setup. For more details, refer to the quick reference to how to set this up provided below. Quick Overview / Steps Confirm there is a conference ID available in the Conferences tab in comm.land If not, ask your administrator to create one or create one yourself (steps below) Join your conference! Adjust settings as needed. Details are provided below. Detailed Steps Launch comm.land You will see your home screen below. Check for existing Conference Rooms If your administrator already has some set up in the conferencing app, you should be able to see them here. AND/OR Select a Call-in Number if you want to use a phone line Use one of the Call-In Numbers provided in the drop-down menu. When prompted enter your Conference ID. NOTE: These call-in numbers are defined in the Conference application. Join your Conference! You will see a screen something like this; your actual screen layout may be different depending on the layout options available to you. This version shows a screenshare in one quadrant. Adjust your settings Below is a list describing the basic settings once you join your conference call Top of Screen Top left, Conference Name and Information By clicking on the information bubble you will see the dial-in and conference ID numbers associated with the call. Bandwidth This will display the bandwidth speed available from your network. Attendees / Chat This will allow you to open or hide the Attendees list for your call. Note there is also a tab to toggle to a chat screen. NOTES on CHAT: To enter a chat, use the text field at the bottom of the window and select SEND. Currently the chat history will only show chats received after you have joined the call. If another caller has added something there before you joined, please request they resend it. Attendee Settings Menus When you click on your name (or another person’s name if you have moderator status) in the Attendee menu, you have access to some additional user controls. They are described below. NOTES: Access to these settings may depend on how your administrator configured your user name. There are three levels of callers: Moderators, Administrators, and Caller. There is a reference grid that outlines the different levels below. You will see that if you are sharing a screen a second version of you will display. These controls are unique to your screen share activity. The red "Halo" around your profile image indicates you are on mute, as does the microphone image crossed out. Kick By clicking this icon this attendee will be kicked off the call (available to moderators) Floor Gives “Floor” access to the attendee. The person with the "floor" will show the red tag as seen above. Deaf This temporarily turns off the audio to the attendee. Audio / Video This is another way to access an attendee’s audio and video. It is handy for a moderator to be able to mute an attendee if he/she is making too much noise and has not muted. Device Settings Here you can adjust the settings for audio and visual you want to use on the call. Use the drop-down to select any device that is recognized by your computer settings. NOTE: Some computers and browsers allow you to disable certain devices. If you do not see a device displayed check your permissions to access devices. Microphone and Speaker settings This will read your default settings for your computer. You can change it for the specific call if you want. Note, if you add a new device, such as a new camera or headset you may need to select the Refresh Device button before it displays as an option. Video Settings Checkbox – Use Video If you check this box, it sets “no video” as the default setting for all your calls. You will have to remember to uncheck it with every call if you enable it. If you leave it checked, you can also choose “No Camera” below for the particular call. Bottom of Screen Mute Mic Mute your own microphone Mute Video Mute your Video Screen Share If you have the permission to share your screen, when you click on this it will give you options for what to share: It will display both screens and windows within your screen, and a small thumbnail as a preview. NOTES: The image above shows a screen share as one of the 4 windows in your layout. Where a viewer sees the screen share can be managed by any viewer with permissions. If you are trying to share your screen and you only see your desktop photo, it may be you need to grant permission in your operating system to allow "screen recording." For Mac Users Close your comm.land app. Go to your System Preferences page and select the "Security and Privacy" icon. Select the Privacy tab Scroll down to Screen Recording Unlock your page access using the padlock at the bottom left. You will need to enter your system password. Look for the comm.land app in your list, and enable permissions by selecting the box. If you don't see the app, select the + button, and add it. re-Lock your access Restart comm.land. Fullscreen Enables you to toggle your window to cover your entire screen or return to a window view. Layout If you have permission, you can control how you want the layout to be displayed. There is an overview of what these look like and how they behave at the end of this document. NOTES The layout option and icon is only available to users who are assigned Administrator Status in SmartPBX This layout is global; once you choose it it will be seen by all participants. Timer This shows the duration of your time on the call. End Call You will exit the call. comm.land Application Updates Once you have downloaded comm.land to your desktop, you will receive automatic application updates. When this happens you will see a notification asking if you want to restart comm.land and launch the update immediately or later. How to Add a Conference Room that displays in comm.land Quick Steps: Navigate to the Monster UI Conferences app Confirm you are in the correct account Create a new conference Assign a conference ID number SAVE! The conference will automatically appear in your comm.land desktop window Detailed Steps: Load the Conference app Select Create Conference Select Conference Settings Add a conference name, select an owner name from the user list, and enable the video conferencing using the checkbox. NOTES: You MUST Select Enable Video Conferencing for the feature to work correctly. If you have an existing conference set up, you will need to edit those settings and check the new box. The PIN numbers will define access to controls for moderators and participants. Add any value to the blank field. This is a legacy field looking for “maximum participants.” It will be removed, but in the interim the system requires a value. Review Dial in numbers These numbers will be displayed as optional dial in numbers for participants who do not have access to the internet. SAVE! Return to your comm.land desktop. Your new conference ID should appear. Frequently Asked Questions How do I invite others to my conference ID? Currently the conferencing application in comm.land is only available within a single comm.land account. If you wish to invite a fellow employee to your conference, you can: Send them the meeting room name for them to navigate to within comm.land Provide them with a call-in number and PIN attached to the conference. Note this is for audio only. NOTE: This release limits attendees to users within your organization who have downloaded comm.land. Once we have thoroughly tested the security requirements for external attendees we will add that option. How do I create a conference ID and Meeting Room? Conference “rooms” and IDs are set up in your Monster UI Conferences application. If your system has already been set up and using the conference call application, any rooms you are a participant in will be available automatically. If you do not have access to this ask your administrator. Can I share a screen? Yes! If you are given moderator access you can use the Share Screen icon at the bottom of your screen to share. You will be asked which screen and/or which application window you wish to share. Are conference calls added to my call log?Yes! They will show in your comm.land. home page log as a conference call. I’m not seeing chat entries from before I logged in to the call Currently the software will not populate the chat window with data shared before you logged in. You will need to request someone resend the information. Can I access the conference app in Monster UI during my call? Yes! If you have access to the conference app you can also view and monitor the call from there. Additional options may be available if you are a call owner or moderator. How do I control the “on hold” music settings? This is set in Smart PBX. API References docs.2600hz.com https://docs.2600hz.com/supported/applications/crossbar/doc/conference/ #####
-
- voip conferencing
- desktop conference calls
- (and 4 more)
-
-
- conferences
- conference manager
- (and 2 more)
-
NOTE: For more details on the Conferences app, check out our Conferences User Guide. View full File
-
- conferences
- conference manager
- (and 2 more)
-
USER GUIDE – comm.land Audio and Video Conference calls comm.land 2.1 Video Conference Calls User Guide - beta (5.0 only) User Story This guide is for understanding the setup and use of the using the VOIP conference call feature available in the comm.land Monster application. This application supports both Audio and Video Conference calling among users in a company account. A business user has installed comm.land on his or her desktop and wants to Engage in audio and video conference calls with people within his organization from his comm.land. application. Ensure these calls are tracked in comm.land as part of their business phone system. Before You Start This guide assumes the following basic setup has already been established comm.land has been downloaded to a local computer and is associated with a business account. If you are not sure, contact your administrator. Look for the comm.land icon shown below in your applications folder and be able to launch it. A conference call ID has been created by your administrator in the Conferences app and video conferencing is enabled. If you have already used the conferencing app in Monster UI, these conferences will display, but you will need to enable video conferencing for each existing setup. For more details, refer to the quick reference to how to set this up provided below. Quick Overview / Steps Confirm there is a conference ID available in the Conferences tab in comm.land If not, ask your administrator to create one or create one yourself (steps below) Join your conference! Adjust settings as needed. Details are provided below. Detailed Steps Launch comm.land You will see your home screen below. Check for existing Conference Rooms If your administrator already has some set up in the conferencing app, you should be able to see them here. AND/OR Select a Call-in Number if you want to use a phone line Use one of the Call-In Numbers provided in the drop-down menu. When prompted enter your Conference ID. NOTE: These call-in numbers are defined in the Conference application. Join your Conference! You will see a screen something like this; your actual screen layout may be different depending on the layout options available to you. This version shows a screenshare in one quadrant. Adjust your settings Below is a list describing the basic settings once you join your conference call Top of Screen Top left, Conference Name and Information By clicking on the information bubble you will see the dial-in and conference ID numbers associated with the call. Bandwidth This will display the bandwidth speed available from your network. Attendees / Chat This will allow you to open or hide the Attendees list for your call. Note there is also a tab to toggle to a chat screen. NOTES on CHAT: To enter a chat, use the text field at the bottom of the window and select SEND. Currently the chat history will only show chats received after you have joined the call. If another caller has added something there before you joined, please request they resend it. Attendee Settings Menus When you click on your name (or another person’s name if you have moderator status) in the Attendee menu, you have access to some additional user controls. They are described below. NOTES: Access to these settings may depend on how your administrator configured your user name. There are three levels of callers: Moderators, Administrators, and Caller. There is a reference grid that outlines the different levels below. You will see that if you are sharing a screen a second version of you will display. These controls are unique to your screen share activity. The red "Halo" around your profile image indicates you are on mute, as does the microphone image crossed out. Kick By clicking this icon this attendee will be kicked off the call (available to moderators) Floor Gives “Floor” access to the attendee. The person with the "floor" will show the red tag as seen above. Deaf This temporarily turns off the audio to the attendee. Audio / Video This is another way to access an attendee’s audio and video. It is handy for a moderator to be able to mute an attendee if he/she is making too much noise and has not muted. Device Settings Here you can adjust the settings for audio and visual you want to use on the call. Use the drop-down to select any device that is recognized by your computer settings. NOTE: Some computers and browsers allow you to disable certain devices. If you do not see a device displayed check your permissions to access devices. Microphone and Speaker settings This will read your default settings for your computer. You can change it for the specific call if you want. Note, if you add a new device, such as a new camera or headset you may need to select the Refresh Device button before it displays as an option. Video Settings Checkbox – Use Video If you check this box, it sets “no video” as the default setting for all your calls. You will have to remember to uncheck it with every call if you enable it. If you leave it checked, you can also choose “No Camera” below for the particular call. Bottom of Screen Mute Mic Mute your own microphone Mute Video Mute your Video Screen Share If you have the permission to share your screen, when you click on this it will give you options for what to share: It will display both screens and windows within your screen, and a small thumbnail as a preview. NOTES: The image above shows a screen share as one of the 4 windows in your layout. Where a viewer sees the screen share can be managed by any viewer with permissions. If you are trying to share your screen and you only see your desktop photo, it may be you need to grant permission in your operating system to allow "screen recording." For Mac Users Close your comm.land app. Go to your System Preferences page and select the "Security and Privacy" icon. Select the Privacy tab Scroll down to Screen Recording Unlock your page access using the padlock at the bottom left. You will need to enter your system password. Look for the comm.land app in your list, and enable permissions by selecting the box. If you don't see the app, select the + button, and add it. re-Lock your access Restart comm.land. Fullscreen Enables you to toggle your window to cover your entire screen or return to a window view. Layout If you have permission, you can control how you want the layout to be displayed. There is an overview of what these look like and how they behave at the end of this document. NOTES The layout option and icon is only available to users who are assigned Administrator Status in SmartPBX This layout is global; once you choose it it will be seen by all participants. Timer This shows the duration of your time on the call. End Call You will exit the call. comm.land Application Updates Once you have downloaded comm.land to your desktop, you will receive automatic application updates. When this happens you will see a notification asking if you want to restart comm.land and launch the update immediately or later. How to Add a Conference Room that displays in comm.land Quick Steps: Navigate to the Monster UI Conferences app Confirm you are in the correct account Create a new conference Assign a conference ID number SAVE! The conference will automatically appear in your comm.land desktop window Detailed Steps: Load the Conference app Select Create Conference Select Conference Settings Add a conference name, select an owner name from the user list, and enable the video conferencing using the checkbox. NOTES: You MUST Select Enable Video Conferencing for the feature to work correctly. If you have an existing conference set up, you will need to edit those settings and check the new box. The PIN numbers will define access to controls for moderators and participants. Add any value to the blank field. This is a legacy field looking for “maximum participants.” It will be removed, but in the interim the system requires a value. Review Dial in numbers These numbers will be displayed as optional dial in numbers for participants who do not have access to the internet. SAVE! Return to your comm.land desktop. Your new conference ID should appear. Frequently Asked Questions How do I invite others to my conference ID? Currently the conferencing application in comm.land is only available within a single comm.land account. If you wish to invite a fellow employee to your conference, you can: Send them the meeting room name for them to navigate to within comm.land Provide them with a call-in number and PIN attached to the conference. Note this is for audio only. NOTE: This release limits attendees to users within your organization who have downloaded comm.land. Once we have thoroughly tested the security requirements for external attendees we will add that option. How do I create a conference ID and Meeting Room? Conference “rooms” and IDs are set up in your Monster UI Conferences application. If your system has already been set up and using the conference call application, any rooms you are a participant in will be available automatically. If you do not have access to this ask your administrator. Can I share a screen? Yes! If you are given moderator access you can use the Share Screen icon at the bottom of your screen to share. You will be asked which screen and/or which application window you wish to share. Are conference calls added to my call log?Yes! They will show in your comm.land. home page log as a conference call. I’m not seeing chat entries from before I logged in to the call Currently the software will not populate the chat window with data shared before you logged in. You will need to request someone resend the information. Can I access the conference app in Monster UI during my call? Yes! If you have access to the conference app you can also view and monitor the call from there. Additional options may be available if you are a call owner or moderator. How do I control the “on hold” music settings? This is set in Smart PBX. API References docs.2600hz.com https://docs.2600hz.com/supported/applications/crossbar/doc/conference/ ##### View full File
-
- voip conferencing
- desktop conference calls
- (and 4 more)