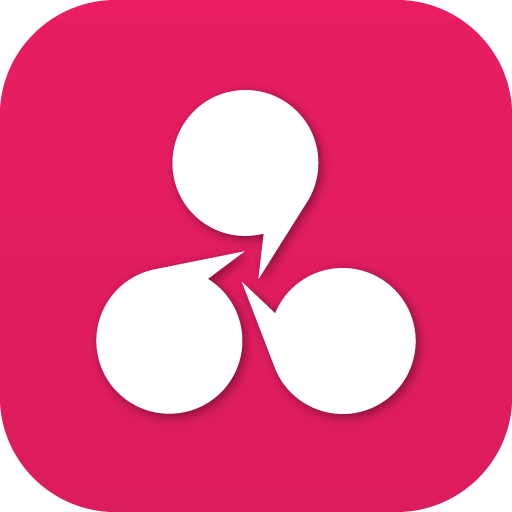Search the Community
Showing results for tags 'conference call user guide'.
-
Conferences Application User Guide User Stories An account wants to create a series of conference call settings that can be saved and used multiple times by different users in the company account. A user wants to create his/her own conference call with personalized settings A user who has comm.io installed wants to set a conference call “meeting room” that displays on the comm.io Conferences screen. A user wants to set personalized conferences that are available for access using the comm.io app. Overview Conference manager is a tool used within KAZOO platform that provides a simple user interface for creating, monitoring, recording, and saving conference variables. Conference moderators can initiate and end conferences on demand, see all activity for live participants, and manage microphones. In addition, you can use conferencing globally, without racking up high international fees, providing for the best business conferencing experience available. Getting Started NOTE: We have a short video showing the initial steps to setting up conferences HERE. Make sure your admin has enabled the conferencing app from the app store and select it from your Apps page. If you do not find it, ask your administrator to provide access to it. Conferences Tab The opening page for Conferences will show a list of any existing conferences already created and the general settings assigned to it. NOTE: Any conferences highlighted in blue are active (live) calls. Create a new conference Select the blue Create Conference button. Enter Details Conference Name Use a name that your owner will recognize. Often this includes the owner name. Conference Owner Select from the list of users provided. If you do not find the name you want, you will need to add it as a user in the SmartPBX app. Moderator PIN This is a number that a moderator can enter from a call-in number to gain access to moderator functions. Participant PIN This is a number that a participants can enter to gain access to the call using a call-in phone number. Max Participants This field will only show if you choose to enable video conferencing. For now the maximum video participants is 20. NOTE: If you want to use the video feature in comm.io you must select the enable video conferencing box also (see below). Enter Options Participants join the conference muted This is a great option for large conferences. You can mute/unmute all participants at once from the “View Conference” page. Participants join the conference deaf This means the participants cannot hear you or any other participants as you set up your conference. Again this is useful for larger conference settings. Play entry tone This is a verification tone that a participant has joined the conference. This can get distracting if there are a lot of late participants! Play exit tone This will play when a participant exits a conference. This can get distracting if there are a lot of participants existing early! Enable Video Conferencing This must be checked in order to use the comm.io video conference and share video features. Note there is a maximum of 20 participants to join by video and you may experience lesser quality transmission with more people. Additionally, video support will incur additional charges. Please contact your administrator to review these variables. NOTE: If you are using the comm.io app and wish to share screens, you MUST select the Use Video settings in that Conference Server Number The conference ID number is used for people who choose to join the conference by audio only. They will be asked an ID number as their entrance code. View a conference To the right of the conference name you will see an eye icon. Select this to “view” the status of a conference in session. Your screen will show the list of attendees and moderators. If you have moderator status, at the top you will see this selection of controls that can be managed during the call: The + symbol Allows you to add additional users or a known device from your account to the conference. Using the dropdown, select a user or a device. Select as many as you want, and click on the Add button. Your added selections will be sent an invitation. The lock This locks and unlocks participant’s ability to mute and unmute calls from their local access point. Mute / Unmute This is a global setting to mute or unmute all participants. Hang Up This is a master switch to end the call. NOTE: If for some reason the comm.io application does not end a conference call, this can be used to force end calls from comm.io. Call-in Numbers Tab The call-in numbers tab provides a list of numbers assigned as conference call call-in numbers. These will be used for users who wish to call in by phone, and also as the conference identifier. Add Call-In Number If you need to buy a number, you can access that process here, or add a number from your spare inventory. If you want the call in to be an extension, add it here. Editing Number Features To the right of each number the following icons will be displayed. If these options are shown in gray, the number must be edited/accessed through the Smart PBX application. If you can access these icons, they will prompt the following: The megaphone allows you to add and customize a Greeting when the conference number is accessed. You can use an existing media file you've uploaded, upload a new one, or type in a text that will be converted to speech. And you can delete your conference call setup using the Trash icon. Frequently Asked Questions How do I mute or unmute people on the call? As a moderator you launch the conference app and select the conference call when it’s in session. The you will be given the option to mute all participants or a specific participant. Can the moderator do this on the phone as well with a star code? Each caller, whether a moderator or a participant may be able to use their local mute options (on a mobile phone, a headset, or a feature code on a desk phone) to mute themselves personally. To mute participants globally it’s best to use the moderator options in either the conferences app or the comm.io app. Related Articles Video: How to Create and Manage Conferences comm.io Video Conferencing User Guide SmartPBX User Guide API Reference Docs docs.2600hz.com Configuring Conference Rooms - Kazoo API Reference REST API Reference for Kazoo Crossbar API docs.2600hz.com Routing to Conferences - Kazoo API Reference REST API Reference for Kazoo Crossbar API #######
-
- conference calls
- video calls
- (and 2 more)
-
Conferences Application User Guide User Stories An account wants to create a series of conference call settings that can be saved and used multiple times by different users in the company account. A user wants to create his/her own conference call with personalized settings A user who has comm.io installed wants to set a conference call “meeting room” that displays on the comm.io Conferences screen. A user wants to set personalized conferences that are available for access using the comm.io app. Overview Conference manager is a tool used within KAZOO platform that provides a simple user interface for creating, monitoring, recording, and saving conference variables. Conference moderators can initiate and end conferences on demand, see all activity for live participants, and manage microphones. In addition, you can use conferencing globally, without racking up high international fees, providing for the best business conferencing experience available. Getting Started NOTE: We have a short video showing the initial steps to setting up conferences HERE. Make sure your admin has enabled the conferencing app from the app store and select it from your Apps page. If you do not find it, ask your administrator to provide access to it. Conferences Tab The opening page for Conferences will show a list of any existing conferences already created and the general settings assigned to it. NOTE: Any conferences highlighted in blue are active (live) calls. Create a new conference Select the blue Create Conference button. Enter Details Conference Name Use a name that your owner will recognize. Often this includes the owner name. Conference Owner Select from the list of users provided. If you do not find the name you want, you will need to add it as a user in the SmartPBX app. Moderator PIN This is a number that a moderator can enter from a call-in number to gain access to moderator functions. Participant PIN This is a number that a participants can enter to gain access to the call using a call-in phone number. Max Participants This field will only show if you choose to enable video conferencing. For now the maximum video participants is 20. NOTE: If you want to use the video feature in comm.io you must select the enable video conferencing box also (see below). Enter Options Participants join the conference muted This is a great option for large conferences. You can mute/unmute all participants at once from the “View Conference” page. Participants join the conference deaf This means the participants cannot hear you or any other participants as you set up your conference. Again this is useful for larger conference settings. Play entry tone This is a verification tone that a participant has joined the conference. This can get distracting if there are a lot of late participants! Play exit tone This will play when a participant exits a conference. This can get distracting if there are a lot of participants existing early! Enable Video Conferencing This must be checked in order to use the comm.io video conference and share video features. Note there is a maximum of 20 participants to join by video and you may experience lesser quality transmission with more people. Additionally, video support will incur additional charges. Please contact your administrator to review these variables. NOTE: If you are using the comm.io app and wish to share screens, you MUST select the Use Video settings in that Conference Server Number The conference ID number is used for people who choose to join the conference by audio only. They will be asked an ID number as their entrance code. View a conference To the right of the conference name you will see an eye icon. Select this to “view” the status of a conference in session. Your screen will show the list of attendees and moderators. If you have moderator status, at the top you will see this selection of controls that can be managed during the call: The + symbol Allows you to add additional users or a known device from your account to the conference. Using the dropdown, select a user or a device. Select as many as you want, and click on the Add button. Your added selections will be sent an invitation. The lock This locks and unlocks participant’s ability to mute and unmute calls from their local access point. Mute / Unmute This is a global setting to mute or unmute all participants. Hang Up This is a master switch to end the call. NOTE: If for some reason the comm.io application does not end a conference call, this can be used to force end calls from comm.io. Call-in Numbers Tab The call-in numbers tab provides a list of numbers assigned as conference call call-in numbers. These will be used for users who wish to call in by phone, and also as the conference identifier. Add Call-In Number If you need to buy a number, you can access that process here, or add a number from your spare inventory. If you want the call in to be an extension, add it here. Editing Number Features To the right of each number the following icons will be displayed. If these options are shown in gray, the number must be edited/accessed through the Smart PBX application. If you can access these icons, they will prompt the following: The megaphone allows you to add and customize a Greeting when the conference number is accessed. You can use an existing media file you've uploaded, upload a new one, or type in a text that will be converted to speech. And you can delete your conference call setup using the Trash icon. Frequently Asked Questions How do I mute or unmute people on the call? As a moderator you launch the conference app and select the conference call when it’s in session. The you will be given the option to mute all participants or a specific participant. Can the moderator do this on the phone as well with a star code? Each caller, whether a moderator or a participant may be able to use their local mute options (on a mobile phone, a headset, or a feature code on a desk phone) to mute themselves personally. To mute participants globally it’s best to use the moderator options in either the conferences app or the comm.io app. Related Articles Video: How to Create and Manage Conferences comm.io Video Conferencing User Guide SmartPBX User Guide API Reference Docs docs.2600hz.com Configuring Conference Rooms - Kazoo API Reference REST API Reference for Kazoo Crossbar API docs.2600hz.com Routing to Conferences - Kazoo API Reference REST API Reference for Kazoo Crossbar API ####### View full File
-
- conference calls
- video calls
- (and 2 more)