Accounts FAQ
Below are Frequently Asked Questions for the Accounts app. If you do not see an answer to your question here, please submit it in the comments at the end of this file.
General Information
What is the Accounts app?
Answer question here.
Is there a tutorial to help me get started with Accounts?
Yes! You can find our setup guide and other help documents [add link HERE].
How many accounts can I set up?
There is no limit.
Can I set up sub-accounts?
Yes! To set up a sub-account for one of your existing accounts, make sure you are first in the account you want to create a sub-account for. To do this,
- Enter the Account application.
-
Select the account you want to create a sub account for on the left navigation list of accounts.
-
When the account overview page is displayed, pick the Use Account button to the right

OR -
Use the "Jump" icon to jump to the account you want to create a sub account for.
-

-
You will see a message indicating you are "Masquerading" into that account.

-
Once you are in the account, you can create the sub account using the navigation bar to the left. You will be walked through the create account wizard. Once your new account is saved the navigation menu to the left will look like the images below:
 -->
--> 
Edited by Emily R (show revisions)








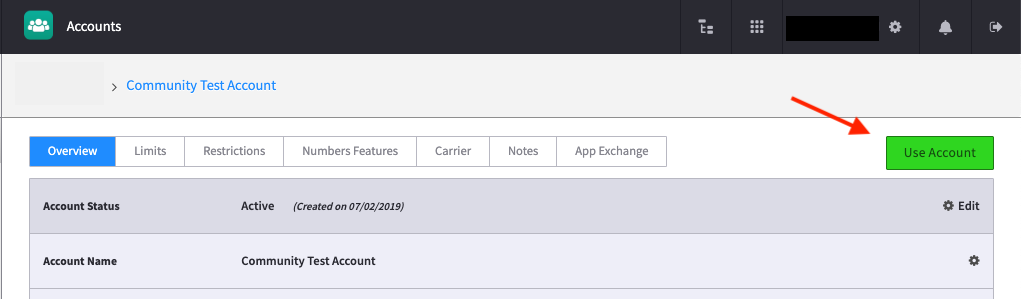
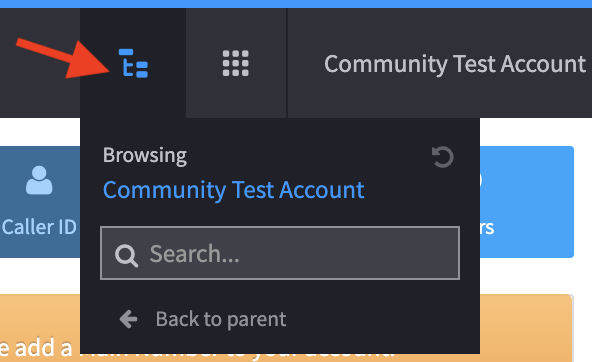
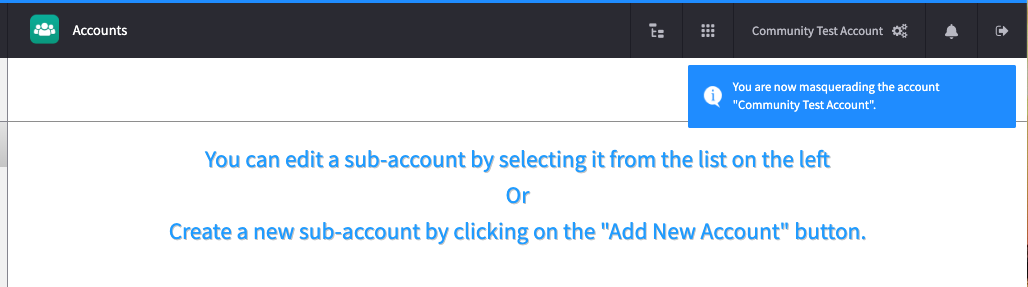
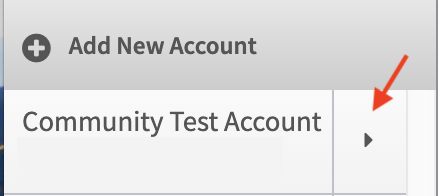
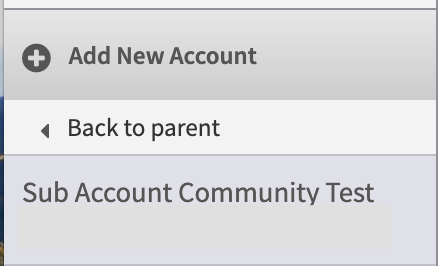
Recommended Comments
There are no comments to display.