2600HZ USER GUIDE - BLOCK LISTING NUMBERS
Within the Call Flows App, you will find the Blocklist set up. The Blocklist is used to block calls from a particular number. Note this does not blocklist outgoing calls.
Create your Blocklist List of Numbers
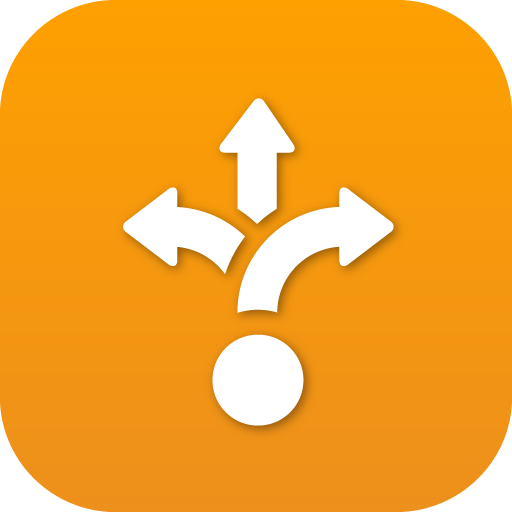 Click into the Advanced Callflows App and select Blocklist
Click into the Advanced Callflows App and select Blocklist

3. add a Name (for reference), and add the number.
NOTES:
- You can also block all Anonymous calls by switching the “Block Anonymous” to On.
- It is important you add the exact number sequence you want to block, which in most cases includes a country code. (including the US +1). To verify the number(s) match, you can view your call log in SmartPBX. See the section below for details.
Activate your list
Once you've created the set of numbers, you will need to Activate that list for your specific account.
- Select the Return to Callflows Home button at the top right of your screen
- Go to the Account Settings block
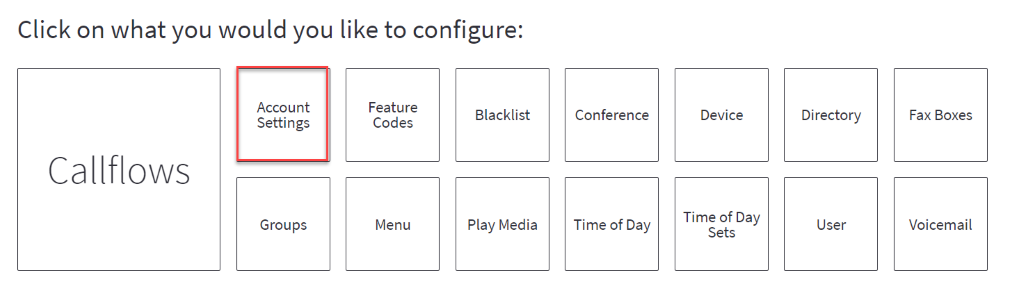
- Select the Blocklist tab
- Drag your newly named Blocklist list from "Available" to "Selected and select the green UPDATE button at the bottom.
To confirm the correct Number entry
If you want to make sure you are including the exact number as the blocklist routine will see it, you can view your call log and retrieve it there. Follow these steps
 Access SmartPBX
Access SmartPBX
- Go to the Call Logs menu item

-
Search for the call you've identified, and expand its listing.

-
Select the gear to the right for a detail of the call routing and number. You will see something like below:

- Use the "caller_id_number" as displayed here on your blocklist entry.
Frequently Asked Questions
How do I block / blocklist Anonymous calls?
To blocklist Anonymous calls you will need to follow these steps:
- Create a blocklist and name it (e.g. Block Anonymous)
-
Toggle the switch saying "Block Anonymous" on

-
Return to Callflows / Account Settings and assign that blocklist file to the list

- Select the green Update button to Save.
NOTES:
This provides a first-level screening for calls where caller-IDs are tagged as anonymous. If this is not filtering calls as expected, it's likely some added layers of configuration settings need to be reviewed:
-
The caller may have added a layer of deception about the call, using techie-geeky strategies such as using a zero phone number 000000000 to a marking a SIP flag as "privacy=true". If these kinds of calls persist, follow the steps above for "to confirm the correct number" from your SmartPBX log and manually blocklist the specific number.
- If you are a Private Cloud or Global Infrastructure client and use your own carrier, your carrier may have a unique strategy for dealing with anonymous calls that KAZOO doesn't anticipate. Check with support to help review your call logs.
If your blocklist assignment is still letting calls come through, you may need to contact support so they can analyze your SIP call logs and Carrier settings at a more detailed level.
Related Articles
|
|
API Reference Docs
#####








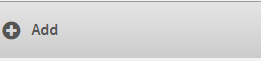
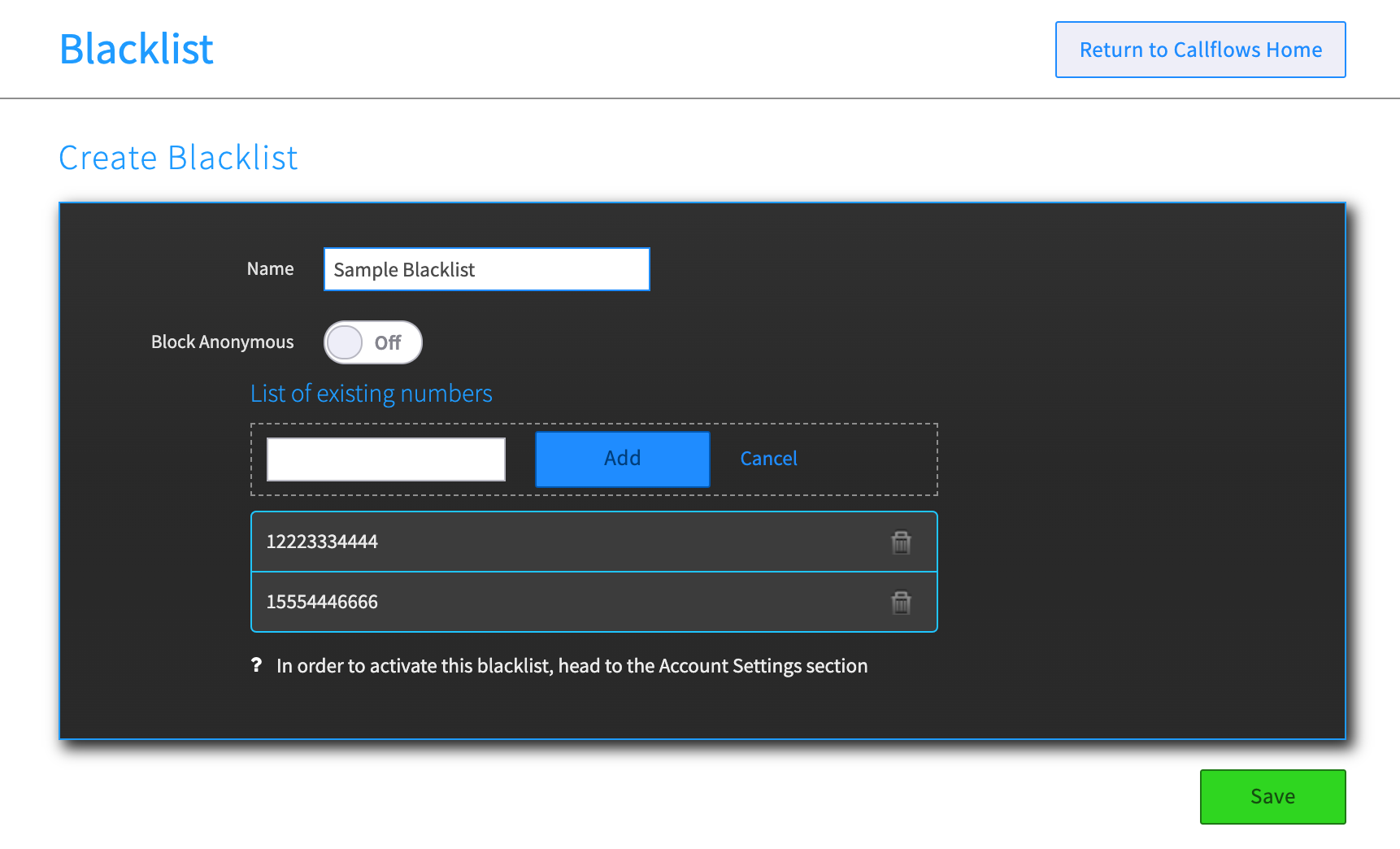





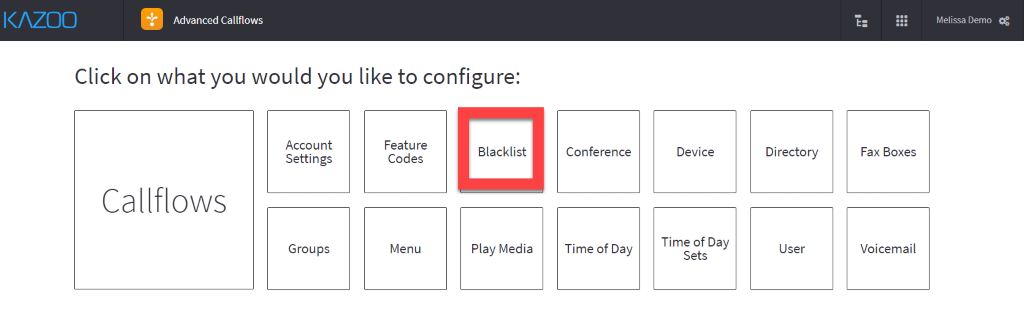
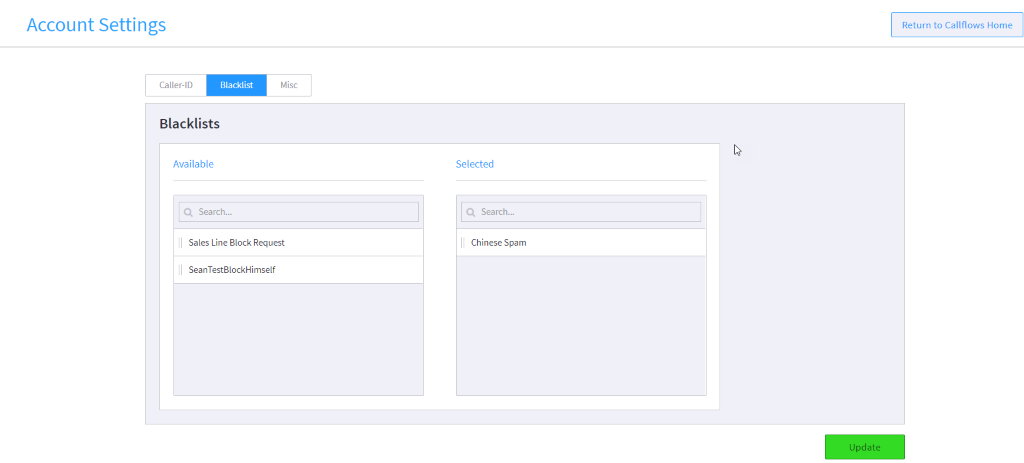
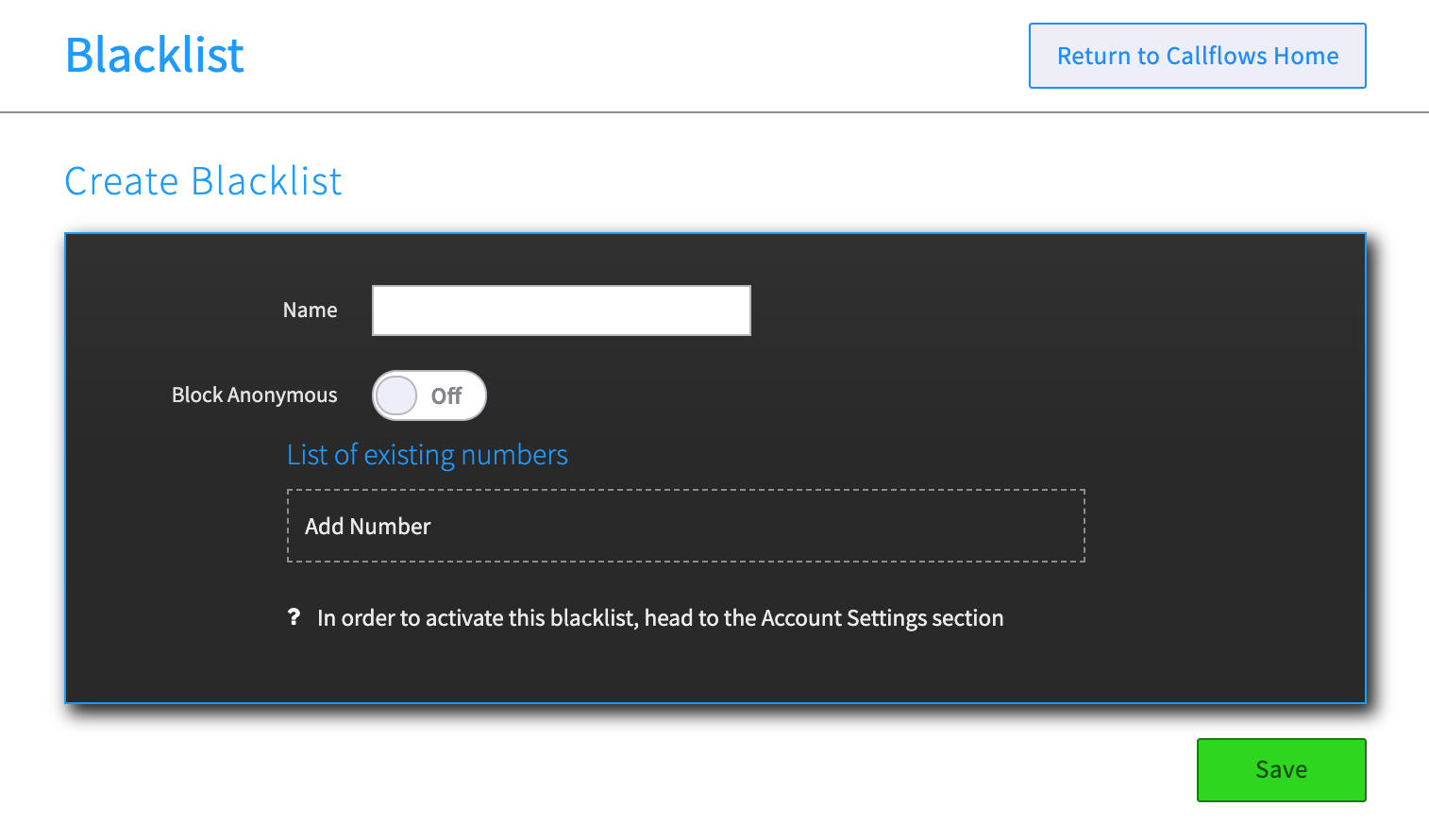
Recommended Comments
There are no comments to display.