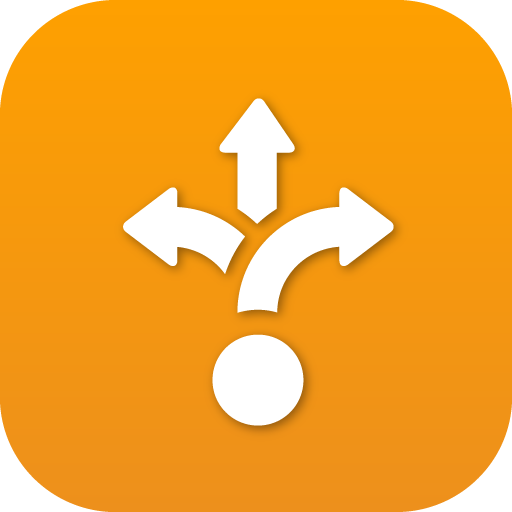Search the Community
Showing results for tags 'blacklist'.
-
User Story An account wants to filter out unwanted calls before they ring. Common call types include robo-calls, international calls, and calls labeled Anonymous. This application Our blocklist configuration system was initially provided as a "blacklist" feature only within the Callflows app. As more customers requested this feature and did not need the other tools in Callflows, we separated it out and made it accessible to standard SmartPBX users. It has also been renamed from Blacklist to Blocklist. NOTES: The two applications do use the same back end data. If you have already created blocklists in Callflows they should appear in the Blocklist application listing for that account. The Blocklist app also allows you to enable or disable each list item from within the setup window; Callflows is a two-step process; you add numbers under Blocklist and enable each blocklist under Account Settings. Getting Started The Blocklist app should be displayed in your Monster UI menu of applications. If you do not see it, ask your administrator to enable it using the App Exchange. Creating blocklists Your first entry to the app will indicate if you have no blocklists saved to your account. You will see this: NOTE: If you had entered blocklists in Callflows, you will see a list of them here. Select the New Blocklist button and enter a Name. If you want the numbers to be deactivated immediately, you can toggle the “Enable on Creation” button. Otherwise, it will save the information and you can turn it on later. Enter your list of what numbers you want to block NOTES: The toggle to block Anonymous callers will block any CallerID that identifies as Anonymous. This is in addition to any list you add for blocking specific numbers. We recommend you create a unique blocklist just for Anonymous Callers as this is likely always on, and other lists may To block international numbers make sure to include the full country code. To block Canadian numbers, add +1 to the country code. The rest of the number will be tracked and recognized as Canadian. Save your list! Once your list is saved it will display on the home screen. You can review it by clicking the gear next to your named list. The new list will also appear in your Callflows app. List Details The screen below shows the details of blocklist numbers once added. You can add more numbers, enable or disable the list, and/or block anonymous numbers. Frequently Asked Questions Does this block outgoing calls to the same numbers also? No, only inbound calls. Can I enter a wildcard to mask for example, ALL phone calls from a certain region? Yes. If I update/add a blocklist entry to the blocklist app, will it display in my Callflows app, and vice-versa? Yes. Why is there a separate blocklist app? The blocklist app was developed to support SmartPBX users who do not have access to Callflows, and/or prefer a more simple approach to adding and editing a blocklist. Its user interface matches a more friendly approach similar to the SmartPBX UI. Do anonymous calls also include calls that show all 0's as the caller ID? Yes. #####
-
- blacklist numbers
- blacklist user guide
- (and 3 more)
-
2600HZ USER GUIDE - BLOCK LISTING NUMBERS Within the Call Flows App, you will find the Blocklist set up. The Blocklist is used to block calls from a particular number. Note this does not blocklist outgoing calls. Create your Blocklist List of Numbers Click into the Advanced Callflows App and select Blocklist 2. Once in the Blocklist submenu, click 3. add a Name (for reference), and add the number. NOTES: You can also block all Anonymous calls by switching the “Block Anonymous” to On. It is important you add the exact number sequence you want to block, which in most cases includes a country code. (including the US +1). To verify the number(s) match, you can view your call log in SmartPBX. See the section below for details. Activate your list Once you've created the set of numbers, you will need to Activate that list for your specific account. Select the Return to Callflows Home button at the top right of your screen Go to the Account Settings block Select the Blocklist tab Drag your newly named Blocklist list from "Available" to "Selected and select the green UPDATE button at the bottom. To confirm the correct Number entry If you want to make sure you are including the exact number as the blocklist routine will see it, you can view your call log and retrieve it there. Follow these steps Access SmartPBX Go to the Call Logs menu item Search for the call you've identified, and expand its listing. Select the gear to the right for a detail of the call routing and number. You will see something like below: Use the "caller_id_number" as displayed here on your blocklist entry. Frequently Asked Questions How do I block / blocklist Anonymous calls? To blocklist Anonymous calls you will need to follow these steps: Create a blocklist and name it (e.g. Block Anonymous) Toggle the switch saying "Block Anonymous" on Return to Callflows / Account Settings and assign that blocklist file to the list Select the green Update button to Save. NOTES: This provides a first-level screening for calls where caller-IDs are tagged as anonymous. If this is not filtering calls as expected, it's likely some added layers of configuration settings need to be reviewed: The caller may have added a layer of deception about the call, using techie-geeky strategies such as using a zero phone number 000000000 to a marking a SIP flag as "privacy=true". If these kinds of calls persist, follow the steps above for "to confirm the correct number" from your SmartPBX log and manually blocklist the specific number. If you are a Private Cloud or Global Infrastructure client and use your own carrier, your carrier may have a unique strategy for dealing with anonymous calls that KAZOO doesn't anticipate. Check with support to help review your call logs. If your blocklist assignment is still letting calls come through, you may need to contact support so they can analyze your SIP call logs and Carrier settings at a more detailed level. Related Articles Advanced Callflow configurations and setup API Reference Docs docs.2600hz.com Blocklists - Kazoo API Reference REST API Reference for Kazoo Crossbar API #####
-
- blacklist
- advanced callflows
-
(and 3 more)
Tagged with:
-
-
- blacklist
- blacklist numbers
- (and 3 more)
-
To download a .pdf, click on the link below: 2600Hz-Blacklist-Overview_7Oct20.pdf
-
- blacklist
- blacklist numbers
-
(and 1 more)
Tagged with:
-
Easily Block Unwanted Calls with the New Blacklists App If you’re tired of screening potential spam, anonymous numbers, and other bothersome calls, the new Blacklists app is for you! In just a few clicks, you can block unwanted calls before they ever ring your device. To help you manage unwanted calls, we've made it even easier and more accessible to make sure only the important calls are getting through. Simply create a list, add the numbers you want to block, and you never need to worry about those numbers again. See just how easy it is here and check out our user guide here. The app is now available globally for Hosted Platform customers, just enable it in your App Exchange. If you’re a Private Cloud or Global Infrastructure customer, email sales@2600hz.com to add it to your service plan. We hope you enjoy this new app!
-
To download a .pdf, click on the link below: 2600Hz-Blacklist-Overview_7Oct20.pdf View full File
-
- blacklist
- blacklist numbers
-
(and 1 more)
Tagged with:
-
View full File
-
- blacklist
- blacklist numbers
- (and 3 more)
-
User Story An account wants to filter out unwanted calls before they ring. Common call types include robo-calls, international calls, and calls labeled Anonymous. This application Our blocklist configuration system was initially provided as a "blacklist" feature only within the Callflows app. As more customers requested this feature and did not need the other tools in Callflows, we separated it out and made it accessible to standard SmartPBX users. It has also been renamed from Blacklist to Blocklist. NOTES: The two applications do use the same back end data. If you have already created blocklists in Callflows they should appear in the Blocklist application listing for that account. The Blocklist app also allows you to enable or disable each list item from within the setup window; Callflows is a two-step process; you add numbers under Blocklist and enable each blocklist under Account Settings. Getting Started The Blocklist app should be displayed in your Monster UI menu of applications. If you do not see it, ask your administrator to enable it using the App Exchange. Creating blocklists Your first entry to the app will indicate if you have no blocklists saved to your account. You will see this: NOTE: If you had entered blocklists in Callflows, you will see a list of them here. Select the New Blocklist button and enter a Name. If you want the numbers to be deactivated immediately, you can toggle the “Enable on Creation” button. Otherwise, it will save the information and you can turn it on later. Enter your list of what numbers you want to block NOTES: The toggle to block Anonymous callers will block any CallerID that identifies as Anonymous. This is in addition to any list you add for blocking specific numbers. We recommend you create a unique blocklist just for Anonymous Callers as this is likely always on, and other lists may To block international numbers make sure to include the full country code. To block Canadian numbers, add +1 to the country code. The rest of the number will be tracked and recognized as Canadian. Save your list! Once your list is saved it will display on the home screen. You can review it by clicking the gear next to your named list. The new list will also appear in your Callflows app. List Details The screen below shows the details of blocklist numbers once added. You can add more numbers, enable or disable the list, and/or block anonymous numbers. Frequently Asked Questions Does this block outgoing calls to the same numbers also? No, only inbound calls. Can I enter a wildcard to mask for example, ALL phone calls from a certain region? Yes. If I update/add a blocklist entry to the blocklist app, will it display in my Callflows app, and vice-versa? Yes. Why is there a separate blocklist app? The blocklist app was developed to support SmartPBX users who do not have access to Callflows, and/or prefer a more simple approach to adding and editing a blocklist. Its user interface matches a more friendly approach similar to the SmartPBX UI. Do anonymous calls also include calls that show all 0's as the caller ID? Yes. ##### View full File
-
- blacklist numbers
- blacklist user guide
- (and 3 more)
-
2600HZ USER GUIDE - BLOCK LISTING NUMBERS Within the Call Flows App, you will find the Blocklist set up. The Blocklist is used to block calls from a particular number. Note this does not blocklist outgoing calls. Create your Blocklist List of Numbers Click into the Advanced Callflows App and select Blocklist 2. Once in the Blocklist submenu, click 3. add a Name (for reference), and add the number. NOTES: You can also block all Anonymous calls by switching the “Block Anonymous” to On. It is important you add the exact number sequence you want to block, which in most cases includes a country code. (including the US +1). To verify the number(s) match, you can view your call log in SmartPBX. See the section below for details. Activate your list Once you've created the set of numbers, you will need to Activate that list for your specific account. Select the Return to Callflows Home button at the top right of your screen Go to the Account Settings block Select the Blocklist tab Drag your newly named Blocklist list from "Available" to "Selected and select the green UPDATE button at the bottom. To confirm the correct Number entry If you want to make sure you are including the exact number as the blocklist routine will see it, you can view your call log and retrieve it there. Follow these steps Access SmartPBX Go to the Call Logs menu item Search for the call you've identified, and expand its listing. Select the gear to the right for a detail of the call routing and number. You will see something like below: Use the "caller_id_number" as displayed here on your blocklist entry. Frequently Asked Questions How do I block / blocklist Anonymous calls? To blocklist Anonymous calls you will need to follow these steps: Create a blocklist and name it (e.g. Block Anonymous) Toggle the switch saying "Block Anonymous" on Return to Callflows / Account Settings and assign that blocklist file to the list Select the green Update button to Save. NOTES: This provides a first-level screening for calls where caller-IDs are tagged as anonymous. If this is not filtering calls as expected, it's likely some added layers of configuration settings need to be reviewed: The caller may have added a layer of deception about the call, using techie-geeky strategies such as using a zero phone number 000000000 to a marking a SIP flag as "privacy=true". If these kinds of calls persist, follow the steps above for "to confirm the correct number" from your SmartPBX log and manually blocklist the specific number. If you are a Private Cloud or Global Infrastructure client and use your own carrier, your carrier may have a unique strategy for dealing with anonymous calls that KAZOO doesn't anticipate. Check with support to help review your call logs. If your blocklist assignment is still letting calls come through, you may need to contact support so they can analyze your SIP call logs and Carrier settings at a more detailed level. Related Articles Advanced Callflow configurations and setup API Reference Docs docs.2600hz.com Blocklists - Kazoo API Reference REST API Reference for Kazoo Crossbar API ##### View full File
-
- blacklist
- advanced callflows
-
(and 3 more)
Tagged with:
-
Hey guys, I have many customers who want to block anonymous calls. Using the blacklist, I can block specific numbers, including +0000000000. However, if an INVITE comes in with From: "Anonymous" <sip:Restricted@IP_ADDRESS>;tag=gK081f67ae and Privacy: id It looks like kazoo does not evaluate it against the blacklist. I don't even see a log line for "not blacklisted". Stepswitch_inbound "runs routines" for the dialed number, but nothing about checking the blacklist. Is there a way to blacklist these types of anonymous calls?