2600HZ STEP GUIDE – CallThru.us - Android Devices
NOTE: This document reflects recent updates in the Android version of CallThru.us as downloaded from the Google Play store. Please suggest any edits or ask questions in the comments tab below.
What is CallThru.us?
CallThru.us is an application that routes calls through your office PBX system to an iOs or Android mobile device. The app provides a familiar caller dial pad and call management options on the mobile phone, including access to local contacts, import and save contacts, and view call history.
Before you start
- Access the account you want to enable and find the CallThru application.
- Make a list of the users you want to give access to for mobile phone use.
- Have the mobile device you are activating available for downloading the CallThru app through Google Play or the Apple App Store.
Next Steps
Set up CallThru.us access in Monster UI
STEP 1
Find the CallThru.us app in your application window.
![]()
STEP 2
Click on the icon to open the application. The Getting Started screen will display with a User Access tab at the top.
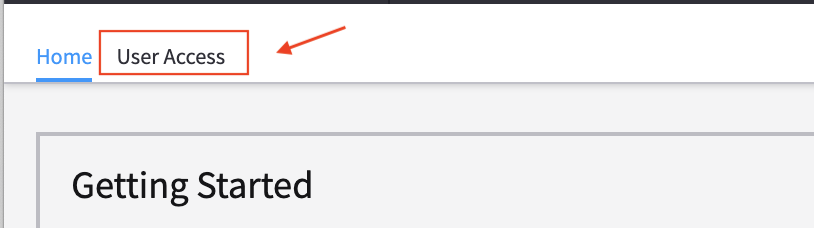
STEP 3
When the tab is open, a list of users will display. Search for the user(s) to enable and toggle the switch on.
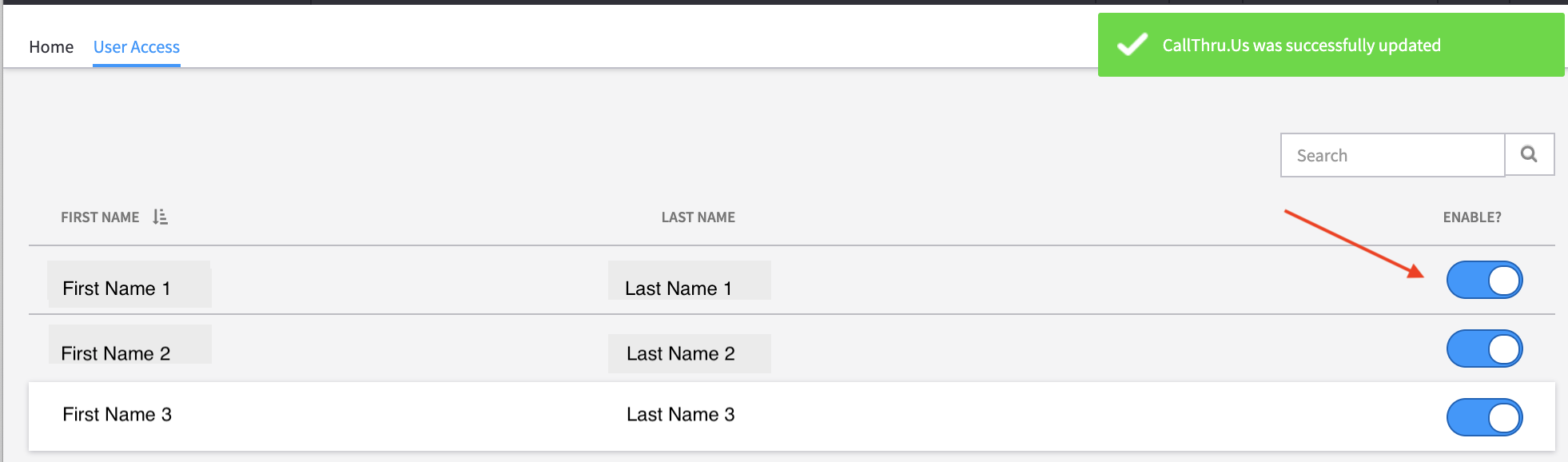
Download and Register the CallThru App on a mobile device.
STEP 1
Open the User Portal app from the desktop.
![]()
STEP 2
Enter your mobile Phone # as it requests.

You will see the screen below.
- The QR code is an easy way to register your device! Once the app is downloaded on your phone, open it. You will be prompted to aim your phone at this code.
- The phone's camera must be available to read the code generated on the desktop.
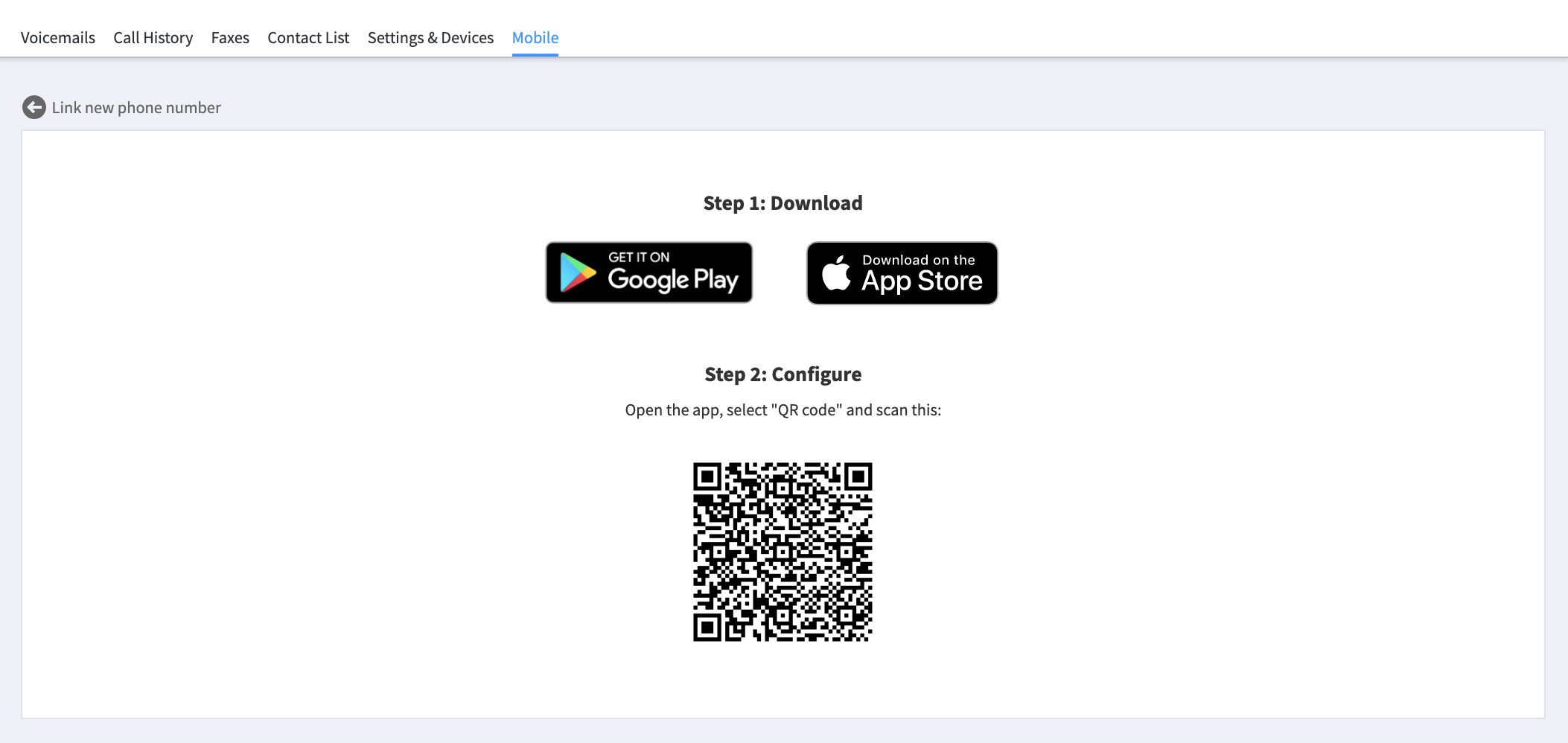
NOTES:
- The CallThru.us app can be downloaded any time, either from the desktop or from the appropriate app. store on your phone.
-
The Android preview is below, as seen from the desktop and mobile phone.
Notes on downloading the application
Search on Google Play for the Callthru.us app. You should see a result something like this
(Left, desktop | Right, Device)
Install the application. When you open the application, you will be prompted as follows:
-
Enter your credentials and accept Terms of Service
-
Using the phone's camera, scan the QR code generated from the User Portal app on your desktop.
-
Using the phone's camera, scan the QR code generated from the User Portal app on your desktop.
- Accept the terms of service
 .
. 
-
Check / Set Access permissions to phone services
-
For Contacts
NOTE:- If you choose Don't Allow Access to Contacts, the phone's contact list will be blank. A message will ask for permission each time the contact icon is accessed.
-
For Microphone, and Phone

-
For Contacts
View your home screen!
Once you agree to the terms, you will see the "home screen" for CallThru.us.
This is shown at the left, below. To access additional screens you can:
- Select the "hamburger" icon next to the Home text at the top; this will show a pop-out menu.
-
Select one of the icons at the bottom of the screen, for Contacts or the Dial Pad.


And, if you select the dial pad grid at the top left you will see your ticket out.

CallThru.Us Screens
Recent Calls / Call History
From your menu, select Call History for a list of your recent calls.

Voicemail Screen

- Click on the Voicemail area to view details and listen to your voicemail.
-
The icons below the VM recording bar allow you to:
 Return a call
Return a call
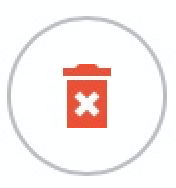 Delete the voice mail
Delete the voice mail
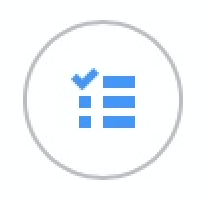 Change the tag from Listened to New
Change the tag from Listened to New
(icon will show once a voicemail has been listened to)
Faxes Page
If your fax page shows "no faxes setup" (see below left), check with your administrator, it will need to be configured and assigned to you as a user in the SmartPBX console. If a fax page is configured, you should see a screen similar to the one to the right.


Call Settings
To access the settings page for CallThru.us, select the Settings option from the home screen, as noted below. You will then see the Settings page, also shown below.
-
Enable Call Forwarding
Set the phone number you want to forward the call to.
Also ring my other devices. If checked, will ring all devices that are assigned to this CallThru phone #.
Keep Caller ID: This will retain the caller ID from the originating call, even when forwarded. If this is not checked, the Caller ID will show your CallThru.us phone #.
-
Send Voicemail to email
Enter an email address where voice mail notifications should be sent.
-
Do Not Disturb
Select any devices that are assigned to this number to be in DND mode. This means the device will not ring, and if a voicemail is configured, it will go directly there.
Account Settings
This screen is accessed from your home screen, by selecting the Gear icon on the top right.

-
Account Setup
This shows the Username and Password as transcribed from the QR code you used during the install process. It is not recommended you change this manually.
-
About
This displays the version of CallThru.us installed on your phone.
-
Reset Application
Use this if you want to reset the application. It will delete all your data related to the app, including the associated phone number. If you are having trouble receiving incoming calls, it's possible the phone number you entered was not paired correctly with your phone.
Making a Call using CallThru.us
Dial your number !
In the background, the CallThru app follows these steps when making a call:
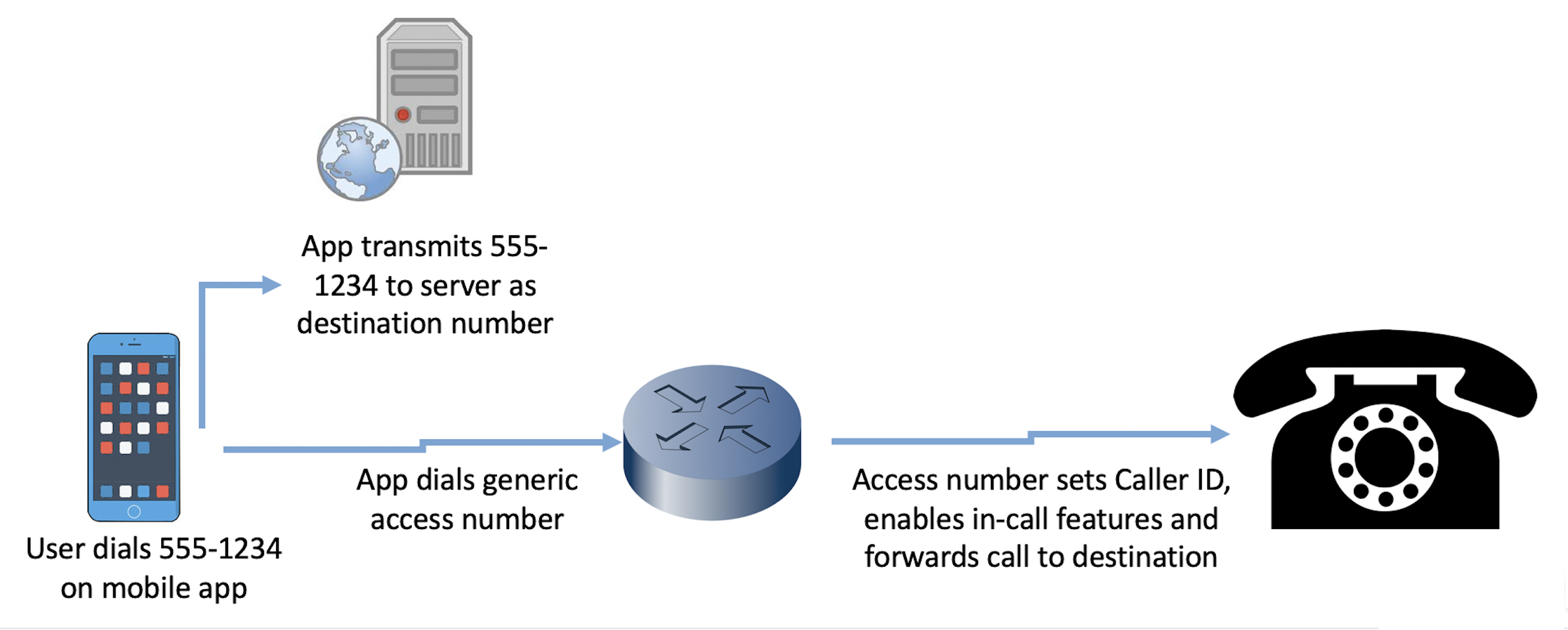
What callers will see is something like this:
- A quick screen that says "initializing" before the call is completed.
- An access number that the app is dialing. NOTE: This is not the phone number you are calling, it is the access number that the CallThru.us has allocated to relay your call.
-
Select the access number to initiate the call.

What the call recipient will see depends on your settings:
- The person receiving your call will see a number you have assigned as your caller ID in your PBX system.
- If your caller ID is not set up to be shown, then your caller ID will show as Anonymous.
Receiving a call from CallThru.us and your PBX system
What callers will see / hear depends on your settings in your PBX application.
- Your cell device is added to your user settings, and will adopt the general settings you've applied to your other devices.
- The caller will hear what your PBX system had defined, and a possible pause during the phone forward process.
What you will see / hear
-
When a call is forwarded to your cell phone, it will ring as a normal call. When you answer however, it will prompt you to "Press 1 to continue." This is currently what indicates the call is from your PBX system. Future releases will provide alternate preference options for identifying these calls.
- If you want to turn the ring off at certain times go into the device settings for this CallThru device, and toggle the DND switch on.
If you are not receiving calls
Here's some troubleshooting ideas if your phone is still calling out but not receiving calls:
-
Verify your phone has been added to you as a user in your PBX setup.
- It should display in Smart PBX as in the above post, as a listed phantom device (without an icon for now)
-
it should display in User Portal under Settings & Devices.
-
Check your settings for and make sure the DND is not toggled on for this CallThru.us device.
-
As a last resort, if you are still not receiving calls, you may want to reconfigure the phone -- the phone number you entered may not have synched correctly as the number of your cell phone (think typo, we are adding a way to verify your input, will be available shortly). It is possible to dial out with an incorrect cell phone, but not to dial in. To reset,
- From the app on your phone, under the settings, choose Reset Application.
- Go to the User Portal app on your desktop, pick the Mobile Tab
- From this tab, type in your number.
- When you see the QR code screen, instead of capturing the code there, choose the "Link new phone number" arrow at the top left
- Enter your phone number again very carefully and double check it!
- Capture the new QR code
- This should reset your phone and your desktop
NOTE: For a more detailed view of these steps -- with screen shots, refer to the CallThru FAQ.
#####
Edited by Emily R (show revisions)












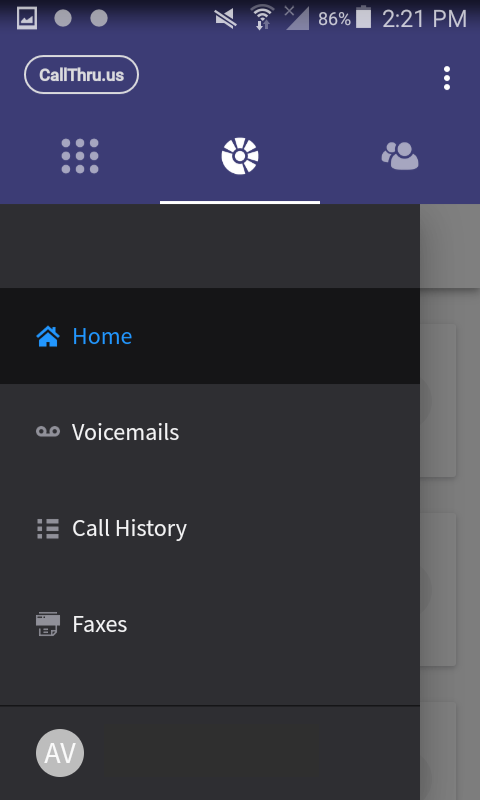
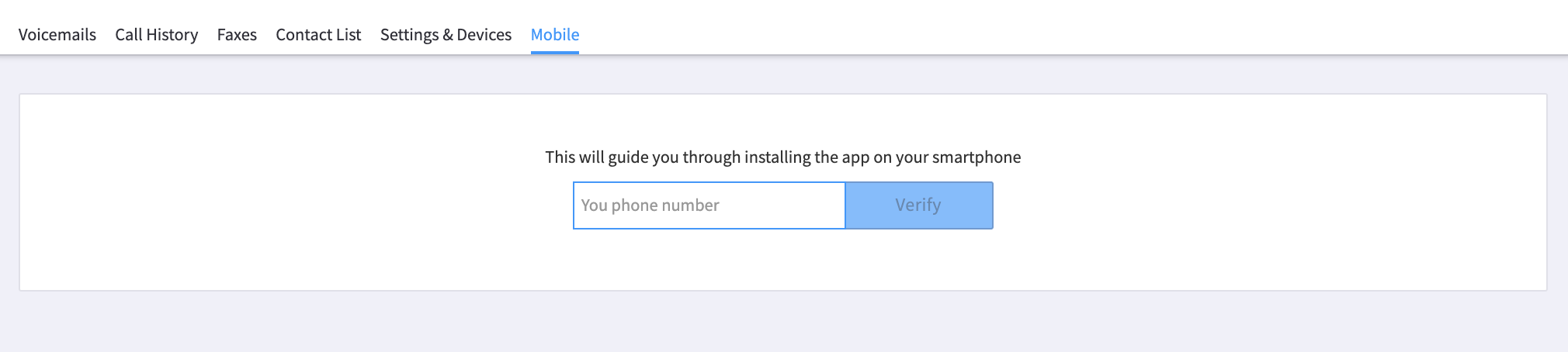
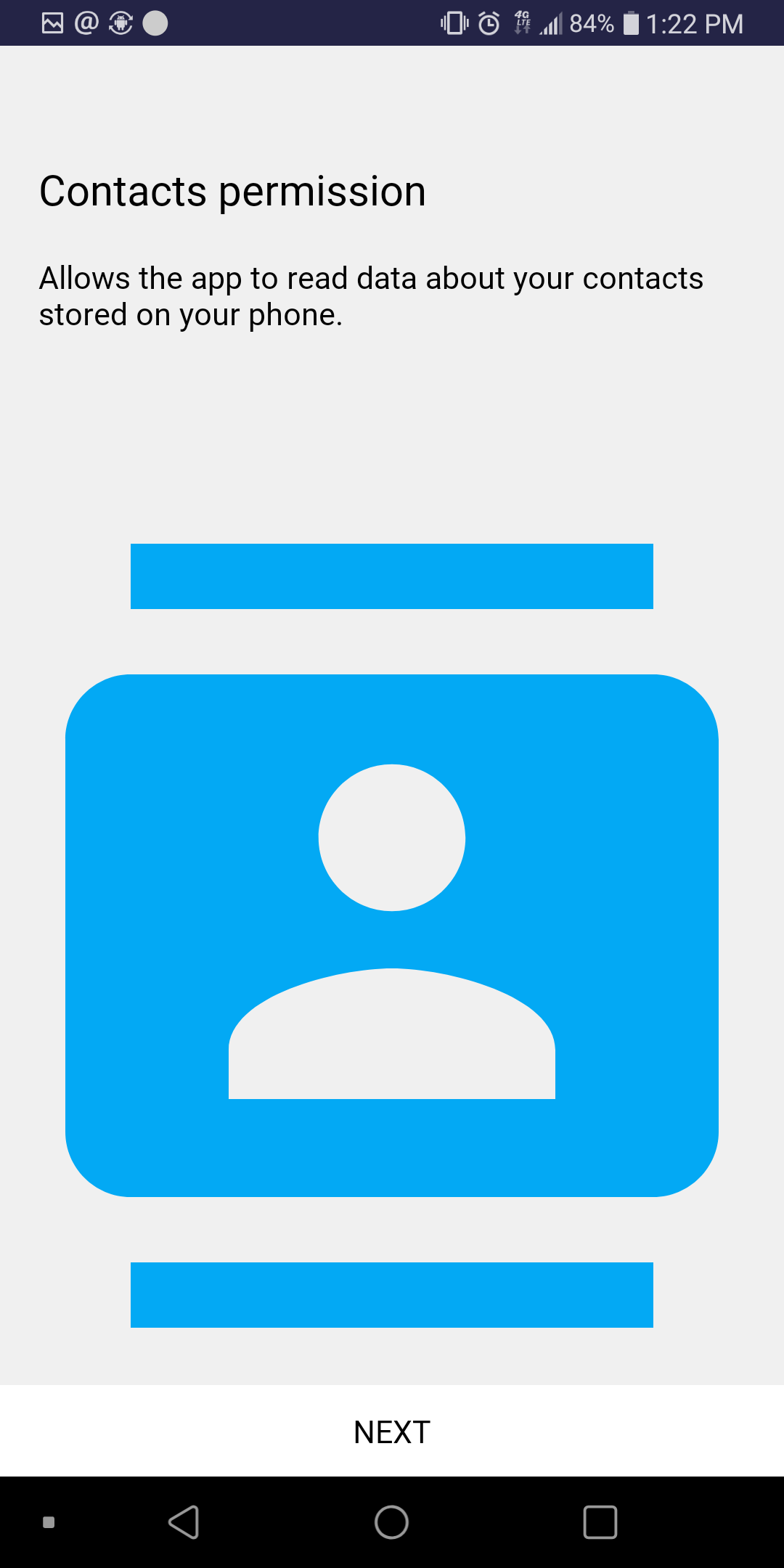
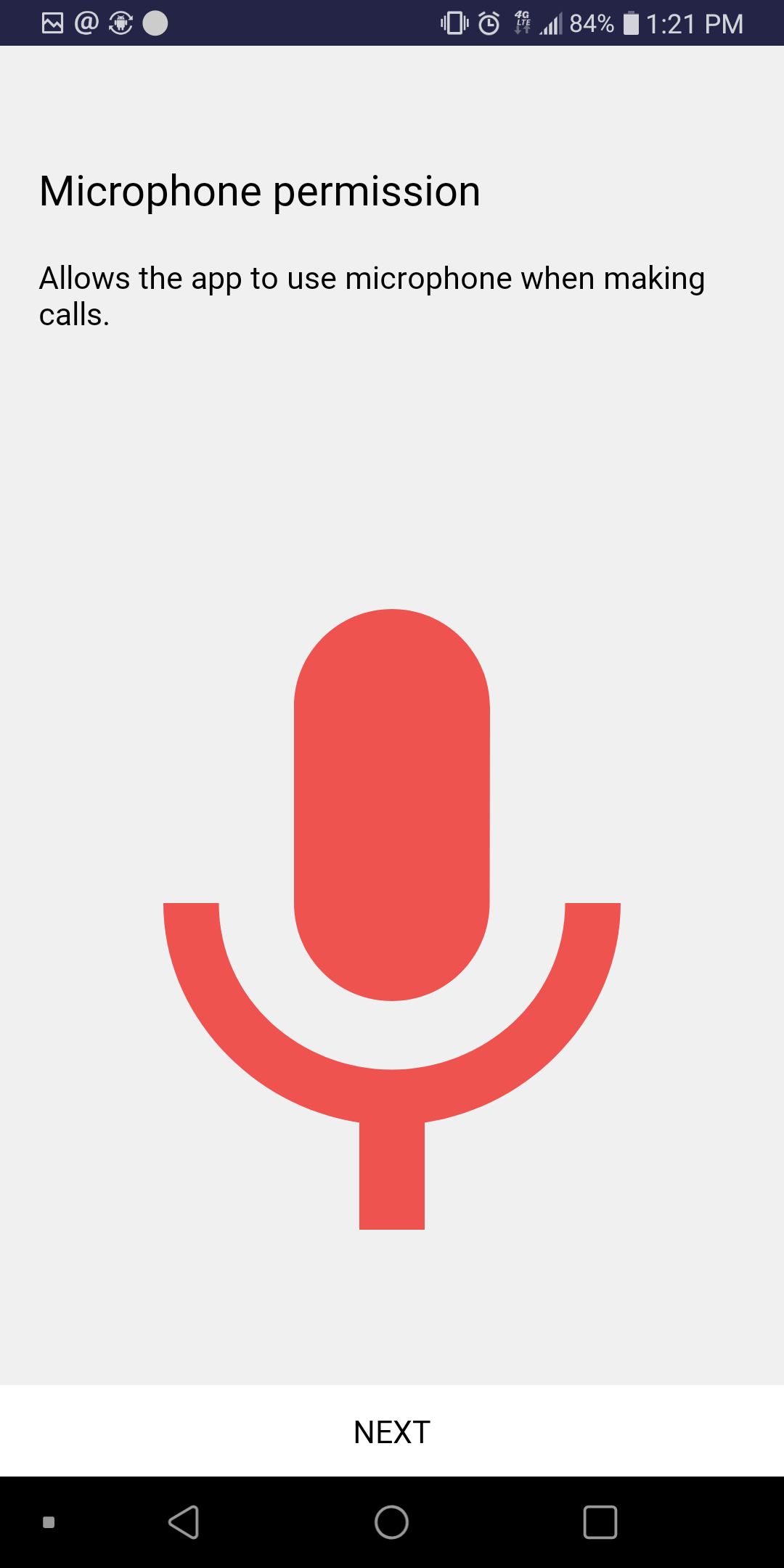
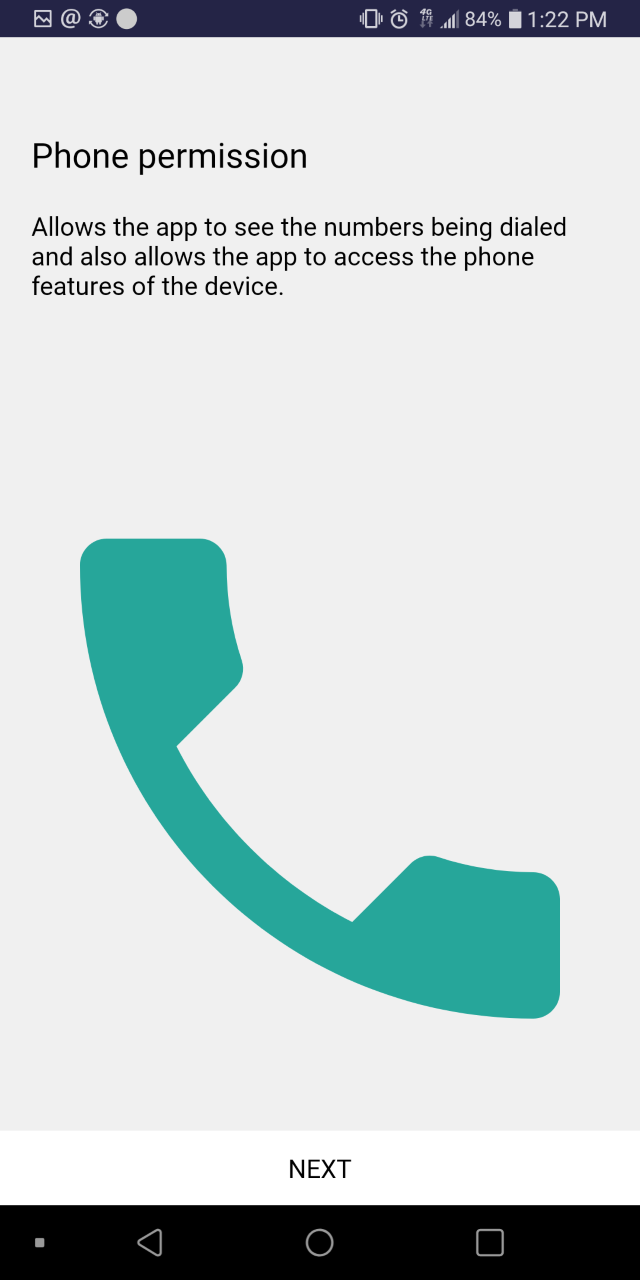
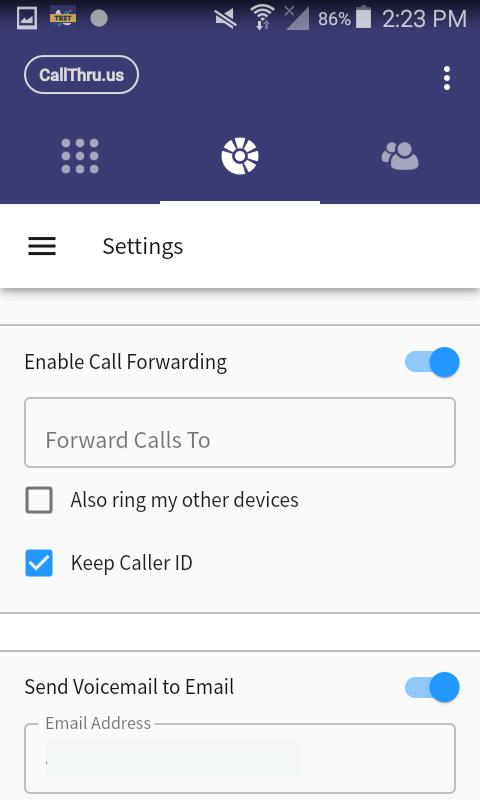
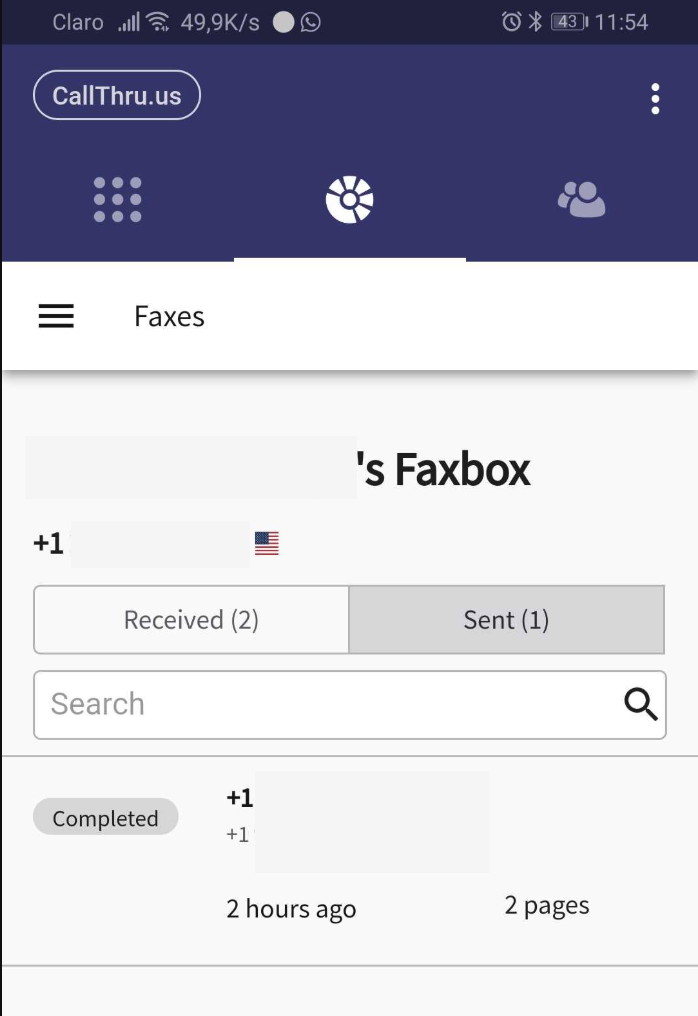
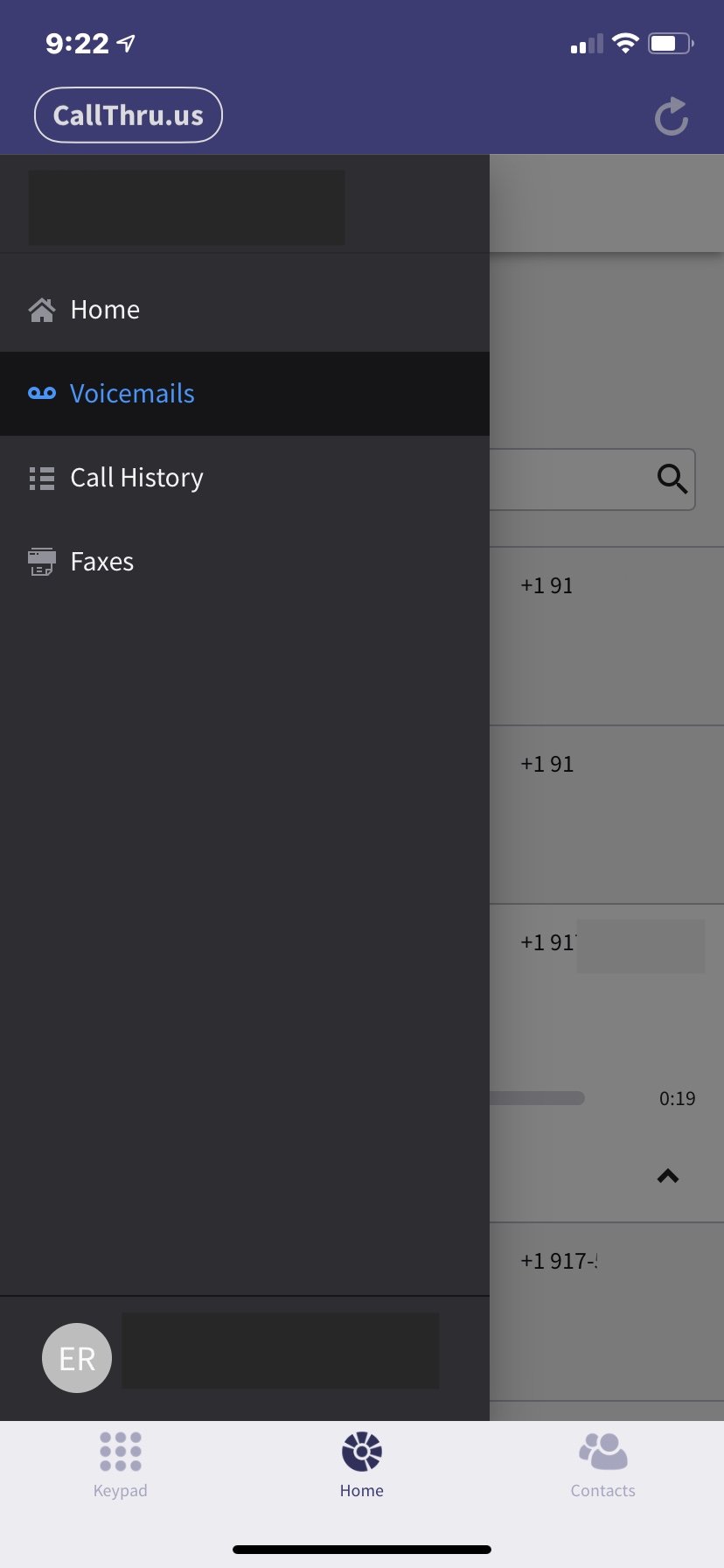
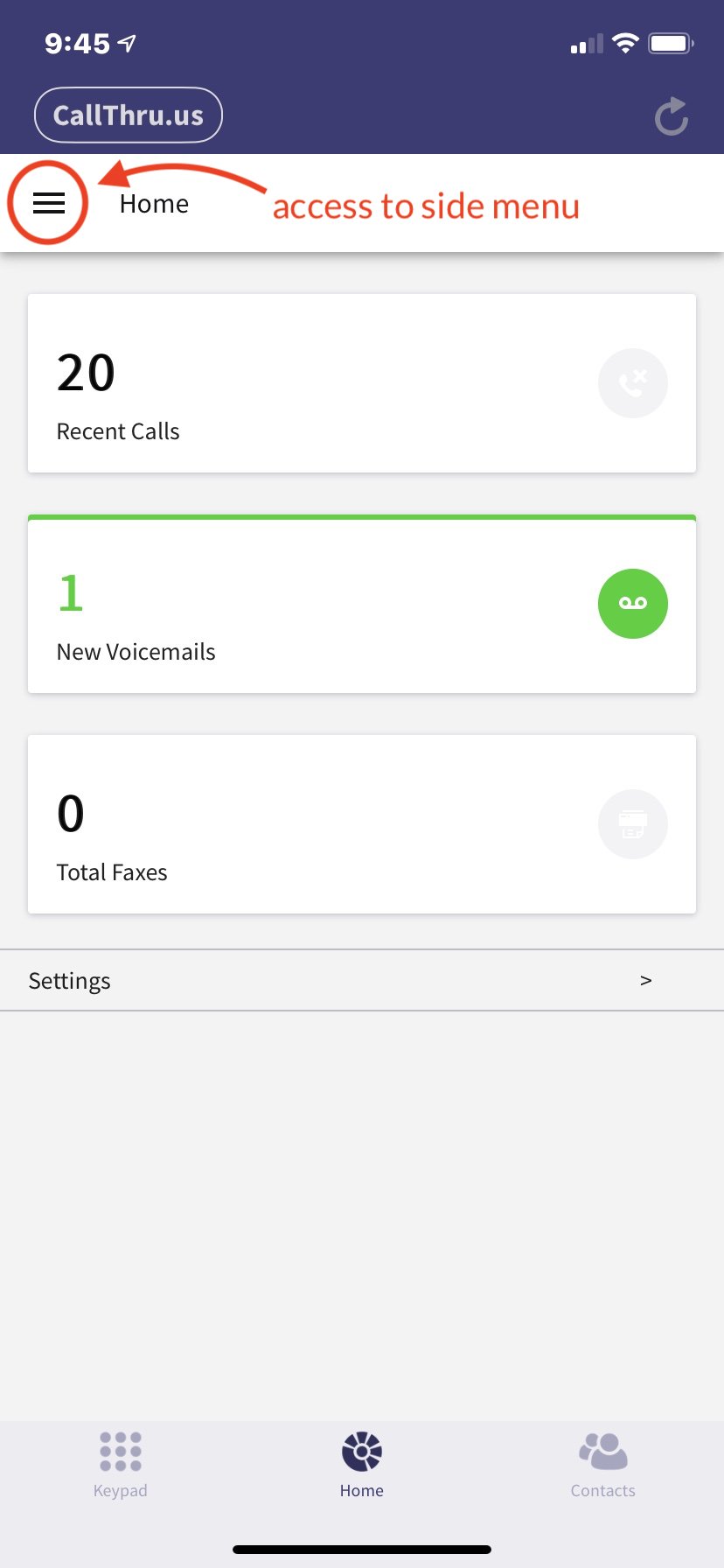
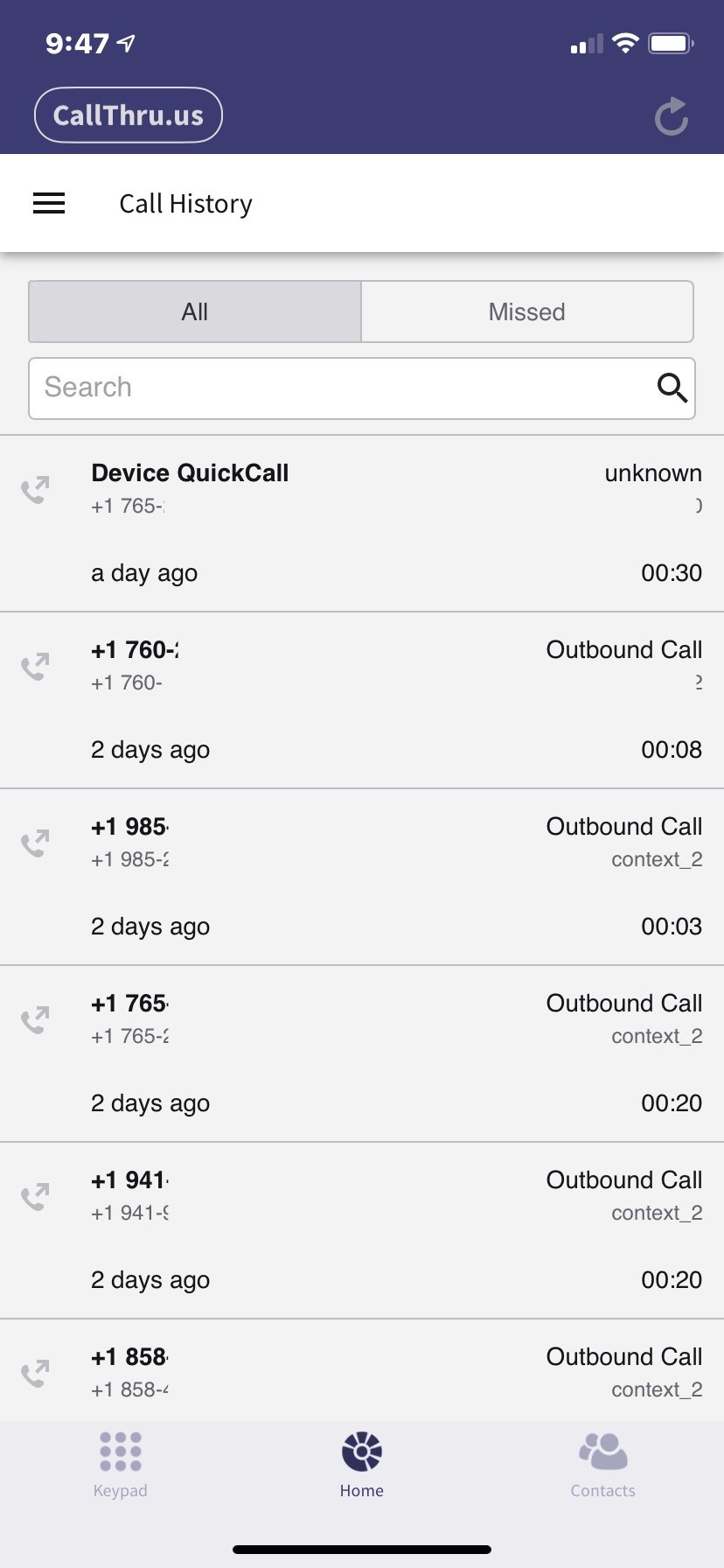
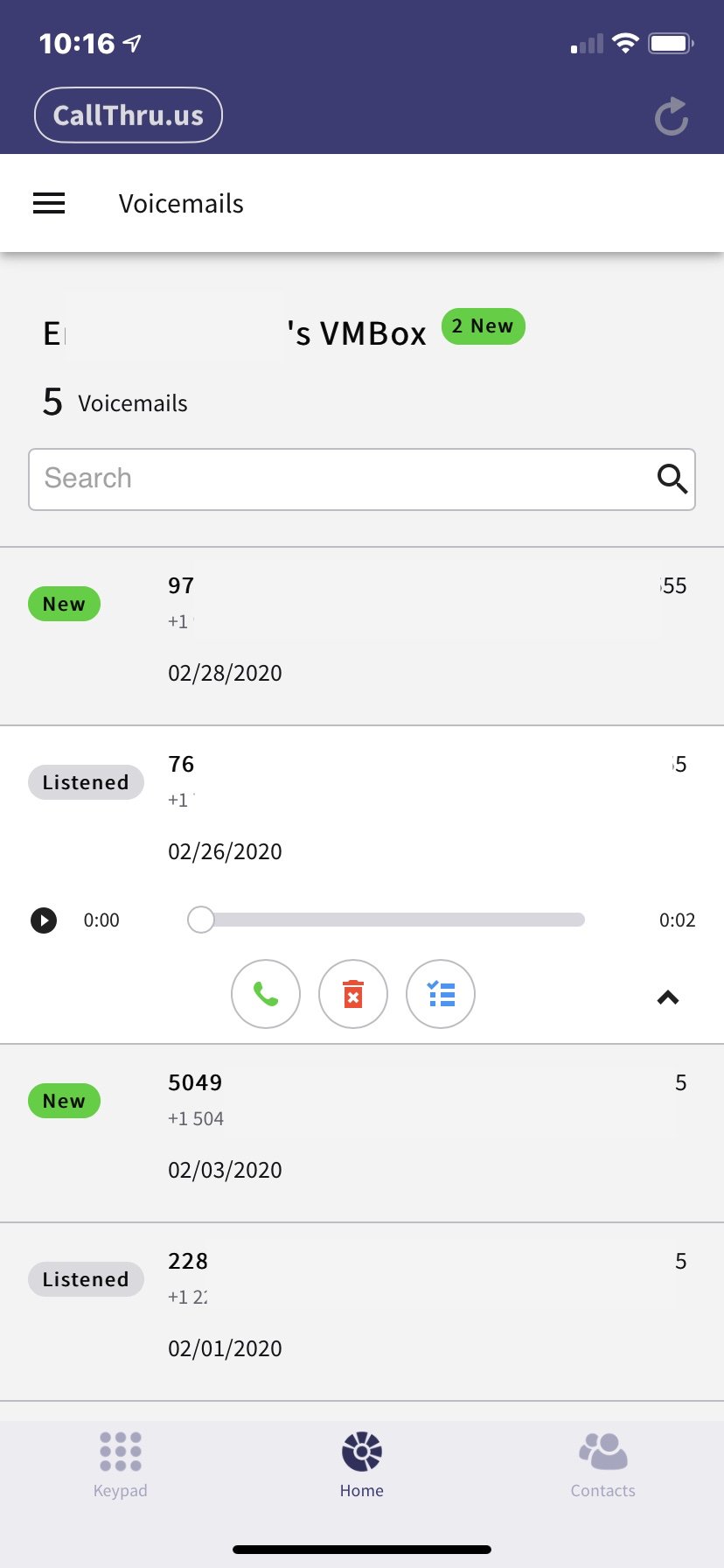

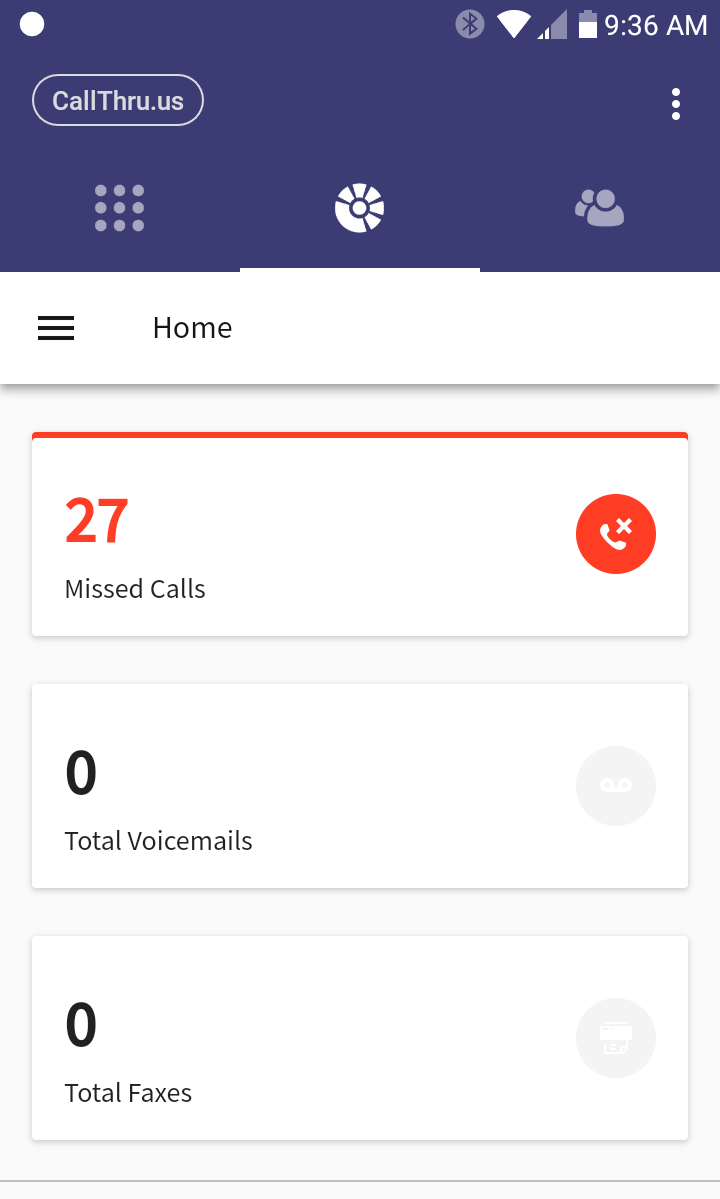
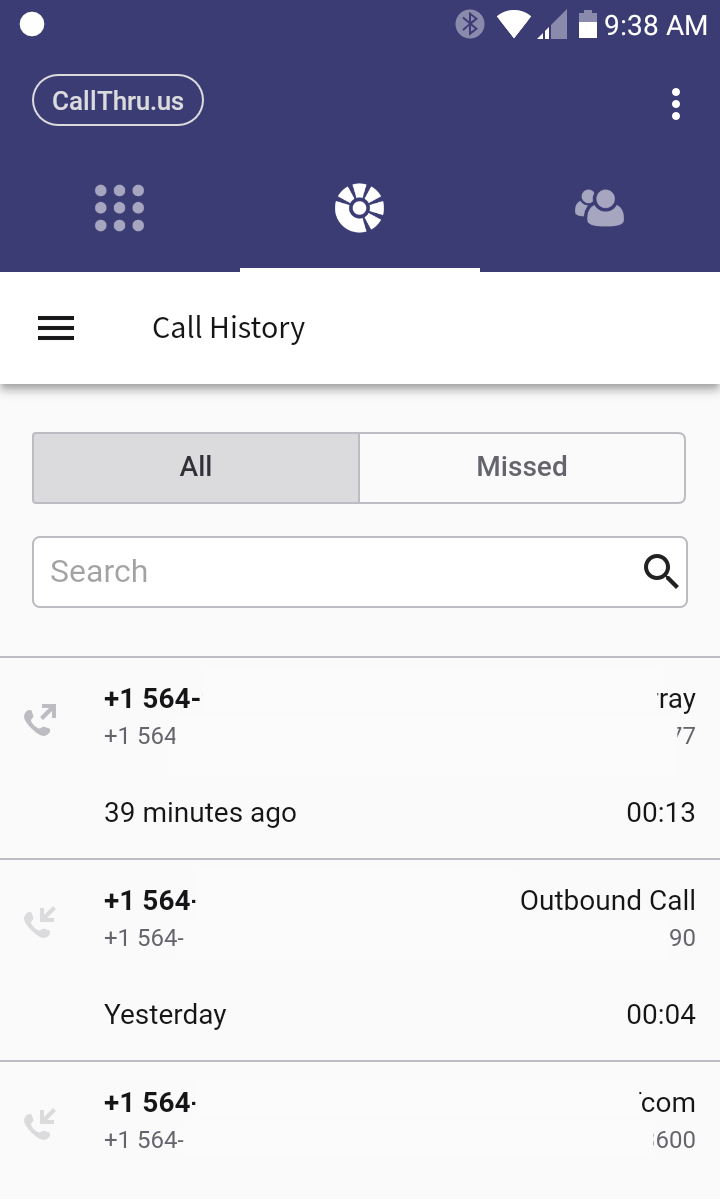
Recommended Comments
There are no comments to display.