 comm.land 2.1 User Guide
comm.land 2.1 User Guide
(5.0 only)
NOTE:
To install your comm.land application, please review the separate comm.land guide called Installation & Setup, HERE.
Once you launch your application, you will see an opening dashboard similar to the screen shot below:
Home Pages
- Without a webphone enabled (side menu minimized)
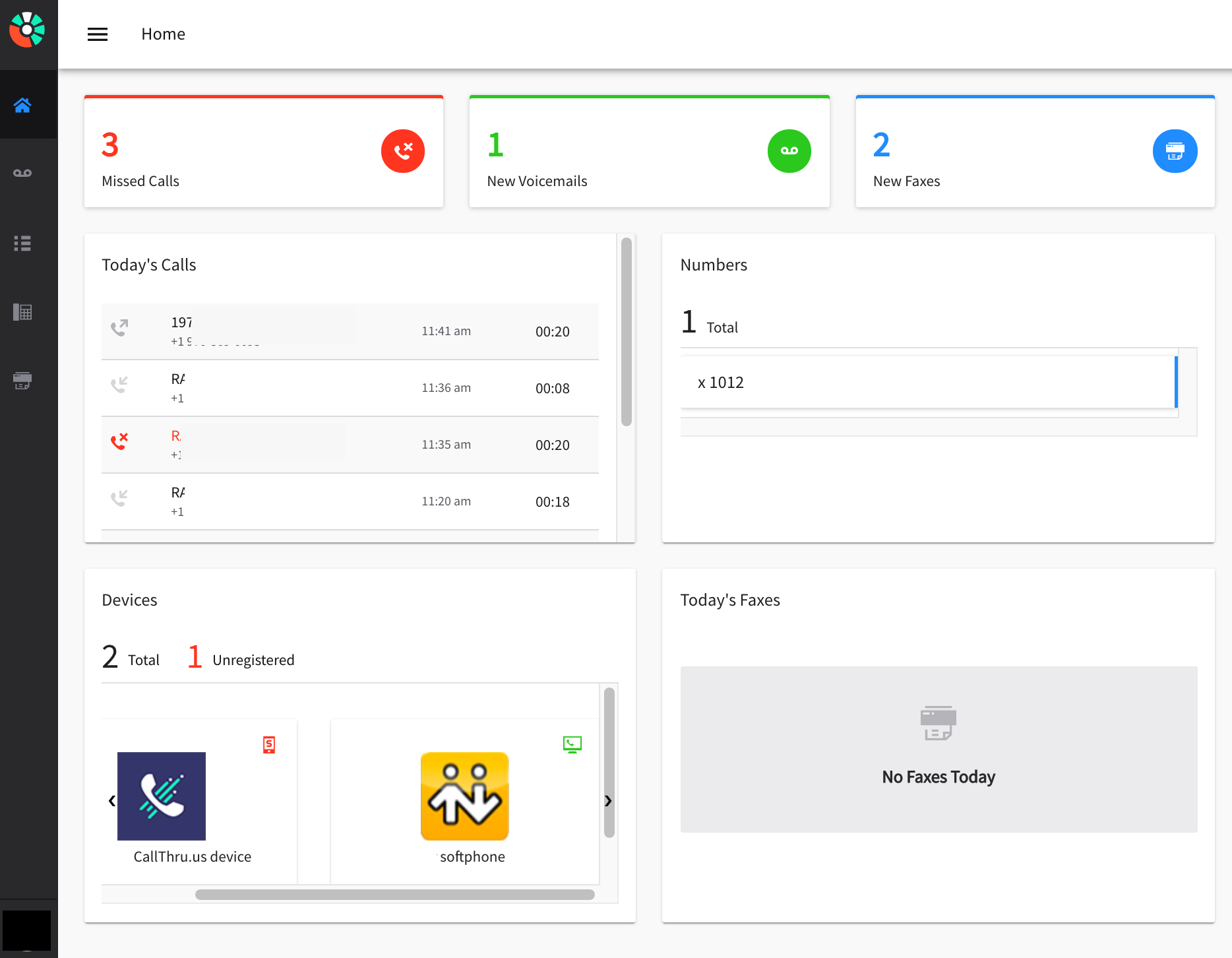
- With a webphone enabled (side menu expanded)
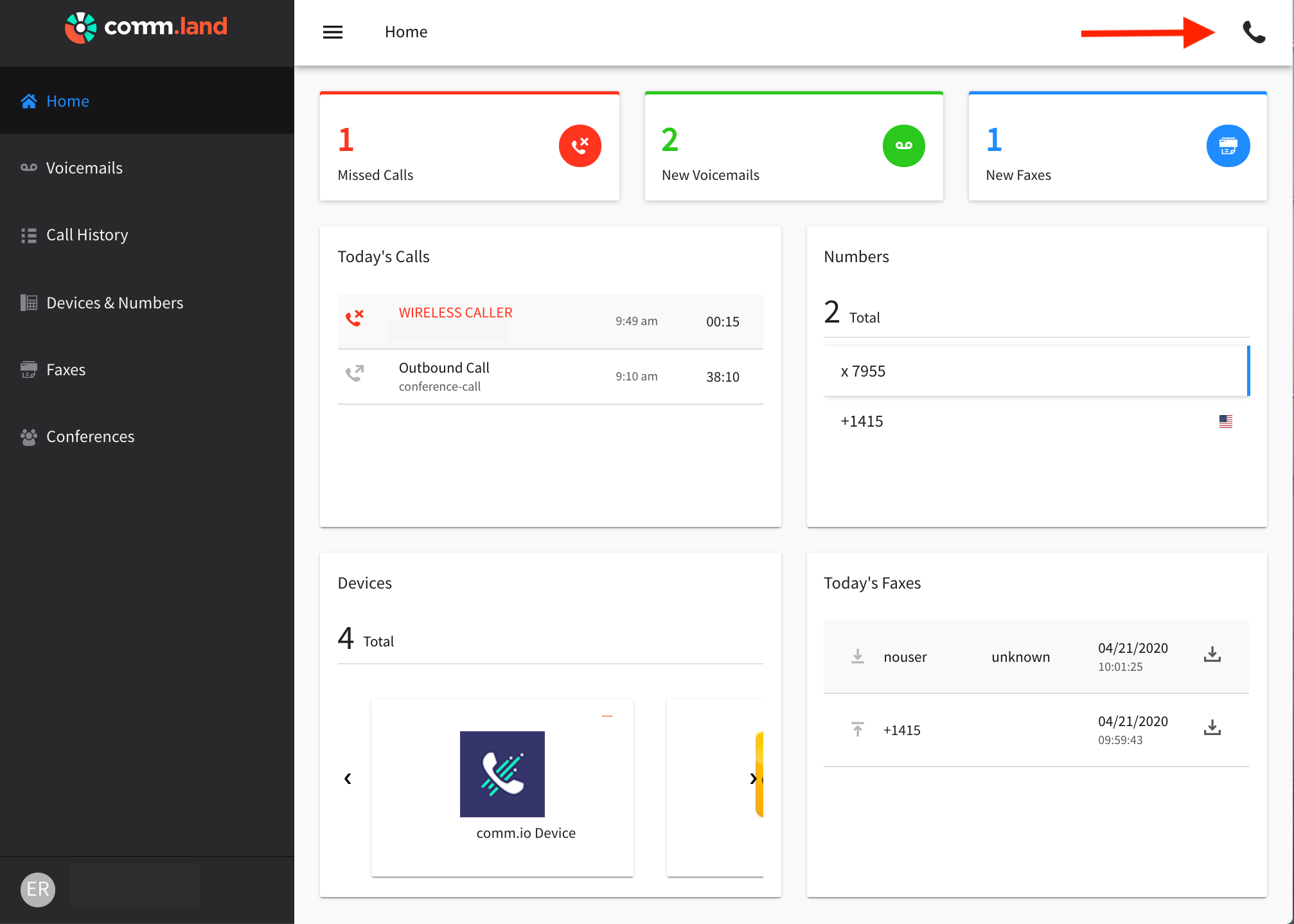
NOTES:
- If you are using CallThru.us, this should be very similar to your phone screen.
The Top row will display a summary of your missed calls, voicemails and faxes. When you have a webphone enabled, you will see a phone icon to the top right, as shown in the second screen shot.
The next quadrants will show as follows:
Today's Calls
- List of both incoming and outgoing calls for the day, including the Caller ID, phone #, time and length of call
Numbers
The Numbers quadrant breaks down your calls based on the phone numbers assigned to you for sending / receiving calls.
Devices
This quadrant displays the device types that are associated with your login name and credentials.
- If there are more devices registered than fit in the window, look for the > arrow to scroll or use the scroll bar.
- In the upper right corner of each box you will see an icon indicating the answer setting that has been assigned by you in your PBX.
- An unregistered device will display as a red icon. If your device is displaying as unregistered, talk with your administrator. The comm.land features will still work if your device is unregistered.
Today's Faxes
The faxes quadrant shows a list of faxes received and sent for the day.
NOTE: If you are not seeing today's faxes listed, check with your date range settings under the Faxes tab. This at times does not update to the current date, it is on our list to resolve.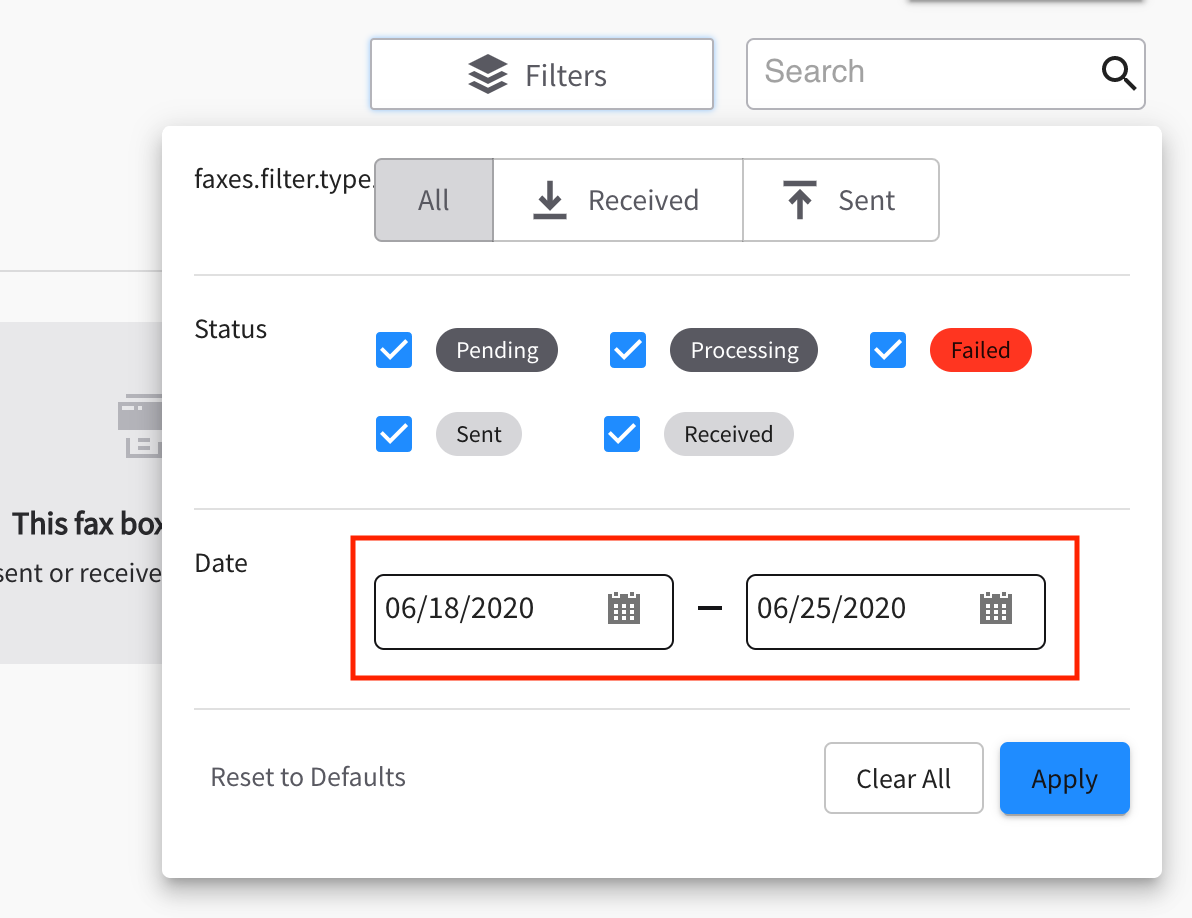
Webphone access
If your administrator has enabled webphone access for you, you will see the phone icon to the top right of your screen, and it will also show as a device in the devices area (see image above). For a detailed overview of how to use the webphone we have created a separate support document HERE.

Additionally you can access it from the tray icon at the top right of your browser window header, here:
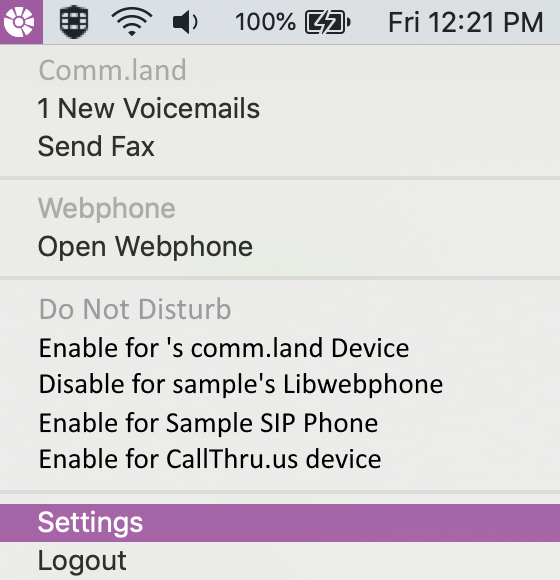
If you do not see either of these access points, it's most likely because you are not logged in and if you are logged in and still don't see these access points, please contact your administrator.
Voicemails
The voicemail page previews your voicemails, shows who called, to what number (if you have more than one number registered) the date and time, and the length of the message. You can filter the list, listen to the voicemails, and/or download its media file to your computer.
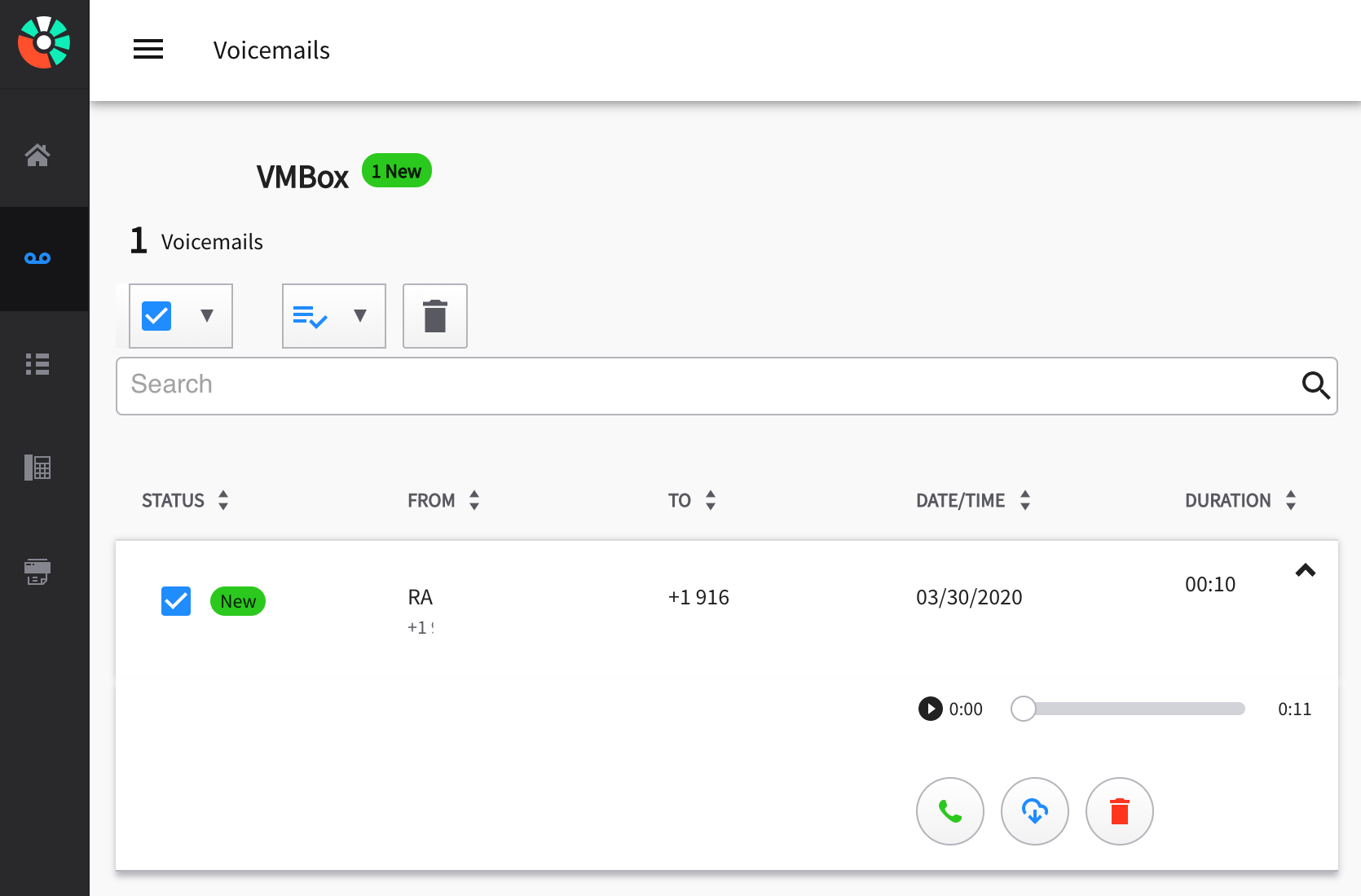
Top Summary, Total Voicemails
- Is a quick reference to total voicemails still saved in your list.
Voicemail Status
The voicemail status column shows if the call is New or Listened.
- Once you delete a voice mail, you cannot undelete it from within comm.land. You can move a deleted voicemail back to Listened or New status from within Monster UI Voicemails App or by contacting your admin.
Filter drop downs
You can use the filter dropdown under the New Voicemail block to bulk-manage files. For example, you can ask it to select "All New", then click on "Mark as Listened"
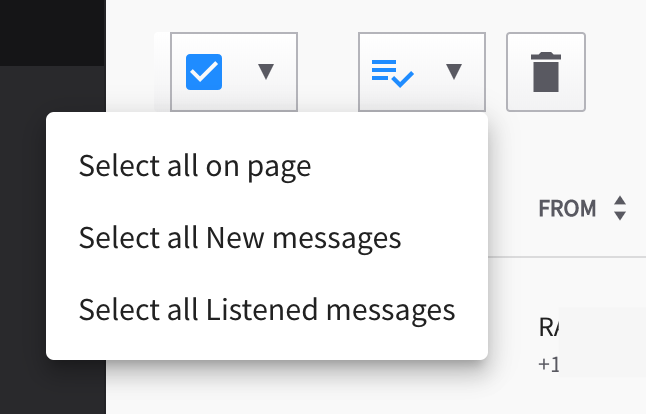 .
. 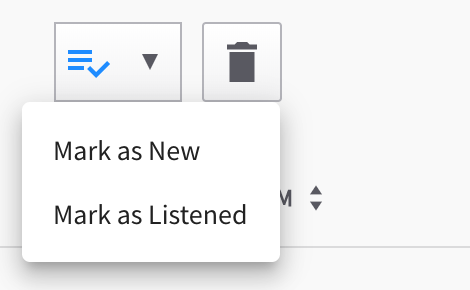
Play Voicemail
To play your voicemail, select the voicemail you want to hear, then from the drop down, select the Play button to the far right.
- Once a voicemail is played, the status button will change from New to Listened.
-
Using the icons below the play option, you can:
- Ring your device
- Download that specific voice mail
-
Delete the voicemail
NOTE: By choosing "Delete" you are actually marking the VM to be deleted. It can be recovered by your admin if requested.
Call History
This page displays a chronological list of calls sent and received, the associated phone number, the time, date and duration of the call.
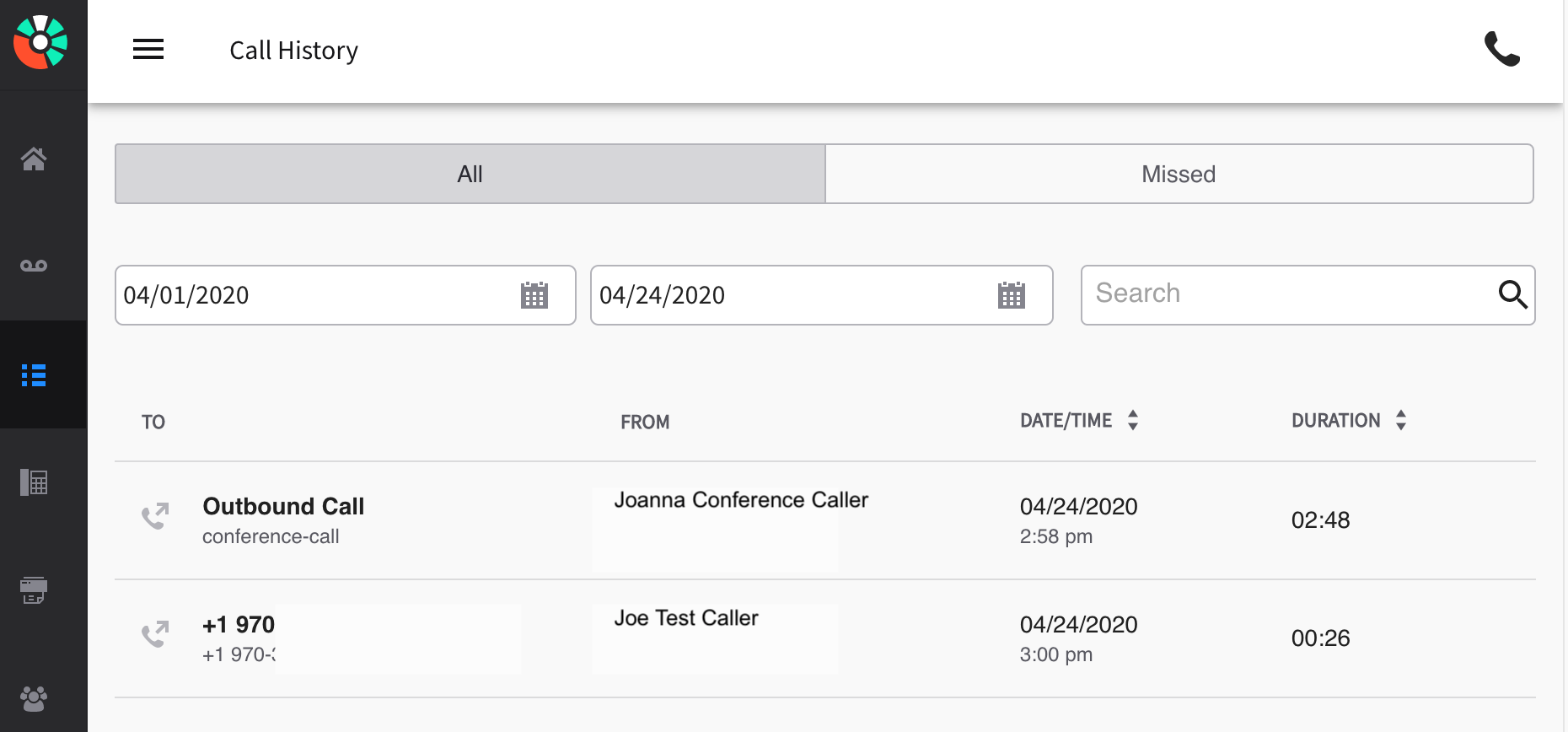
- Filter these calls by entering a date range and the top and selecting the Filter button.
- Search for specific calls using the search field.
-
You can also select the row in call history, it will ring your devices and call the received caller back.
Devices and Numbers
This page displays the devices assigned to your account.
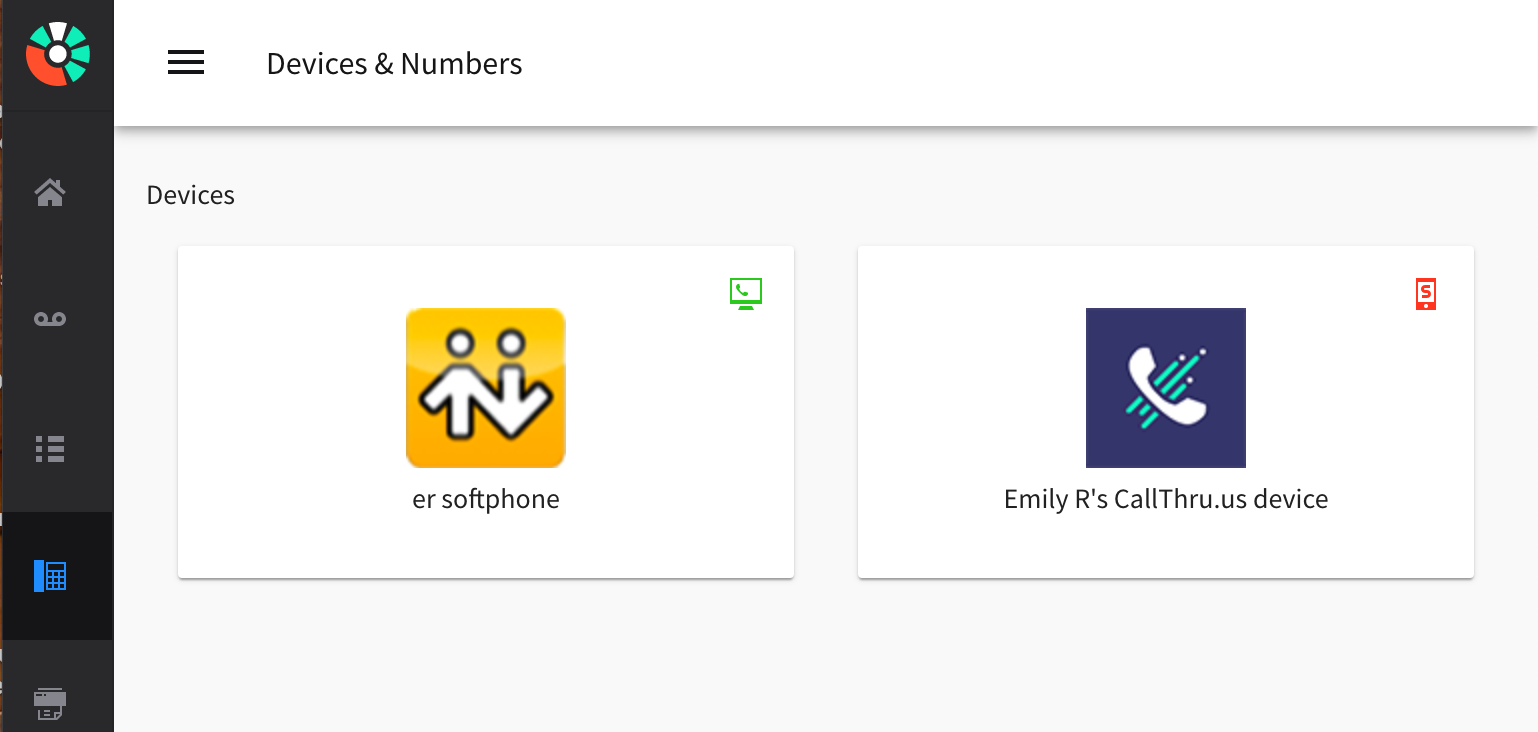
NOTES:
-
If the phone icon is red, this indicates that phone is currently set as "unregistered."
This is currently expected for Call-Thru devices, and will not affect its behavior. To re-register a different kind of device, contact your administrator.
Faxes
The fax page provides information on fax activity associated with your account.
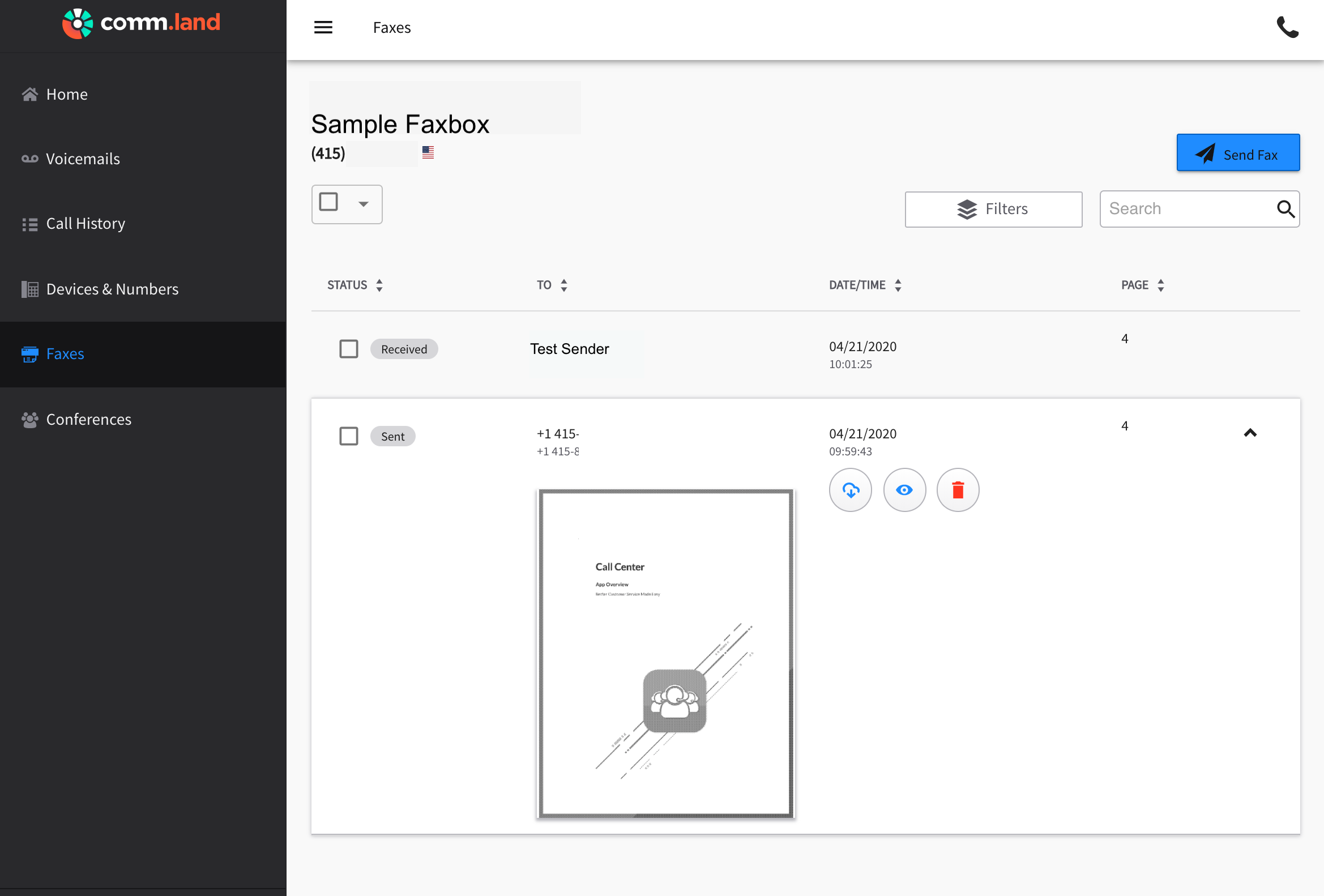
The following options are available from this page:
Send a fax
Click on the blue Send Fax button at the top right of the screen to send a fax. A dialog box like the one below will display.
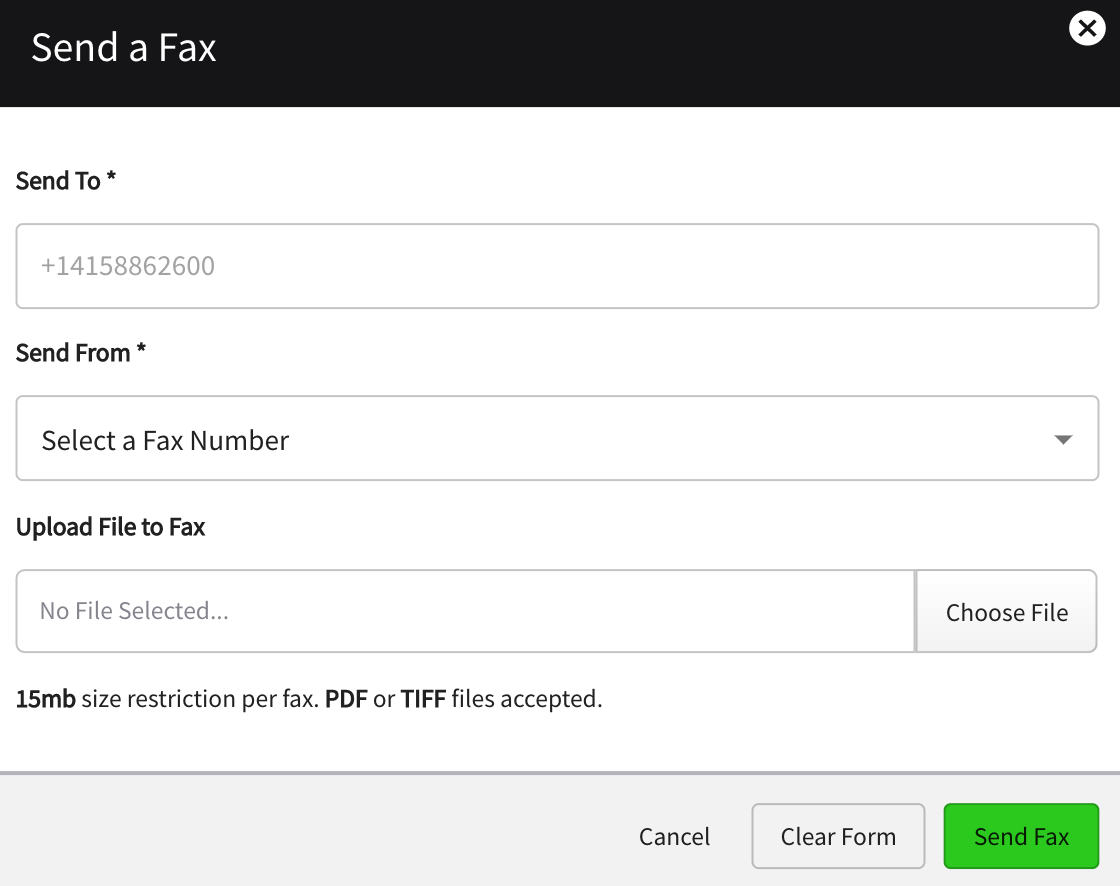
NOTES:
- You MUST include the country code in ALL outbound faxes.
- Select the "Choose File" button to upload files from your computer.
- Currently faxes support .pdf and .tiff file formats as attachments.
- There is a maximum file size limit of 15mb per fax.
- The fax "Send From" field is automatically populated based on settings defined by your administrator.
Download the fax
To download a fax, select the download icon to the right of the fax you want to review.
Filter your list of faxes
You can filter your listing of faxes using the Filter option to the left of the Search window. It will show a dialog box like the one below:
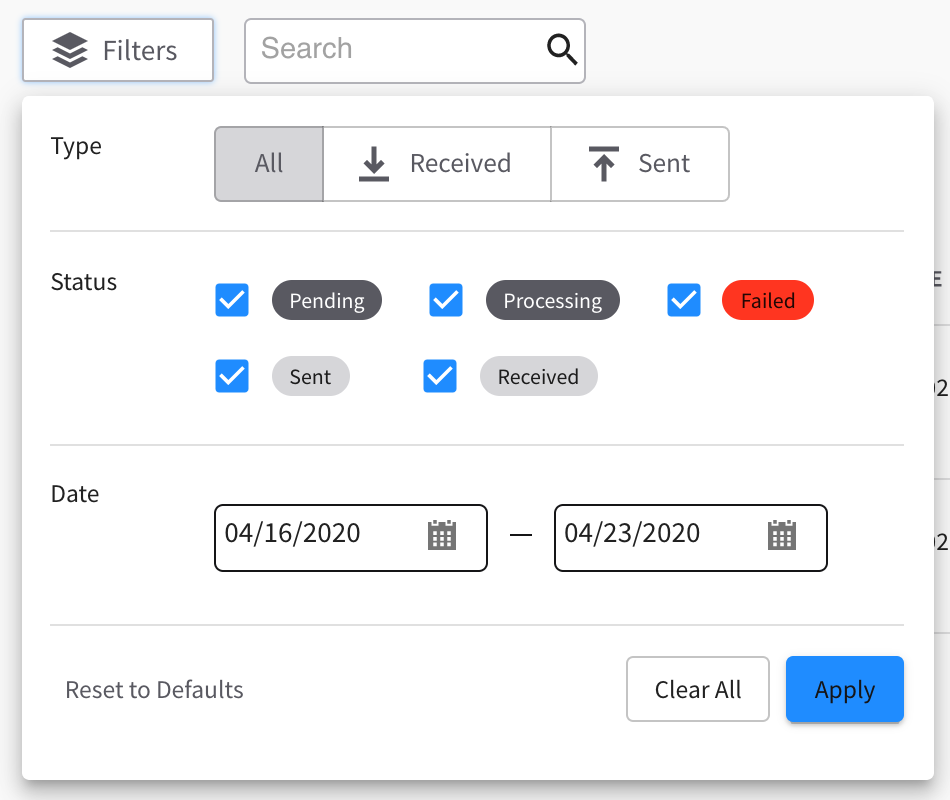
Bulk Delete your faxes
If you want to delete list of faxes such as "Delete all Failed Faxes" you can use the filter button above the status column. Click on the arrow, and you will see the options below. Once they are selected, pick the Trash button.
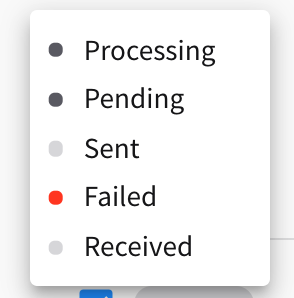
Video Conferencing
Video conferences are implemented for use only among members in your account. Quick steps for using this feature are below; a more detailed user guide is available HERE.
Before You Start
Check to make sure a conference call ID has been created by your administrator in the Conferences app. If you have already used the conferencing app in Monster UI, these conferences will display. If not, a quick reference to how to set this up is available at the end of the video conferencing user guide.
Quick Overview / Steps
- Confirm there is a conference ID available in the Conferences tab in comm.land
-
Join your conference! You should see a screen something like this:

- Adjust settings as needed. Details are provided HERE.
Settings Page
To access the settings page, click on your user name at the bottom left corner of the left menu, OR from the tray icon listing.
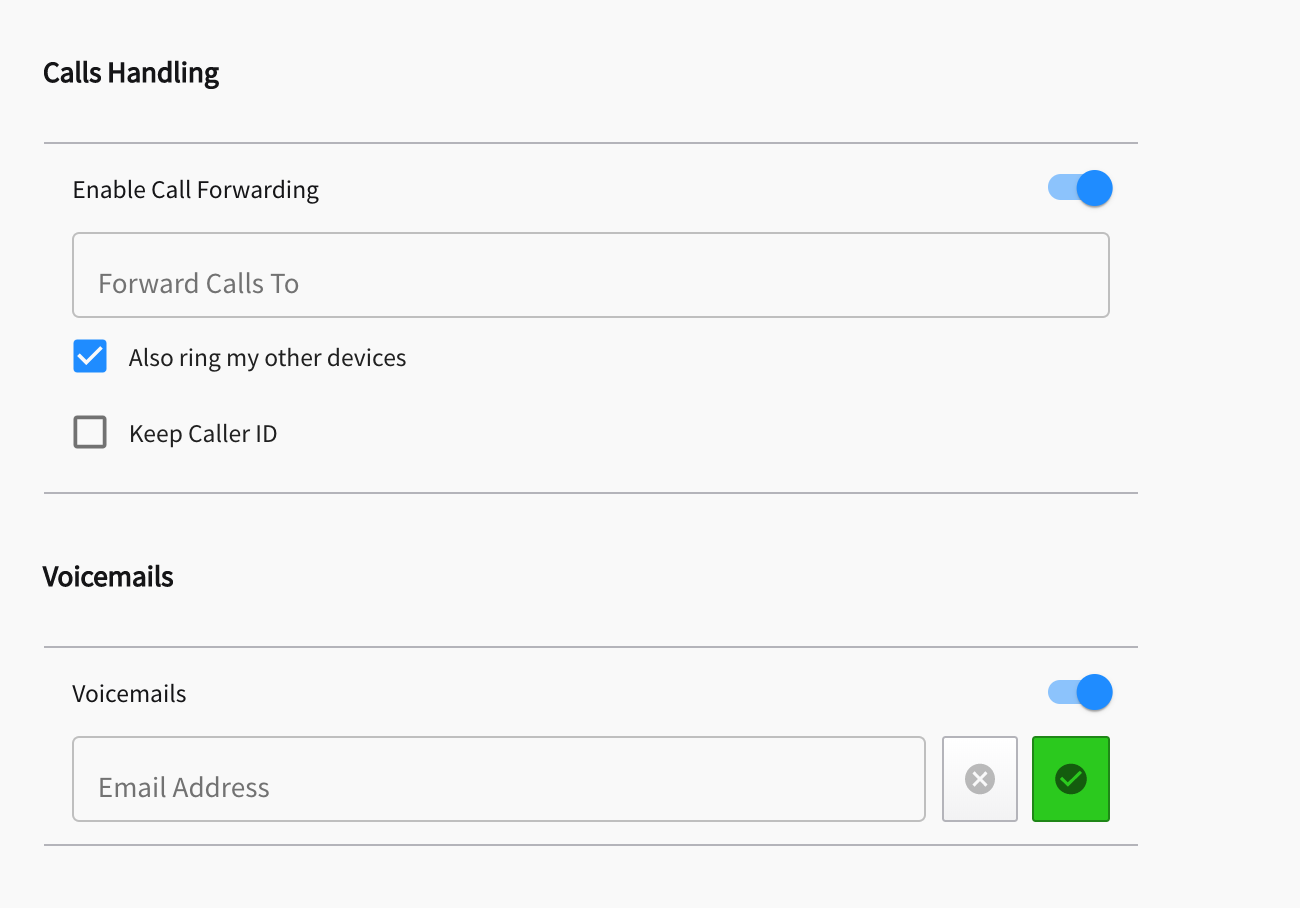

Call Handling
Enable Call Forwarding
This allows you to forward your calls to another phone number, and to retain the Caller ID.
Voice Mails
This will send a message to the email you define that you have received a voice mail
Do Not Disturb
Use this toggle to turn OFF your ringer if you do not wish to receive calls to these devices. This is often where users manage when they do not want to be reached for office related calls.
Software Access + Info
Here you can choose whether or not to automatically launch comm.land when you start your computer.
Version #
This will indicate the version number of comm.land you are using. This can be helpful if you need to troubleshoot an issue.
comm.land Application Updates
Once you have downloaded comm.land to your desktop, you will receive automatic application updates. When this happens you will see a notification asking if you want to restart comm.land and launch the update immediately or later.
######







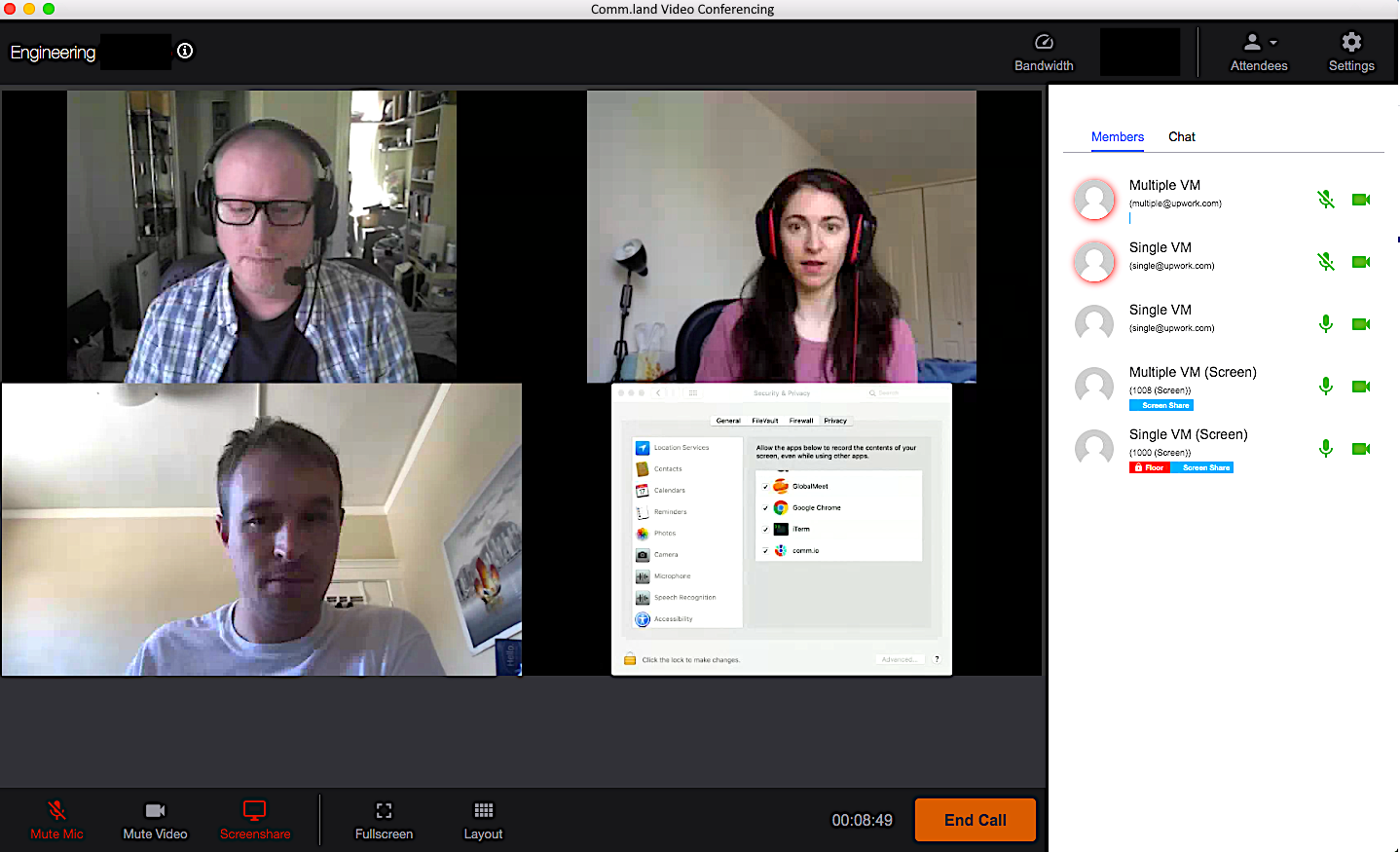

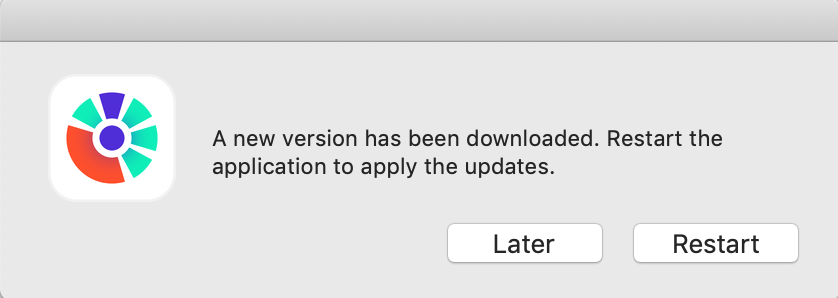
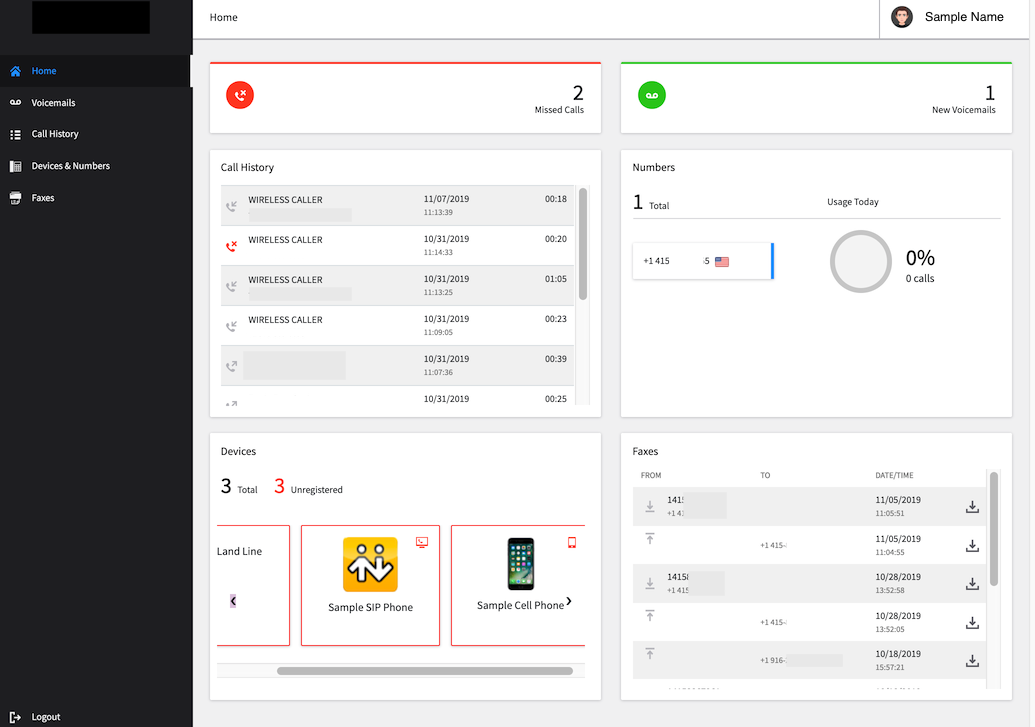
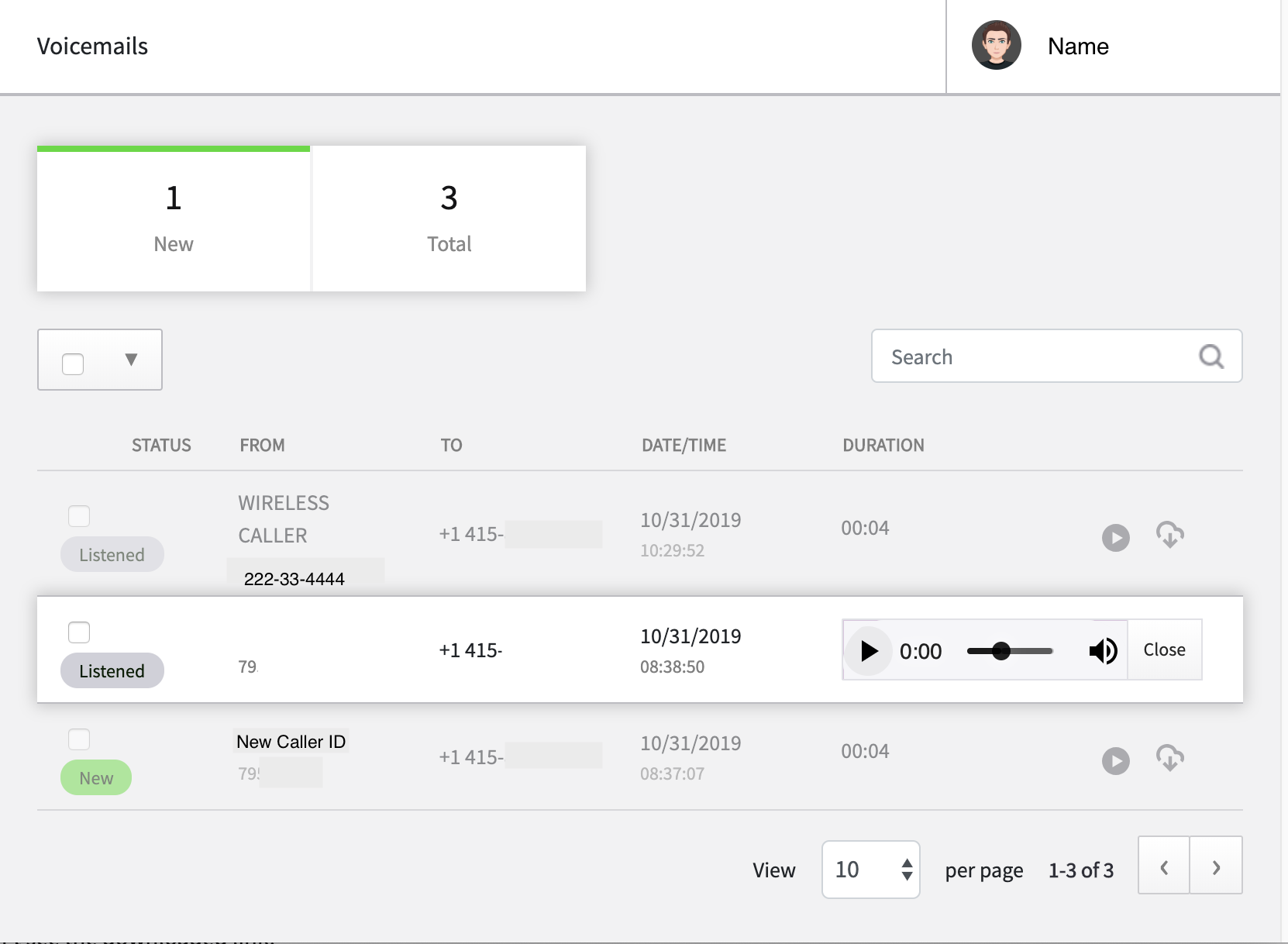
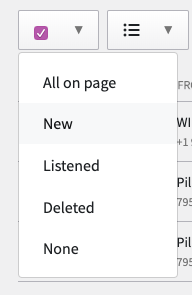


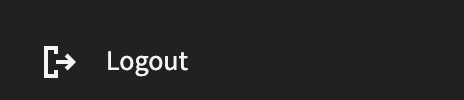
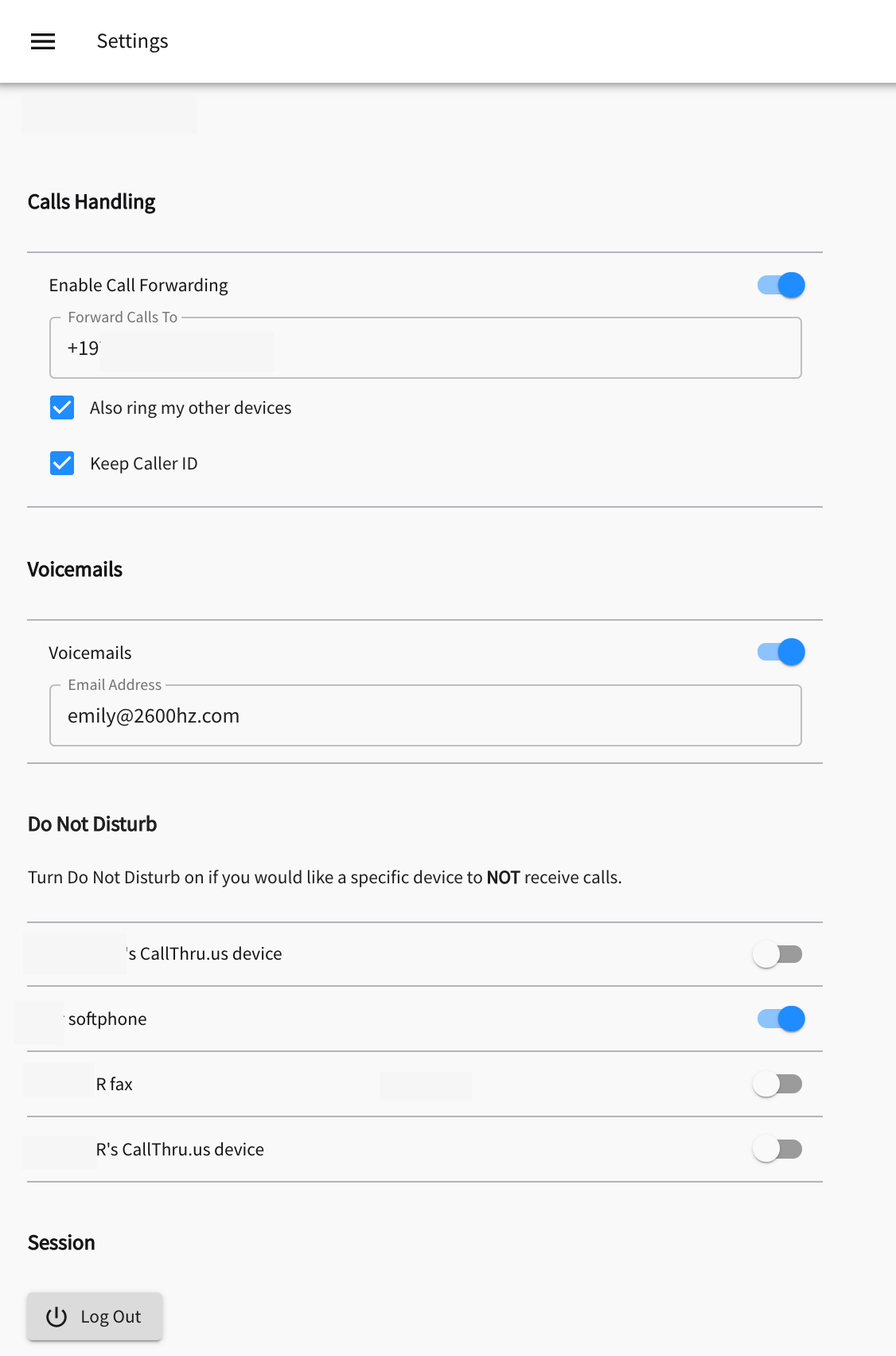
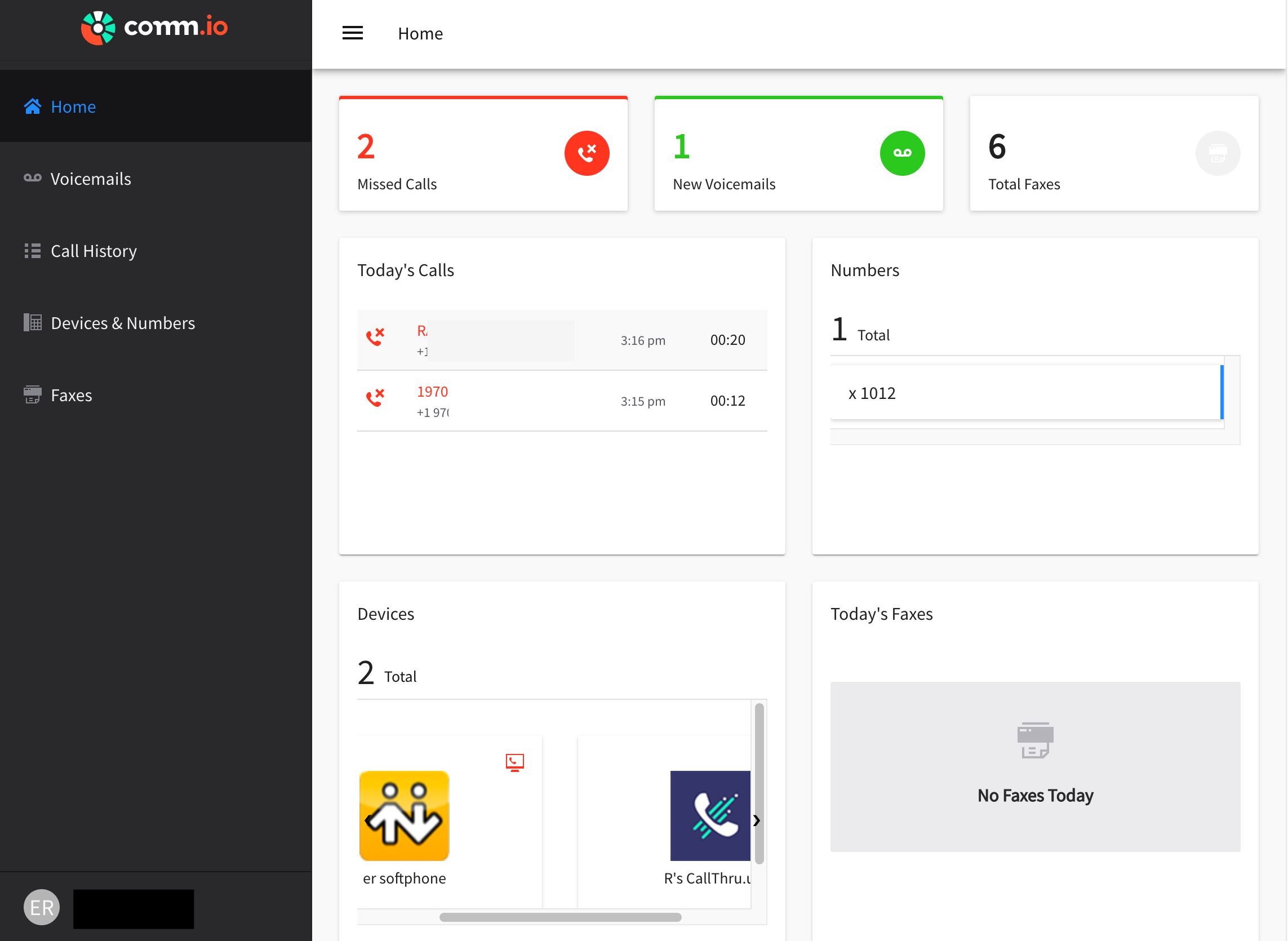

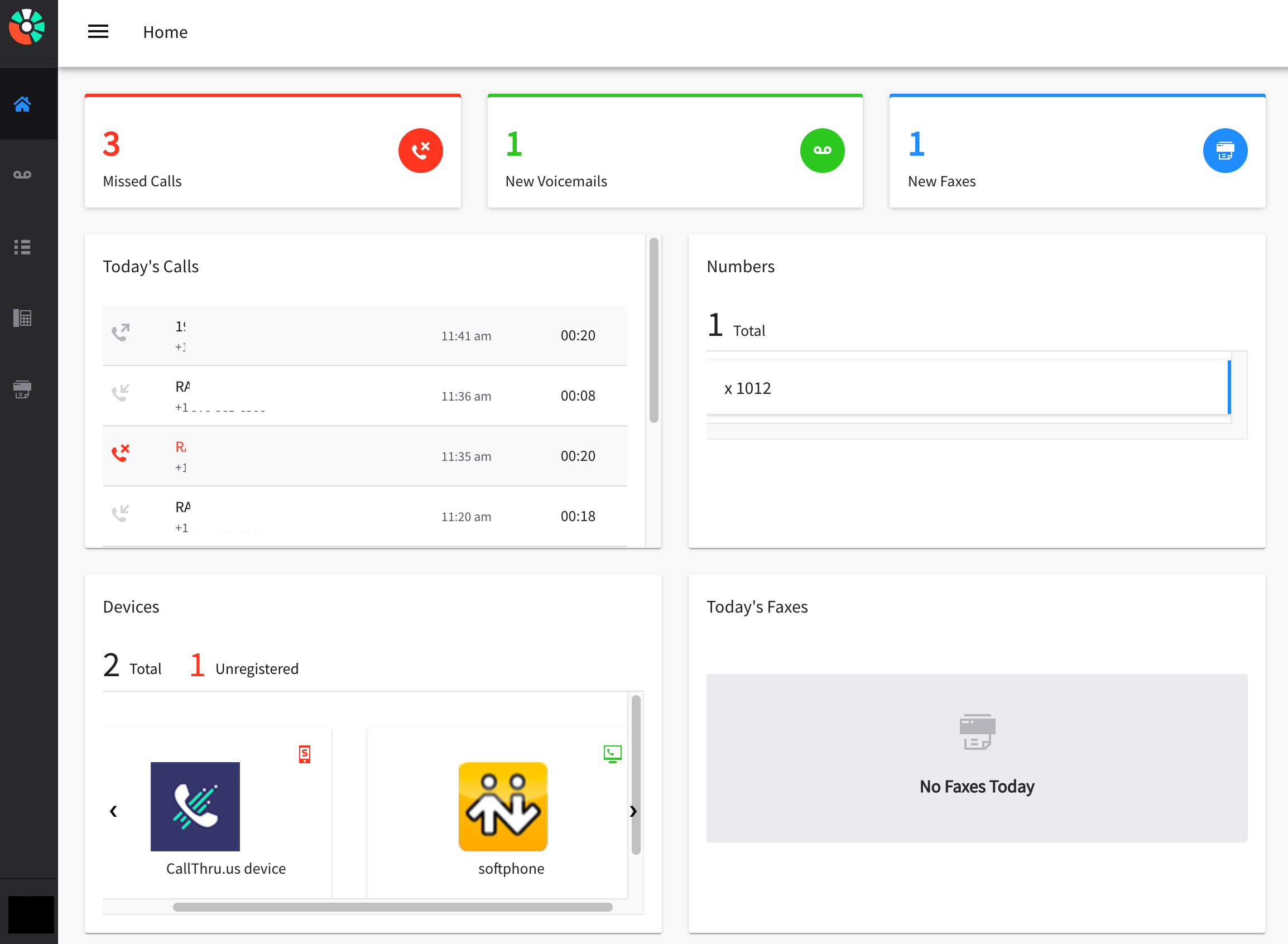
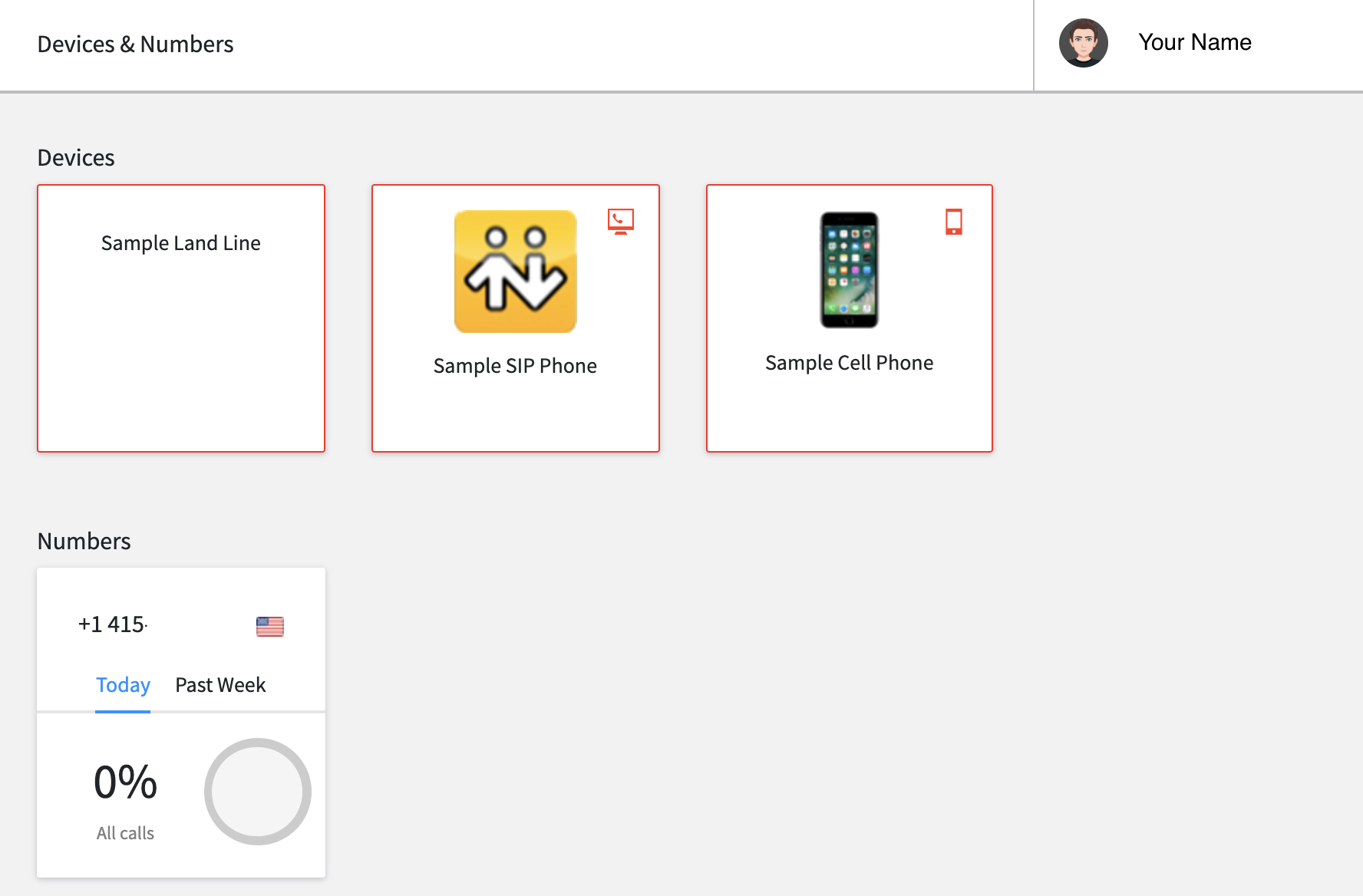
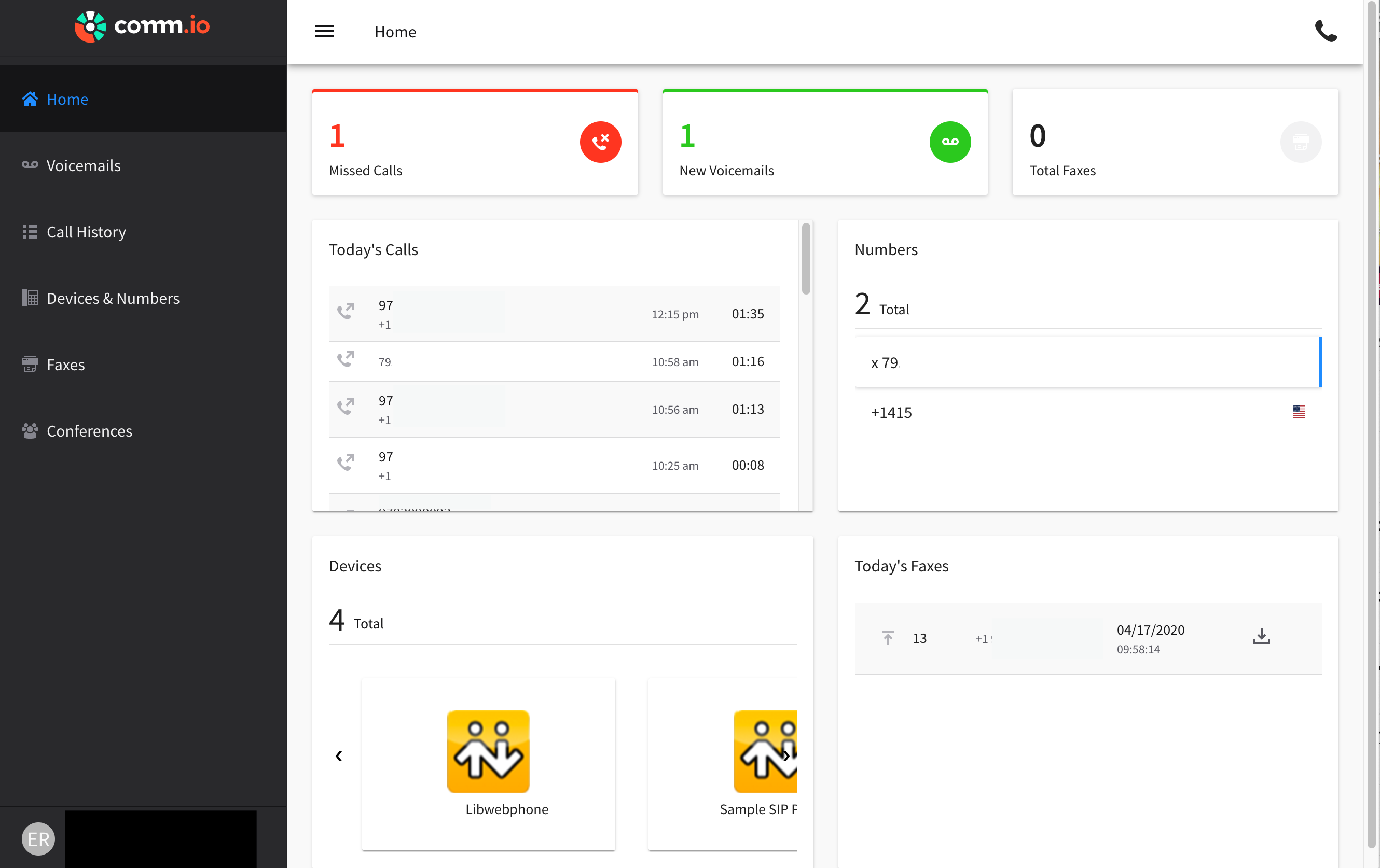

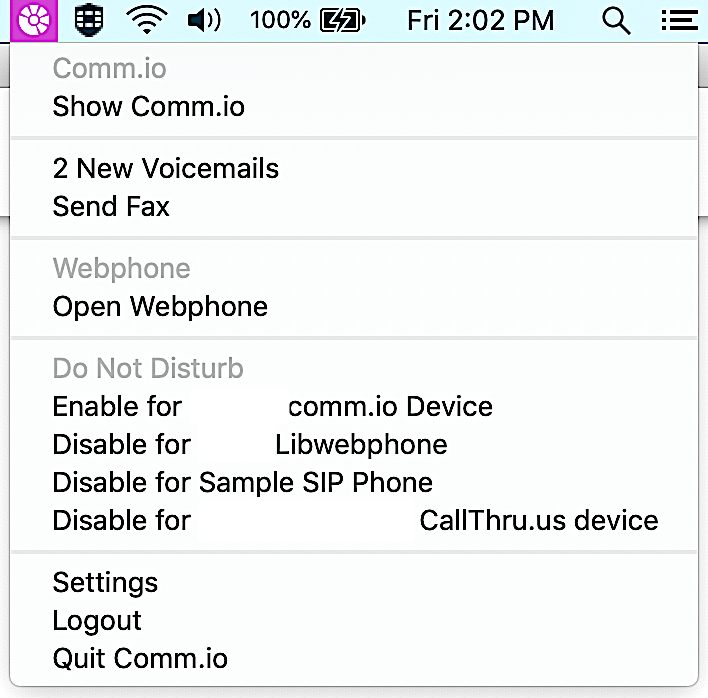
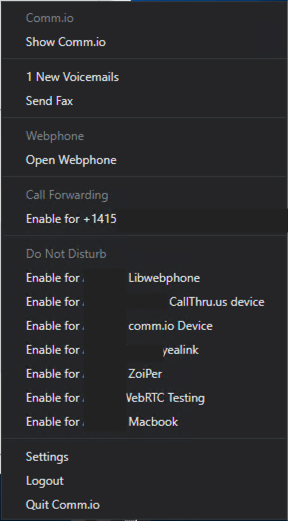
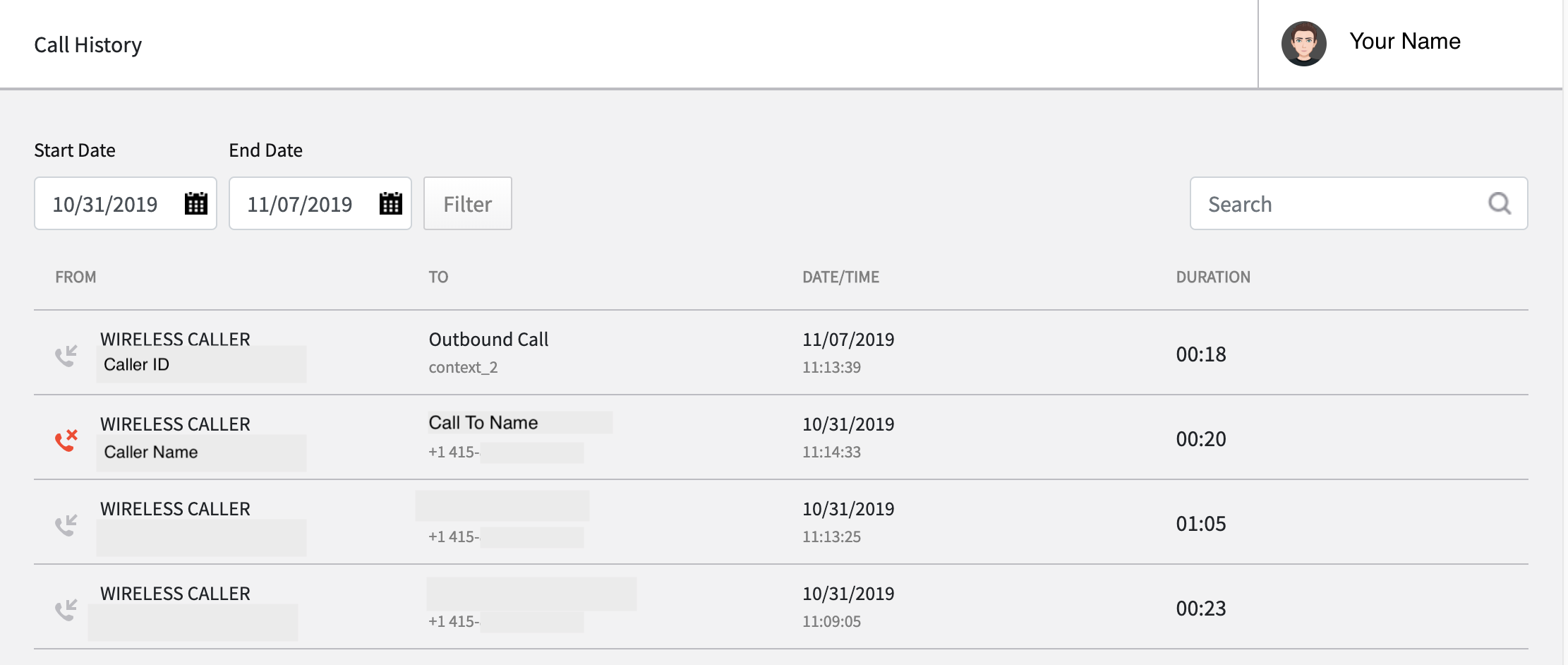

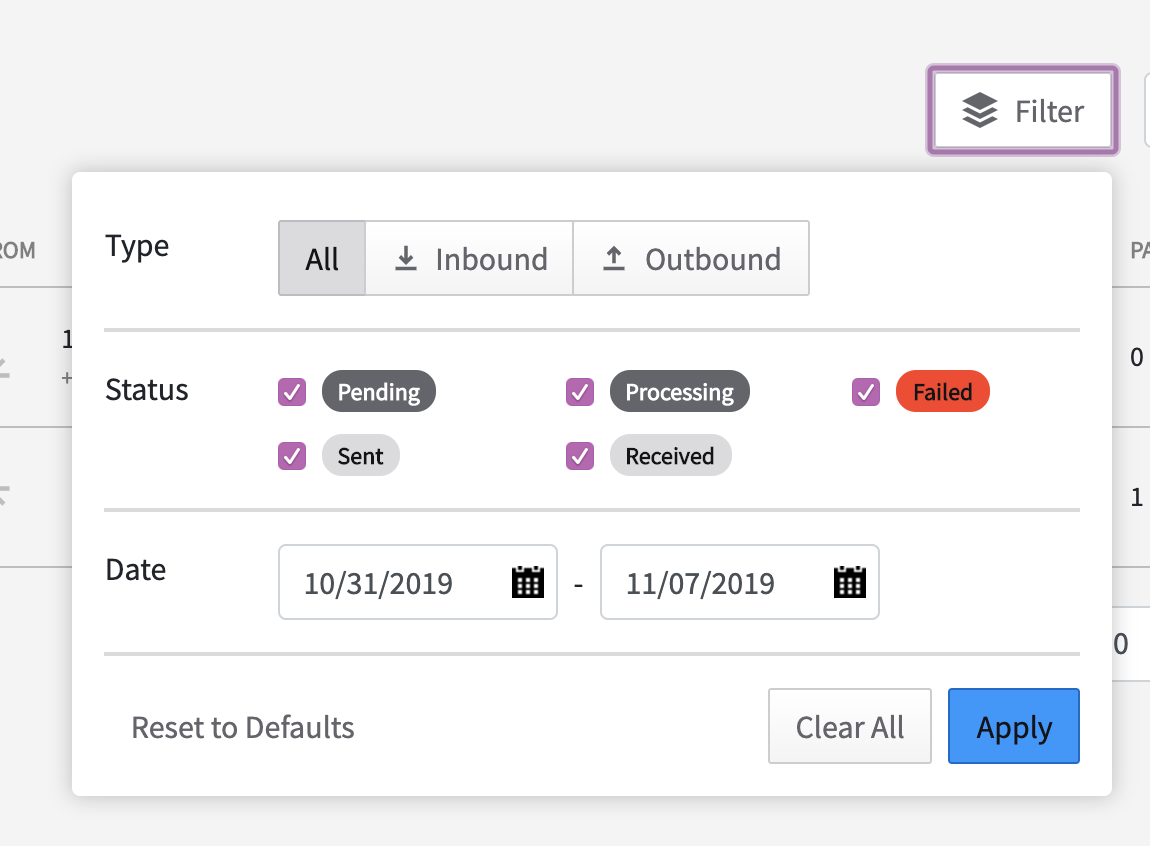
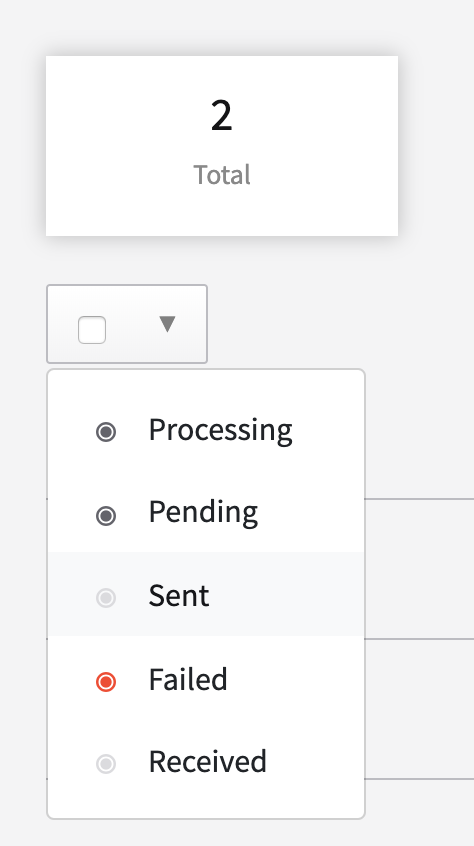
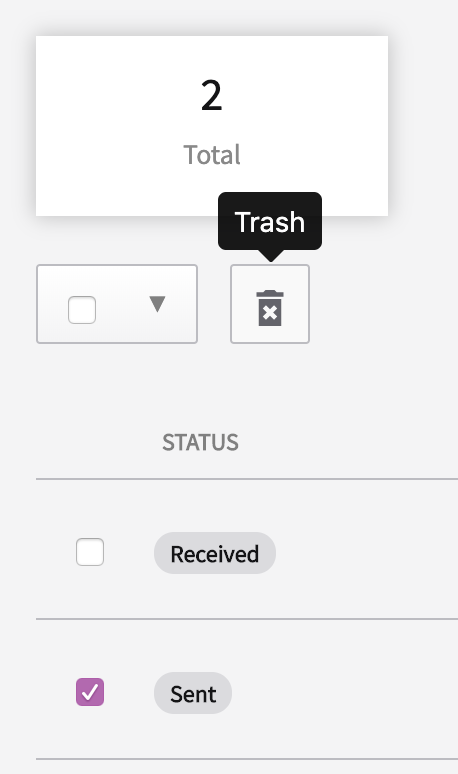
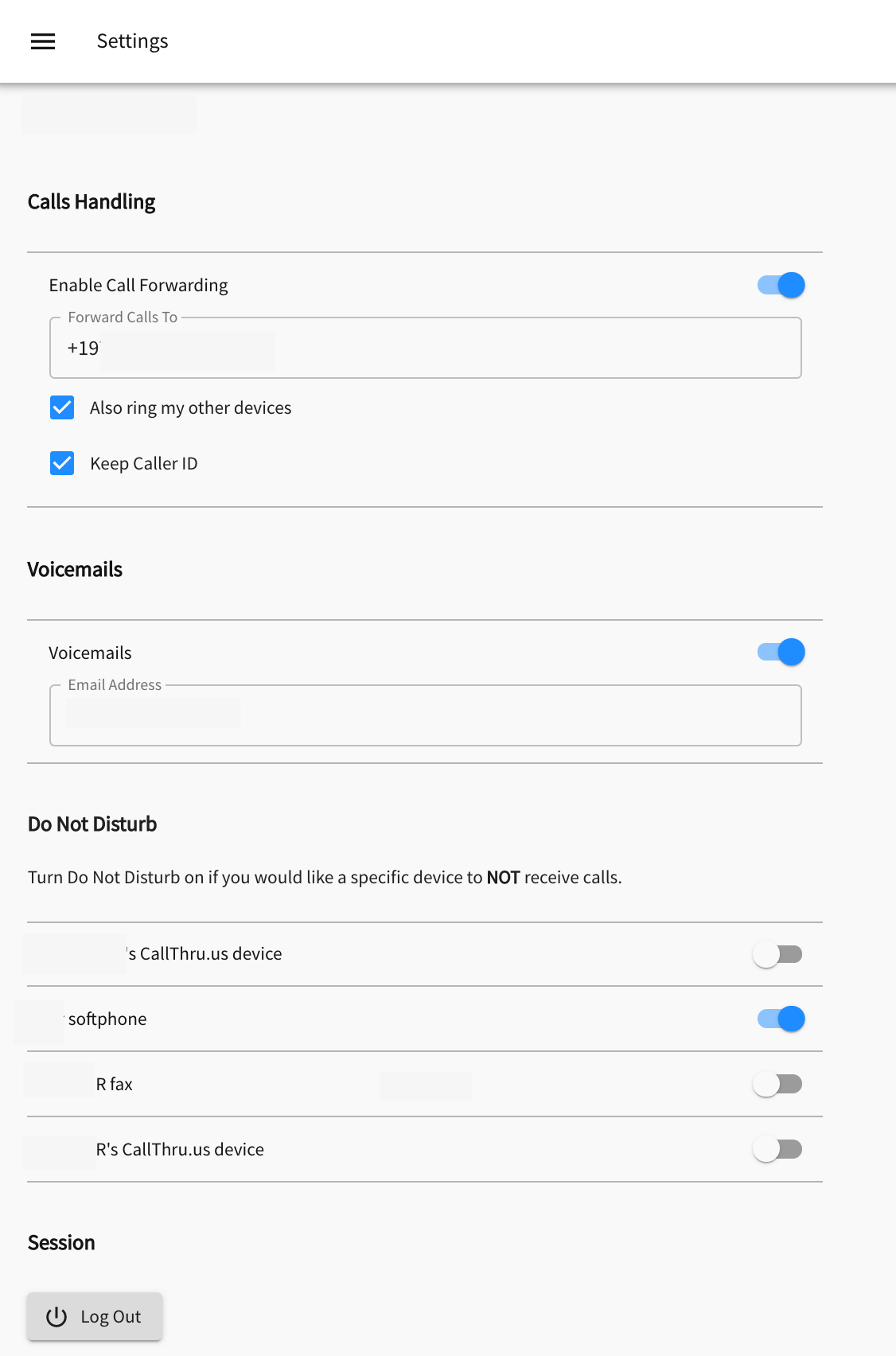
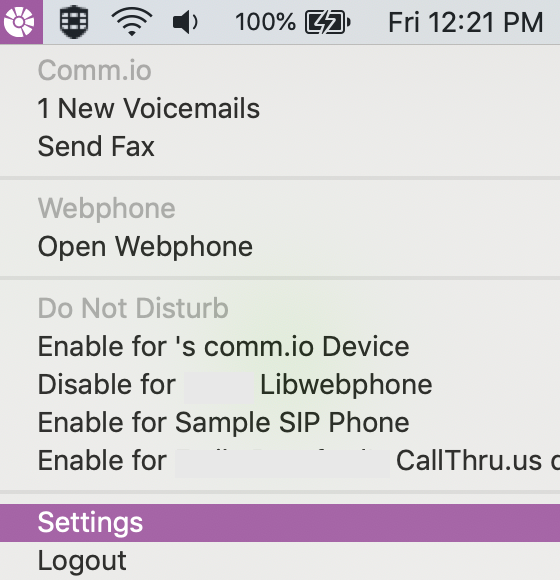
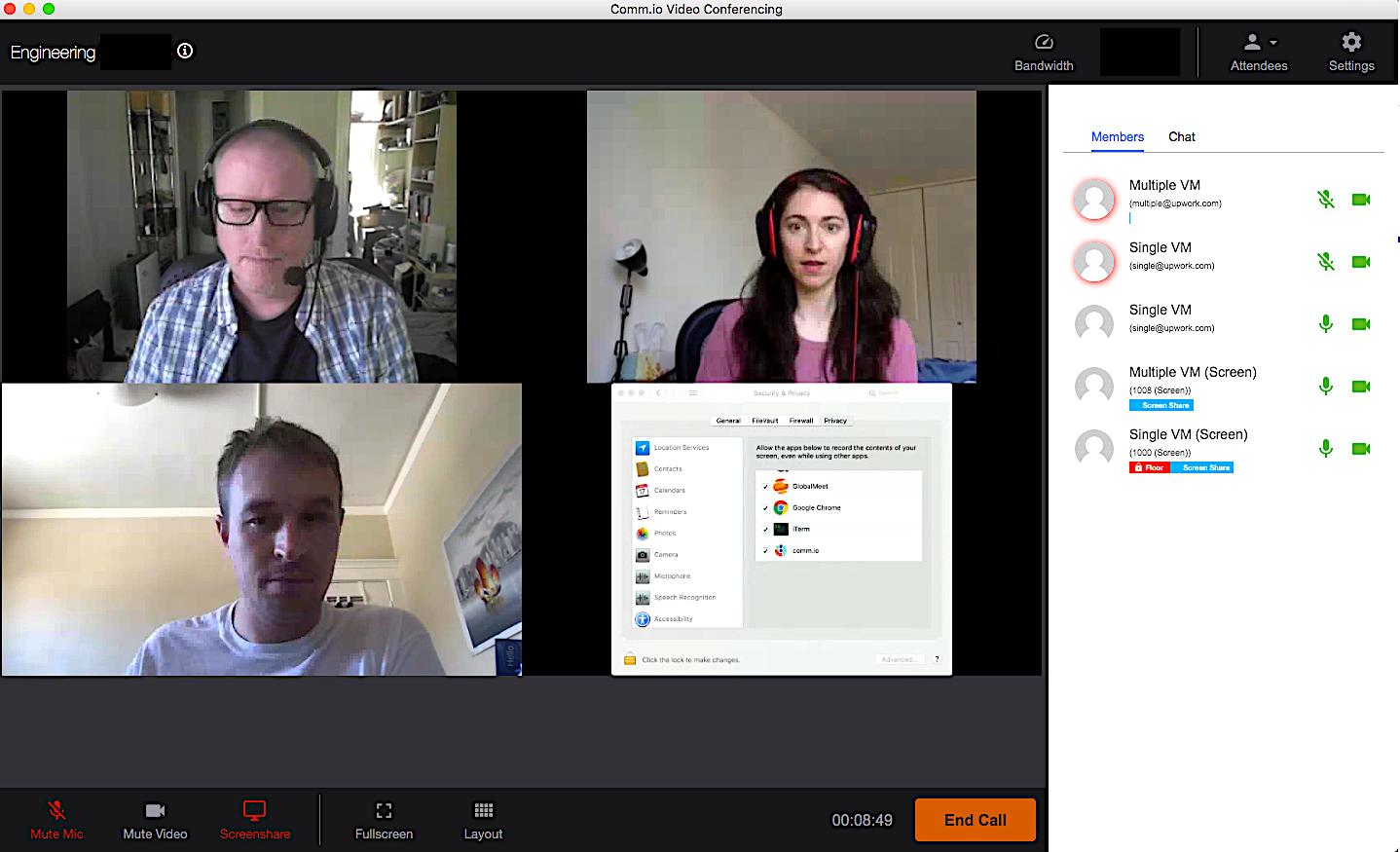

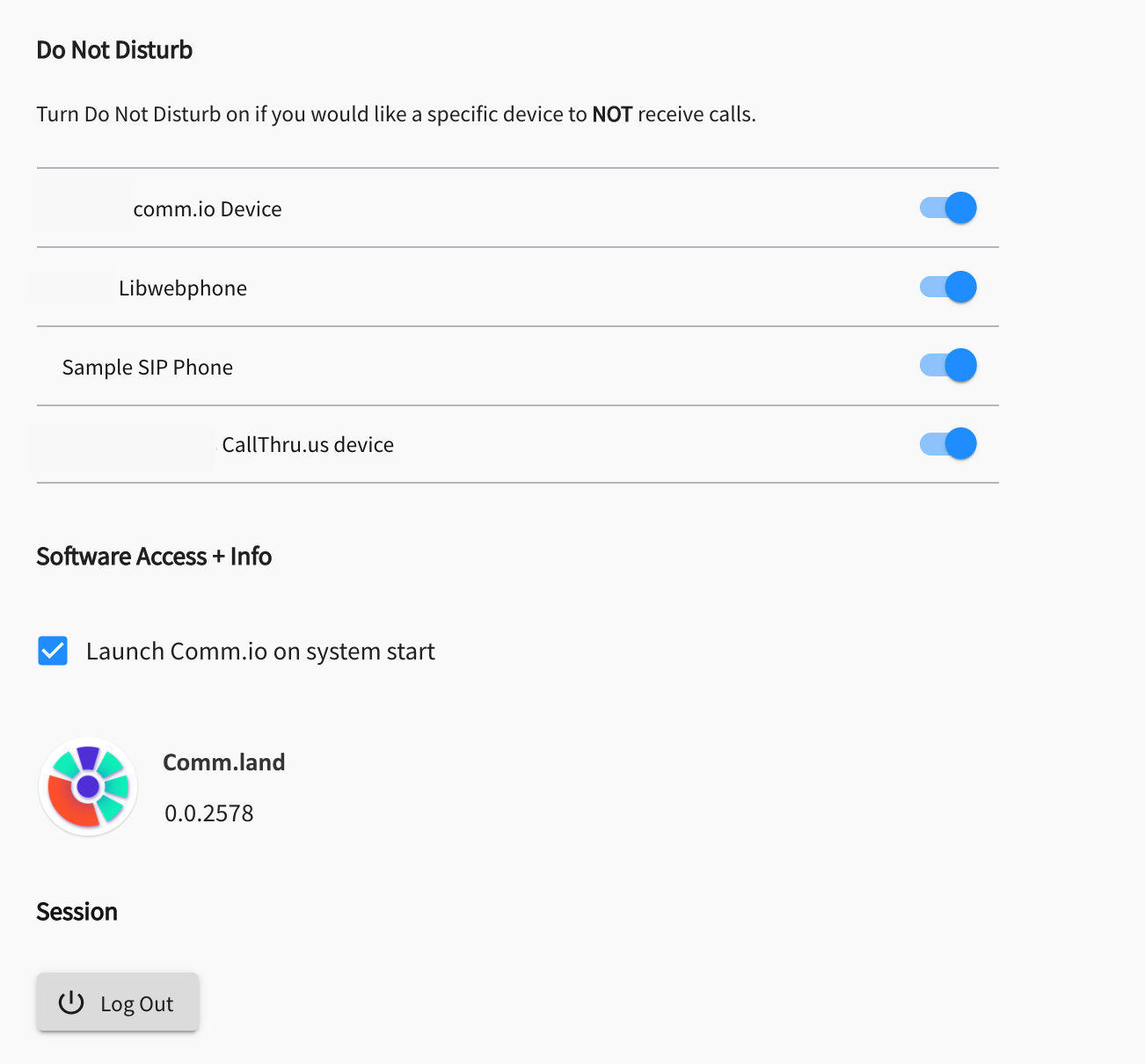
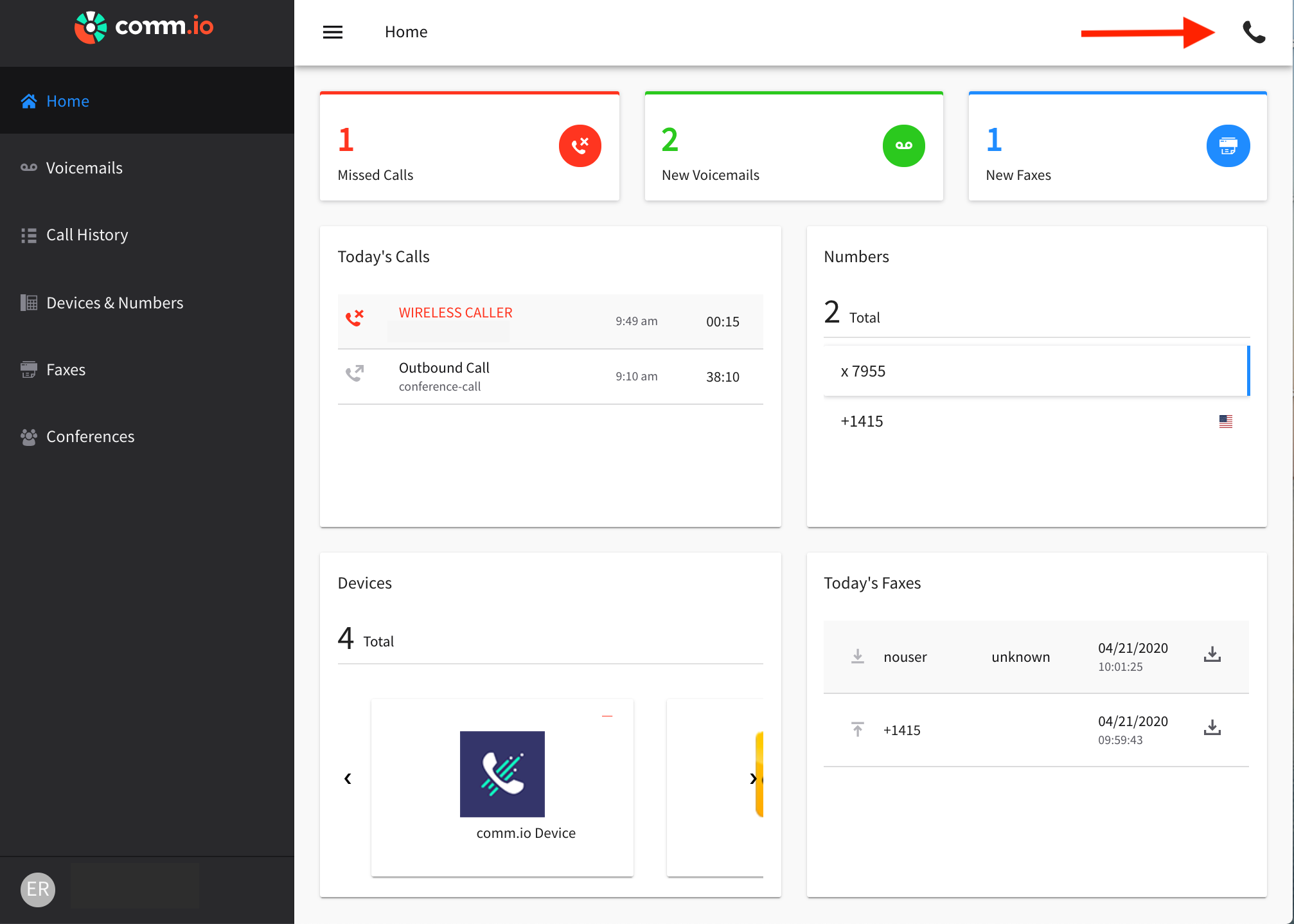
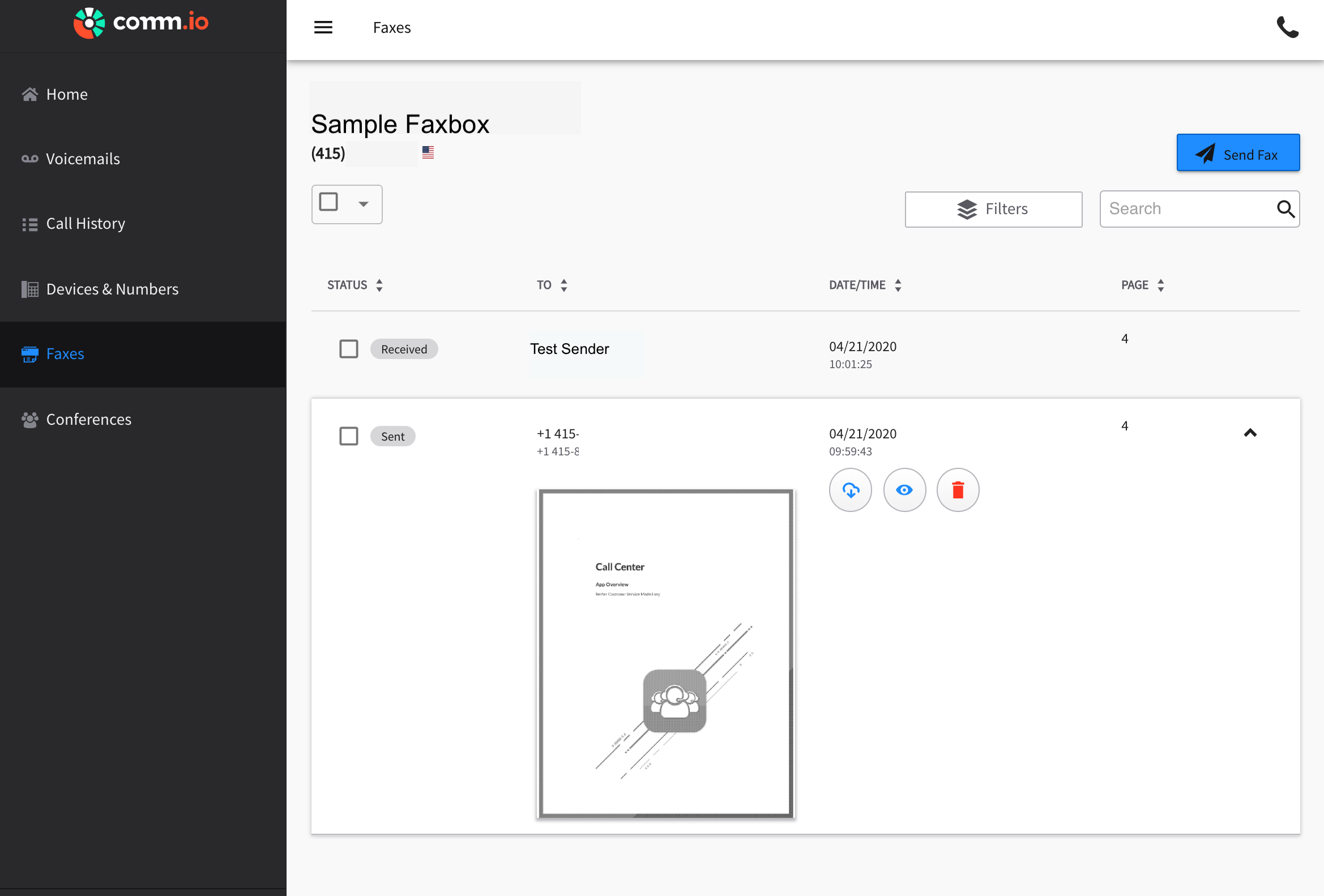
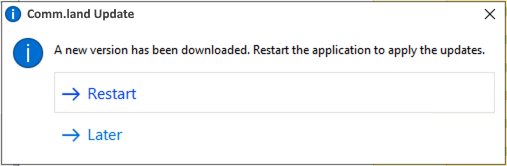
Recommended Comments
There are no comments to display.