User Story
- An account wants to manage incoming call routing based on open and closed office hours.
- An account wants to set different Virtual Receptionist prompts based on open and closed hours, including a “lunch hour” message, a “weekend” message and a “holiday” message.
Before you Begin
- Confirm your office hours, including any times you may be closed due to lunch or holidays.
- If your office hours vary by day and include different lunch hours, consider creating a .csv file that reflects these values. You can import that file to save time; see below.
Open SmartPBX
 SmartPBX supports a new Office Hours Strategy process. The document below is part of the SmartPBX app. Select Main Number from the side menu.
SmartPBX supports a new Office Hours Strategy process. The document below is part of the SmartPBX app. Select Main Number from the side menu.
Create Office Hours Strategy
Select the Main Number menu, then Office Hours Strategy. You will see the following screen.

- If your message options stay constant 24/7, you can keep the default selection 24 hours Open Office.
-
If you have different Incoming Call routing options based on your office hours, select the Custom Office Hours button.

From this screen. you have 4 options for entering your personalized hours.
- Manually add hours using the “Add Hours” blue button (top left)
- “Select a template” from the drop down menu, which will populate a default set of hours
- Import CSV (top right) – where you can enter the data in a .csv file and upload it.
- Manually edit hours per day, by selecting each day tab. This is available as an edit option once initial hours are input.
Add Hours
If you want to add your hours manually, select all days that are the same, and enter your start and end times.
NOTE: If you do have a separate message for lunch hours, save. your “open hours” first, then add your “Lunch Hours”.
- This can be any window of time your office is closed within the “open hours” window.
- When saved, “Lunch Hours” will use the Incoming Call Handling process as identified in the Incoming Call / Lunch Hours section below. Refer to the SmartPBX User Guide for details.

Select an existing template
Another way to populate your office hours is to use an existing template.

NOTES:
- The initial template provided includes a traditional 9am to 5pm work week with a “closed” lunch hour window from 12pm to 1:00pm.
- You can assign this template and then make edits to it; for example if your lunch window is from 12:30-1:30 you can make these edits only.
- If a timeframe is not listed it is assumed the office is closed and will follow the closed path.
- We will be adding more templates as part of our update schedule.
Once the values have been entered you will be able to scroll through each day using the tabs at the top of the window.

Another way to populate your office hours is to import a .csv file from your computer. If you have selected Custom Hours, you will see this at the top of your dialog box.
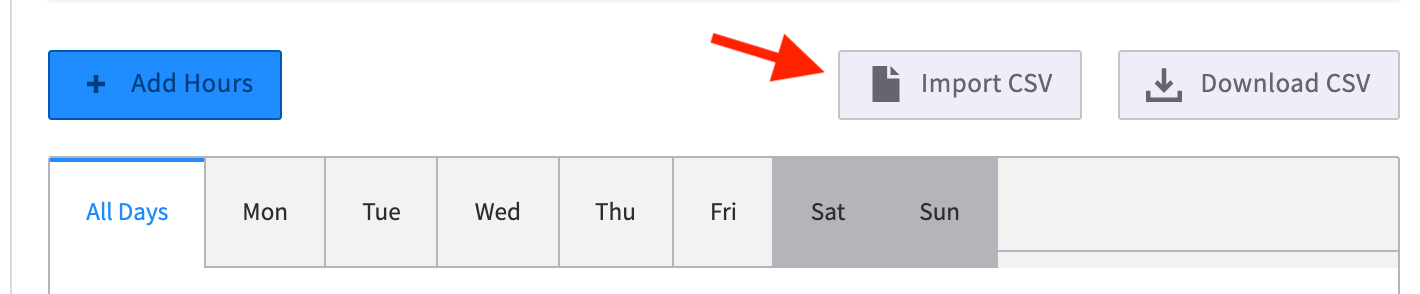
Below is a sample spreadsheet file showing the format to follow. Export this as a .csv file
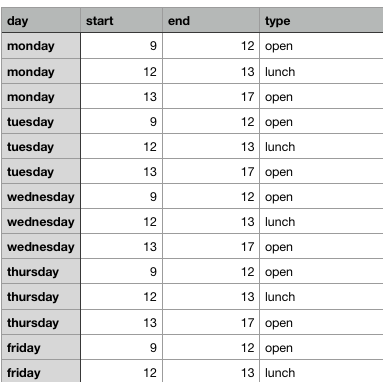
NOTES:
- You will not see the “Download CSV” option until you have populated office hours values. You can then select download, edit the file, and re-upload it with changes.
- The .csv import system currently does not support any minute values other than :00 or :30. If you use other values the data will not be loaded.
- Make sure to use a 24 hour time indicator, there are no am and pm values.
You will see the following dialog box prompting you to identify your file.
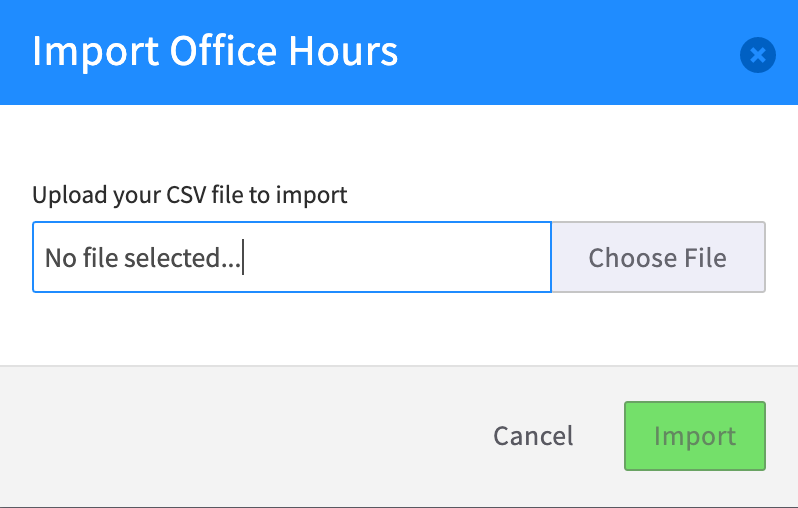
Now that you have defined your office hours, you will want to assign how your incoming calls will respond during the different hours – while Open, at Lunch, After Hours and during holidays. This is accessed in the menu item under Main Number below the Holiday Hours setting. It looks like this:
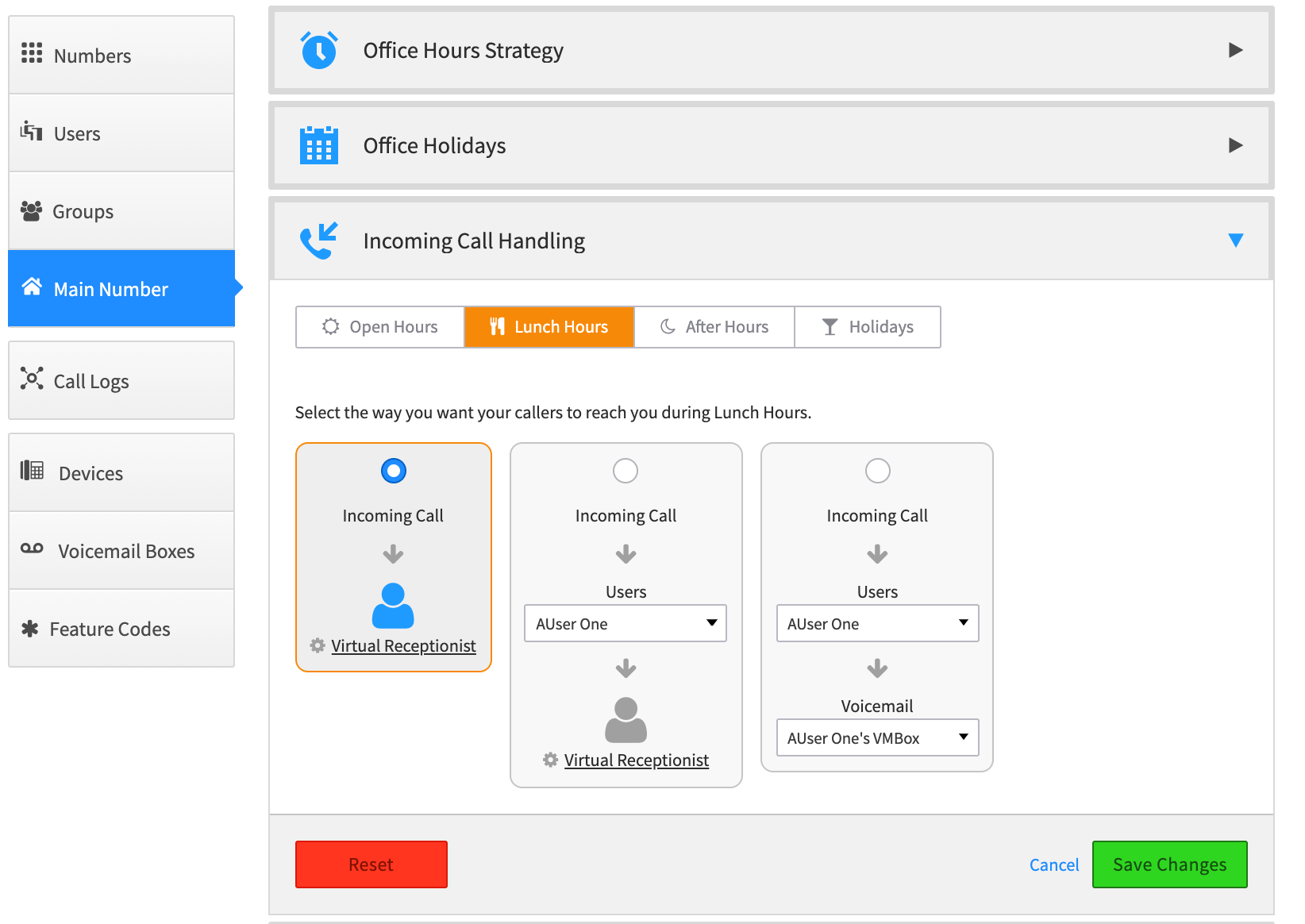
For a detailed overview of how to manage these settings, refer to the SmartPBX guide on How to set up a Virtual Receptionist (also called IVR).
Frequently Asked Questions
Is there any way to add other minute values besides :30 or :00? We like to use 8:45 as our start to the day.
This feature was available in earlier versions of SmartPBX and has been temporarily disabled. We will be updating the software shortly so you can manually add any minute value in the actual time field.
How can I clear all the time values in the Office Hours and start over?
If you want to clear all the office hours, simply select “24 hours Open Office” as your choice. This will clear all office hour variables, and you can re-select “Custom Office Hours” to start over.
If I have a holiday setting defined under Holidays, are those hours respected over the standard Office Hours?
Yes. If you have defined holidays, make sure to set your Incoming Call / Holidays tab to reflect how you want to your calls to be routed. Note this option will only be displayed if you have defined a holiday first. For details on that, refer to the SmartPBX User Guide here.
When I try to choose lunch hours it only gives me a limited set of choices, how can I change this?
The lunch hours selection is based on the close hours in the morning and the open hour in the afternoon. This forces the system to have no unassigned hours. To change your lunch hour options, change the morning and evening hours first.
Edited by Emily R (show revisions)








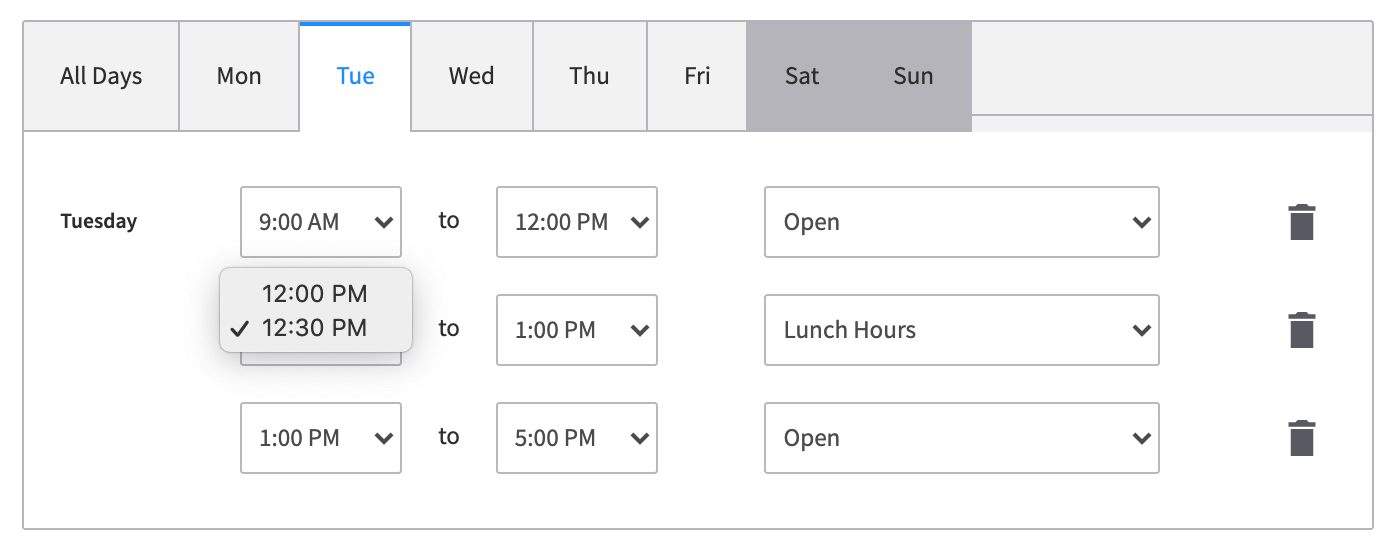
Recommended Comments
There are no comments to display.