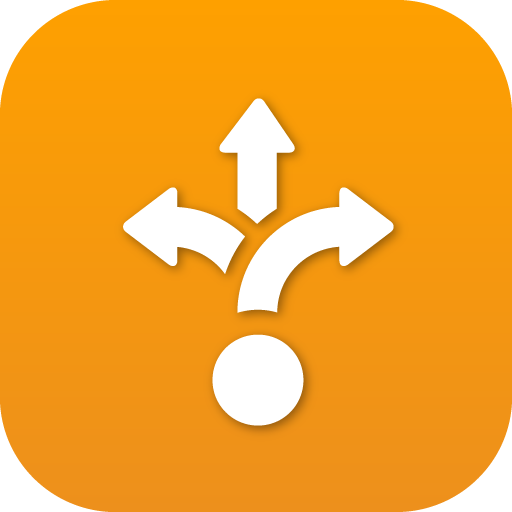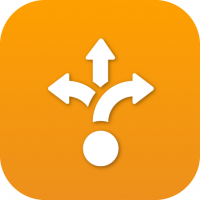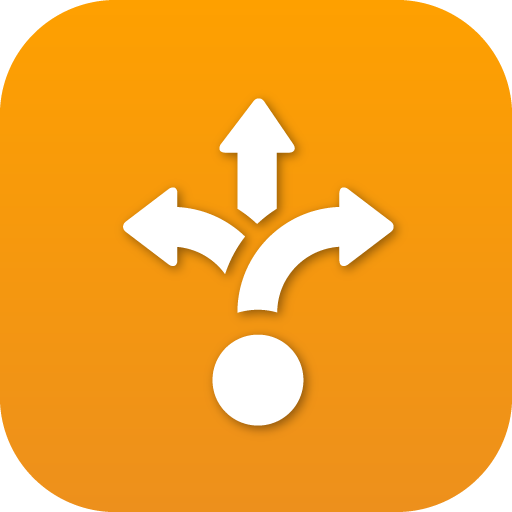Search the Community
Showing results for tags 'advanced callflows'.
-
2600HZ USER GUIDE - BLOCK LISTING NUMBERS Within the Call Flows App, you will find the Blocklist set up. The Blocklist is used to block calls from a particular number. Note this does not blocklist outgoing calls. Create your Blocklist List of Numbers Click into the Advanced Callflows App and select Blocklist 2. Once in the Blocklist submenu, click 3. add a Name (for reference), and add the number. NOTES: You can also block all Anonymous calls by switching the “Block Anonymous” to On. It is important you add the exact number sequence you want to block, which in most cases includes a country code. (including the US +1). To verify the number(s) match, you can view your call log in SmartPBX. See the section below for details. Activate your list Once you've created the set of numbers, you will need to Activate that list for your specific account. Select the Return to Callflows Home button at the top right of your screen Go to the Account Settings block Select the Blocklist tab Drag your newly named Blocklist list from "Available" to "Selected and select the green UPDATE button at the bottom. To confirm the correct Number entry If you want to make sure you are including the exact number as the blocklist routine will see it, you can view your call log and retrieve it there. Follow these steps Access SmartPBX Go to the Call Logs menu item Search for the call you've identified, and expand its listing. Select the gear to the right for a detail of the call routing and number. You will see something like below: Use the "caller_id_number" as displayed here on your blocklist entry. Frequently Asked Questions How do I block / blocklist Anonymous calls? To blocklist Anonymous calls you will need to follow these steps: Create a blocklist and name it (e.g. Block Anonymous) Toggle the switch saying "Block Anonymous" on Return to Callflows / Account Settings and assign that blocklist file to the list Select the green Update button to Save. NOTES: This provides a first-level screening for calls where caller-IDs are tagged as anonymous. If this is not filtering calls as expected, it's likely some added layers of configuration settings need to be reviewed: The caller may have added a layer of deception about the call, using techie-geeky strategies such as using a zero phone number 000000000 to a marking a SIP flag as "privacy=true". If these kinds of calls persist, follow the steps above for "to confirm the correct number" from your SmartPBX log and manually blocklist the specific number. If you are a Private Cloud or Global Infrastructure client and use your own carrier, your carrier may have a unique strategy for dealing with anonymous calls that KAZOO doesn't anticipate. Check with support to help review your call logs. If your blocklist assignment is still letting calls come through, you may need to contact support so they can analyze your SIP call logs and Carrier settings at a more detailed level. Related Articles Advanced Callflow configurations and setup API Reference Docs docs.2600hz.com Blocklists - Kazoo API Reference REST API Reference for Kazoo Crossbar API #####
-
- blacklist
- advanced callflows
-
(and 3 more)
Tagged with:
-
-
- callflows
- advanced callflows
-
(and 1 more)
Tagged with:
-
2600HZ STEP GUIDE – CALL FLOW FEATURE CODES Within the Call Flows App, you will find the Feature Code set up. We highly recommend you do not change the default feature codes, but in the event they conflict with your numbering scheme, or at the insistence of the customer, we understand the need can arise. Below is an explanation of how to change them, as well as the explanation of each code. Click into the Advanced Callflows App and select Feature Codes You will see 4 sections: Call Forwarding, Hot-Desking, Miscellaneous, and Parking. All codes are automatically preceded by a “*” since the star is mandatory for a feature code. To disable any feature code from being used, simply uncheck the box to the right of the code. To change the code simply overwrite the existing number and click the Save button at the bottom of the page when finished. Call Forwarding Enable Call Forward – enables calls to be forwarded to another location Disable Call Forward – cancels any forwarding that has been set Toggle Call Forward – allows forwarding to be switched on or off to an extension or number Update Call Forward – updates the number for the forwarding Hot Desking (IDs must be configured in SmartPBX) Enable Hot Desking – allows calls to be brought to a device via the ID Disable Hot Desking – logs the user out of the device Toggle Hot Desking – allows hot desking to be turned on/off at one device Miscellaneous Check Voicemail – provides the option to designate the desired mailbox Check Voicemail (auto login) – if enabled, no password needs to be entered Direct to Voicemail – sends the call directly to the VM box Intercom – allows hands-free two-way communication (must be supported by the device) Privacy – blocks the outbound Caller ID Move Directed Ext Pickup Parking Park and Retrieve – user provides “parking spot” Valet – “parking spot” is automatically assigned/provided Retrieve – pulls parked call to where you are API Reference Docs docs.2600hz.com https://docs.2600hz.com/supported/applications/crossbar/doc/callflows/
-
- feature codes
- callflows
-
(and 2 more)
Tagged with:
-
2600HZ STEP GUIDE –CALLFLOWS -- CREATING CONFERENCE BRIDGES Within the Call Flows App, you have the ability to create, edit or delete Conference bridges. The SmartPBX App should be used to set the conference number as well as provide conference bridges for users, but certain advanced options can be provisioned here. Click into the Advanced Callflows App and select Conference As noted above, bridges should be created in the SmartPBX App. (If necessary, once in the Conference submenu, click the +Add button to add a conference bridge.) Once the conference bridges have been created in SmartPBX, you will see the list on the left side in the Conference submenu. Click on the one you want to edit, and the details will pre-populate. This is the information created in SmartPBX. A pin can be created on this page if needed. Click the Advanced tab in the upper right corner. Three tabs will appear. Basic – the information entered in SmartPBX Options – these must be added here (not available to provision in SmartPBX) Conference Server – the bridge number Click Save when changes have been made.
-
- advanced callflows
- callflows
-
(and 2 more)
Tagged with:
-
Hello everyone. I am having an issue that I hope I can get some help with. Currently, I have a few cell phones that I have provisioned with the Mobile Services app. The phones work perfectly for bot inbound and outbound calls, but I am unable to find a way to transfer calls like I have been on my desk phones and soft phones. I have looked into the documentation, but haven't been able to find anything helpful yet. For context, I am using the Kazoo hosted PBX platform, not running my own deployment of the Kazoo stack. The only thing I have been able to find that references this issue is "metaflows" in the documentation here: https://docs.2600hz.com/dev/applications/konami/doc/transfer/#in-call-feature-codes But I have been unable to find a clear explanation of how to set a new "metaflow" with either the API or the Advanced Callflow application interface. I have a client that has ordered a bunch of these phones and I need to get this figured out ASAP, so any help at all is appreciated. Thanks in advance!
- 12 replies
-
- mobile devices
- transfers
-
(and 2 more)
Tagged with:
-
2600HZ STEP GUIDE –CALLFLOWS -- CREATING CONFERENCE BRIDGES Within the Call Flows App, you have the ability to create, edit or delete Conference bridges. The SmartPBX App should be used to set the conference number as well as provide conference bridges for users, but certain advanced options can be provisioned here. Click into the Advanced Callflows App and select Conference As noted above, bridges should be created in the SmartPBX App. (If necessary, once in the Conference submenu, click the +Add button to add a conference bridge.) Once the conference bridges have been created in SmartPBX, you will see the list on the left side in the Conference submenu. Click on the one you want to edit, and the details will pre-populate. This is the information created in SmartPBX. A pin can be created on this page if needed. Click the Advanced tab in the upper right corner. Three tabs will appear. Basic – the information entered in SmartPBX Options – these must be added here (not available to provision in SmartPBX) Conference Server – the bridge number Click Save when changes have been made. View full File
-
- advanced callflows
- callflows
-
(and 2 more)
Tagged with:
-
2600HZ USER GUIDE - BLOCK LISTING NUMBERS Within the Call Flows App, you will find the Blocklist set up. The Blocklist is used to block calls from a particular number. Note this does not blocklist outgoing calls. Create your Blocklist List of Numbers Click into the Advanced Callflows App and select Blocklist 2. Once in the Blocklist submenu, click 3. add a Name (for reference), and add the number. NOTES: You can also block all Anonymous calls by switching the “Block Anonymous” to On. It is important you add the exact number sequence you want to block, which in most cases includes a country code. (including the US +1). To verify the number(s) match, you can view your call log in SmartPBX. See the section below for details. Activate your list Once you've created the set of numbers, you will need to Activate that list for your specific account. Select the Return to Callflows Home button at the top right of your screen Go to the Account Settings block Select the Blocklist tab Drag your newly named Blocklist list from "Available" to "Selected and select the green UPDATE button at the bottom. To confirm the correct Number entry If you want to make sure you are including the exact number as the blocklist routine will see it, you can view your call log and retrieve it there. Follow these steps Access SmartPBX Go to the Call Logs menu item Search for the call you've identified, and expand its listing. Select the gear to the right for a detail of the call routing and number. You will see something like below: Use the "caller_id_number" as displayed here on your blocklist entry. Frequently Asked Questions How do I block / blocklist Anonymous calls? To blocklist Anonymous calls you will need to follow these steps: Create a blocklist and name it (e.g. Block Anonymous) Toggle the switch saying "Block Anonymous" on Return to Callflows / Account Settings and assign that blocklist file to the list Select the green Update button to Save. NOTES: This provides a first-level screening for calls where caller-IDs are tagged as anonymous. If this is not filtering calls as expected, it's likely some added layers of configuration settings need to be reviewed: The caller may have added a layer of deception about the call, using techie-geeky strategies such as using a zero phone number 000000000 to a marking a SIP flag as "privacy=true". If these kinds of calls persist, follow the steps above for "to confirm the correct number" from your SmartPBX log and manually blocklist the specific number. If you are a Private Cloud or Global Infrastructure client and use your own carrier, your carrier may have a unique strategy for dealing with anonymous calls that KAZOO doesn't anticipate. Check with support to help review your call logs. If your blocklist assignment is still letting calls come through, you may need to contact support so they can analyze your SIP call logs and Carrier settings at a more detailed level. Related Articles Advanced Callflow configurations and setup API Reference Docs docs.2600hz.com Blocklists - Kazoo API Reference REST API Reference for Kazoo Crossbar API ##### View full File
-
- blacklist
- advanced callflows
-
(and 3 more)
Tagged with:
-
Click the link below to download a .pdf file Call Flows 2019-09-26.pdf View full File
-
- callflows
- advanced callflows
-
(and 1 more)
Tagged with:
-
2600HZ STEP GUIDE – CALL FLOW FEATURE CODES Within the Call Flows App, you will find the Feature Code set up. We highly recommend you do not change the default feature codes, but in the event they conflict with your numbering scheme, or at the insistence of the customer, we understand the need can arise. Below is an explanation of how to change them, as well as the explanation of each code. Click into the Advanced Callflows App and select Feature Codes You will see 4 sections: Call Forwarding, Hot-Desking, Miscellaneous, and Parking. All codes are automatically preceded by a “*” since the star is mandatory for a feature code. To disable any feature code from being used, simply uncheck the box to the right of the code. To change the code simply overwrite the existing number and click the Save button at the bottom of the page when finished. Call Forwarding Enable Call Forward – enables calls to be forwarded to another location Disable Call Forward – cancels any forwarding that has been set Toggle Call Forward – allows forwarding to be switched on or off to an extension or number Update Call Forward – updates the number for the forwarding Hot Desking (IDs must be configured in SmartPBX) Enable Hot Desking – allows calls to be brought to a device via the ID Disable Hot Desking – logs the user out of the device Toggle Hot Desking – allows hot desking to be turned on/off at one device Miscellaneous Check Voicemail – provides the option to designate the desired mailbox Check Voicemail (auto login) – if enabled, no password needs to be entered Direct to Voicemail – sends the call directly to the VM box Intercom – allows hands-free two-way communication (must be supported by the device) Privacy – blocks the outbound Caller ID Move Directed Ext Pickup Parking Park and Retrieve – user provides “parking spot” Valet – “parking spot” is automatically assigned/provided Retrieve – pulls parked call to where you are API Reference Docs docs.2600hz.com https://docs.2600hz.com/supported/applications/crossbar/doc/callflows/ View full File
-
- feature codes
- callflows
-
(and 2 more)
Tagged with: