Once you have registered a CallThru.us device, it will display as a device option in a number of companion applications that use the Monster UI. Below is an overview of how and where it will appear.
![]() CallThru.us in SmartPBX
CallThru.us in SmartPBX
Once a CallThru.us is added to a specific User, that user should "find" it in SmartPBX in the following places:
Users List
- Search for your user name
-
Click on the Devices column, and it will display the device in the drop down

-
Click on the User Name tab, and you will see additional settings that apply to the user for all calls and devices.
- NOTE: The setting for Caller-ID privacy MUST be set to either "Default" or "Hide Nothing." If it is not, then the caller ID will show "Blocked" or "Anonymous." This can cause problems with land lines, as many carriers are allowing settings where a call will not be connected if the Caller ID is not real. This is due to new laws protecting consumers from SPAM and robo-calls.

Notes:
- You can "Un-assign" the CallThru.us device from the dropdown shown by picking the devices tab. If you do unassign it, it will be considered a "Spare Device" and can be reassigned.
- You cannot add a new CallThru.us device from SmartPBX; this must be accomplished using the User Portal Mobile tab to scan the code.
Devices List
-
The CallThru.us device is shown in the device list using this icon:

Call Logs
-
Your call log will display the CallThru.us device and its user if you click on the actual call.

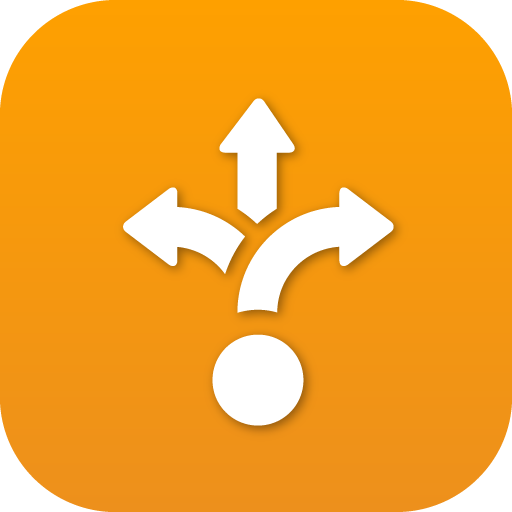 Callflows
Callflows
The CallThru device will display in each user's device list as shown below.
-
NOTE: At this time you will not be able to add a CallThru.us device in this application. The device must be added using the User Portal application.

The CallThru device will also display as a separate device in the device list, here:
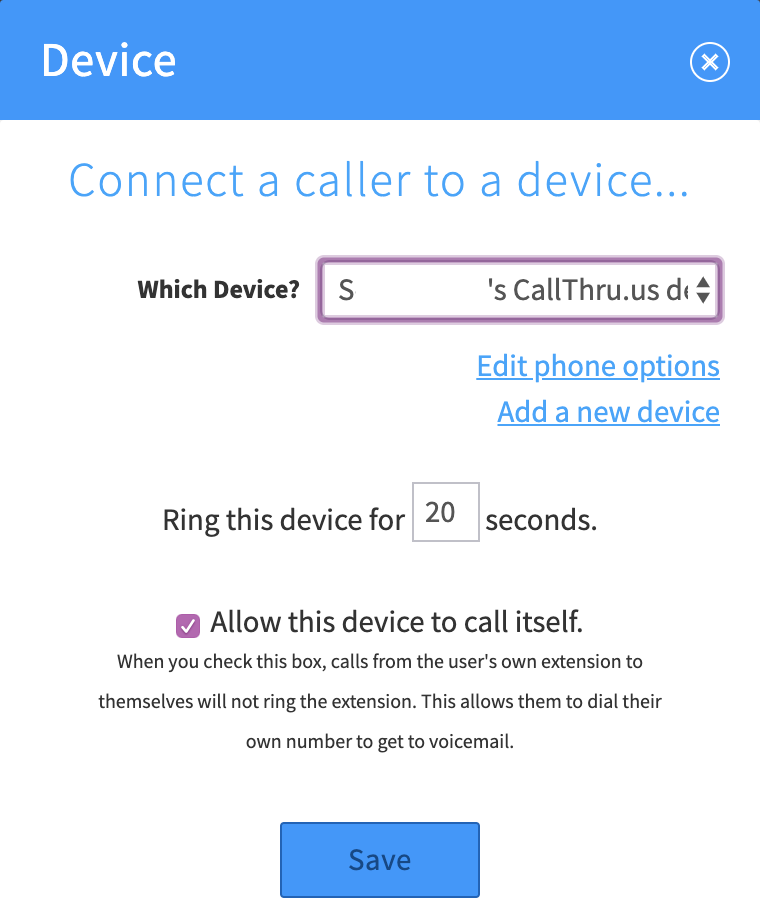
Edited by Emily R (show revisions)












Recommended Comments
There are no comments to display.