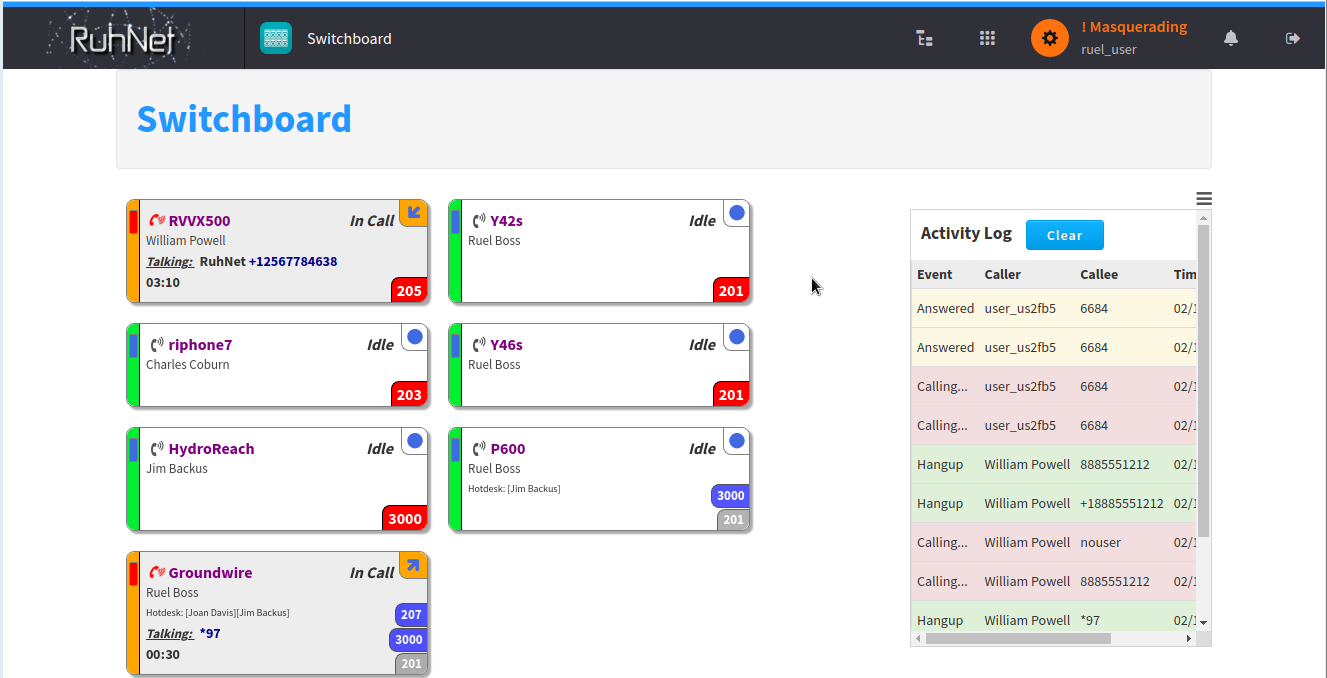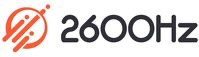Search the Community
Showing results for tags 'devices'.
-
Hi all! I have released another Monster UI app that I think will be of use to some people. It is called Switchboard and is a real-time device/call monitoring app. You can view registered devices on the system, along with their owners, current extension, temporary hotdesk extensions. Call status of devices is updated in real time via websockets, along with an activity log, which can be collapsed if you don't need it. When the Switchboard app is first loaded, Crossbar APIs are queried to see which devices are currently registered, and then the channels API is used to set the current state of the devices. After that, websocket events via Blackhole update the devices visually as calls come in/out. You can see when a device rings, is idle, is answered, or is on hold., along with caller/callee name and number, call direction, and an in-call timer. https://ruhnet.co/blog/switchboard-kazoo-app-monster-ui Part of the reason I developed this app was for a client that uses a combination of hotdesking and normal extensions. Users and management were often confused about who was logged in where, and why they were getting calls for someone else (their device was hotdesked to another user and they forgot to logout). So, in addition to the real time call monitoring, this app gives a very clear visual indication of which devices are hotdesked, and which extension[s] are currently active on any particular device. Try it out and let me know what you think! Also, give me a GitHub star if you find it useful, and feel free to send pull requests if you make useful changes to the source code. I intend to continue development and add features over time.
-
2600Hz Announces Support of ALE Device Solution on KAZOO Platform HENDERSON, Nev., Aug. 1, 2022 /PRNewswire/ -- 2600Hz, a leading provider of unified business communications and the award-winning KAZOO platform, is proud to announce a new partnership with ALE Device. This new partnership sees full support for ALE devices in 2600Hz's Advanced Provisioner—a powerful tool designed to speed up deployment and provision most popular SIP endpoints quickly and to auto-provision physical VoIP phones remotely. "ALE Device is dedicated to making business communication easier and efficient, providing customers with UC terminals that meet and exceed their business needs," said Ba Min SEIN AYE, Head of Product and Marketing at ALE Device. "By combining ALE Device voice solutions with 2600Hz's KAZOO Advanced Provisioner, we will enhance productivity and improve the experience for customers." Auto-provisioning and certification has been completed on the Myriad and Halo series, including: M3, M5, M7, M8, H3G, H3P, H6. 2600Hz is also offering support for ALE Device's Easy Deployment Server (EDS) for Zero Touch Provisioning. "We are happy to support ALE Device in our Advanced Provisioner," explained 2600Hz's Co-Founder and Co-CEO, Patrick Sullivan. "Their innovative hardware offers a real value-add to our partners, and we look forward to continued collaboration with ALE Device." About 2600Hz: 2600Hz's cloud communications platform KAZOO modernizes how businesses provide communications services to their customers. With thoughtfully engineered tools built by leaders in the telecom industry, KAZOO offers feature-rich UCaaS, CPaaS, and CCaaS solutions. For developers building their own telephony apps, 2600Hz offers 300+ APIs and provides access to the building blocks of the platform. For more information, visit http://www.2600Hz.com. 2600Hz is a privately owned company with a distributed team worldwide. 2600Hz Contact: Clint Mohs Head of Marketing cmohs@2600hz.com About ALE Device ALE China Co., Ltd, operating under the "ALE Device" trade name, is an audio technology expert in the global DeskPhone market, designing and marketing communication devices for enterprises. The company focuses on innovative technologies to develop a wide range of enterprise communication devices such as SIP phones, headsets, audio and video equipment for Unified Communications. These products can be integrated into a variety of solutions with simple provisioning tools, in a cost-effective, secure and flexible manner. Visit our website for more information: www.aledevice.com ALE Device Contact: Davy Zhang Area Sales Director davy.zhang@al-enterprise.com SOURCE 2600hz, Inc.
-
- 2600hz news
- devices
-
(and 1 more)
Tagged with:
-
User Story A user wants to add a device to his/her name in an existing account. Steps This can be achieved in the SmartPBX or Advanced Callflows app. It is recommended you us SmartPBX unlesss you are an administrator, as the Callflows setup may trigger additional reactions in the callflows application. Associate a device with its user in SmartPBX Open Smart PBX Select the User Tab to the left Find the user you want to assign a device to Under the devices column, select the area where devices will display - if there are no devices attached yet you will see the word None. You will be given a choice to: Add from Spare Devices. This will display a list of devices your system admin has already added to the system. Add New Device If you do not see your device listed, you can add it as a new device. Select New Device, and choose the type of device you have. NOTE: each device type also will show “Advanced” Settings, unique to that device’s characteristics.characteristics. Make sure to review those settings in addition before you select the “Create Device” button. Common settings include: Allow use of the device’s voicemail Keep (or not) Original Caller ID Hide from Contact List The screen shot below shows the Advanced settings for adding a Smartphone. SAVE your new device! Once it is added, you will see its icon in the devices area next to your name. Associate a device with its user in Callflows We recommend you assign devices in SmartPBX as it has a newer user interface. Administrators with a programming background who use Callflows for advanced call routing can access the same settings within Callflows as shown below. Select the user from your dropdown Once you assign the correct user, make sure to check the “enabled” checkbox! Review the additional settings tabs for both WiFi and Call Restrictions. Make sure an admin helps with these details. Related Articles SmartPBX -- Adding a User SmartPBX Step Guide Advanced Callflows Set up Feature Codes API Reference Docs docs.2600hz.com Devices - Kazoo API Reference REST API Reference for Kazoo Crossbar API docs.2600hz.com Users - Kazoo API Reference REST API Reference for Kazoo Crossbar API ####
-
User Story A user wants to add a device to his/her name in an existing account. Steps This can be achieved in the SmartPBX or Advanced Callflows app. It is recommended you us SmartPBX unlesss you are an administrator, as the Callflows setup may trigger additional reactions in the callflows application. Associate a device with its user in SmartPBX Open Smart PBX Select the User Tab to the left Find the user you want to assign a device to Under the devices column, select the area where devices will display - if there are no devices attached yet you will see the word None. You will be given a choice to: Add from Spare Devices. This will display a list of devices your system admin has already added to the system. Add New Device If you do not see your device listed, you can add it as a new device. Select New Device, and choose the type of device you have. NOTE: each device type also will show “Advanced” Settings, unique to that device’s characteristics.characteristics. Make sure to review those settings in addition before you select the “Create Device” button. Common settings include: Allow use of the device’s voicemail Keep (or not) Original Caller ID Hide from Contact List The screen shot below shows the Advanced settings for adding a Smartphone. SAVE your new device! Once it is added, you will see its icon in the devices area next to your name. Associate a device with its user in Callflows We recommend you assign devices in SmartPBX as it has a newer user interface. Administrators with a programming background who use Callflows for advanced call routing can access the same settings within Callflows as shown below. Select the user from your dropdown Once you assign the correct user, make sure to check the “enabled” checkbox! Review the additional settings tabs for both WiFi and Call Restrictions. Make sure an admin helps with these details. Related Articles SmartPBX -- Adding a User SmartPBX Step Guide Advanced Callflows Set up Feature Codes API Reference Docs docs.2600hz.com Devices - Kazoo API Reference REST API Reference for Kazoo Crossbar API docs.2600hz.com Users - Kazoo API Reference REST API Reference for Kazoo Crossbar API #### View full File
-
View full File
-