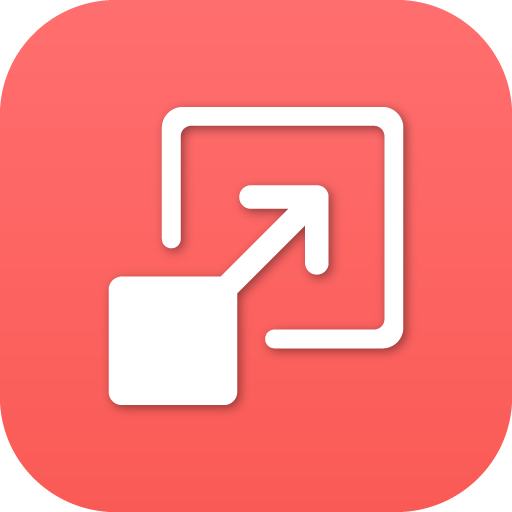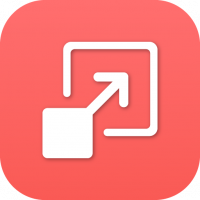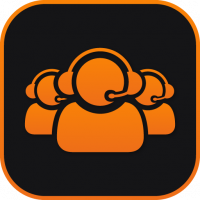Search the Community
Showing results for tags 'hosted'.
-
1. What is the Porting Manager for? Congratulations, you are about to start on a great new communications experience! The Porting manager is the first step to transferring your existing phone numbers to the 2600hz ecosystem and to manage the progress of your port orders. You will submit a formal request to our carrier(s) to move your numbers and billing, and you will register your numbers with 2600hz. Note the transfer process can take up to 30 days, so make sure to give yourself enough time. 2. How do I access the Porting Manager? Go to Your Apps and click on Port Manager icon. If you don’t see it, go to the App Exchange and turned on. 3. What is the branding manager application, where do I find it? The branding application is typically part of your original setup. It allows you to personalize your Kazoo implementation using your brand colors, logo, domain etc. It can be turned on in the App Exchange and/or found in your Apps list. Choose the Branding icon and step through its setup. There are several documents related to your branding process here. 4. Why do I need to reset my branding page before porting my numbers? If you customized your porting template(s) before a more recent branding app enhancement was released, it’s possible some of the new features and calls to its parameters need to be realigned. A common indicator that you need to update (reset to default then add customizations again) is if you receive a comment email that doesn’t include the message. 5. While porting my numbers I sent a comment in the comment field to 2600hz. The copy I received in email showed a blank page. How do I solve this? This is likely because your branding template uses an earlier set of parameters and is not mapping to some of the newer features correctly. To solve this, go to the branding application’s template section. Go to the Port Comment template, open, select the double cog/wheel icon and choose ‘force system defaults’ once complete, add your customizations. 6. How do I set up numbers for different office locations? To keep track of different office locations within a single account, we recommend deciding on a naming convention that reflects this. For example: ABC Company – San Francisco ABC Company – Denver ABC Company – New York 7. How do I include international offices / phone #s? International port requests will need to be submitted manually by 2600hz, as they have unique requirements. Please send a support request to support@2600hz.com. Include the account the port order is for and attach an LOA and bill copy dated within the last 30 days. 8. When can I cancel my old account? It’s best to wait until you’ve received verification of the port. If you cancel early there’s a risk you will lose your number and not be able to recover it. 9. I just received a bill from my previous carrier, why? There are a few reasons you may still be receiving a bill from your previous carrier: You may have ported only a partial list of your numbers. Check to see if the bill amount has been adjusted to match the current list. Their billing cycle may have been set to before you received confirmation of the changes and requested cancellation. We recommend you wait until confirmation, there may be some overlap. 10. I requested a date of June 1 for a changeover and have not received any confirmation. The date you request during the porting process is the Target Date. Once your request is received, the losing carrier will review the information and send a Final Order Confirmation date. While 2600hz makes every effort to honor your requested date, there are times when unforeseen events happen that can cause a delay. Please review the process and make sure you’ve completed it correctly. Some of the more common reasons for a delay are below Submitted information on carrier billing doesn’t match carrier’s information Account Number Account/Business Name Service Address Billing Telephone Number (BTN) Authorized End User Submitted numbers don’t match customer’s numbers, often due to a typo Recent copy of bill from existing carrier is older than 30 days Copy of Letter of Authorization was not signed/dated, incomplete or is older than 30 days 11. Who do I contact about status in the porting process? Check the “Progress” tab in the application for any notes or updates Contact your current carrier to see if they have processed/approved the porting from their end. If you have any questions while submitting a request, use the comments field in the last step of the porting submission. 12. If I need to save my port to submit at a later time, can I do this? Or do I need to start over later? Yes, you can save it once you get as far as the numbers screens. Simply click the Save & Continue Later button. When you go back in to complete the port, you will find it in you Suspended tab as shown below. 13. How will I know if my port has been rejected? Rejected ports can be seen in the Completed tab, as show below. The port will show as Canceled, and if you click on it, it will expand the request showing the rejection reason. 14. Which carriers are being used for automation? Currently, Bandwidth is the only carrier being used for Automated Porting. There is no ETA on the others. 15. Should I still submit tickets for porting? No, tickets should no longer be submitted for porting. Porting is now directly between you and the Carrier in order to remove the middleman (Support). Your support team will still be available to assist in the event of a problem. 16. What format do I need to use for my LOA and the copy of the bill? The LOA and the bill MUST be in PDF format. This is a carrier requirement, not 2600Hz. #######
-
- port manager
- hosted
-
(and 3 more)
Tagged with:
-
2600HZ STEP GUIDE – PORTING When porting a number, you are using the portal to deal directly with the carriers. The process is noted below. Please pay attention to the notes, as these can be important in completing a successful port and can all be the cause of rejections from the carriers. Checklist for Porting – What you’ll need Completed / recently updated Branding Configuration app. in KAZOO A list of numbers you want to port – 800 numbers should be a separate list A .pdf copy of your recent bill dated within 15-20 days (required by the carrier) A .pdf copy of your LOA (Letter of Authorization) for your current carrier, MUST be within 30 days of your request (preferably 15 days of your request to allow for delays). Syntax to use for Company Name, especially if you have distributed offices. (for example, ABC Company - Philadelphia, ABC Company - Denver) Overview of Steps Getting Started: Entering your Request to port Phone Numbers When porting a number, you are using the portal to deal directly with the carriers. The process is noted below. Please pay attention to the notes, as these can be important in completing a successful port and can all be the cause of rejections from the carriers. Review / Complete the Porting Checklist above Launch the Porting Manager Application At the top, you will see 3 tabs to navigate for checking the status of your ports Suspended – Saved (to continue later) or rejected ports Progressing – In progress with the Carrier Completed -- Canceled or successful ports 3. Request New Port. 4. Enter Name of the port request Next you will be asked to name the port request. This might be the name of your customer, or some other reference to the port that will be a reference point for you (or 2600Hz if you need assistance). You will also need to designate whether this port will be all local number or all toll-free numbers. NOTE: Local and toll-free numbers CAN NOT appear on the same port request – separate requests must be completed. 5. Attach current bill showing ownership You will be required to provide a bill that the number is attached to in order to prove ownership. Attach the bill, and click the box to verify that the date is within 30 days. NOTE: The bill must be dated within 30 days preceding the port request, at the time the carriers process. Submitting a bill dated 28 or 29 days prior, may cause a rejection – please allow time for processing. The bill also must be in PDF format and cannot exceed 5mb. 6. Enter Account Information Once you click the verification box, additional fields will appear below, as well as a visual of the attached bill. The fields include the losing carrier (this should be the bill from that carrier), the Account name EXACTLY as it appears on the bill, and the Service Address. Account Names cannot exceed 25 characters which includes spaces. This is our carrier’s max limit. If the account name exceeds 25 characters, input the 1st 25 and after they submit, add a comment to the order indicating the full account name in case it rejects. These types of rejections require our carrier to make manual changes to the order on their end. 2600Hz will contact the carrier asking them to make the changes. NOTE: If the information you are providing to the fields does not EXACTLY match the bill, this can cause a rejection. Some carriers will reject for missing or added punctuation or even a space! Some carriers also use an Account Number or PIN which should be typed into the appropriate field – if none are provided, leave these blank. You will also need to populate the BTN, or BillingTelephone Number, in the last field. 7. Select Numbers to Port Next, you will be asked to list the numbers you wish to port, and then click Add Numbers to “add” them to the port. You can port a maximum of 100 numbers in one request. NOTE: Make sure to double and triple-check the numbers you enter! Solving fat finger mistakes on the numbers is close to impossible. If you are trying to port the BTN (Billing TelephoneNumber), the system will immediately recognize it and flag as shown here: IS THIS A FULL PORT OR A PARTIAL PORT? If you are porting all numbers from the account, click Full Account Port If you are only doing a partial port (meaning not all of the numbers), select Portion of Numbers. If your partial port includes the BTN from this account, you will need to note a new BTN from the numbers that will remain with the losing carrier. You can save and continue later (you will find this order under “Suspended” when you come back in to complete) or Next – LOA Form to add the Letter of Authorization to the request. 8. Review your List of Numbers! NOTE: Be sure to double check that all of the information in the document matches what is on the bill, and to double check the phone numbers to be sure they are correct. An incorrect number, or typo, can cause the entire port to be rejected! 9. Submit your Letter of Authorization Next, you’ll need to provide an LOA (Letter of Authorization). This confirms you are both eligible to authorize the cancelation of your old account and the start of your new account with 2600hz. To do this, follow the steps from this dialog box. It includes downloading our form, filling it out, signing the form and uploading it back to this application. NOTE: Your LOA MUST be uploaded in PDF format. 10. Enter preferred porting date and contact information The last piece before the review is to let the carriers know who to notify of the changes and to request a porting date. NOTE: Your requested date is not guaranteed – the porting date is not confirmed until you received your FOC date, or Final Order Confirmation date. 11. Save or Suspend your request if you're not ready NOTE: You can choose to “save” or “suspend” your application if you want a second pair of eyes to review this. Look for a button like this, available on most screens. Once saved, the request will display on your Porting home screen and provide the option to Resume. It will then restore the data you entered. 12. REVIEW REVIEW REVIEW The final step is the review. Be sure to double check the information provided, and you must check the boxes on the right, stating your agreement, before being able to submit the port. Once the boxes are checked, you can submit your port. You will see this confirmation and agreement. You will need to check all boxes. 13. What to expect next Once submitted, you should see a screen like the one below. Please submit any questions in the Message block as shown. This is the channel for support for this process. You will be notified by email: A confirmation of the date you have requested, or alternate date proposed When the porting process is complete. You can also track the progress by clicking on the Progress tab in our application. Related Articles Porting Manager FAQ and Training Webinar Bulk importing Names and Numbers using CSV export files Managing Phone Numbers - User Guide Branding Manager User Guide API Reference Docs docs.2600hz.com Number Port Requests - Kazoo API Reference REST API Reference for Kazoo Crossbar API docs.2600hz.com Resources - Kazoo API Reference REST API Reference for Kazoo Crossbar API #######
-
- port manager
- hosted
-
(and 3 more)
Tagged with:
-
About Call Center Pro What is Call Center and Call Center Pro? Call Center and Call Center Pro are applications that help administrators manage incoming calls and direct them to the most appropriate person in the company. This service is also referred to Contact Center. Call Center allows agents and managers to create different call queues to define the customer experience when calling a number. Settings include how and where the call is routed, what happens when the call is on hold and what agents are assigned to different call extensions. There is limited management auditing and control with the basic Call Center app. Call Center Pro provides advanced call management settings and reporting features. These include the ability to add and delete agents, to customize routing strategies based on your agent team skills, define advanced hold options, and prioritize, audit and manage multiple queues. What is the difference between Call Center and Call Center Pro? Please review the table showing the added commands in Call Center Pro, here. How do I upgrade from Call Center? Contact your representative and they will work with you to enter the upgrade request. NOTES: When you upgrade to Call Center Pro you will need to recreate your queues. Make sure to download or save your queue information for Call Center Basic before you start your upgrade. When I upgrade, does Call Center Pro import my existing data from Call Center? No. You will need to recreate your queues. Is there a tutorial to help me get started with Call Center and/or Call Center Pro? Yes! Please go to the User Guide section on our website. You will see a STEP guide that focuses on: Creating and Managing Queues Managing members in your Call Center Queue Performance Indicators Permissions matrix for administrators, users, and managers We will be updating this and adding new documents as needed. Getting Started: Creating a Queue Is there a guide to help me set up my first queue? There is a STEP guide available to walk you through creating your first queue, here. NOTE, only administrators and managers can create, save, and edit a new queue. How do I edit an existing queue? If you have manager or administrator permission status, you can click on a queue (managers can only edit queues they are managers for). To edit, select the gear at the top right of the screen, then click Edit Queue settings. General Queue Settings Can I adjust the settings so a caller can “Press 0 to leave a message?” Yes, this is a feature of CCPro. First, enable the “O out of waiting” option in the General Settings configuration screen. Then configure a “child” callfow for that action to send a caller to voicemail. Once this configuration is enabled, callers can enter DTMF 0 to exit out of the queue to the specified callflow destination. Calls can be routed to the following Destinations: Device User VM BOX Directory Group (Smart PBX Configuration) What is Display Agents to others/Agents? This is a feature in Pro where Agents can review the status of other agents in the queue. This helps the team understand the activity of other agents and help them adjust their status. For example, if an agent sees other agents set to away (for lunch for example) the agent may need to stay Ready until one of the agents returns. What is the difference between the Status option at the top right and the queue status button to the right of each queue listing? The status button to the top right of your window describes your global status. This will be recognized by any and all queues you are a member of. The status button to the right of each queue list you see gives you the ability to be active or paused in that specific queue. This is a way to direct an agent to specific queues that may need more attention, and to "pause" attention to a less busy queue: an agent can be globally "Active", and also define which queues to be active for. See the chart below to follow the settings and results: In the list of queues, some queues show the option to activate or pause the queue and others do not. What is the difference? If you are seeing some queues that do not show the button for activating it, this is because you have a manager or admin status within Call Center Pro, but are not a member of that specific queue. You can view it and see its activity, but to manage settings for any queue specifically you must be a member as well as an admin. My window is showing "longest wait" for queue A as 20 seconds, and my colleague's window shows the "longest wait" for queue A as 3 minutes. Why are they different? The "longest wait" value shown in the queue bar is calculated based on each agent's individual session. If your colleague has been in the queue for a different timeframe the values will be different. If an agent is logged in and active on multiple call queues that are set to round-robin strategy, does it interweave the customers on wait across all logged-in/active call queues? For instance, this sequence of activity: Agent 1 logs into queues A, B, and C customer 1 calls queue A customer 2 calls queue B customer 3 calls queue A customer 4 calls queue C Will that order of customers be maintained when delivered to agents? Or is it a free-for-all across call queues? The queues are independent of each other, so while queue order is guaranteed within a specific queue, if there are multiple queues trying to reach the same agent it will be random based on whenever the lookup happens to see if the agent is available. Is there a way to have agents part of multiple queues, but only log into a queue? e.g. work queue 1 today, work queue 2 tomorrow Yes, in Call Center Pro an agent can choose what individual queues to be active in, and pause the other queues. Routing Strategy What does the routing strategy do? This allows a manager to define how calls are distributed as they come into the queue. What are the new routing strategy features in Call Center Pro? The first four options in the Routing Strategy configuration are the same as for Call Center Basic: Most Idle, Least Calls Handled, Least Offers Made, and Round Robin. The new features in Call Center Pro are related to Skill Based routing settings. A manager can assign skills to each agent and then set incoming call choices to match these skills. Common examples include support for foreign language speakers, topic-specific experts, hardware v. software specialists, or assigning unique clients priority to agents trained for their market. The two settings support “Strict” or “Loose” associations with the skill, which trigger the following: Strict-based Skill This will send a call only to an agent that matches the skill defined. If there are no available agents with the (Spanish speaking or API implementations, for example) skill(s), then the call will be escalated. Loose-based Skill This will try send a call to an agent that matches the skill defined. If there are no available agents with the (Spanish speaking for example) skill, then the call will go to the next available agent. How do I set up an IVR to use with skill-based queue settings? Using an IVR setting in Smart PBX is typically a different strategy than using a skill-based routing in a call center. If you have assigned an IVR routing system for your incoming 800 number (for example, "press 2 for Spanish"), it is recommended you create a separate queue using that extension for your Spanish speaking agents, instead of adding a skill-based tag for Spanish speaking agents. This allows the caller to make a choice instead of Call Center automatically choosing based on a phone area code. Where a skill-based tag in Call Center Pro may make sense is if the incoming call is from a native Spanish-speaking country code. A loose skill setting for Spanish speakers using the country code would automatically send the call to a Spanish-speaking agent if available. Hold Treatment What Hold Treatment options do I have? Call Center Basic provides a single option for callers on hold: to apply a single audio or music file. To support more than one hold message you will need to set up more than one queue. Call Center Pro has added 3 new action options. Managers can set the order of the actions, create more than one media file, and finally create a loop that cycles the actions during hold. The actions are: Announce caller’s position in the queue Announce an estimated wait time Insert a pause and define how long it will be (in seconds) Add on or more media file For details on how to set these up, refer to the STEP guide on creating queues. How does this hold treatment differ from the setting in SmartPBX? The hold settings in Call Center Pro define what the caller hears while in each queue. The Hold Music setting in Smart PBX defines what the caller hears when calling a specific agent's extension or account line that is not associated with or forwarded to a queue. Will I have the ability to announce to the caller the position they are in the queue? Call Center Pro offers new “Hold Treatment” settings. Here you can assign Announce Position as one of four options (the others are “Announce Wait”, “Pause”, or “Play Media File”. Note you can include this as one element in a string of options for your queue. Will I have the ability to announce estimated wait time to the caller in the queue? Yes. This is one of the new features in Call Center Pro. In the “Hold Treatment” settings you can assign Announce Wait” as one of four options (the others are “Announce Position”, “Pause”, or “Play Media File”. The estimated time is calculated as an average duration of the last 5 calls. NOTE: You can include this as one element in a string of options for your queue, and set it as a loop. The estimated time will be updated each time the action occurs. Can I choose an online URL (e.g. Pandora, Spotify or Jango as my media file? Yes, you can type in a URL. It is important however you are able to set it up so it plays 24/7 without a re-login interruption. This can break the loop and result in no hold sound. Do these hold settings override the setting for Music-on-Hold on the SmartPBX dashboard? Yes Is there any way to have the hold music start in the middle of the file at different points randomly? Currently you can use a shoutcast server. It provides looping and longer media runs. One of our community members offers this service; it may be part of our app. exchange. Use this link from your browser http://live.emusiconhold.com Use this link for testing in your Monster app. shout://live.emusiconhold.com Agent Behavior What are considerations for setting for Agent Connect Timeout? This setting will set the number of rings to be offered within that window to each agent before it is moved to another agent, or to the next step in the callflow. As a guide, consider 20 sec = 4-5 rings. If I set the Record all calls on, where are these recorded and saved, and for how long? To set up call recording you need to Enable the Call Recording app Configure google drive connector These recordings are available for viewed/downloaded in the call recording app. NOTE: By default the maximum recording time is 1 hr. What is recovery time under Agent Behavior? Agent Recovery time is a setting that defines a buffer for the agent once he/she has completed a call. This is designed to allow the agent to enter follow up notes about the call in a log, and/or to review the call with another agent or manager. The agent will not be offered a call until this time is complete. Agent Recovery Time asks for a value in seconds for how long this should be active. Allow Recovery Time Extension If this is toggled to "on", the agent has the ability to extend the recovery time from a call. This option will appear in the call details drawer Allow Multiple Recovery Time Extensions -- By toggling this on the agent can extend recovery time multiple times. There is no maximum setting. Why don’t either the abandon call or missed call counts for the queue match the counts of all the individual agents? They have significantly more in the agent cards next to the “X” as compared to the queue counts. Agent(specific to the agent) and Queue (Global) Missed Calls track differently: Queue Level Missed Calls A call is considered a missed call when the call times out of the queue for any reason. This includes if a call enters the queue and that call reaches Call limit (Queue Configuration). Abandon calls are not considered a missed call. Agent Level Missed Calls The missed call is based on the Queue Agent Behavior: Agent Connection Timeout. If the connection timeout is set to 20 seconds, and if the agent does not answer the offered call within the 20 seconds, it is considered a missed call and the count will increment by 1. This also tracks calls that were offered but was not answered by the agent. Each time a call is offered to an agent and the agent does not answer, the call is considered missed and the count will increment. If a call rings the agent again, the count will increase if the agent does not answer the call. Member Assignment How do I assign members to a specific queue? While it is an optional step during your original setup, you will need at least one agent or manager in the queue before you can use it. At the Add Members screen you will see the list of members you added to the Call Center app. during your initial setup. It will also show how many queues that person is already assigned to so you can make sure you don’t over-assign one person. Find the name, and assign whether that person should be Agent or a Manager for this particular queue. Then pick the green button, “add to queue.” The list will display whether the person is Agent or Manager. This can be different for each queue. Are all system users automatically members of a queue? No. With each queue setup you must add the members you want associated with that queue. This is part of the original queue setup; you will be able to choose who you want to add from a drop-down menu. Review and Confirm How do I edit the review screen? Click on the pencil edit icon next to each section you want to edit. Can I save these settings? The settings are automatically saved. By clicking the icons on the upper right of this screen you can either download a .csv file or print them out for future references. A “save settings” feature is being considered for a future release. Can I save multiple queues? YES! This is handy if you want different behavior depending on the time of day or season, or assign different members and behaviors to unique phone numbers or extensions. An example would be to use one queue for sales, another for support, and a third for calls to your main number. This is often how administrators manage IVR routing options set in SmartPBX -- each option is sent to a unique queue. You can also edit one component of an existing queue, to change out a music set for example. Can I test my queue before I “go live?” and/or save it as a draft? We recommend you set up your queue with an un-used extension for testing, then change the extension when you make your final adjustments. Activity Log What does the activity log show? The activity log looks different if you are an agent or a manager. To agents it shows the calls in your queue and their status. If an agent has been given permission for "agent to agent" you will also see the status of additional agents in the queue. Managers will see a detailed view of all agents in the queue and their current status. Managers can also view an Activity log showing a detailed list of all call actions including the caller number and time on call. Note – Once you close your window or log out the activity log is refreshed. A new log will generate when start your next activity session. You can downloaded and/or print to log to keep a permanent record. What added permissions does a manager have? A manager lens is to get an overview of how the queue performs. Managers can view each queue in its entirety, with all agents listed and see how they address calls both individually and a group. This gives them some basic reporting tools to help understand the dynamics of the group and work to increase its productivity. In particular a manager can: Add / Remove members from a queue Ability to "bump (a call) to next in queue" Define skills for agents and set the preferred incoming call behavior based on skills (using strict or loose variables) Audit and in some cases join an agent’s calls What added permissions does an Administrator have? Only an administrator can create or delete a queue, and review all queues in Call Center Pro, whether assigned to the actual queue or not. What determines a Missed Call? Missed Calls are calls that were offered but was not answered by the agent. Each time a call is offered to an agent and the gent does not answer, the call is considered missed and the count will increment. If a call rings the agent again, the count will increase if the agent does not answer the call. What determines an Abandoned Call? A call is considered an abandoned call when an event happens that is not related to an agent's action, for example The call disconnects. The caller hung up the call while waiting in the queue. The caller pressed 0 for added options (voicemail, etc.). This only available if the "Zero Out" configuration is configured in the queue settings. What is the difference between eavesdrop, whisper, and barge options for managers? These settings provide a way for managers to audit how members are navigating calls and gives them an opportunity to provide support and additional training if needed. Note: managers must enable the Eavesdrop option first from the call; this will trigger a pop-up box that provides options to Whisper and Barge. Eavesdrop Allows a manager to silently listen in on a call. Note, only one manager can eavesdrop a call at at time Whisper Allows a manager who is eavesdropping to also “whisper” suggestions and/or added information to the agent during the call. Only the agent can hear the manager, the caller does not. Barge Allows a manager to join the call as a backup/support person. This is often used for new employees in training. Performance and Reporting Options What does the performance icon track? The performance icon at the left of your main screen prompts a display showing a summary of your activity. Agents can view their activity within a queue for the current session; managers and administrators can view all agents' activity within the queue. What is the "Current Session" value as shown in the duration field for performance? The Current Session reflects the most recent increment when an agent has logged in. If an agent logs out and then returns to the queue the agent details will reset. My agent call handling number doesn't match the main queue dashboard call numbers even when I'm the only one active in the queue. Why? The agent call handling bar includes calls from all the queues an agent is active in, whereas the queue dashboard only displays calls in the specific queue. If both queues are active and the numbers likely will not match. How are Missed calls and Abandoned calls tracked in the dashboard? There are two different levels of dashboards, and also two different methods for accounting for Missed and Abandoned calls. At the queue level, any call offered to an agent (agent rejects, agent misses or doesn’t answer before ring timeout) is considered a missed call, and counts on the agent stat level. Abandoned calls are displayed separately. At the agent level, e.g. the bar showing productivity of a specific agent listed within a queue, both abandoned calls and missed calls are included as part of the "missed" proportion of the red bar. Further analysis on the proportion of this number that is abandoned and not in the agent's control is available in the activity log. Can I save this data? Yes, you can either download this data as a .csv file to import into a more robust analytical tool, or print it out for your records. Is there a way to import this data to other programs, such as Xarios? Some of our partners who are experts in providing analytics for call centers have developed import routines to their software. Please check the App Exchange more information. Where can I access information about the APIs for CCPro? Here are some links to get you started. queues: https://docs.2600hz.com/dev/applications/crossbar/doc/queues/#list-queues-stats agents https://docs.2600hz.com/dev/applications/crossbar/doc/agents/ ##### ..
-
- call center pro
- hosted
-
(and 5 more)
Tagged with:
-
2600HZ STEP GUIDE – PORTING When porting a number, you are using the portal to deal directly with the carriers. The process is noted below. Please pay attention to the notes, as these can be important in completing a successful port and can all be the cause of rejections from the carriers. Checklist for Porting – What you’ll need Completed / recently updated Branding Configuration app. in KAZOO A list of numbers you want to port – 800 numbers should be a separate list A .pdf copy of your recent bill dated within 15-20 days (required by the carrier) A .pdf copy of your LOA (Letter of Authorization) for your current carrier, MUST be within 30 days of your request (preferably 15 days of your request to allow for delays). Syntax to use for Company Name, especially if you have distributed offices. (for example, ABC Company - Philadelphia, ABC Company - Denver) Overview of Steps Getting Started: Entering your Request to port Phone Numbers When porting a number, you are using the portal to deal directly with the carriers. The process is noted below. Please pay attention to the notes, as these can be important in completing a successful port and can all be the cause of rejections from the carriers. Review / Complete the Porting Checklist above Launch the Porting Manager Application At the top, you will see 3 tabs to navigate for checking the status of your ports Suspended – Saved (to continue later) or rejected ports Progressing – In progress with the Carrier Completed -- Canceled or successful ports 3. Request New Port. 4. Enter Name of the port request Next you will be asked to name the port request. This might be the name of your customer, or some other reference to the port that will be a reference point for you (or 2600Hz if you need assistance). You will also need to designate whether this port will be all local number or all toll-free numbers. NOTE: Local and toll-free numbers CAN NOT appear on the same port request – separate requests must be completed. 5. Attach current bill showing ownership You will be required to provide a bill that the number is attached to in order to prove ownership. Attach the bill, and click the box to verify that the date is within 30 days. NOTE: The bill must be dated within 30 days preceding the port request, at the time the carriers process. Submitting a bill dated 28 or 29 days prior, may cause a rejection – please allow time for processing. The bill also must be in PDF format and cannot exceed 5mb. 6. Enter Account Information Once you click the verification box, additional fields will appear below, as well as a visual of the attached bill. The fields include the losing carrier (this should be the bill from that carrier), the Account name EXACTLY as it appears on the bill, and the Service Address. Account Names cannot exceed 25 characters which includes spaces. This is our carrier’s max limit. If the account name exceeds 25 characters, input the 1st 25 and after they submit, add a comment to the order indicating the full account name in case it rejects. These types of rejections require our carrier to make manual changes to the order on their end. 2600Hz will contact the carrier asking them to make the changes. NOTE: If the information you are providing to the fields does not EXACTLY match the bill, this can cause a rejection. Some carriers will reject for missing or added punctuation or even a space! Some carriers also use an Account Number or PIN which should be typed into the appropriate field – if none are provided, leave these blank. You will also need to populate the BTN, or BillingTelephone Number, in the last field. 7. Select Numbers to Port Next, you will be asked to list the numbers you wish to port, and then click Add Numbers to “add” them to the port. You can port a maximum of 100 numbers in one request. NOTE: Make sure to double and triple-check the numbers you enter! Solving fat finger mistakes on the numbers is close to impossible. If you are trying to port the BTN (Billing TelephoneNumber), the system will immediately recognize it and flag as shown here: IS THIS A FULL PORT OR A PARTIAL PORT? If you are porting all numbers from the account, click Full Account Port If you are only doing a partial port (meaning not all of the numbers), select Portion of Numbers. If your partial port includes the BTN from this account, you will need to note a new BTN from the numbers that will remain with the losing carrier. You can save and continue later (you will find this order under “Suspended” when you come back in to complete) or Next – LOA Form to add the Letter of Authorization to the request. 8. Review your List of Numbers! NOTE: Be sure to double check that all of the information in the document matches what is on the bill, and to double check the phone numbers to be sure they are correct. An incorrect number, or typo, can cause the entire port to be rejected! 9. Submit your Letter of Authorization Next, you’ll need to provide an LOA (Letter of Authorization). This confirms you are both eligible to authorize the cancelation of your old account and the start of your new account with 2600hz. To do this, follow the steps from this dialog box. It includes downloading our form, filling it out, signing the form and uploading it back to this application. NOTE: Your LOA MUST be uploaded in PDF format. 10. Enter preferred porting date and contact information The last piece before the review is to let the carriers know who to notify of the changes and to request a porting date. NOTE: Your requested date is not guaranteed – the porting date is not confirmed until you received your FOC date, or Final Order Confirmation date. 11. Save or Suspend your request if you're not ready NOTE: You can choose to “save” or “suspend” your application if you want a second pair of eyes to review this. Look for a button like this, available on most screens. Once saved, the request will display on your Porting home screen and provide the option to Resume. It will then restore the data you entered. 12. REVIEW REVIEW REVIEW The final step is the review. Be sure to double check the information provided, and you must check the boxes on the right, stating your agreement, before being able to submit the port. Once the boxes are checked, you can submit your port. You will see this confirmation and agreement. You will need to check all boxes. 13. What to expect next Once submitted, you should see a screen like the one below. Please submit any questions in the Message block as shown. This is the channel for support for this process. You will be notified by email: A confirmation of the date you have requested, or alternate date proposed When the porting process is complete. You can also track the progress by clicking on the Progress tab in our application. Related Articles Porting Manager FAQ and Training Webinar Bulk importing Names and Numbers using CSV export files Managing Phone Numbers - User Guide Branding Manager User Guide API Reference Docs docs.2600hz.com Number Port Requests - Kazoo API Reference REST API Reference for Kazoo Crossbar API docs.2600hz.com Resources - Kazoo API Reference REST API Reference for Kazoo Crossbar API ####### View full File
-
- port manager
- hosted
-
(and 3 more)
Tagged with:
-
1. What is the Porting Manager for? Congratulations, you are about to start on a great new communications experience! The Porting manager is the first step to transferring your existing phone numbers to the 2600hz ecosystem and to manage the progress of your port orders. You will submit a formal request to our carrier(s) to move your numbers and billing, and you will register your numbers with 2600hz. Note the transfer process can take up to 30 days, so make sure to give yourself enough time. 2. How do I access the Porting Manager? Go to Your Apps and click on Port Manager icon. If you don’t see it, go to the App Exchange and turned on. 3. What is the branding manager application, where do I find it? The branding application is typically part of your original setup. It allows you to personalize your Kazoo implementation using your brand colors, logo, domain etc. It can be turned on in the App Exchange and/or found in your Apps list. Choose the Branding icon and step through its setup. There are several documents related to your branding process here. 4. Why do I need to reset my branding page before porting my numbers? If you customized your porting template(s) before a more recent branding app enhancement was released, it’s possible some of the new features and calls to its parameters need to be realigned. A common indicator that you need to update (reset to default then add customizations again) is if you receive a comment email that doesn’t include the message. 5. While porting my numbers I sent a comment in the comment field to 2600hz. The copy I received in email showed a blank page. How do I solve this? This is likely because your branding template uses an earlier set of parameters and is not mapping to some of the newer features correctly. To solve this, go to the branding application’s template section. Go to the Port Comment template, open, select the double cog/wheel icon and choose ‘force system defaults’ once complete, add your customizations. 6. How do I set up numbers for different office locations? To keep track of different office locations within a single account, we recommend deciding on a naming convention that reflects this. For example: ABC Company – San Francisco ABC Company – Denver ABC Company – New York 7. How do I include international offices / phone #s? International port requests will need to be submitted manually by 2600hz, as they have unique requirements. Please send a support request to support@2600hz.com. Include the account the port order is for and attach an LOA and bill copy dated within the last 30 days. 8. When can I cancel my old account? It’s best to wait until you’ve received verification of the port. If you cancel early there’s a risk you will lose your number and not be able to recover it. 9. I just received a bill from my previous carrier, why? There are a few reasons you may still be receiving a bill from your previous carrier: You may have ported only a partial list of your numbers. Check to see if the bill amount has been adjusted to match the current list. Their billing cycle may have been set to before you received confirmation of the changes and requested cancellation. We recommend you wait until confirmation, there may be some overlap. 10. I requested a date of June 1 for a changeover and have not received any confirmation. The date you request during the porting process is the Target Date. Once your request is received, the losing carrier will review the information and send a Final Order Confirmation date. While 2600hz makes every effort to honor your requested date, there are times when unforeseen events happen that can cause a delay. Please review the process and make sure you’ve completed it correctly. Some of the more common reasons for a delay are below Submitted information on carrier billing doesn’t match carrier’s information Account Number Account/Business Name Service Address Billing Telephone Number (BTN) Authorized End User Submitted numbers don’t match customer’s numbers, often due to a typo Recent copy of bill from existing carrier is older than 30 days Copy of Letter of Authorization was not signed/dated, incomplete or is older than 30 days 11. Who do I contact about status in the porting process? Check the “Progress” tab in the application for any notes or updates Contact your current carrier to see if they have processed/approved the porting from their end. If you have any questions while submitting a request, use the comments field in the last step of the porting submission. 12. If I need to save my port to submit at a later time, can I do this? Or do I need to start over later? Yes, you can save it once you get as far as the numbers screens. Simply click the Save & Continue Later button. When you go back in to complete the port, you will find it in you Suspended tab as shown below. 13. How will I know if my port has been rejected? Rejected ports can be seen in the Completed tab, as show below. The port will show as Canceled, and if you click on it, it will expand the request showing the rejection reason. 14. Which carriers are being used for automation? Currently, Bandwidth is the only carrier being used for Automated Porting. There is no ETA on the others. 15. Should I still submit tickets for porting? No, tickets should no longer be submitted for porting. Porting is now directly between you and the Carrier in order to remove the middleman (Support). Your support team will still be available to assist in the event of a problem. 16. What format do I need to use for my LOA and the copy of the bill? The LOA and the bill MUST be in PDF format. This is a carrier requirement, not 2600Hz. ####### View full File
-
- port manager
- hosted
-
(and 3 more)
Tagged with:
-
About Call Center Pro What is Call Center and Call Center Pro? Call Center and Call Center Pro are applications that help administrators manage incoming calls and direct them to the most appropriate person in the company. This service is also referred to Contact Center. Call Center allows agents and managers to create different call queues to define the customer experience when calling a number. Settings include how and where the call is routed, what happens when the call is on hold and what agents are assigned to different call extensions. There is limited management auditing and control with the basic Call Center app. Call Center Pro provides advanced call management settings and reporting features. These include the ability to add and delete agents, to customize routing strategies based on your agent team skills, define advanced hold options, and prioritize, audit and manage multiple queues. What is the difference between Call Center and Call Center Pro? Please review the table showing the added commands in Call Center Pro, here. How do I upgrade from Call Center? Contact your representative and they will work with you to enter the upgrade request. NOTES: When you upgrade to Call Center Pro you will need to recreate your queues. Make sure to download or save your queue information for Call Center Basic before you start your upgrade. When I upgrade, does Call Center Pro import my existing data from Call Center? No. You will need to recreate your queues. Is there a tutorial to help me get started with Call Center and/or Call Center Pro? Yes! Please go to the User Guide section on our website. You will see a STEP guide that focuses on: Creating and Managing Queues Managing members in your Call Center Queue Performance Indicators Permissions matrix for administrators, users, and managers We will be updating this and adding new documents as needed. Getting Started: Creating a Queue Is there a guide to help me set up my first queue? There is a STEP guide available to walk you through creating your first queue, here. NOTE, only administrators and managers can create, save, and edit a new queue. How do I edit an existing queue? If you have manager or administrator permission status, you can click on a queue (managers can only edit queues they are managers for). To edit, select the gear at the top right of the screen, then click Edit Queue settings. General Queue Settings Can I adjust the settings so a caller can “Press 0 to leave a message?” Yes, this is a feature of CCPro. First, enable the “O out of waiting” option in the General Settings configuration screen. Then configure a “child” callfow for that action to send a caller to voicemail. Once this configuration is enabled, callers can enter DTMF 0 to exit out of the queue to the specified callflow destination. Calls can be routed to the following Destinations: Device User VM BOX Directory Group (Smart PBX Configuration) What is Display Agents to others/Agents? This is a feature in Pro where Agents can review the status of other agents in the queue. This helps the team understand the activity of other agents and help them adjust their status. For example, if an agent sees other agents set to away (for lunch for example) the agent may need to stay Ready until one of the agents returns. What is the difference between the Status option at the top right and the queue status button to the right of each queue listing? The status button to the top right of your window describes your global status. This will be recognized by any and all queues you are a member of. The status button to the right of each queue list you see gives you the ability to be active or paused in that specific queue. This is a way to direct an agent to specific queues that may need more attention, and to "pause" attention to a less busy queue: an agent can be globally "Active", and also define which queues to be active for. See the chart below to follow the settings and results: In the list of queues, some queues show the option to activate or pause the queue and others do not. What is the difference? If you are seeing some queues that do not show the button for activating it, this is because you have a manager or admin status within Call Center Pro, but are not a member of that specific queue. You can view it and see its activity, but to manage settings for any queue specifically you must be a member as well as an admin. My window is showing "longest wait" for queue A as 20 seconds, and my colleague's window shows the "longest wait" for queue A as 3 minutes. Why are they different? The "longest wait" value shown in the queue bar is calculated based on each agent's individual session. If your colleague has been in the queue for a different timeframe the values will be different. If an agent is logged in and active on multiple call queues that are set to round-robin strategy, does it interweave the customers on wait across all logged-in/active call queues? For instance, this sequence of activity: Agent 1 logs into queues A, B, and C customer 1 calls queue A customer 2 calls queue B customer 3 calls queue A customer 4 calls queue C Will that order of customers be maintained when delivered to agents? Or is it a free-for-all across call queues? The queues are independent of each other, so while queue order is guaranteed within a specific queue, if there are multiple queues trying to reach the same agent it will be random based on whenever the lookup happens to see if the agent is available. Is there a way to have agents part of multiple queues, but only log into a queue? e.g. work queue 1 today, work queue 2 tomorrow Yes, in Call Center Pro an agent can choose what individual queues to be active in, and pause the other queues. Routing Strategy What does the routing strategy do? This allows a manager to define how calls are distributed as they come into the queue. What are the new routing strategy features in Call Center Pro? The first four options in the Routing Strategy configuration are the same as for Call Center Basic: Most Idle, Least Calls Handled, Least Offers Made, and Round Robin. The new features in Call Center Pro are related to Skill Based routing settings. A manager can assign skills to each agent and then set incoming call choices to match these skills. Common examples include support for foreign language speakers, topic-specific experts, hardware v. software specialists, or assigning unique clients priority to agents trained for their market. The two settings support “Strict” or “Loose” associations with the skill, which trigger the following: Strict-based Skill This will send a call only to an agent that matches the skill defined. If there are no available agents with the (Spanish speaking or API implementations, for example) skill(s), then the call will be escalated. Loose-based Skill This will try send a call to an agent that matches the skill defined. If there are no available agents with the (Spanish speaking for example) skill, then the call will go to the next available agent. How do I set up an IVR to use with skill-based queue settings? Using an IVR setting in Smart PBX is typically a different strategy than using a skill-based routing in a call center. If you have assigned an IVR routing system for your incoming 800 number (for example, "press 2 for Spanish"), it is recommended you create a separate queue using that extension for your Spanish speaking agents, instead of adding a skill-based tag for Spanish speaking agents. This allows the caller to make a choice instead of Call Center automatically choosing based on a phone area code. Where a skill-based tag in Call Center Pro may make sense is if the incoming call is from a native Spanish-speaking country code. A loose skill setting for Spanish speakers using the country code would automatically send the call to a Spanish-speaking agent if available. Hold Treatment What Hold Treatment options do I have? Call Center Basic provides a single option for callers on hold: to apply a single audio or music file. To support more than one hold message you will need to set up more than one queue. Call Center Pro has added 3 new action options. Managers can set the order of the actions, create more than one media file, and finally create a loop that cycles the actions during hold. The actions are: Announce caller’s position in the queue Announce an estimated wait time Insert a pause and define how long it will be (in seconds) Add on or more media file For details on how to set these up, refer to the STEP guide on creating queues. How does this hold treatment differ from the setting in SmartPBX? The hold settings in Call Center Pro define what the caller hears while in each queue. The Hold Music setting in Smart PBX defines what the caller hears when calling a specific agent's extension or account line that is not associated with or forwarded to a queue. Will I have the ability to announce to the caller the position they are in the queue? Call Center Pro offers new “Hold Treatment” settings. Here you can assign Announce Position as one of four options (the others are “Announce Wait”, “Pause”, or “Play Media File”. Note you can include this as one element in a string of options for your queue. Will I have the ability to announce estimated wait time to the caller in the queue? Yes. This is one of the new features in Call Center Pro. In the “Hold Treatment” settings you can assign Announce Wait” as one of four options (the others are “Announce Position”, “Pause”, or “Play Media File”. The estimated time is calculated as an average duration of the last 5 calls. NOTE: You can include this as one element in a string of options for your queue, and set it as a loop. The estimated time will be updated each time the action occurs. Can I choose an online URL (e.g. Pandora, Spotify or Jango as my media file? Yes, you can type in a URL. It is important however you are able to set it up so it plays 24/7 without a re-login interruption. This can break the loop and result in no hold sound. Do these hold settings override the setting for Music-on-Hold on the SmartPBX dashboard? Yes Is there any way to have the hold music start in the middle of the file at different points randomly? Currently you can use a shoutcast server. It provides looping and longer media runs. One of our community members offers this service; it may be part of our app. exchange. Use this link from your browser http://live.emusiconhold.com Use this link for testing in your Monster app. shout://live.emusiconhold.com Agent Behavior What are considerations for setting for Agent Connect Timeout? This setting will set the number of rings to be offered within that window to each agent before it is moved to another agent, or to the next step in the callflow. As a guide, consider 20 sec = 4-5 rings. If I set the Record all calls on, where are these recorded and saved, and for how long? To set up call recording you need to Enable the Call Recording app Configure google drive connector These recordings are available for viewed/downloaded in the call recording app. NOTE: By default the maximum recording time is 1 hr. What is recovery time under Agent Behavior? Agent Recovery time is a setting that defines a buffer for the agent once he/she has completed a call. This is designed to allow the agent to enter follow up notes about the call in a log, and/or to review the call with another agent or manager. The agent will not be offered a call until this time is complete. Agent Recovery Time asks for a value in seconds for how long this should be active. Allow Recovery Time Extension If this is toggled to "on", the agent has the ability to extend the recovery time from a call. This option will appear in the call details drawer Allow Multiple Recovery Time Extensions -- By toggling this on the agent can extend recovery time multiple times. There is no maximum setting. Why don’t either the abandon call or missed call counts for the queue match the counts of all the individual agents? They have significantly more in the agent cards next to the “X” as compared to the queue counts. Agent(specific to the agent) and Queue (Global) Missed Calls track differently: Queue Level Missed Calls A call is considered a missed call when the call times out of the queue for any reason. This includes if a call enters the queue and that call reaches Call limit (Queue Configuration). Abandon calls are not considered a missed call. Agent Level Missed Calls The missed call is based on the Queue Agent Behavior: Agent Connection Timeout. If the connection timeout is set to 20 seconds, and if the agent does not answer the offered call within the 20 seconds, it is considered a missed call and the count will increment by 1. This also tracks calls that were offered but was not answered by the agent. Each time a call is offered to an agent and the agent does not answer, the call is considered missed and the count will increment. If a call rings the agent again, the count will increase if the agent does not answer the call. Member Assignment How do I assign members to a specific queue? While it is an optional step during your original setup, you will need at least one agent or manager in the queue before you can use it. At the Add Members screen you will see the list of members you added to the Call Center app. during your initial setup. It will also show how many queues that person is already assigned to so you can make sure you don’t over-assign one person. Find the name, and assign whether that person should be Agent or a Manager for this particular queue. Then pick the green button, “add to queue.” The list will display whether the person is Agent or Manager. This can be different for each queue. Are all system users automatically members of a queue? No. With each queue setup you must add the members you want associated with that queue. This is part of the original queue setup; you will be able to choose who you want to add from a drop-down menu. Review and Confirm How do I edit the review screen? Click on the pencil edit icon next to each section you want to edit. Can I save these settings? The settings are automatically saved. By clicking the icons on the upper right of this screen you can either download a .csv file or print them out for future references. A “save settings” feature is being considered for a future release. Can I save multiple queues? YES! This is handy if you want different behavior depending on the time of day or season, or assign different members and behaviors to unique phone numbers or extensions. An example would be to use one queue for sales, another for support, and a third for calls to your main number. This is often how administrators manage IVR routing options set in SmartPBX -- each option is sent to a unique queue. You can also edit one component of an existing queue, to change out a music set for example. Can I test my queue before I “go live?” and/or save it as a draft? We recommend you set up your queue with an un-used extension for testing, then change the extension when you make your final adjustments. Activity Log What does the activity log show? The activity log looks different if you are an agent or a manager. To agents it shows the calls in your queue and their status. If an agent has been given permission for "agent to agent" you will also see the status of additional agents in the queue. Managers will see a detailed view of all agents in the queue and their current status. Managers can also view an Activity log showing a detailed list of all call actions including the caller number and time on call. Note – Once you close your window or log out the activity log is refreshed. A new log will generate when start your next activity session. You can downloaded and/or print to log to keep a permanent record. What added permissions does a manager have? A manager lens is to get an overview of how the queue performs. Managers can view each queue in its entirety, with all agents listed and see how they address calls both individually and a group. This gives them some basic reporting tools to help understand the dynamics of the group and work to increase its productivity. In particular a manager can: Add / Remove members from a queue Ability to "bump (a call) to next in queue" Define skills for agents and set the preferred incoming call behavior based on skills (using strict or loose variables) Audit and in some cases join an agent’s calls What added permissions does an Administrator have? Only an administrator can create or delete a queue, and review all queues in Call Center Pro, whether assigned to the actual queue or not. What determines a Missed Call? Missed Calls are calls that were offered but was not answered by the agent. Each time a call is offered to an agent and the gent does not answer, the call is considered missed and the count will increment. If a call rings the agent again, the count will increase if the agent does not answer the call. What determines an Abandoned Call? A call is considered an abandoned call when an event happens that is not related to an agent's action, for example The call disconnects. The caller hung up the call while waiting in the queue. The caller pressed 0 for added options (voicemail, etc.). This only available if the "Zero Out" configuration is configured in the queue settings. What is the difference between eavesdrop, whisper, and barge options for managers? These settings provide a way for managers to audit how members are navigating calls and gives them an opportunity to provide support and additional training if needed. Note: managers must enable the Eavesdrop option first from the call; this will trigger a pop-up box that provides options to Whisper and Barge. Eavesdrop Allows a manager to silently listen in on a call. Note, only one manager can eavesdrop a call at at time Whisper Allows a manager who is eavesdropping to also “whisper” suggestions and/or added information to the agent during the call. Only the agent can hear the manager, the caller does not. Barge Allows a manager to join the call as a backup/support person. This is often used for new employees in training. Performance and Reporting Options What does the performance icon track? The performance icon at the left of your main screen prompts a display showing a summary of your activity. Agents can view their activity within a queue for the current session; managers and administrators can view all agents' activity within the queue. What is the "Current Session" value as shown in the duration field for performance? The Current Session reflects the most recent increment when an agent has logged in. If an agent logs out and then returns to the queue the agent details will reset. My agent call handling number doesn't match the main queue dashboard call numbers even when I'm the only one active in the queue. Why? The agent call handling bar includes calls from all the queues an agent is active in, whereas the queue dashboard only displays calls in the specific queue. If both queues are active and the numbers likely will not match. How are Missed calls and Abandoned calls tracked in the dashboard? There are two different levels of dashboards, and also two different methods for accounting for Missed and Abandoned calls. At the queue level, any call offered to an agent (agent rejects, agent misses or doesn’t answer before ring timeout) is considered a missed call, and counts on the agent stat level. Abandoned calls are displayed separately. At the agent level, e.g. the bar showing productivity of a specific agent listed within a queue, both abandoned calls and missed calls are included as part of the "missed" proportion of the red bar. Further analysis on the proportion of this number that is abandoned and not in the agent's control is available in the activity log. Can I save this data? Yes, you can either download this data as a .csv file to import into a more robust analytical tool, or print it out for your records. Is there a way to import this data to other programs, such as Xarios? Some of our partners who are experts in providing analytics for call centers have developed import routines to their software. Please check the App Exchange more information. Where can I access information about the APIs for CCPro? Here are some links to get you started. queues: https://docs.2600hz.com/dev/applications/crossbar/doc/queues/#list-queues-stats agents https://docs.2600hz.com/dev/applications/crossbar/doc/agents/ ##### .. View full File
-
- call center pro
- hosted
-
(and 5 more)
Tagged with:
-
Hello, I have a specific client interested in using SRTP to encrypt voice calls. I am trying to test these features out but I am running into some issues. Here is what I have done so far on my Yealink T46S. 1. Edited device in advanced call flows. Under the Audio tab I set Secure RTP to SRTP. This erases your advanced provisioner profile for the device. 2. In the Advanced Provisioner under Lines I made sure that RTP Encryption (SRTP) was set to Enabled. 3. In the Advanced Provisioner under Lines I made sure that the Primary Address was set to secure-us-east.p.zswitch.net. 4. In the phones web interface under Account -> Advanced I manually set RTP Encryption (SRTP) to "Compulsory". I was not able to place outbound calls without setting this manually. I am able to place outbound calls and lock shows up on my Yealink phone indicating that the call is encrypted. However, I am seeing some major issues and I was hoping to get some assistance. 1. BLF is not working. The BLF keys are showing a RED X. 2. I am not able to receive inbound calls. The Hangup Cause is "RECOVERY_ON_TIMER_EXPIRE" with a hangup code of "sip:408" Any suggestions on how I could get this working?