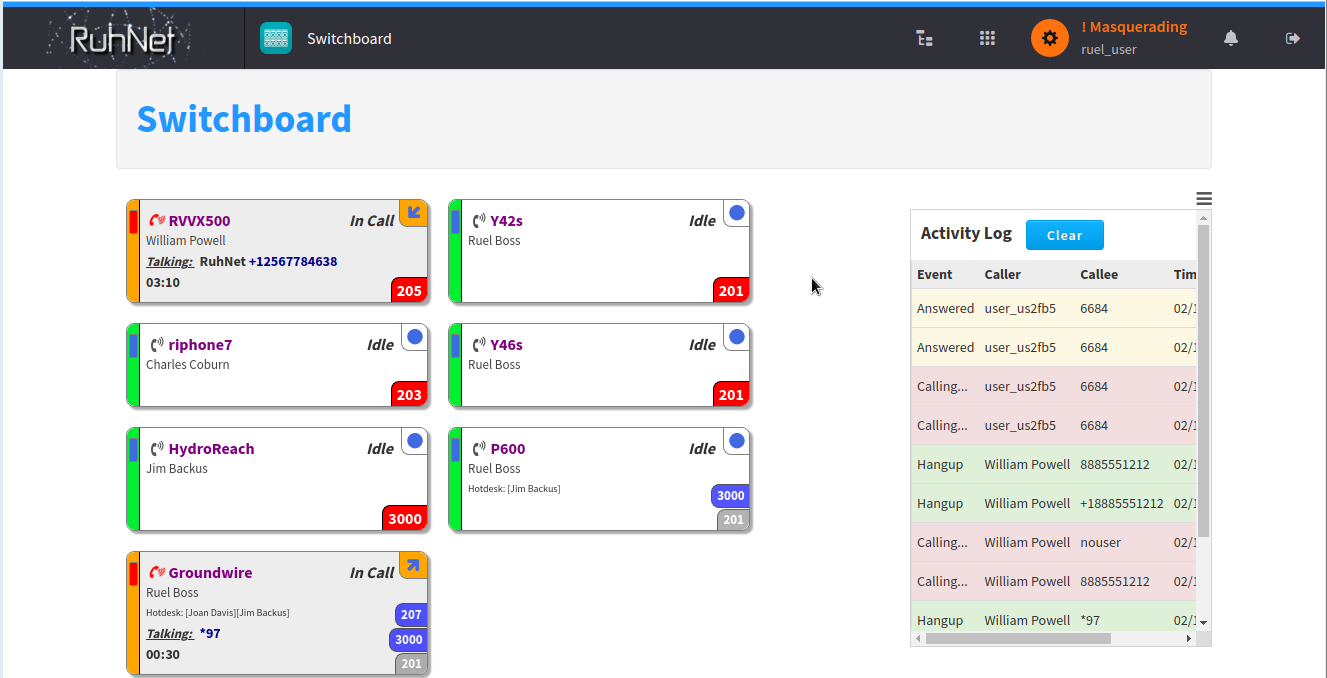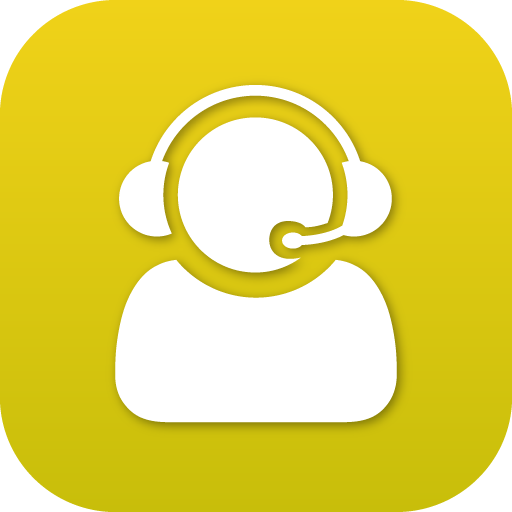Search the Community
Showing results for tags 'operator console'.
-
Hi all! I have released another Monster UI app that I think will be of use to some people. It is called Switchboard and is a real-time device/call monitoring app. You can view registered devices on the system, along with their owners, current extension, temporary hotdesk extensions. Call status of devices is updated in real time via websockets, along with an activity log, which can be collapsed if you don't need it. When the Switchboard app is first loaded, Crossbar APIs are queried to see which devices are currently registered, and then the channels API is used to set the current state of the devices. After that, websocket events via Blackhole update the devices visually as calls come in/out. You can see when a device rings, is idle, is answered, or is on hold., along with caller/callee name and number, call direction, and an in-call timer. https://ruhnet.co/blog/switchboard-kazoo-app-monster-ui Part of the reason I developed this app was for a client that uses a combination of hotdesking and normal extensions. Users and management were often confused about who was logged in where, and why they were getting calls for someone else (their device was hotdesked to another user and they forgot to logout). So, in addition to the real time call monitoring, this app gives a very clear visual indication of which devices are hotdesked, and which extension[s] are currently active on any particular device. Try it out and let me know what you think! Also, give me a GitHub star if you find it useful, and feel free to send pull requests if you make useful changes to the source code. I intend to continue development and add features over time.
-
What is Operator Console? Operator Console is a VIEW ONLY tool which offers you live call data, allows you to view all current active calls, call durations and call direction (inbound or outbound) in one simple glance. Additionally, it makes it easy to view office activity, such as who is currently on a call or available to take one. Once the Operator Console App has been added to your KAZOO environment, it will populate with the Employees and Devices associated with the account and look like the image above. You can toggle between Employees or Devices then decide to view them All, Available (not on a call) or Busy (on a call). Additionally, you can use the Search tool to quickly find a coworker, no need to know their extension. Once you receive a call, the screen will look similar to the one above, with the left side displaying your Active/Incoming Calls and Parked Calls. Feature Keys: While you cannot interact with the interface of Operator Console, you can use Feature Keys to do things like call forwarding and parking calls, directly from your phone’s keyboard. To learn more about Feature Keys please review the SmartPBX app. Operator Console Definitions Operator Console has two separate views: Employees and Devices. Employees: This view shows all unique users on your KAZOO account. Devices: This view shows all unique, registered devices on your KAZOO account. Available Call Tile: User – Extension: This line shows the user name, and the user extension in parenthesis. Active Call Tile: User: This line shows the user name and the user’s extension in parenthesis Call Information: This shows both call status, call direction and call duration From: This shows the caller ID or Device Name To: This displays the callee ID or Device Name An INbound call is one that someone else originates to the user and will have the icon above. An OUTbound call originates from the user and will have the icon above. The images below show that you can toggle between Employees/Devices that are All/Available/Busy. We have screenshotted all of the Employee combinations but the same can also be done with Devices. To view all your employees, select Employees and All (above) To view only employees not on an active call select Employees and Available (above) To view only employees on active calls select Employees and Busy (above)
-
What is Operator Console? Operator Console is a VIEW ONLY tool which offers you live call data, allows you to view all current active calls, call durations and call direction (inbound or outbound) in one simple glance. Additionally, it makes it easy to view office activity, such as who is currently on a call or available to take one. Once the Operator Console App has been added to your KAZOO environment, it will populate with the Employees and Devices associated with the account and look like the image above. You can toggle between Employees or Devices then decide to view them All, Available (not on a call) or Busy (on a call). Additionally, you can use the Search tool to quickly find a coworker, no need to know their extension. Once you receive a call, the screen will look similar to the one above, with the left side displaying your Active/Incoming Calls and Parked Calls. Feature Keys: While you cannot interact with the interface of Operator Console, you can use Feature Keys to do things like call forwarding and parking calls, directly from your phone’s keyboard. To learn more about Feature Keys please review the SmartPBX app. Operator Console Definitions Operator Console has two separate views: Employees and Devices. Employees: This view shows all unique users on your KAZOO account. Devices: This view shows all unique, registered devices on your KAZOO account. Available Call Tile: User – Extension: This line shows the user name, and the user extension in parenthesis. Active Call Tile: User: This line shows the user name and the user’s extension in parenthesis Call Information: This shows both call status, call direction and call duration From: This shows the caller ID or Device Name To: This displays the callee ID or Device Name An INbound call is one that someone else originates to the user and will have the icon above. An OUTbound call originates from the user and will have the icon above. The images below show that you can toggle between Employees/Devices that are All/Available/Busy. We have screenshotted all of the Employee combinations but the same can also be done with Devices. To view all your employees, select Employees and All (above) To view only employees not on an active call select Employees and Available (above) To view only employees on active calls select Employees and Busy (above) View full File
-