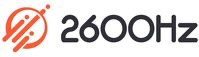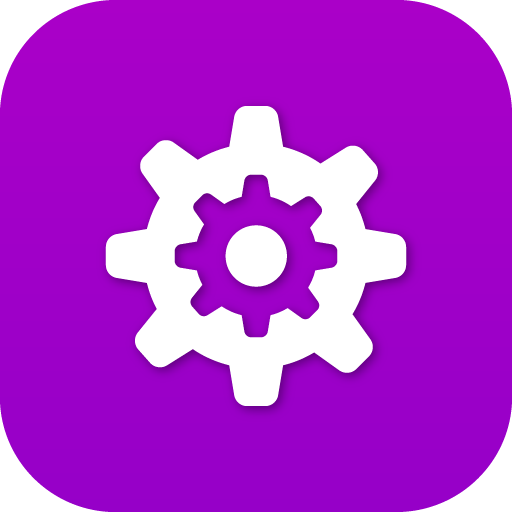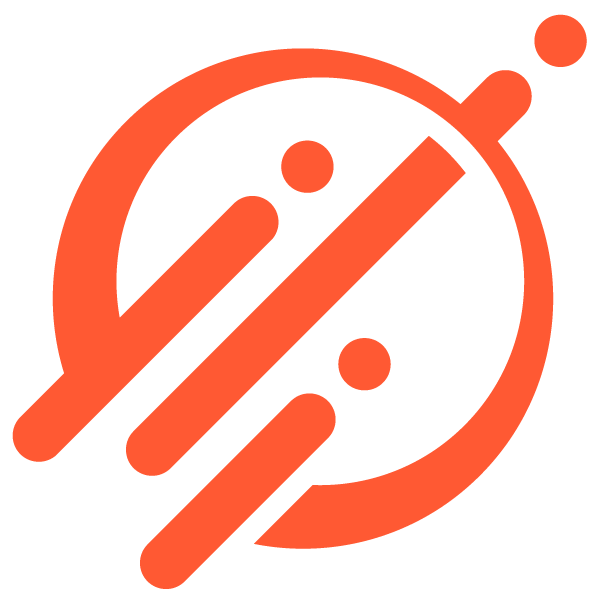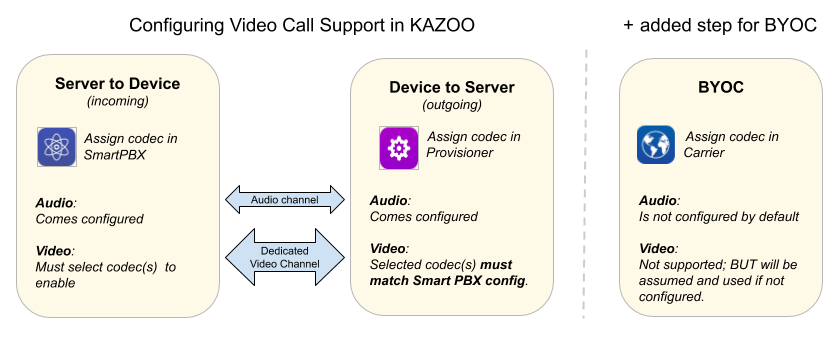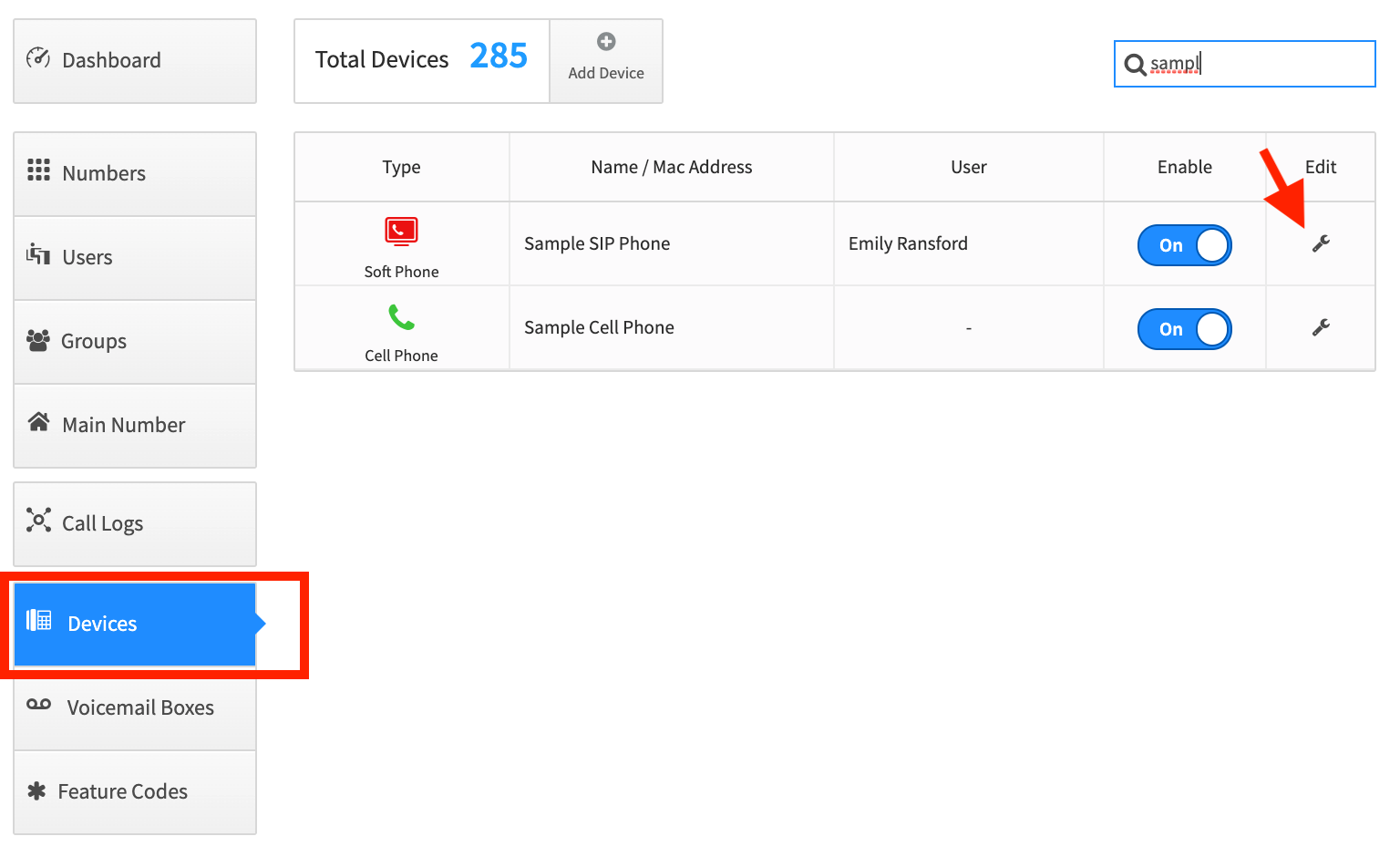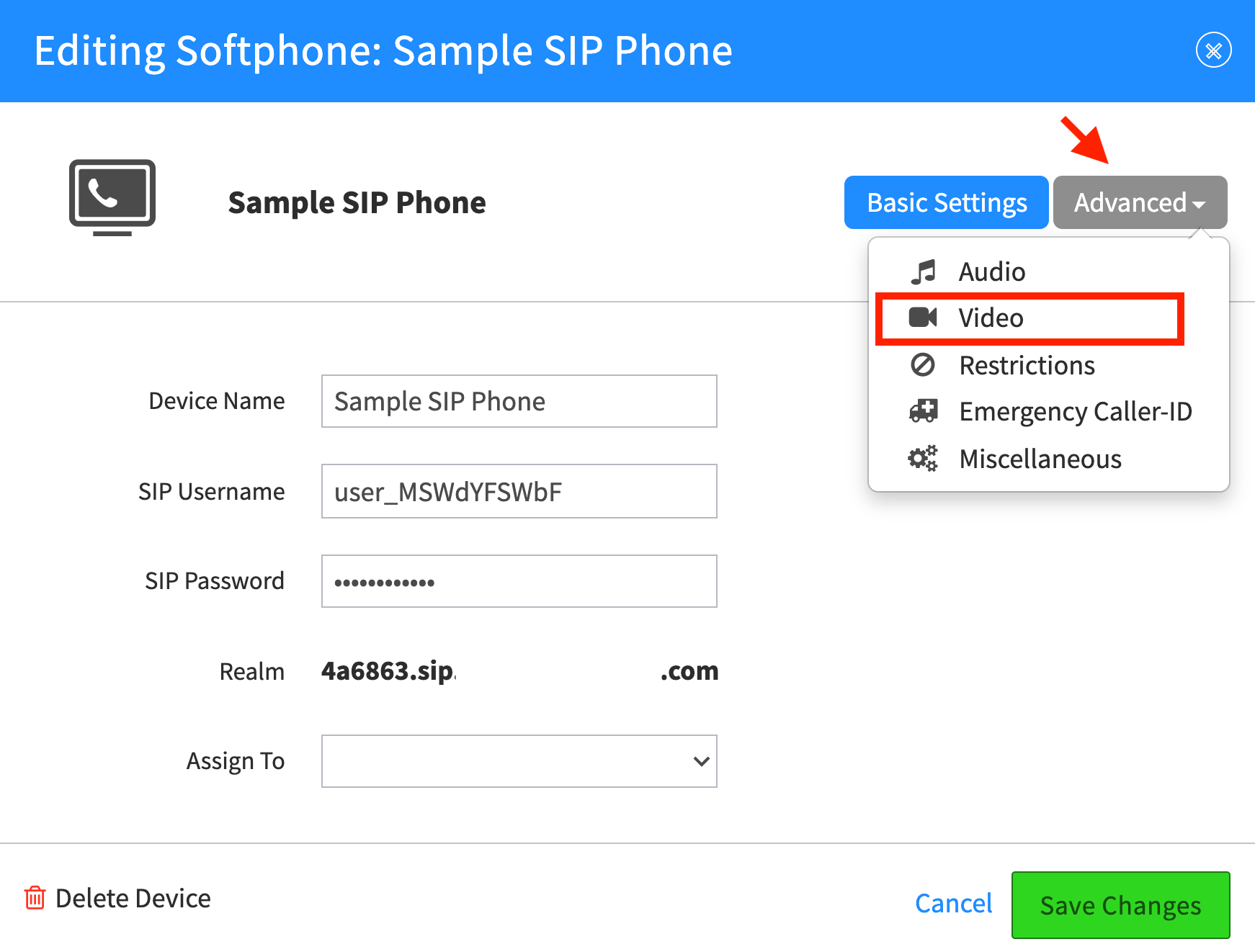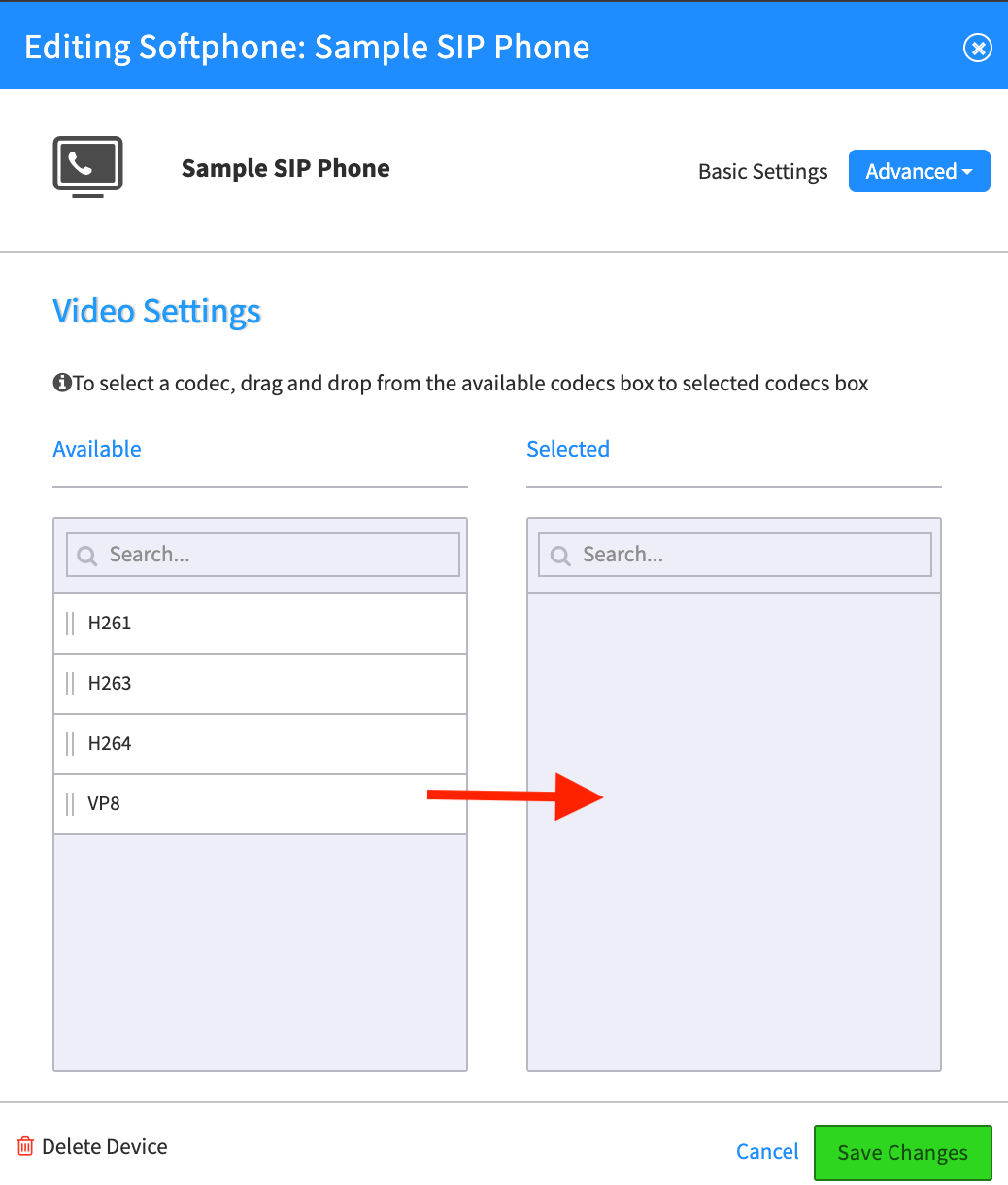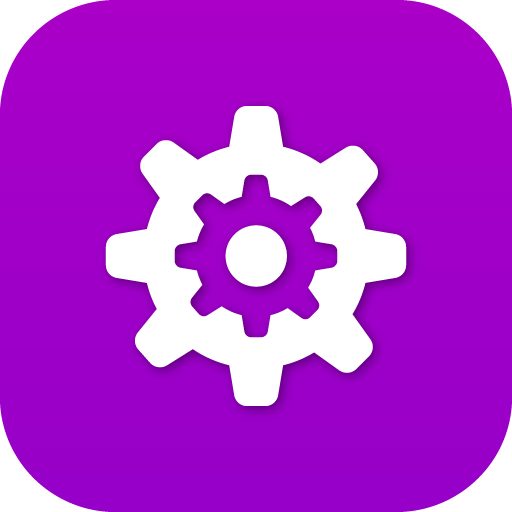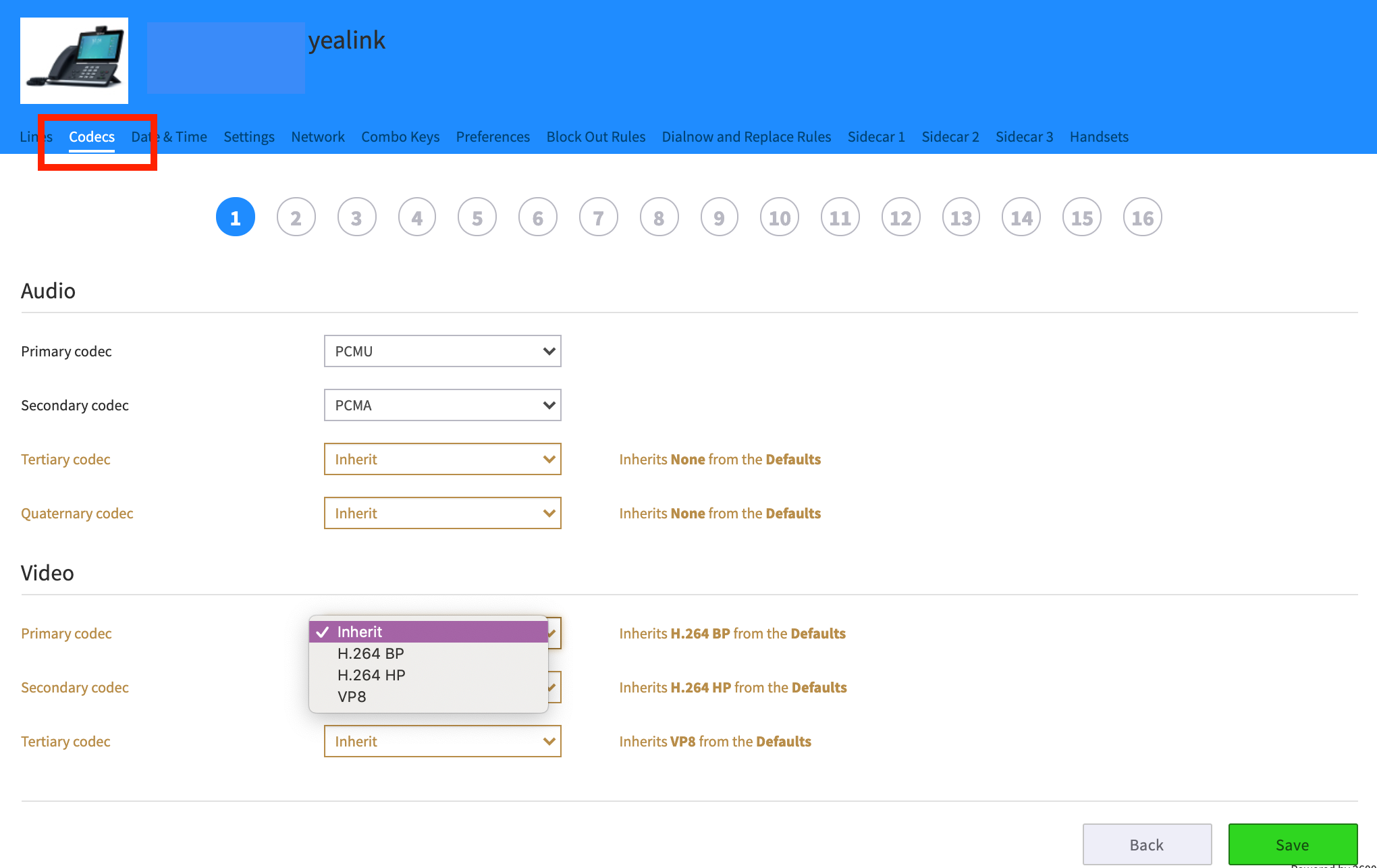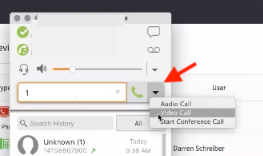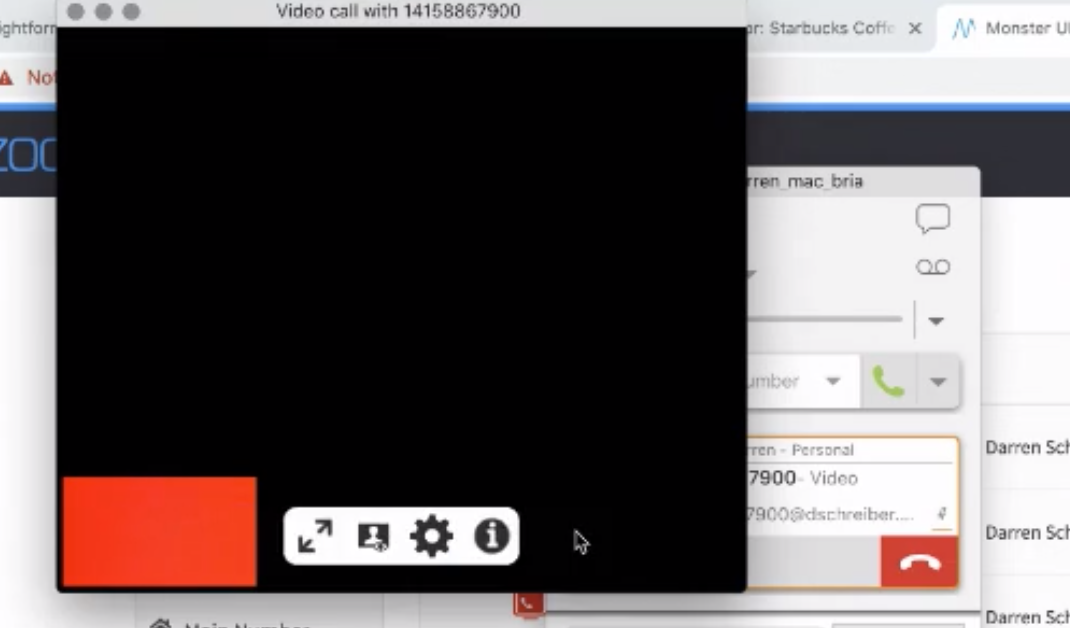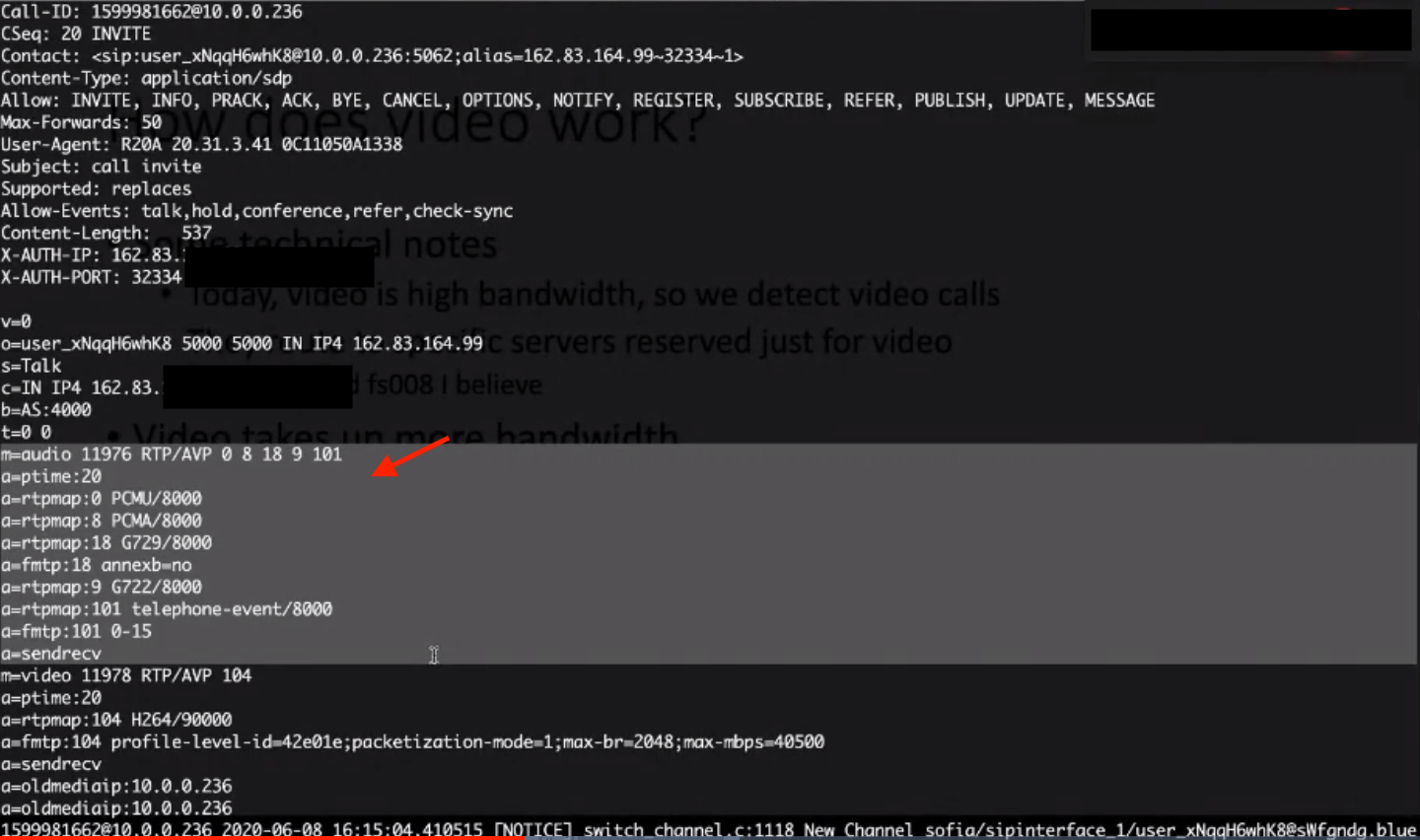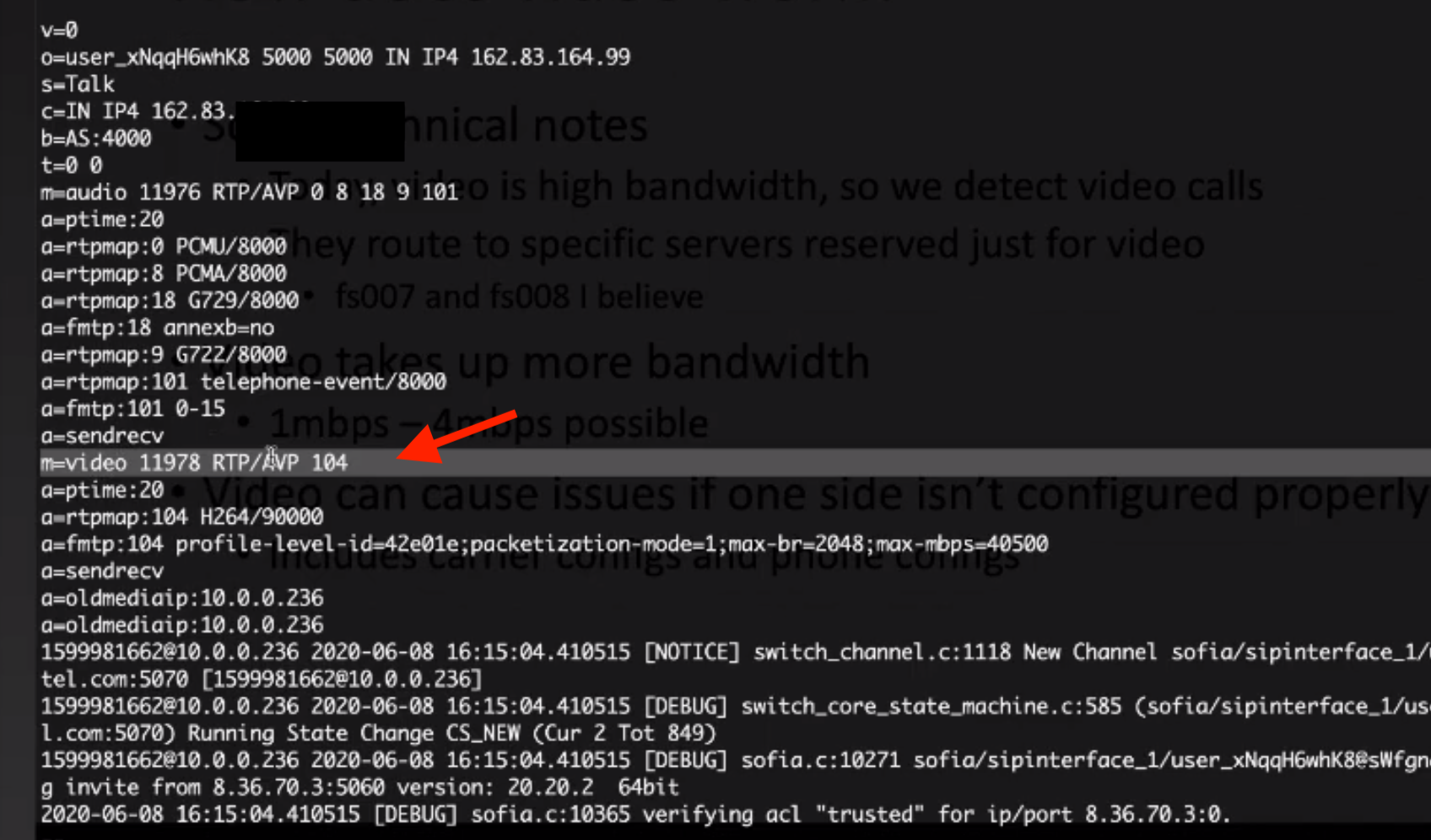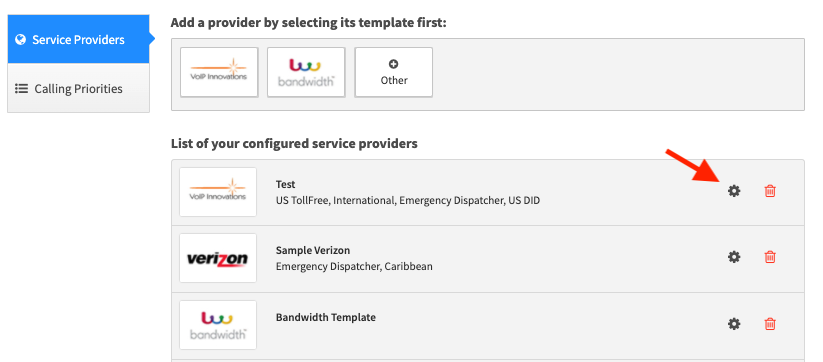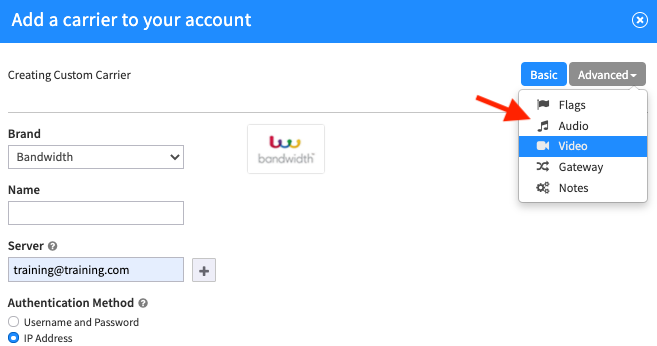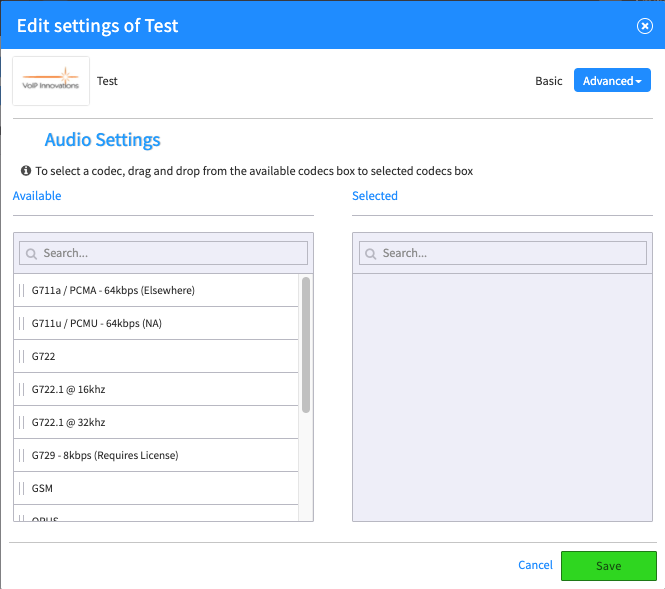Search the Community
Showing results for tags 'provisioner'.
-
2600Hz Announces Support of ALE Device Solution on KAZOO Platform HENDERSON, Nev., Aug. 1, 2022 /PRNewswire/ -- 2600Hz, a leading provider of unified business communications and the award-winning KAZOO platform, is proud to announce a new partnership with ALE Device. This new partnership sees full support for ALE devices in 2600Hz's Advanced Provisioner—a powerful tool designed to speed up deployment and provision most popular SIP endpoints quickly and to auto-provision physical VoIP phones remotely. "ALE Device is dedicated to making business communication easier and efficient, providing customers with UC terminals that meet and exceed their business needs," said Ba Min SEIN AYE, Head of Product and Marketing at ALE Device. "By combining ALE Device voice solutions with 2600Hz's KAZOO Advanced Provisioner, we will enhance productivity and improve the experience for customers." Auto-provisioning and certification has been completed on the Myriad and Halo series, including: M3, M5, M7, M8, H3G, H3P, H6. 2600Hz is also offering support for ALE Device's Easy Deployment Server (EDS) for Zero Touch Provisioning. "We are happy to support ALE Device in our Advanced Provisioner," explained 2600Hz's Co-Founder and Co-CEO, Patrick Sullivan. "Their innovative hardware offers a real value-add to our partners, and we look forward to continued collaboration with ALE Device." About 2600Hz: 2600Hz's cloud communications platform KAZOO modernizes how businesses provide communications services to their customers. With thoughtfully engineered tools built by leaders in the telecom industry, KAZOO offers feature-rich UCaaS, CPaaS, and CCaaS solutions. For developers building their own telephony apps, 2600Hz offers 300+ APIs and provides access to the building blocks of the platform. For more information, visit http://www.2600Hz.com. 2600Hz is a privately owned company with a distributed team worldwide. 2600Hz Contact: Clint Mohs Head of Marketing cmohs@2600hz.com About ALE Device ALE China Co., Ltd, operating under the "ALE Device" trade name, is an audio technology expert in the global DeskPhone market, designing and marketing communication devices for enterprises. The company focuses on innovative technologies to develop a wide range of enterprise communication devices such as SIP phones, headsets, audio and video equipment for Unified Communications. These products can be integrated into a variety of solutions with simple provisioning tools, in a cost-effective, secure and flexible manner. Visit our website for more information: www.aledevice.com ALE Device Contact: Davy Zhang Area Sales Director davy.zhang@al-enterprise.com SOURCE 2600hz, Inc.
-
- 2600hz news
- devices
-
(and 1 more)
Tagged with:
-
User Stories An administrator wants to customize devices added to a KAZOO account. An administrator wants to ensure security settings are compliant with company protocol. An administrator wants to make sure configuration details and files are secure from scanners and malicious users. Overview Use SmartPBX or Callflows to create a new device. This will ensure SIP credentials are generated in Kazoo. While Advanced Provisioner does have the ability to create a device, it creates one without SIP credentials. Once a device has been configured it generates a secure “config file” that is unique to that device and accessed by KAZOO during call events that include the device. Provisioner enables additional configuration options, and is used if An account or company to bootstrap hundreds of devices with minimal effort. Devices to be pre-set with KAZOO compatible settings and features. NOTE: The config file is critical to correct usage of the devices and KAZOO. If it is corrupted or hacked it can cause considerable issues with your account. Please make sure you invest the time and resources for a point person to understand how this works. Currently KAZOO supports eight brands and 200 models of devices. A full list of these devices can be found HERE. Applications that can affect Device configurations There are three applications in the Monster environment that access some or all Provisioner settings, SmartPBX This is the most accessible and user friendly access to customizing user specific devices. It is recommended all devices be initially added using SmartPBX. Provisioner Once a device is provisioned, admins and managers may provide more advanced configuration settings using the Provisioner application. Callflows Managers may use the callflows app to adjust settings for specific devices used in callflows. Access here is provided for convenience, but is not the most efficient interface for users. A diagram showing the general flow of how devices can be provisioned is below: This document focuses primarily on the Advanced Provisioner application, directed to administrators for advanced configurations. It assumes you will have already added your devices using SmartPBX. At the end of the document there is an overview of where to access provisioning tools Callflows. Initial Device Configuration using SmartPBX It is recommended you can single devices using the SmartPBX app by selecting the devices tab, then Add Device. This will launch the same user selection tools as the Provisioner Application. Additionally, you can edit user preference settings for your personal device if you select the Edit wrench icon to the right of your device name. Any changes you save will be displayed in the Provisioner app and the Callflows app. Customizing configurations using the Provisioner Application Open the Provisioner application from your desktop environment. If you do not see it in your menu ask your administrator to enable it. You will see one of the screens below with 4 tabs: Devices | Account Settings | Contact List | IP Check. Devices The account will search for devices added to the URL assigned during your setup. If you are working with a brand new account, the devices screen will show no results, as below: If any devices already added to this account, you will see the list displayed. Add Device Button – Use SmartPBX or Callflows instead NOTE: While you can add devices here, these devices will lack SIP credentials unless you manually add them from SmartPBX or Callflows. To minimize registration issues, add your devices in SmartPBX or Callflows before you work with the configuration settings below. Configure Device The configuration options provide advanced settings that are typically not accessible in SmartPBX. To further configure each device, select the gear icon at the far right. The options shown are available for each device, however the Configure option screen that will display will vary significantly as they often represent unique features. The number of configuration screens vary depending on your device. Lines, Codecs, Time & Date, Settings, Network and Preferences will always show up for every model, but the rest (Combo Keys, Feature Keys, Sidecars, Handsets) all depend on the specific model. See for example the configuration screen below for a Yealink device. In this case there are 10 tabs to step through and review values in – it is critical whoever is configuring these devices understands what settings are most important and unique, and what settings are better left as default. NOTE The circles at the top represent the number of available SIP accounts a device supports. It also appears for Feature/Combo keys and Sidecars which is for the number of keys supported per device. Unlock Device This is a provision to unlock a device that may have been locked by the system due to suspicious activity related to the device. Often this happens when a device is moved to a different WAN IP address (such as moving it from an office to a home office). The unlock setting allows provisioning to be accepted for 1 week. For more information on why and how phones can get locked, see our document HERE. Restart Device Restarting a device may help as a reset when calls are stuck in the system. It is important to note however, that if you reset your device from another IP address your configuration will be lost. Device Log Files and Config Files Administrators who are managing phones assigned with our provisioning service may access these log files to help in troubleshooting provisioning issues. To access the Device Logs or Device Config Files, click on the settings icon for a device and the dropdown will show options to view Log File of Config Files. View Log File "View Log File" opens up a screen showing activity Provisioner has logged for the device. It will show entries for when the device is created, updated or deleted through Smart PBX or Advanced Provisioner. It also shows when a phone is locked or unlocked for initial provisioning and device requests for config files. Deleting is also included, but this doesn’t show up unless you deleted and then created the device again. You obviously can’t see a deleted log entry for a deleted device. View Config File This is a tool to help troubleshoot issues and/or conflicts with your configuration. "View Config Files" opens up a screen with a list of config files for a given device. Most brands only have a single config file, but some brands, like Polycom and Yealink, have multiple config files. Once you retrieve the file you can download it and send it your administrator or to a support team. Custom Config Files Provisioner does not cover every feature available in the phones, but some vendors do support multiple config files. You can use custom config files to set features we do not cover with our Provisioner or to enable settings we don't expose. If you are using this feature, we ask that you first test the device without any custom config file settings prior to filing a support ticket with us. It will make troubleshooting issues much easier. Currently the vendors that have Custom Config File support on Provisioner: Yealink (using firmware v81+) Polycom See details on configuring specific devices HERE Delete Use this if you want to completely remove your device from the system. Note in some cases when an account is deleted, devices in that account remain listed as "orphans." To assure deletion, use this delete. Account Settings Account Settings are account defaults the admin for the account wishes to be applied on all devices in a given account. Account settings aren’t global. There is a global default (which is the Inherits from Defaults value) which are static settings on the server. Account Settings are account defaults the admin for the account wishes to be applied on all devices in a given account. Account administrators have access to Provider Settings, which is a level of defaults above Account Settings. All devices inherit settings in this order: Global → Provider/Reseller → Account → Device. Settings set lower in the order will override the settings set higher in the order. For example device Settings will always overwrite any settings inherited from above. Account Settings will replace Provider/Reseller Settings. Contact List This feature is in its final stages of development and will be released shortly. It allows an account-wide contact list in your devices. The support will initially be for Poly devices but more to come in the future. See our separate user guide that specifically addresses this feature. IP Check This tool checks to see if an IP address is blocked from provisioning due to abuse or other issues. It is available to Administrators who are managing phones hooked up to our provisioning service. Using IP Check Enter the public IP address that the phone sits on in the IP Address textbox and then click the "Check Status" button. Note: 192.168.X.X or 10.X.X.X IPs are NOT public IPs, please enter only public IP addresses. Ask your IT administrator for help if you need it. Understanding IP Status results The results of a status check should look something like this: Banned If this status is checked, then this IP is temporarily banned because someone tried to load a config file manually, or repeatedly tried to provision phones that weren’t yet in our system. This ban will automatically be removed at the start of the next hour, at which point you can try again. Failed If this status is checked, then there were failed attempts to request config files from this IP. Please check your device logs to see if any of your devices are failing to pick up their config files. Blocklisted If this status is checked, then this IP is permanently blocklisted (this has been renamed from "blacklist"). To be removed from the blocklist, please contact support. If you do not have a support contract, please use the forums to list your complaint. Whitelisted IPs are added to the whitelist on the first successful provisioning attempt from an IP. If it's not on the whitelist, then phones on the IP either hasn't reached Provisioner, or is blocklisted. Accessing Provisioner Settings in Callflows If you are an advanced administrator and are familiar with using the Callflows interface, you can also access the Provisioner settings using the Device selection. This is handy if you are in the middle of creating a callflow and need to change a device setting to support your updates. When you start Callflows, click on the Device option. You can then select “Add Device” and access the same configuration settings. Select the Advanced tab to access additional settings. NOTE: The Callflows application does not display visual versions of phone models. It also does not add/include some key fields used by Provisioner and SmartPBX. We strongly recommend you use SmartPBX for adding devices to start; if more granular settings are required, your system administrator may update these using Provisioner. Troubleshooting Provisioner Settings - Steps If your device is not registering correctly, follow these steps to troubleshoot the source of the issue. Reboot the device. Sometimes it's just a matter of updating the config file. Ensure that the base provisioning URL is correct. By default it should be p3.zswitch.net for Hosted accounts. If you are using a white label instance, ensure that your URL resolves to our provisioner server; if the phone is not reaching our provisioner server, then it's not getting any updates on settings. Reset the provisioning URL to the base provisioning URL. Sometimes phones will end up looking in the wrong directory for their config file. This is caused by deleting the device and re-adding it back into Provisioner. Factory Reset the phone and re-provision. This is to clear all settings and use only the config file generated by Provisioner. If you have custom config files attached to the device, remove it before factory resetting. After it re-provisions: If the device still isn't working, let us know as it could be an issue with our settings. If the device works, then apply the custom config file again and see if that works. If it doesn't then there's an issue with your custom settings. Frequently Asked Questions How do I know if the device I want to provision is supported by KAZOO? We update our list of supported devices frequently; you can find it on our website, HERE. Alternatively, once you launch the software you will see a comprehensive list of devices supported in the configuration process. At times a newer device is introduced; contact the manufacturer to confirm if can use an older configuration file and is backward compatible. In some cases this may mean new features are not entirely supported, but the device will be recognized. What is the difference between “registering a device" and “configuring a device”? Registering a device means the phone validates its SIP credentials with Kazoo to permit the phone to make calls and use the phone features (BLF, voicemail, call parking, etc.) Configuring a device means changing the settings on a device (editing keys, changing date/time, etc). I followed the steps in Provisioner to set up my phone but it is showing “not registered” in SmartPBX? First check the device log in Provisioner to see if “successfully provisioned” line exists. If it doesn’t, then there are issues with the phone connecting to the provisioner server (either the IP is banned or there are network settings preventing phones from reaching provisioner). If it does, then check the SIP credentials in SmartPBX to verify they match the credentials in AP. If they do, then there’s an issue with the SIP credentials in KAZOO. Once the device is configured can I change/update some of the settings for my own personal use? Many of the device settings initially configured in Provisioner can be adjusted and fine tuned using SmartPBX under the Device menu. This includes features such as call forwarding, caller ID, and call flow management. These can also be set in Callflows and even in Call Center Pro if it relates to behavior related to a call queue. When an adjustment is made from any of these other applications it is saved to a common database and reflected across all applications. The Provisioner app provides access to even more settings options for some phones. Make sure to check in with a system administrator to see if these may help a specific use case for your account. Where do I find default settings that are inherited, per notation “Inherits xxx from Defaults”? Settings “inherited from Defaults” cannot be changed at this time. These are static defaults set on the provisioning server ton ensure successful installations; only accounts with their custom installations of Provisioner can have these defaults modified. In the future there may be an option to replace the static defaults with Cluster defaults, this way different clusters can modify their defaults. Please request this on our Product Board if it is an important feature to you. What does Save and Apply Mean? Save and Apply saves the changes and then sends a check-sync for a reboot/update to the phone. It then sends a reboot to the phone. What happens if I initiate a “hard reset” on my device? Does this affect the Provisioner configuration files in KAZOO? How your device is affected depends on whether the phone is re-started using the same IP address. If the same IP address is used then the phone will reconnect with the initial config. file If a different IP address is mapped to the phone, then the initial config. file will no longer be valid. Is it possible to provision a phone not listed in Provisioner? In theory, any SIP phone can work as a very basic phone, however it is not recommended as it likely means you will have limited functionality and upgrades could cause issues. If you have a specific phone model from a manufacturer (for example Poly) that is not listed but similar models are, you may be able to get it working. If however, an entire manufacturer's phone inventory is not listed it's likely that manufacturer has a proprietary setup and does not allow alternate platforms to recognize it. Why didn't my device auto-update after changing a setting in SmartPBX (SPBX) or Advanced Provisioner (AP)? Any change you do in SPBX or AP is not automatically transferred to the phone. It can take up to 24hrs. for updates to be generated in the config file and the Provisioner database. When you make a change in SPBX or AP then a config file for the device is generated on our Provisioner servers. The phone doesn't "see" these changes until it is either rebooted, or it completes the automatic update cycle, which occurs every 24 hours. If you change something in SmartPBX or Advanced Provisioner and want it to be intermediately available in the phone, reboot the device or manually trigger a "Provision now" event from the phone web UI, otherwise wait up to 24h for the change to be picked by the phone. What is the recommended method to configure a device with multiple extensions (user)? We typically follow these steps: Add the device via SmartPBX Create more users as needed in SmartPBX -> Devices -> SoftPhone Copy the credentials of the new user(s) to the extra lines as required. During this process it's helpful to come up with some sort of naming scheme on the additional SoftPhone "devices" to help manage and keep track that those are used as extra lines on physical phones, and not actual soft phones. The BLF function isn’t working for my parked calls If BLF is working to show presence but is not working for indicating parked calls, then this is most likely a setting conflict with KAZOO. Check the device's settings in SmartPBX. We are migrating from Private Cloud to Hosted. Is there a way of migrating the devices like we do for migrations from Hosted to Private Cloud? There is currently no automated routine to migrate devices in that direction. Sometimes I remove an account and its device is still showing -- as an "orphan" it seems "Orphaned" devices can appear when an account is deleted, but not the individual devices. To avoid orphaned devices, the best practice is to delete all the devices from an account first. I added a SIP device in SmartPBX (Yealink t27p) and it appears to have gone through auto-provisioning (logs below), but I can't make any outgoing calls. The device’s screen says “no available handlers” when I try to dial out to my cell. This type of error could indicate the SIP credentials associated with the device are not correct. Click HERE for our Provisioning Guide for Supported Devices Related Articles SmartPBX User Guide Advanced Callflow configurations and setup Technical User Guides Configuring Failover Configuring GeoIP IP Status Check Tool API Reference Docs docs.2600hz.com Devices - Kazoo API Reference REST API Reference for Kazoo Crossbar API #####
-
- provisioner
- register phones
-
(and 1 more)
Tagged with:
-
Configuring Video for use on the KAZOO Platform User Stories A user wants to enable a device so it supports video calling between two office desk phones A user wants to call into a KAZOO video conference using a video-enabled desk phone instead of a laptop. A user wants to allow video replay and/or online streaming on an office phone (to replay a saved video call for example) using the KAZOO platform. Overview Video Calling Video is an image capture process that takes a rapid amount of still pictures at a source, compresses the data, and transmits the packet across phone lines. The recipient unpacks them and replays the sequence to show movement, or “video.” Some notes about the transmission: “Frames” are single images, transmission is described in “frames per second”, or FPS. Typical compression is 20-30 frames per second. Lower rates and lower resolution means you will see a stuttered, jagged result. The resulting “video” is a stream of these captures. As with any images, video takes up significant data bandwidth to transmit. To help mitigate this video uses one of several compression algorithms which collectively are referred to as “CODECS” (short for “COder-DECoder”). CODECS Compression CODECS refers to the format for compressed data transmitted across devices (including WebRTC, Softphones, mobile devices, comm.io). Some formats compress audio only, others compress audio and video. There are several different compression types available today. To successfully transmit these files, both the originating device and the receiving device must be equipped with the same codec compression interpreter. If a device transmits H264 video, then the receiver must be able to “read” that. Your office desk phone and your laptop application for example, must be able to talk in the same language. Common audio formats used by telco devices include .mp3 and Opus. Popular compression formats for video are H263, H264, and the newer Google-developed VP8. Audio and the KAZOO Platform All KAZOO Platform calls assume (and require) audio CODECS. Audio is typically set by default, and users can fine tune those settings in either our Provisioner setup or the SmartPBX app. KAZOO includes support for the most common audio formats. This audio information will be sent to the corresponding phone hardware so the two are synchronized. Video and the KAZOO Platform Video is optional as its transmission takes considerably more bandwidth and can lead to an additional charge to your account. To support independent control over video, the KAZOO platform transmits audio and video on separate ports for each call. In order for the sending and receiving devices to share video, they must both recognize the same CODECS data. This requires an intentional setup in both SmartPBX and the Provisioner app. Enabling Video Calls To use video, you will need to enable it for your devices in your user account. This is a two step process. Since the call origination device (whoever starts the call) is what picks the algorithm, or the “rules.” As your system will do both, you will need to provide available compression settings for both sending and receiving instances: Server to Phone (using SmartPBX) and Phone to Server (using Provisioner) Below is an illustration summarizing the process. Before you start Confirm the video format(s) that are supported by your devices. The most common include H261, H263, H264 and VP8. CONFIGURE VIDEO SETTINGS FOR SERVER → PHONE TRANSMISSION This setting is defined in SmartPBX. Here you will define Server to Phone connections. NOTE: If the two settings do not match you will get “incompatible destination” errors. To set these preferences, go into SmartPBX Select the Device tab to the left. Search for your device, and select the Edit icon to its right From that dialog, select the Advanced Tab, and then Video from the drop-down menu. You will see a screen that shows a list of video compression options. Drag the compression types you want to recognize to the Selected column. NOTES: By default, there will be no options in the Selected column. This effectively means video is not enabled. To enable a video type, drag the compression style your devices support to the Selected column. VP8 is currently the most popular, as its compression has the best results and there is no license fee related to it. Most newer devices prefer it for these reasons, so if your devices support it, it’s recommended you use it as your primary selection. You can move more than one codec to the Selected column, and drag them into a preferred priority. SUCCESS !!! You are now ready to move to the Provisioner app and configure the settings there. CONFIGURE VIDEO SETTINGS FOR PHONE → SERVER TRANSMISSION Define the settings for a Phone to Server video transmission in the Provisioner app. This setting defines the transmission codec from the phone to the server. Under the Devices tab, find your phone and select the Settings gear; Choose Configure. Select the Codecs tab from the Blue Menu and review the video preferences. If Video selection isn’t visible, you’ll need to go back to SmartPBX and verify you saved your settings to turn it on. Even if the video is turned on, by default the selection here will be None. If you see a value for “Inherits”, this means the setting will carry down from your parent account. Your selection here MUST MATCH your selection in SmartPBX as you configured above. You can only select Primary, Secondary, and Tertiary types if you have moved each into the Selected column in SmartPBX. SAVE your settings! SELECTING A TYPE OF CALL WHEN YOU DIAL Some phones and web phones allow you to choose whether to make your call an audio-only or a video call. If you do not intend to share video this is a great way to save bandwidth and unnecessary usage fees. On the Bria softphone To the right of the phone # field, you will see a drop-down menu arrow. Select that to choose your phone call mode. If you choose video, a video “screen” will appear. Yealink phones Yealink will ask for audio/video on your screen once you dial the number. NOTE: It’s best to define your type of call at the beginning of your call. While some phones may provide a way to switch mid-call, this may interrupt the call integrity and cause reduced quality and/or a disconnect. HOW KAZOO MANAGES VIDEO CALLS Because video takes significant bandwidth and processing power to compress and decompress, KAZOO has set up dedicated servers to process video calls. ADDITIONAL NOTES Once video is enabled, it typically is used as the default for every call. Newer devices may give you the option as the call is made (see above), so you can choose audio if you do not want to incur extra costs. Older models have a configuration setting that can be set to “optional.” You will need to make sure this is set correctly in the back end configuration. Usually this can be found in the Provisioner app. If you turn on video on as a default in your device, all calls will include the video codec even if the receiver has no video capabilities. This is clearly a waste of bandwidth so it is recommended you find and enable an “optional” setting to trigger the setting for each call. FREQUENTLY ASKED QUESTIONS : VIDEO SETUP What devices does KAZOO support for video? KAZOO supports any device that supports the CODEC options listed in the SmartPBX and Provisioner settings. Currently this includes H261, H263, H264, and VP8. This is typically provided as part of the device specifications. Do I have to configure my comm.io video to use the conferencing there? No. comm.io has automatically configured the video codec in its software. It should work without any added configuration. When I try to use my video I get an error message that says “incompatible destination”. This error is indicating that the CODEC algorithms on the sending and receiving devices do not match. You will need to review the settings for each device and add a matching CODEC in the configuration. If I have vp8 set as primary and H263 set as tertiary on my sending device, and my receiving device only has H263 set, will the call connect? Yes. As long as the codec has been moved to Selected in SmartPBX under your device, it won’t matter which is primary, secondary or tertiary. Those priorities will kick in only if multiple options exist. Typically it makes sense to select VP8 as the primary as it has the most efficient compression and therefore will likely incur less charges. My device settings in Provisioner say “inherited”. Where from? This references a parent account setting. If you have a hierarchy of accounts, it comes from the account, or reseller, or system defaults – whichever one is found first (in that order). Does the order (primary, secondary, etc) of the video selection(s) I add in Smart PBX have to match the order I enter in Provisioner or do they just need to be enabled in both places? As long as the codec has been moved to Selected in SmartPBX under your device, it won’t matter which is primary, secondary or tertiary. Those priorities will kick in only if multiple options exist. Do I need to configure these settings for mobile phones? Mobile phones are pre-configured for both audio and video. Phone browsers often choose a codec and then optimize it for best use of battery life and resolution for their device. If you cannot see a video transmitted from a mobile phone on your desktop phone (or vice-versa, and you get a “Can’t play video - video codec not supported) it may be you need to configure the desktop so it supports the mobile phone video codec. Below is what is currently supported: Apple iPhones: H. 264 and their new format for Apple only, HEVC Apple Safari: H. 264 and now also vp8 starting with Safari 12.1 Android Phones: H. 263 / H.264 There are apps available for each operating system that will convert and/or display files using other formats such as VLC Media Player; you can search for these in their app stores. Why do some of my calls cause video errors and others don’t? There are several reasons this could happen. Consider the following as a way to troubleshoot this: Are the calls that are working internal calls within your office? This may be related to your carrier configuration if you have a BYOC account. Refer to the Carrier section above. Is the difference related to incoming v. outgoing calls? Check your configuration and codec assignments in SmartPBX (server to device or incoming) and in Provisioner (device to server, or outgoing). Is it specific to a device type? In some cases a device does not support the video codecs you have configured and/or it may not support video at all, and your calls are sending video requests. Often these issues will provide an error saying “video not supported” or “incompatible destination.” Does the KAZOO CallThru.us mobile app support this video process? Not at this time. Configuring Video for use on the KAZOO Platform Reseller Notes Billing Structure for Video Calls Currently video is currently enabled for all accounts at no additional charge for our introductory beta rollout; once the product is officially released you will be charged $20/video channel. Once we have video call features (such as inviting external participants to video conferences) that significantly increase the video load we will add a setting to the Control Center to manage maximum channels -- similar to the trunking setting. This will mean account managers will be able to distribute charges in a similar manner. How KAZOO detects video calls (back end SIP code) Audio call request is shown in the gray section Additional Video call request is shown below the added gray line BYOC Carrier Configuration If you are using your own carrier it is critical you also assign audio settings. If you do not, the system will assume your devices support both audio and video and will by default try to make video calls. As no 3rd party carriers are supporting video at this time this will cause Outbound calls made from a video phone to a carrier to fail. Calls within an office will work correctly. To configure the carrier settings, go to the Carrier app. And select an account you have created or create a new account. Then select Audio and add specific codecs. Continue with video, even though they are likely not supported. #####
-
- video in kazoo
- configure video
-
(and 4 more)
Tagged with:
-
User Stories An administrator wants to customize devices added to a KAZOO account. An administrator wants to ensure security settings are compliant with company protocol. An administrator wants to make sure configuration details and files are secure from scanners and malicious users. Overview Use SmartPBX or Callflows to create a new device. This will ensure SIP credentials are generated in Kazoo. While Advanced Provisioner does have the ability to create a device, it creates one without SIP credentials. Once a device has been configured it generates a secure “config file” that is unique to that device and accessed by KAZOO during call events that include the device. Provisioner enables additional configuration options, and is used if An account or company to bootstrap hundreds of devices with minimal effort. Devices to be pre-set with KAZOO compatible settings and features. NOTE: The config file is critical to correct usage of the devices and KAZOO. If it is corrupted or hacked it can cause considerable issues with your account. Please make sure you invest the time and resources for a point person to understand how this works. Currently KAZOO supports eight brands and 200 models of devices. A full list of these devices can be found HERE. Applications that can affect Device configurations There are three applications in the Monster environment that access some or all Provisioner settings, SmartPBX This is the most accessible and user friendly access to customizing user specific devices. It is recommended all devices be initially added using SmartPBX. Provisioner Once a device is provisioned, admins and managers may provide more advanced configuration settings using the Provisioner application. Callflows Managers may use the callflows app to adjust settings for specific devices used in callflows. Access here is provided for convenience, but is not the most efficient interface for users. A diagram showing the general flow of how devices can be provisioned is below: This document focuses primarily on the Advanced Provisioner application, directed to administrators for advanced configurations. It assumes you will have already added your devices using SmartPBX. At the end of the document there is an overview of where to access provisioning tools Callflows. Initial Device Configuration using SmartPBX It is recommended you can single devices using the SmartPBX app by selecting the devices tab, then Add Device. This will launch the same user selection tools as the Provisioner Application. Additionally, you can edit user preference settings for your personal device if you select the Edit wrench icon to the right of your device name. Any changes you save will be displayed in the Provisioner app and the Callflows app. Customizing configurations using the Provisioner Application Open the Provisioner application from your desktop environment. If you do not see it in your menu ask your administrator to enable it. You will see one of the screens below with 4 tabs: Devices | Account Settings | Contact List | IP Check. Devices The account will search for devices added to the URL assigned during your setup. If you are working with a brand new account, the devices screen will show no results, as below: If any devices already added to this account, you will see the list displayed. Add Device Button – Use SmartPBX or Callflows instead NOTE: While you can add devices here, these devices will lack SIP credentials unless you manually add them from SmartPBX or Callflows. To minimize registration issues, add your devices in SmartPBX or Callflows before you work with the configuration settings below. Configure Device The configuration options provide advanced settings that are typically not accessible in SmartPBX. To further configure each device, select the gear icon at the far right. The options shown are available for each device, however the Configure option screen that will display will vary significantly as they often represent unique features. The number of configuration screens vary depending on your device. Lines, Codecs, Time & Date, Settings, Network and Preferences will always show up for every model, but the rest (Combo Keys, Feature Keys, Sidecars, Handsets) all depend on the specific model. See for example the configuration screen below for a Yealink device. In this case there are 10 tabs to step through and review values in – it is critical whoever is configuring these devices understands what settings are most important and unique, and what settings are better left as default. NOTE The circles at the top represent the number of available SIP accounts a device supports. It also appears for Feature/Combo keys and Sidecars which is for the number of keys supported per device. Unlock Device This is a provision to unlock a device that may have been locked by the system due to suspicious activity related to the device. Often this happens when a device is moved to a different WAN IP address (such as moving it from an office to a home office). The unlock setting allows provisioning to be accepted for 1 week. For more information on why and how phones can get locked, see our document HERE. Restart Device Restarting a device may help as a reset when calls are stuck in the system. It is important to note however, that if you reset your device from another IP address your configuration will be lost. Device Log Files and Config Files Administrators who are managing phones assigned with our provisioning service may access these log files to help in troubleshooting provisioning issues. To access the Device Logs or Device Config Files, click on the settings icon for a device and the dropdown will show options to view Log File of Config Files. View Log File "View Log File" opens up a screen showing activity Provisioner has logged for the device. It will show entries for when the device is created, updated or deleted through Smart PBX or Advanced Provisioner. It also shows when a phone is locked or unlocked for initial provisioning and device requests for config files. Deleting is also included, but this doesn’t show up unless you deleted and then created the device again. You obviously can’t see a deleted log entry for a deleted device. View Config File This is a tool to help troubleshoot issues and/or conflicts with your configuration. "View Config Files" opens up a screen with a list of config files for a given device. Most brands only have a single config file, but some brands, like Polycom and Yealink, have multiple config files. Once you retrieve the file you can download it and send it your administrator or to a support team. Custom Config Files Provisioner does not cover every feature available in the phones, but some vendors do support multiple config files. You can use custom config files to set features we do not cover with our Provisioner or to enable settings we don't expose. If you are using this feature, we ask that you first test the device without any custom config file settings prior to filing a support ticket with us. It will make troubleshooting issues much easier. Currently the vendors that have Custom Config File support on Provisioner: Yealink (using firmware v81+) Polycom See details on configuring specific devices HERE Delete Use this if you want to completely remove your device from the system. Note in some cases when an account is deleted, devices in that account remain listed as "orphans." To assure deletion, use this delete. Account Settings Account Settings are account defaults the admin for the account wishes to be applied on all devices in a given account. Account settings aren’t global. There is a global default (which is the Inherits from Defaults value) which are static settings on the server. Account Settings are account defaults the admin for the account wishes to be applied on all devices in a given account. Account administrators have access to Provider Settings, which is a level of defaults above Account Settings. All devices inherit settings in this order: Global → Provider/Reseller → Account → Device. Settings set lower in the order will override the settings set higher in the order. For example device Settings will always overwrite any settings inherited from above. Account Settings will replace Provider/Reseller Settings. Contact List This feature is in its final stages of development and will be released shortly. It allows an account-wide contact list in your devices. The support will initially be for Poly devices but more to come in the future. See our separate user guide that specifically addresses this feature. IP Check This tool checks to see if an IP address is blocked from provisioning due to abuse or other issues. It is available to Administrators who are managing phones hooked up to our provisioning service. Using IP Check Enter the public IP address that the phone sits on in the IP Address textbox and then click the "Check Status" button. Note: 192.168.X.X or 10.X.X.X IPs are NOT public IPs, please enter only public IP addresses. Ask your IT administrator for help if you need it. Understanding IP Status results The results of a status check should look something like this: Banned If this status is checked, then this IP is temporarily banned because someone tried to load a config file manually, or repeatedly tried to provision phones that weren’t yet in our system. This ban will automatically be removed at the start of the next hour, at which point you can try again. Failed If this status is checked, then there were failed attempts to request config files from this IP. Please check your device logs to see if any of your devices are failing to pick up their config files. Blocklisted If this status is checked, then this IP is permanently blocklisted (this has been renamed from "blacklist"). To be removed from the blocklist, please contact support. If you do not have a support contract, please use the forums to list your complaint. Whitelisted IPs are added to the whitelist on the first successful provisioning attempt from an IP. If it's not on the whitelist, then phones on the IP either hasn't reached Provisioner, or is blocklisted. Accessing Provisioner Settings in Callflows If you are an advanced administrator and are familiar with using the Callflows interface, you can also access the Provisioner settings using the Device selection. This is handy if you are in the middle of creating a callflow and need to change a device setting to support your updates. When you start Callflows, click on the Device option. You can then select “Add Device” and access the same configuration settings. Select the Advanced tab to access additional settings. NOTE: The Callflows application does not display visual versions of phone models. It also does not add/include some key fields used by Provisioner and SmartPBX. We strongly recommend you use SmartPBX for adding devices to start; if more granular settings are required, your system administrator may update these using Provisioner. Troubleshooting Provisioner Settings - Steps If your device is not registering correctly, follow these steps to troubleshoot the source of the issue. Reboot the device. Sometimes it's just a matter of updating the config file. Ensure that the base provisioning URL is correct. By default it should be p3.zswitch.net for Hosted accounts. If you are using a white label instance, ensure that your URL resolves to our provisioner server; if the phone is not reaching our provisioner server, then it's not getting any updates on settings. Reset the provisioning URL to the base provisioning URL. Sometimes phones will end up looking in the wrong directory for their config file. This is caused by deleting the device and re-adding it back into Provisioner. Factory Reset the phone and re-provision. This is to clear all settings and use only the config file generated by Provisioner. If you have custom config files attached to the device, remove it before factory resetting. After it re-provisions: If the device still isn't working, let us know as it could be an issue with our settings. If the device works, then apply the custom config file again and see if that works. If it doesn't then there's an issue with your custom settings. Frequently Asked Questions How do I know if the device I want to provision is supported by KAZOO? We update our list of supported devices frequently; you can find it on our website, HERE. Alternatively, once you launch the software you will see a comprehensive list of devices supported in the configuration process. At times a newer device is introduced; contact the manufacturer to confirm if can use an older configuration file and is backward compatible. In some cases this may mean new features are not entirely supported, but the device will be recognized. What is the difference between “registering a device" and “configuring a device”? Registering a device means the phone validates its SIP credentials with Kazoo to permit the phone to make calls and use the phone features (BLF, voicemail, call parking, etc.) Configuring a device means changing the settings on a device (editing keys, changing date/time, etc). I followed the steps in Provisioner to set up my phone but it is showing “not registered” in SmartPBX? First check the device log in Provisioner to see if “successfully provisioned” line exists. If it doesn’t, then there are issues with the phone connecting to the provisioner server (either the IP is banned or there are network settings preventing phones from reaching provisioner). If it does, then check the SIP credentials in SmartPBX to verify they match the credentials in AP. If they do, then there’s an issue with the SIP credentials in KAZOO. Once the device is configured can I change/update some of the settings for my own personal use? Many of the device settings initially configured in Provisioner can be adjusted and fine tuned using SmartPBX under the Device menu. This includes features such as call forwarding, caller ID, and call flow management. These can also be set in Callflows and even in Call Center Pro if it relates to behavior related to a call queue. When an adjustment is made from any of these other applications it is saved to a common database and reflected across all applications. The Provisioner app provides access to even more settings options for some phones. Make sure to check in with a system administrator to see if these may help a specific use case for your account. Where do I find default settings that are inherited, per notation “Inherits xxx from Defaults”? Settings “inherited from Defaults” cannot be changed at this time. These are static defaults set on the provisioning server ton ensure successful installations; only accounts with their custom installations of Provisioner can have these defaults modified. In the future there may be an option to replace the static defaults with Cluster defaults, this way different clusters can modify their defaults. Please request this on our Product Board if it is an important feature to you. What does Save and Apply Mean? Save and Apply saves the changes and then sends a check-sync for a reboot/update to the phone. It then sends a reboot to the phone. What happens if I initiate a “hard reset” on my device? Does this affect the Provisioner configuration files in KAZOO? How your device is affected depends on whether the phone is re-started using the same IP address. If the same IP address is used then the phone will reconnect with the initial config. file If a different IP address is mapped to the phone, then the initial config. file will no longer be valid. Is it possible to provision a phone not listed in Provisioner? In theory, any SIP phone can work as a very basic phone, however it is not recommended as it likely means you will have limited functionality and upgrades could cause issues. If you have a specific phone model from a manufacturer (for example Poly) that is not listed but similar models are, you may be able to get it working. If however, an entire manufacturer's phone inventory is not listed it's likely that manufacturer has a proprietary setup and does not allow alternate platforms to recognize it. Why didn't my device auto-update after changing a setting in SmartPBX (SPBX) or Advanced Provisioner (AP)? Any change you do in SPBX or AP is not automatically transferred to the phone. It can take up to 24hrs. for updates to be generated in the config file and the Provisioner database. When you make a change in SPBX or AP then a config file for the device is generated on our Provisioner servers. The phone doesn't "see" these changes until it is either rebooted, or it completes the automatic update cycle, which occurs every 24 hours. If you change something in SmartPBX or Advanced Provisioner and want it to be intermediately available in the phone, reboot the device or manually trigger a "Provision now" event from the phone web UI, otherwise wait up to 24h for the change to be picked by the phone. What is the recommended method to configure a device with multiple extensions (user)? We typically follow these steps: Add the device via SmartPBX Create more users as needed in SmartPBX -> Devices -> SoftPhone Copy the credentials of the new user(s) to the extra lines as required. During this process it's helpful to come up with some sort of naming scheme on the additional SoftPhone "devices" to help manage and keep track that those are used as extra lines on physical phones, and not actual soft phones. The BLF function isn’t working for my parked calls If BLF is working to show presence but is not working for indicating parked calls, then this is most likely a setting conflict with KAZOO. Check the device's settings in SmartPBX. We are migrating from Private Cloud to Hosted. Is there a way of migrating the devices like we do for migrations from Hosted to Private Cloud? There is currently no automated routine to migrate devices in that direction. Sometimes I remove an account and its device is still showing -- as an "orphan" it seems "Orphaned" devices can appear when an account is deleted, but not the individual devices. To avoid orphaned devices, the best practice is to delete all the devices from an account first. I added a SIP device in SmartPBX (Yealink t27p) and it appears to have gone through auto-provisioning (logs below), but I can't make any outgoing calls. The device’s screen says “no available handlers” when I try to dial out to my cell. This type of error could indicate the SIP credentials associated with the device are not correct. Click HERE for our Provisioning Guide for Supported Devices Related Articles SmartPBX User Guide Advanced Callflow configurations and setup Technical User Guides Configuring Failover Configuring GeoIP IP Status Check Tool API Reference Docs docs.2600hz.com Devices - Kazoo API Reference REST API Reference for Kazoo Crossbar API ##### View full File
-
- provisioner
- register phones
-
(and 1 more)
Tagged with:
-
Configuring Video for use on the KAZOO Platform User Stories A user wants to enable a device so it supports video calling between two office desk phones A user wants to call into a KAZOO video conference using a video-enabled desk phone instead of a laptop. A user wants to allow video replay and/or online streaming on an office phone (to replay a saved video call for example) using the KAZOO platform. Overview Video Calling Video is an image capture process that takes a rapid amount of still pictures at a source, compresses the data, and transmits the packet across phone lines. The recipient unpacks them and replays the sequence to show movement, or “video.” Some notes about the transmission: “Frames” are single images, transmission is described in “frames per second”, or FPS. Typical compression is 20-30 frames per second. Lower rates and lower resolution means you will see a stuttered, jagged result. The resulting “video” is a stream of these captures. As with any images, video takes up significant data bandwidth to transmit. To help mitigate this video uses one of several compression algorithms which collectively are referred to as “CODECS” (short for “COder-DECoder”). CODECS Compression CODECS refers to the format for compressed data transmitted across devices (including WebRTC, Softphones, mobile devices, comm.io). Some formats compress audio only, others compress audio and video. There are several different compression types available today. To successfully transmit these files, both the originating device and the receiving device must be equipped with the same codec compression interpreter. If a device transmits H264 video, then the receiver must be able to “read” that. Your office desk phone and your laptop application for example, must be able to talk in the same language. Common audio formats used by telco devices include .mp3 and Opus. Popular compression formats for video are H263, H264, and the newer Google-developed VP8. Audio and the KAZOO Platform All KAZOO Platform calls assume (and require) audio CODECS. Audio is typically set by default, and users can fine tune those settings in either our Provisioner setup or the SmartPBX app. KAZOO includes support for the most common audio formats. This audio information will be sent to the corresponding phone hardware so the two are synchronized. Video and the KAZOO Platform Video is optional as its transmission takes considerably more bandwidth and can lead to an additional charge to your account. To support independent control over video, the KAZOO platform transmits audio and video on separate ports for each call. In order for the sending and receiving devices to share video, they must both recognize the same CODECS data. This requires an intentional setup in both SmartPBX and the Provisioner app. Enabling Video Calls To use video, you will need to enable it for your devices in your user account. This is a two step process. Since the call origination device (whoever starts the call) is what picks the algorithm, or the “rules.” As your system will do both, you will need to provide available compression settings for both sending and receiving instances: Server to Phone (using SmartPBX) and Phone to Server (using Provisioner) Below is an illustration summarizing the process. Before you start Confirm the video format(s) that are supported by your devices. The most common include H261, H263, H264 and VP8. CONFIGURE VIDEO SETTINGS FOR SERVER → PHONE TRANSMISSION This setting is defined in SmartPBX. Here you will define Server to Phone connections. NOTE: If the two settings do not match you will get “incompatible destination” errors. To set these preferences, go into SmartPBX Select the Device tab to the left. Search for your device, and select the Edit icon to its right From that dialog, select the Advanced Tab, and then Video from the drop-down menu. You will see a screen that shows a list of video compression options. Drag the compression types you want to recognize to the Selected column. NOTES: By default, there will be no options in the Selected column. This effectively means video is not enabled. To enable a video type, drag the compression style your devices support to the Selected column. VP8 is currently the most popular, as its compression has the best results and there is no license fee related to it. Most newer devices prefer it for these reasons, so if your devices support it, it’s recommended you use it as your primary selection. You can move more than one codec to the Selected column, and drag them into a preferred priority. SUCCESS !!! You are now ready to move to the Provisioner app and configure the settings there. CONFIGURE VIDEO SETTINGS FOR PHONE → SERVER TRANSMISSION Define the settings for a Phone to Server video transmission in the Provisioner app. This setting defines the transmission codec from the phone to the server. Under the Devices tab, find your phone and select the Settings gear; Choose Configure. Select the Codecs tab from the Blue Menu and review the video preferences. If Video selection isn’t visible, you’ll need to go back to SmartPBX and verify you saved your settings to turn it on. Even if the video is turned on, by default the selection here will be None. If you see a value for “Inherits”, this means the setting will carry down from your parent account. Your selection here MUST MATCH your selection in SmartPBX as you configured above. You can only select Primary, Secondary, and Tertiary types if you have moved each into the Selected column in SmartPBX. SAVE your settings! SELECTING A TYPE OF CALL WHEN YOU DIAL Some phones and web phones allow you to choose whether to make your call an audio-only or a video call. If you do not intend to share video this is a great way to save bandwidth and unnecessary usage fees. On the Bria softphone To the right of the phone # field, you will see a drop-down menu arrow. Select that to choose your phone call mode. If you choose video, a video “screen” will appear. Yealink phones Yealink will ask for audio/video on your screen once you dial the number. NOTE: It’s best to define your type of call at the beginning of your call. While some phones may provide a way to switch mid-call, this may interrupt the call integrity and cause reduced quality and/or a disconnect. HOW KAZOO MANAGES VIDEO CALLS Because video takes significant bandwidth and processing power to compress and decompress, KAZOO has set up dedicated servers to process video calls. ADDITIONAL NOTES Once video is enabled, it typically is used as the default for every call. Newer devices may give you the option as the call is made (see above), so you can choose audio if you do not want to incur extra costs. Older models have a configuration setting that can be set to “optional.” You will need to make sure this is set correctly in the back end configuration. Usually this can be found in the Provisioner app. If you turn on video on as a default in your device, all calls will include the video codec even if the receiver has no video capabilities. This is clearly a waste of bandwidth so it is recommended you find and enable an “optional” setting to trigger the setting for each call. FREQUENTLY ASKED QUESTIONS : VIDEO SETUP What devices does KAZOO support for video? KAZOO supports any device that supports the CODEC options listed in the SmartPBX and Provisioner settings. Currently this includes H261, H263, H264, and VP8. This is typically provided as part of the device specifications. Do I have to configure my comm.io video to use the conferencing there? No. comm.io has automatically configured the video codec in its software. It should work without any added configuration. When I try to use my video I get an error message that says “incompatible destination”. This error is indicating that the CODEC algorithms on the sending and receiving devices do not match. You will need to review the settings for each device and add a matching CODEC in the configuration. If I have vp8 set as primary and H263 set as tertiary on my sending device, and my receiving device only has H263 set, will the call connect? Yes. As long as the codec has been moved to Selected in SmartPBX under your device, it won’t matter which is primary, secondary or tertiary. Those priorities will kick in only if multiple options exist. Typically it makes sense to select VP8 as the primary as it has the most efficient compression and therefore will likely incur less charges. My device settings in Provisioner say “inherited”. Where from? This references a parent account setting. If you have a hierarchy of accounts, it comes from the account, or reseller, or system defaults – whichever one is found first (in that order). Does the order (primary, secondary, etc) of the video selection(s) I add in Smart PBX have to match the order I enter in Provisioner or do they just need to be enabled in both places? As long as the codec has been moved to Selected in SmartPBX under your device, it won’t matter which is primary, secondary or tertiary. Those priorities will kick in only if multiple options exist. Do I need to configure these settings for mobile phones? Mobile phones are pre-configured for both audio and video. Phone browsers often choose a codec and then optimize it for best use of battery life and resolution for their device. If you cannot see a video transmitted from a mobile phone on your desktop phone (or vice-versa, and you get a “Can’t play video - video codec not supported) it may be you need to configure the desktop so it supports the mobile phone video codec. Below is what is currently supported: Apple iPhones: H. 264 and their new format for Apple only, HEVC Apple Safari: H. 264 and now also vp8 starting with Safari 12.1 Android Phones: H. 263 / H.264 There are apps available for each operating system that will convert and/or display files using other formats such as VLC Media Player; you can search for these in their app stores. Why do some of my calls cause video errors and others don’t? There are several reasons this could happen. Consider the following as a way to troubleshoot this: Are the calls that are working internal calls within your office? This may be related to your carrier configuration if you have a BYOC account. Refer to the Carrier section above. Is the difference related to incoming v. outgoing calls? Check your configuration and codec assignments in SmartPBX (server to device or incoming) and in Provisioner (device to server, or outgoing). Is it specific to a device type? In some cases a device does not support the video codecs you have configured and/or it may not support video at all, and your calls are sending video requests. Often these issues will provide an error saying “video not supported” or “incompatible destination.” Does the KAZOO CallThru.us mobile app support this video process? Not at this time. Configuring Video for use on the KAZOO Platform Reseller Notes Billing Structure for Video Calls Currently video is currently enabled for all accounts at no additional charge for our introductory beta rollout; once the product is officially released you will be charged $20/video channel. Once we have video call features (such as inviting external participants to video conferences) that significantly increase the video load we will add a setting to the Control Center to manage maximum channels -- similar to the trunking setting. This will mean account managers will be able to distribute charges in a similar manner. How KAZOO detects video calls (back end SIP code) Audio call request is shown in the gray section Additional Video call request is shown below the added gray line BYOC Carrier Configuration If you are using your own carrier it is critical you also assign audio settings. If you do not, the system will assume your devices support both audio and video and will by default try to make video calls. As no 3rd party carriers are supporting video at this time this will cause Outbound calls made from a video phone to a carrier to fail. Calls within an office will work correctly. To configure the carrier settings, go to the Carrier app. And select an account you have created or create a new account. Then select Audio and add specific codecs. Continue with video, even though they are likely not supported. ##### View full File
-
- video in kazoo
- configure video
-
(and 4 more)
Tagged with:
-
Happy Friday! As always we’ve been working hard behind the scenes on several product updates and enhancements. If you’ve been attending our weekly business partner calls for paid clients, you may have heard Darren Schreiber - 2600Hz CEO, talk about new and exciting initiatives coming down the pipeline. And we are excited to announce the most recent provisioner updates will be available next week! Here is what you can expect to see: Yealink Device Updates Include: Yealink W60P now supports up to 8 handsets and 8 lines Fixed missing space in Yealink Timezone Names Added audio gain settings for all Yealink handsets Added security checks for .boot files (used for custom config files) Fixed number of combo keys for the T40P/G models Polycom Device Updates Include: Added UI setting for setting default transport types and international dialing Added UI setting for directed call pickup for devices to use Native mode (a popup comes up on Polycom when a call is made to a monitored line) Obihai Device Updates: Added ATA port selection for Obihai ATAs to determine which line rings on which port Fixed off by one account issue for Obihai devices Grandstream Device Updates: Fixed off by one Account issue for Grandstream GXP2160 Fixed Grandstream expire time so the backend handles conversion of seconds to minutes Updated firmwares for Grandstreams and allows for firmware selection Fixed call forwarding on Grandstream GXP21xx Cisco Device Updates: Fixed template issue for Cisco 941 Added the ability to view device activity log and config files for a given device through Advanced Provisioner You should start seeing all these updates on Monday, September 10th. Feel free to comment in our community if you have any questions. Team 2600Hz
- 3 replies
-
- provisioner
- polycom
-
(and 2 more)
Tagged with:
-
Below are release notes for the next update, targeted for - Friday, April 13th after 5:00pm PDT: Fixes Fixes bigcouch issue causing missing MAC indexing doc preventing phone from provisioning Removes v81 firmware for Yealink T4xS series phones because of audio quality issues Adds missing custom config file setting for Yealink T2x phones that support v81+ firmware Fixes issue where Yealink T3x can't retrieve config files due to security update Fixes Yealink timezone name for Australia Fixes missing secondary DNS settings Replaces "current" firmware with "Use own firmware" to remove the confusion and allow users to use firmwares not listed Fixes provisioning URL in the Grandstream GXP21xx template Disables all codecs not set through the UI Fixes bug for Cisco DNS/NAPTR settings Forces Polycoms to always reboot when updating settings Fixes off by one bug with Yealink Combo Keys New Features Security Update All phones now must first be added to Provisioner before entering the provisioning URL. If a device doesn't exist in Provisioner requests it's config files, it'll be banned for an hour. 10 unique failed requests for config files from an IP address will ban the IP for an hour Yealink RPS integration All new Yealink phones added to Provisioner will automatically add a server and MAC pairing to Yealink RPS. Once the phone boots up, it'll pull the provisioning URL directly from Yealink without users having to input it manually. Polycom VVX 500/600 video codec support Adds ability to set the number of line keys per line for Polycoms New Models Yealink - CP920 - CP960 - W60B VTech VCS752 We're continually working to enhance and improve overall functionally of supported devices. If you don't see your specific feature request addressed in this update, don't worry, even more are coming soon!
- 1 reply
-
- provisioner
- product update
-
(and 2 more)
Tagged with:
-
Hey everyone, As many of you are aware, we’ve been hard at work enhancing our provisioner experience. We have several exciting new updates in the pipeline, but are also catching-up on some older requests. Namely, firmware! We’re pleased to announce that the following firmware versions are now available on Sandbox and can be selected on a per-phone basis for testing. (We're aware many of you want the ability to make mass-edits – so hang tight for that as its on its way!). If you’ve been waiting for the updated firmware releases, they’re here! Here’s what you'll find on sandbox: Polycom VVX We have removed the 5.4.0 firmware because it's not supported on all VVX models. We have added these new firmwares: 5.4.7 5.5.2 5.6.1 5.7.0 These will be marked beta until a sufficient number of users have tested and we worked through the issues. For details on these firmwares, please review Polycom’s firmware matrix at http://downloads.polycom.com/voice/voip/uc_sw_releases_matrix.html Yealink We've added the v82 firmware for testing on T19E2, T21E2, T23G/P, T27G/P, T29G and T4x family phones. This firmware is believed to help resolve issues with parking, voice quality and adds the ability to pair Bluetooth headsets on some models. You can review the notes about Yealink’s releases at http://support.yealink.com/documentFront/forwardToDocumentFrontDisplayPage - scroll down to see the Desktop IP phone section and select your model, then the release notes, for the v82 firmware version. The specific version of Yealink firmwares available, include: 82.0.20 (T19E2, T21E2, T23G/P, T40G, T41P, T42G, T46G, T48G) 82.0.30 (T27G/P, T29G, T41S, T42S, T46S, T48S, T52S, T54S) 81.0.30 (W52P, W56P) General Changes We have also added "Use own firmware" option. This is for clients to manually set firmware themselves – we will not overwrite your firmware settings if you set them on the phone or via an alternate config file yourself. You can test these on the 2600Hz Sandbox. We are scheduling a production update for these changes on Wednesday, February 14th, 2018 barring no major reports or issues. We hope you're as excited as we are about the current/upcoming updates. As always feel free to reply, comment and ask questions here in this community forum.
- 2 replies
-
- provisioner
- yealink
-
(and 2 more)
Tagged with: