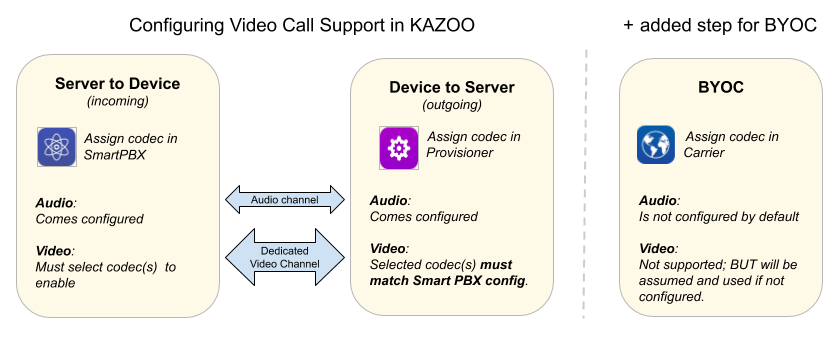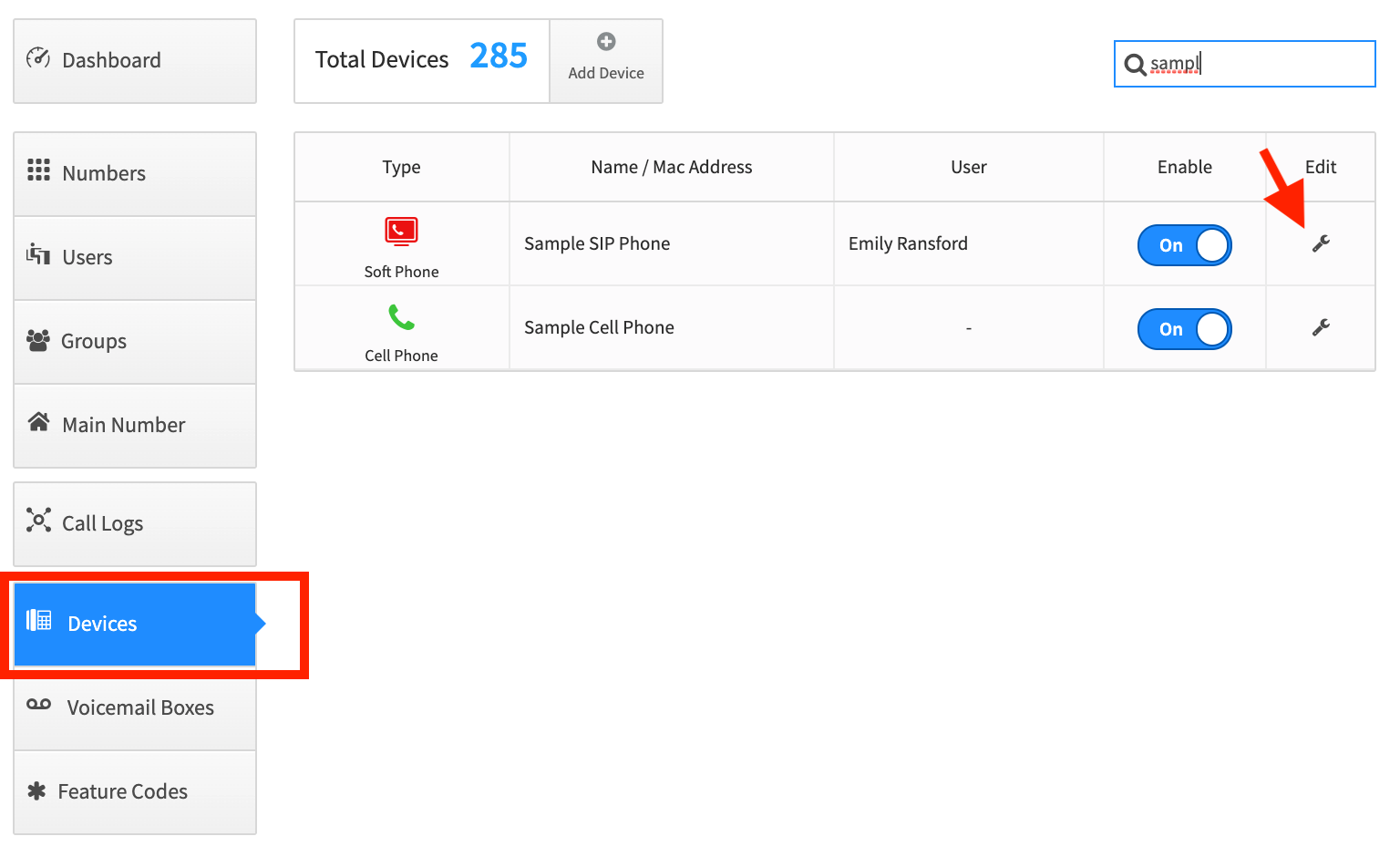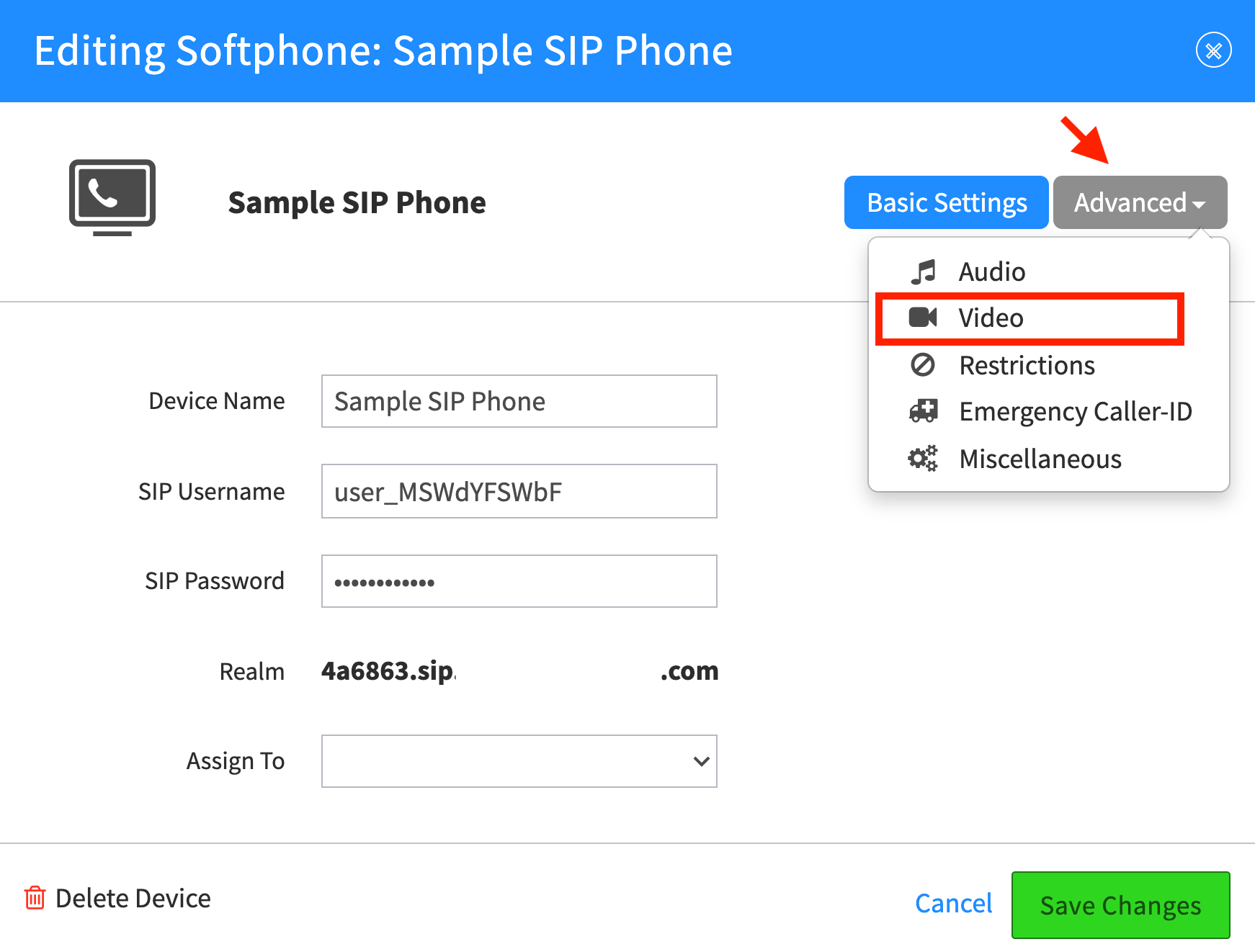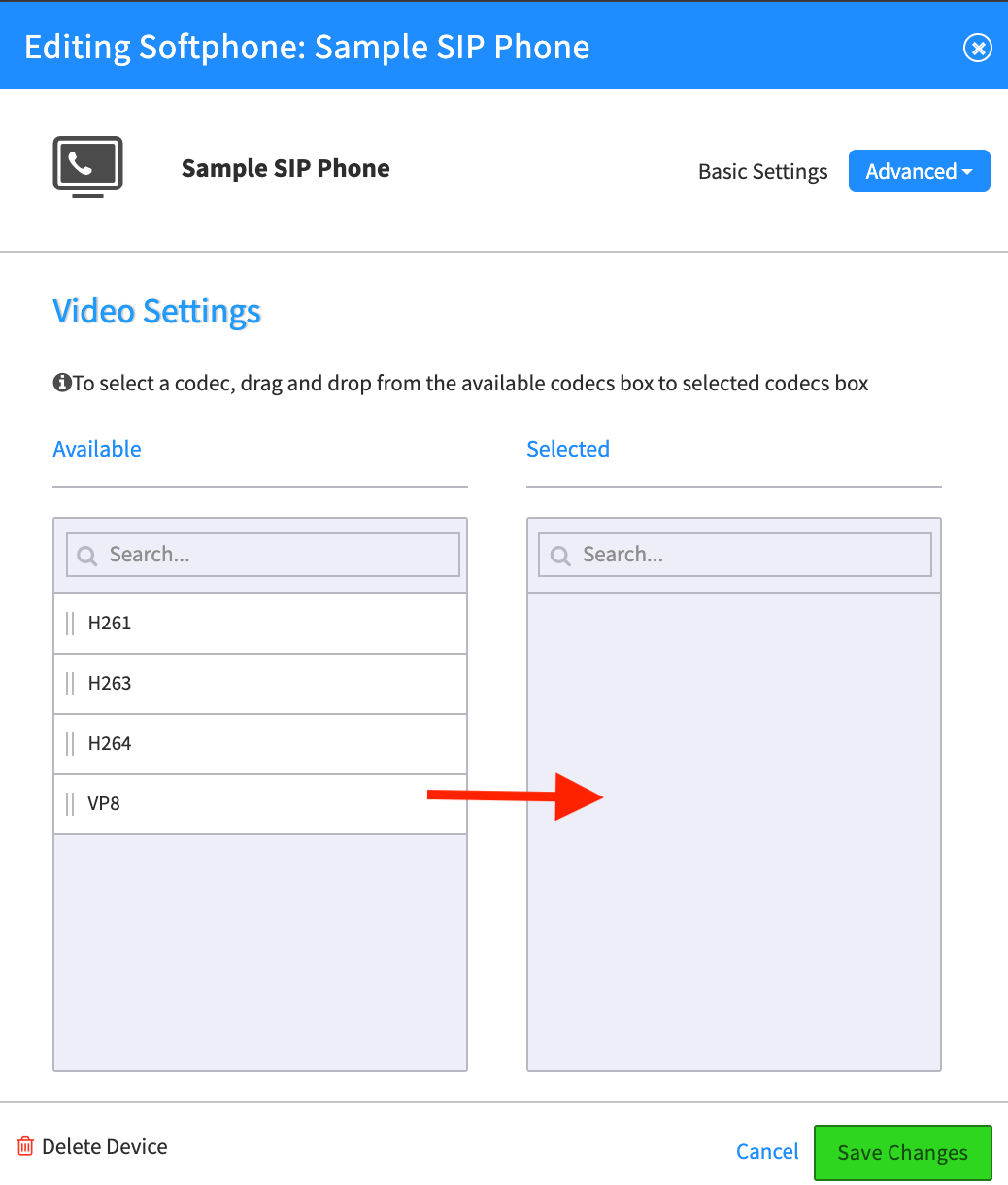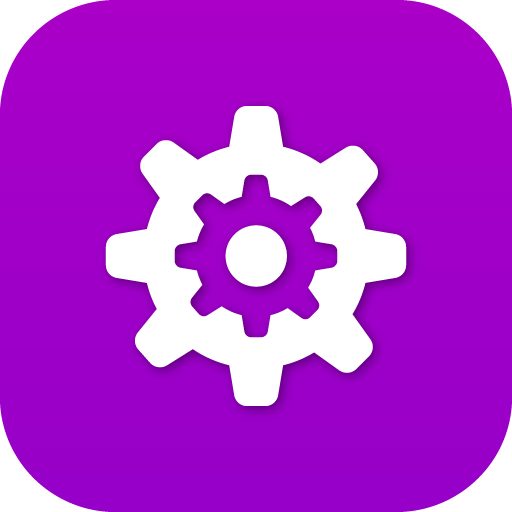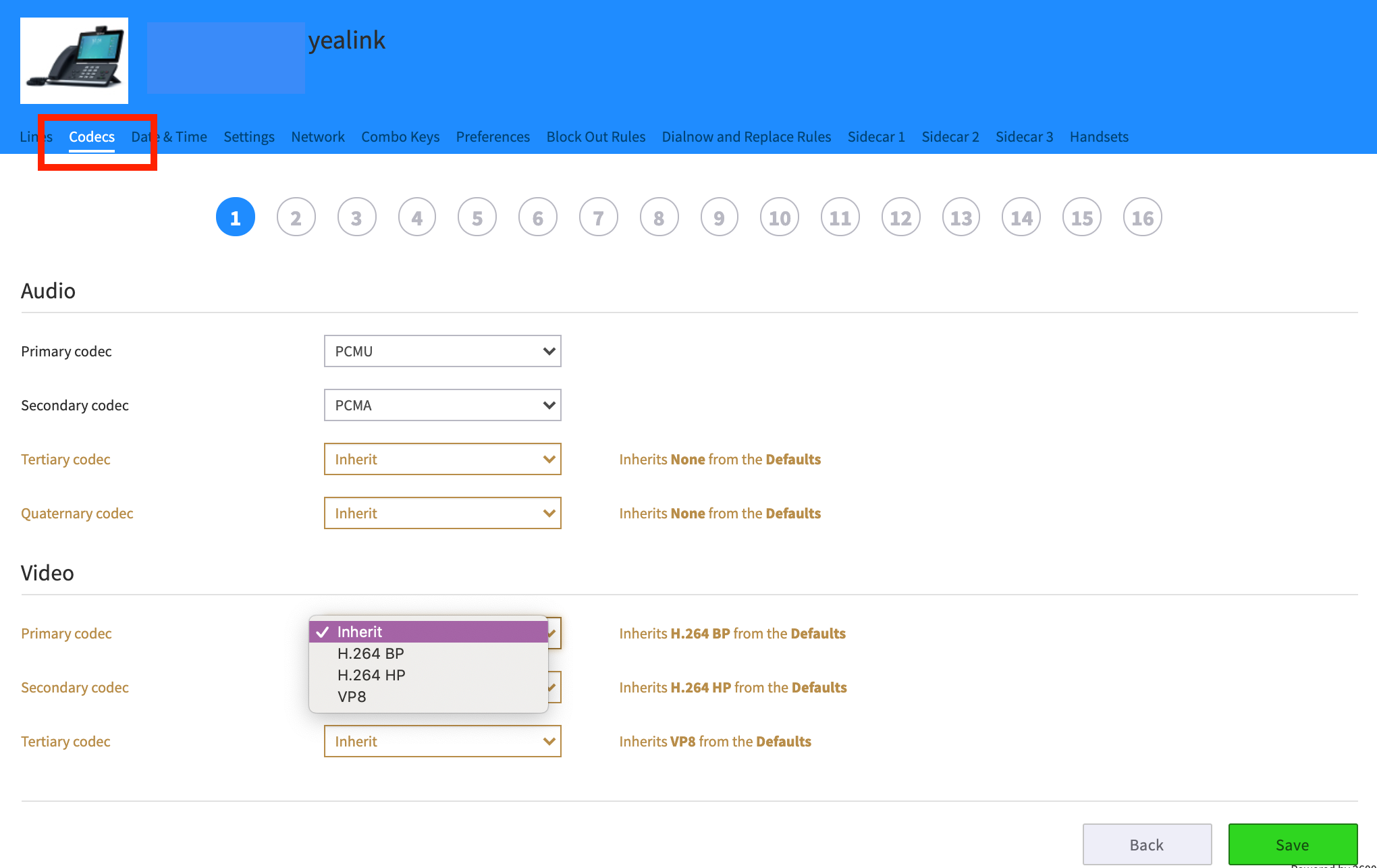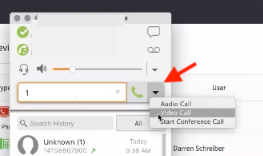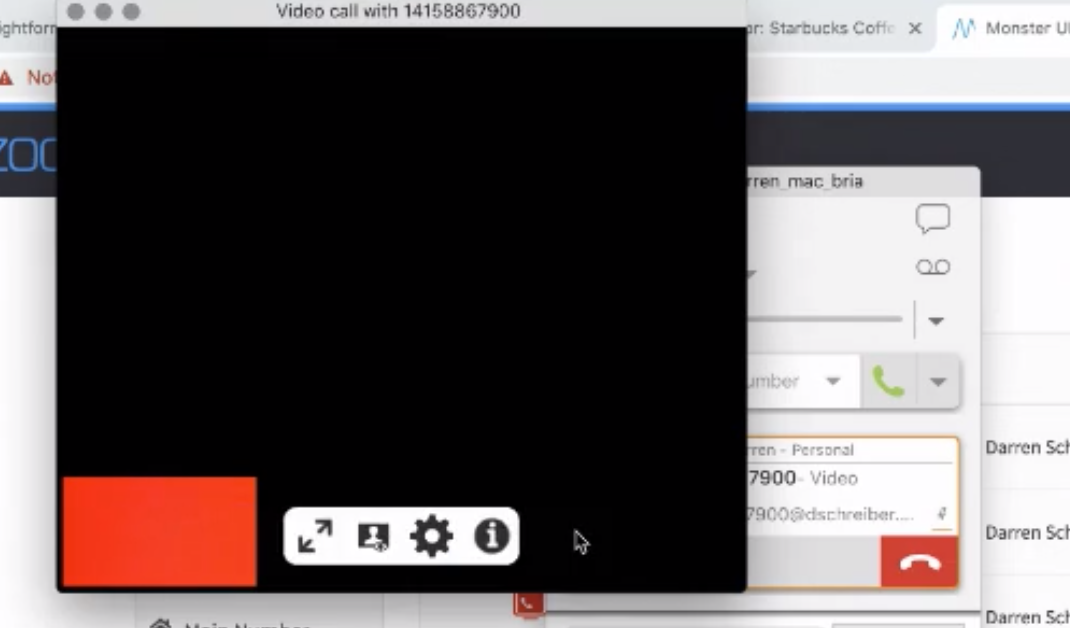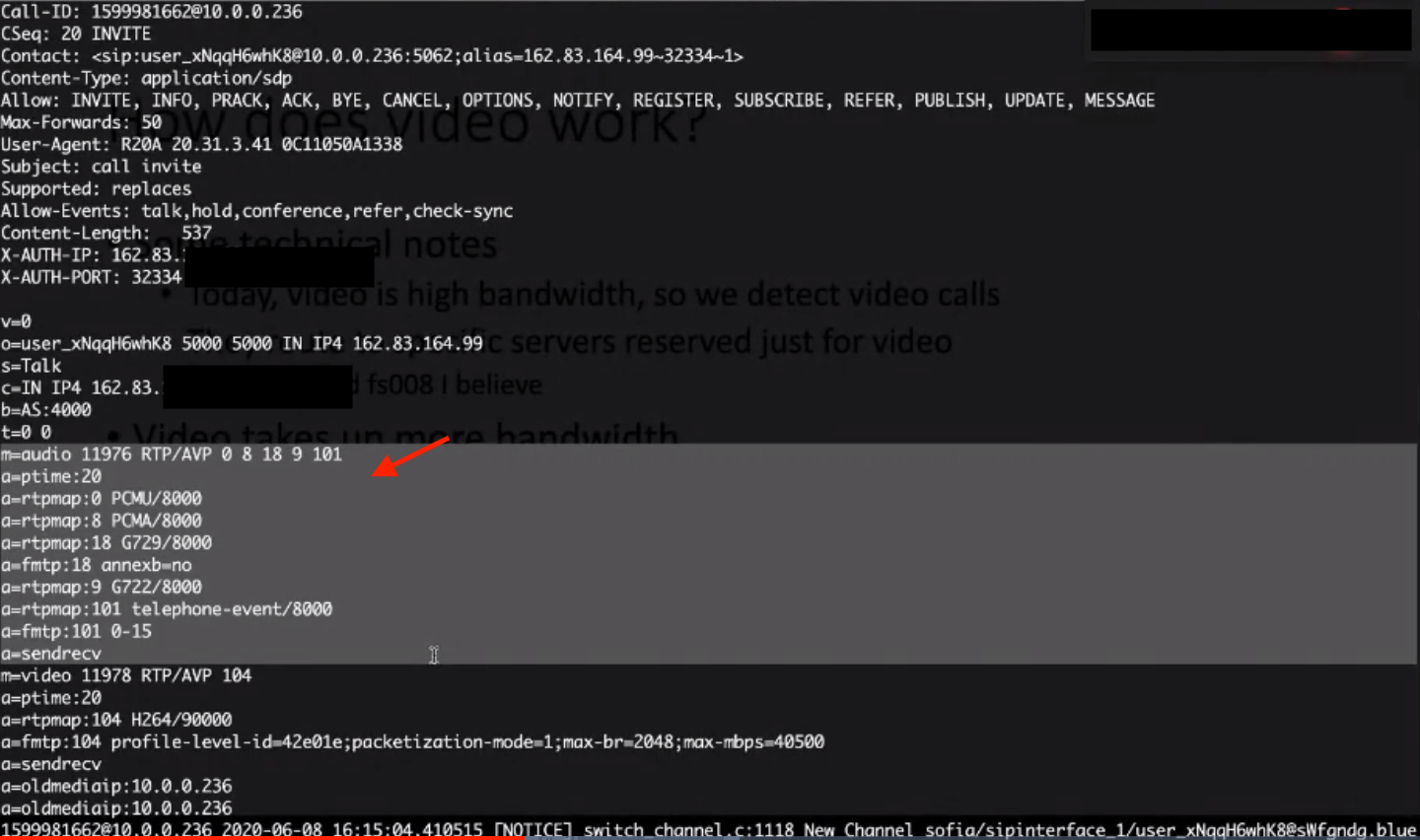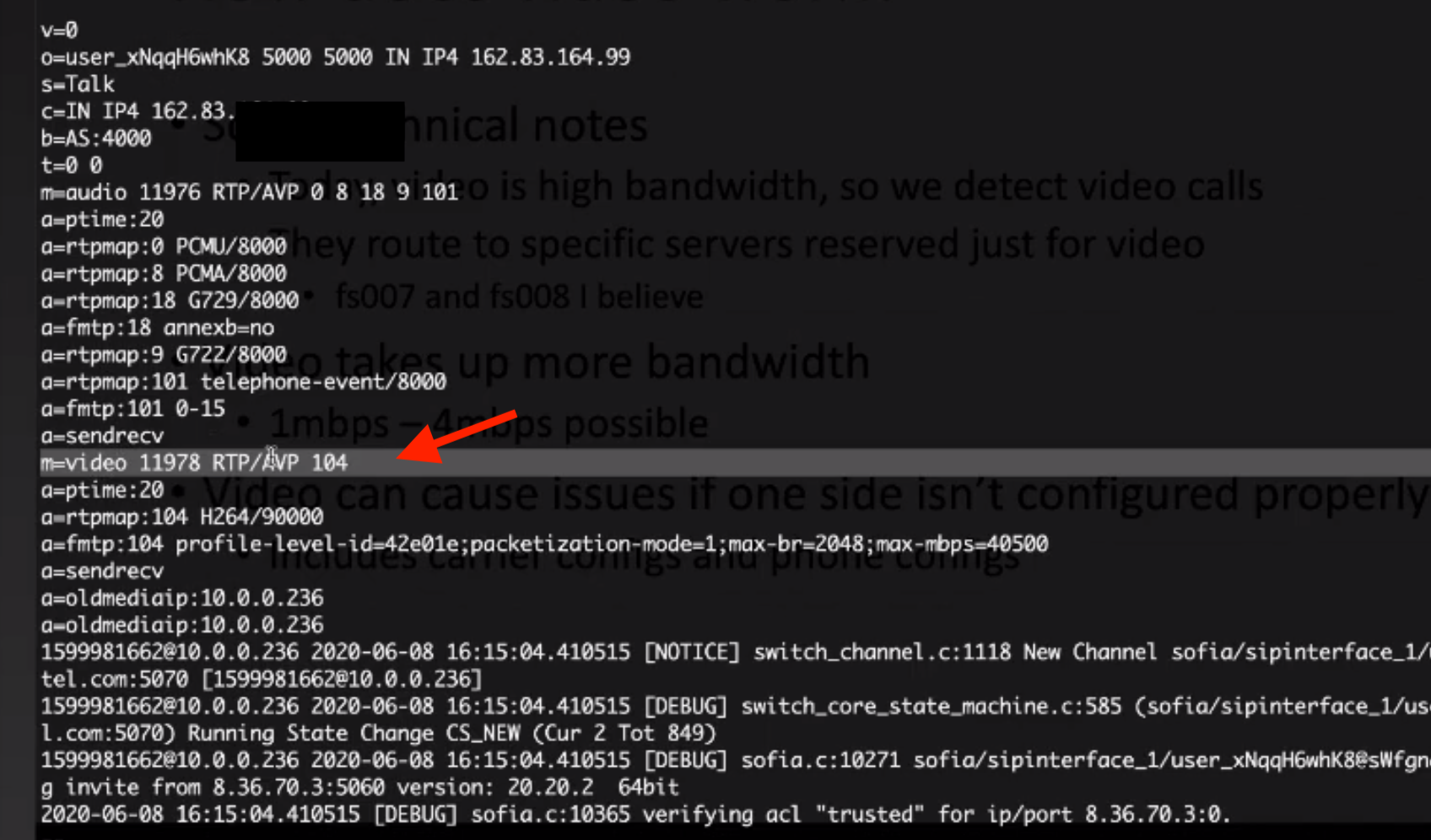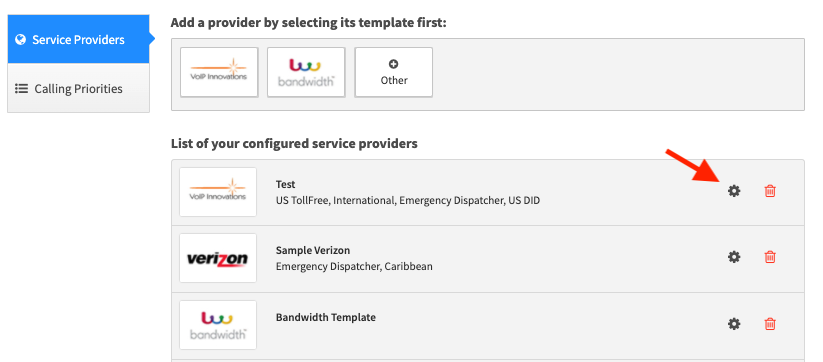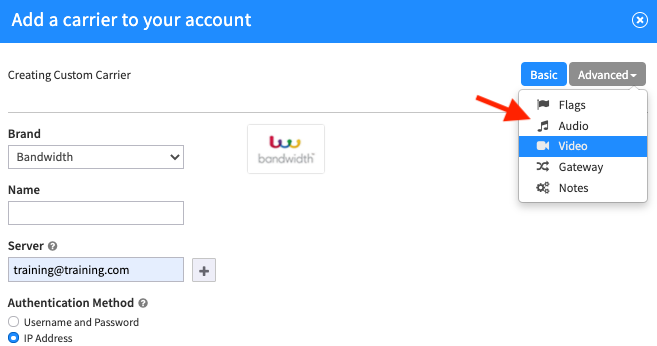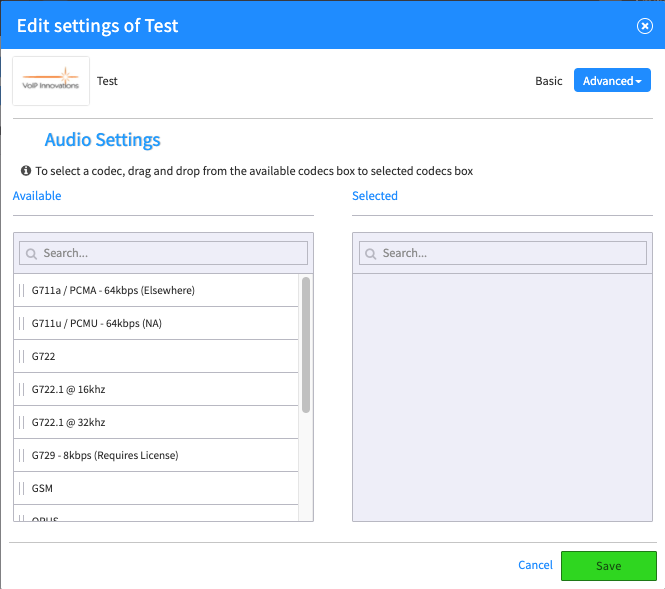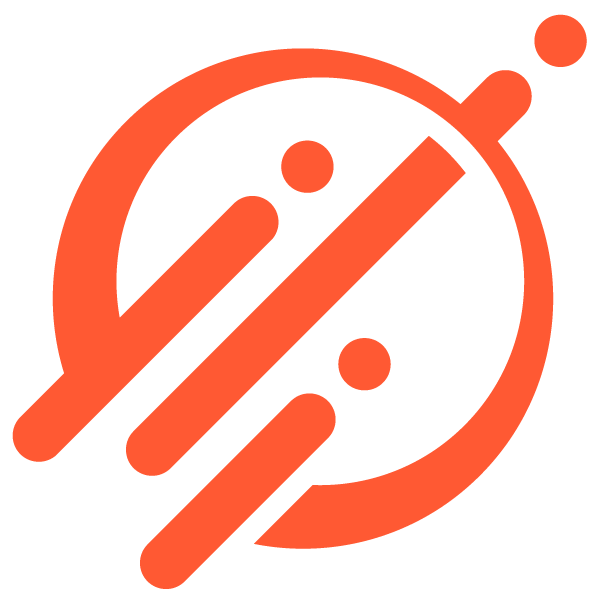Search the Community
Showing results for tags 'carrier'.
-
I am new to kazoo and started to explore kazoo for last two months. But I have some previous experience of using freeswitch. I am using single server installed at Linode. I have set up a callflow using Callflows app from monster-ui for a number (for example : 995) and using pivot module to fetch instructions for IVR. If I dialled this number 995 from a sip client registered with a kazoo extension , IVR works fine. But my ultimate goal is to dial this IVR extension 995 from peerless extension.Let me explain in detail. My client is already using service from cloudpbx.peerlessnetwork.io . So they will register using their peerless extension (for example :101@ cloudpbx.peerlessnetwork.io) from sip client and will dial 995 which needs to be routed to our kazoo server. For this, they have provided me a peerless extension which i need to register at kazoo. Can anyone give me a guideline about how to register this peerless extension at kazoo and ensure call is routed to our kazoo server?
- 5 replies
-
- registrar
- registration
-
(and 3 more)
Tagged with:
-
I have recently started to explore Kazoo for one of our official projects. Our goal is below To make an Outbound call to the PSTN number using Flowroute as Carrier at Kazoo from a web app After answering the call, run an IVR which instructions need to fetch from a web server using Pivot While trying to do a POC for this, first I was facing some difficulties due to the lack of specific documentation. Then I have started to communicate with the 2600hz developer forum and finally, I am able to meet my goal after applying suggestions from the forum. Now I am decided to document every step that I follow which may be helpful for others to implement the same flow. The following tasks need to be done which I will describe in detail later Setup Flowroute as a resource in Kazoo Setup an extension in callflows that has a Pivot as the action Create a clicktocall endpoint that connects to the created extension in step 2 Use created clicktocall endpoint in step 3 for making the PSTN call Prerequisite I have used kazoo crossbar API to accomplish my task. Almost for every request to Crossbar API, an authentication credential is required. Crossbar provides a number of ways of authenticating a request. The most common way is to authenticate as a user and receive a token usable on subsequent requests. In this method, you provide the credentials of your user just for login and crossbar will generate an authentication token in response. User credential is the MD5 hash of USERNAME:PASSWORD. For generating MD5 of a text in terminal I have used md5sum (in Linux) or md5 (in macOS) as following where I assume john as USERNAME and 12345 is PASSWORD. echo-n 'john:12345 | md5sum Output : 82a2dc91686ec828a67152d45a5c5ef7 Then I have called user_auth API to get an authentication token. Details of user_auth API request is as below URL : https://{SERVER}:8000/v2/user_auth Method : PUT Header : "Content-Type: application/json" Request Body : { "data": { "credentials": "82a2dc91686ec828a67152d45a5c5ef7", "account_name": "YOUR_ACCOUNT_NAME" }, "method": "[md5 | sha1]" } Use your generated MD5 output for the value of the credential and replace "YOUR_ACCOUNT_NAME" with your actual Kazoo Account Name. If the request body is correct, then it will give below success response { "auth_token": "{AUTH_TOKEN}", "data": { "account_id": "{ACCOUNT_ID}", "apps": [], "is_reseller": true, "language": "en-US", "owner_id": "{OWNER_ID}", "reseller_id": "{RESELLER_ID}" }, "node": "{API_NODE}", "request_id": "{REQUEST_ID}", "revision": "{REVISION}", "status": "success", "timestamp": "{TIMESTAMP}", "version": "{VERSION}", } Here{AUTH_TOKEN}, the authentication token, is a long list of characters that you need to use in future requests. Step 1: Setup Flowroute as a resource in Kazoo First, we need to add flowroute as a resource in the kazoo. There are two levels of resources, global (or system-wide), and per-account (or local). I have used local resources. URL : http://{SERVER}:8000/v2/accounts/{ACCOUNT_ID}/resources *** Please replace {ACCOUNT_ID} with your actual ACCOUNT_ID Method: PUT Header : 1 . "Content-Type: application/json" 2 . “X-Auth-Token: {AUTH_TOKEN}" *** Replace {AUTH_TOKEN} with the actual AUTH_TOKEN that you retrieved from user_auth API described in the above prerequisite section. Request Body { "data": { "name": "flowroute", "format_from_uri": true, "rules": [ ".{7,}" ], "flags": [ "Use_Flowroute" ], "formatters": { "from": [{ "regex": "\\+?1?(\\d{10})$", "direction": "outbound" }], "diversion":[{ "match_invite_format":true, "direction":"outbound" }], "outbound_caller_id_number": [{ "value": "YOUR_CALLER_ID_NUMBER" }], "outbound_caller_id_name": [{ "value": "YOUR_CALLER_ID_NAME" }] }, "gateways": [{ "caller_id_type": "external", "channel_selection": "ascending", "codecs": ["PCMU", "PCMA","OPUS"], "custom_sip_headers": {}, "emergency": false, "enabled": true, "endpoint_type": "sip", "format_from_uri": true, "invite_format": "route", "password": "YOUR_FLOWROUTE_PASSWORD", "prefix": "YOUR_FLOWROUTE_TECH_PREFIX*", "progress_timeout": "30", "realm": "us-east-nj.sip.flowroute.com", "server": "us-east-nj.sip.flowroute.com", "skype_rr": false, "suffix": "", "username": "YOUR_FLOWROUTE_USER_NAME" }] } } *** Replace YOUR_FLOWROUTE_USER_NAME with your actual Flowroute user name *** Replace YOUR_FLOWROUTE_PASSWORD with your actual Flowroute password *** Replace YOUR_FLOWROUTE_TECH_PREFIX with your actual Flowroute Tech Prefix followed by * *** Replace YOUR_CALLER_ID_NUMBER with your desired caller_id_number *** Replace YOUR_CALLER_ID_NAME with your desired caller_id_name *** If you use different Flowroute PoP other than “us-east-nj.sip.flowroute.com” then use your preferred PoP in “realm” and “server” fields. Step 2: Setup an extension in callflows that has a Pivot as the action URL : http://{SERVER}:8000/v2/accounts/{ACCOUNT_ID}/callflows *** Please replace {ACCOUNT_ID} with your actual ACCOUNT_ID Method: PUT Header : 1 . "Content-Type: application/json" 2 . “X-Auth-Token: {AUTH_TOKEN}" *** Replace {AUTH_TOKEN} with the actual AUTH_TOKEN that you retrieved from user_auth API described in above prerequisite section. Request Body { "data": { "numbers": ["1"], "flow": { "data": { "method": "GET", "req_timeout": "60", "req_format": "kazoo", "voice_url": "YOUR_PIVOT_API_URL", "debug": false }, "module": "pivot" } } } *** Replace "YOUR_PIVOT_API_URL" with your actual pivot API URL. Step 3: Create a clicktocall endpoint that connects to the created callflow of mentioned extension (value of numbers key in the request body) in step 2 Click-to-call allows you to create URLs that can be POSTed to with a phone number or SIP URI and create a phone call from the provided contact information to a destination you have pre-determined. I have created an clicktocall endpoint and connected it to the created extension in step 2 URL : http://{SERVER}:8000/v2/accounts/{ACCOUNT_ID}/clicktocall *** Please replace {ACCOUNT_ID} with your actual ACCOUNT_ID Method: PUT Header : 1 . "Content-Type: application/json" 2 . “X-Auth-Token: {AUTH_TOKEN}" *** Replace {AUTH_TOKEN} with the actual AUTH_TOKEN that you retrieved from user_auth API described in above prerequisite section. Request Body { "data": { "name": "call_1", "auth_required": false, "extension":"1", "caller_id_number":"YOUR_CALLER_ID_NUMBER" } } *** Replace YOUR_CALLER_ID_NUMBER with your desired caller_id_number Response { "auth_token":"{AUTH_TOKEN}", "data": { "auth_required": false, "custom_application_vars": {}, "extension": "{EXTENSION}", "id": "{C2C_ID}", "name": "{NAME}" }, "node": "{NODE_HASH}", "request_id": "{REQUEST_ID}", "revision": "{REVISION}", "status": "success", "timestamp": "{TIMESTAMP}", "version": "4.3.1" } We will use this "{C2C_ID}" in step 4 to make the actual outbound call Step 4: Use created clicktocall endpoint in step 3 for making the PSTN call URL : http://{SERVER}:8000/v2/accounts/{ACCOUNT_ID}/clicktocall/{C2C_ID}/connect?contact={CONTACT} *** Please replace {ACCOUNT_ID} with your actual ACCOUNT_ID , {C2C_ID} with the ID you got at step 3 and {CONTACT} with the PSTN number you want to call For example, if you want to make a call at the number 12223334444 then your URL should be as below http://{SERVER}:8000/v2/accounts/{ACCOUNT_ID}/clicktocall/{C2C_ID}/connect?contact=12223334444 Method: GET Header : 1 . "Content-Type: application/json" 2 . “X-Auth-Token: {AUTH_TOKEN}" *** Replace {AUTH_TOKEN} with the actual AUTH_TOKEN that you retrieved from user_auth API described in the above prerequisite section. You should receive a phone call now at the number you have called from your API and After answering the call, an IVR should be played whose callflow instructions will be fetched from your Pivot URL.
-
Configuring Video for use on the KAZOO Platform User Stories A user wants to enable a device so it supports video calling between two office desk phones A user wants to call into a KAZOO video conference using a video-enabled desk phone instead of a laptop. A user wants to allow video replay and/or online streaming on an office phone (to replay a saved video call for example) using the KAZOO platform. Overview Video Calling Video is an image capture process that takes a rapid amount of still pictures at a source, compresses the data, and transmits the packet across phone lines. The recipient unpacks them and replays the sequence to show movement, or “video.” Some notes about the transmission: “Frames” are single images, transmission is described in “frames per second”, or FPS. Typical compression is 20-30 frames per second. Lower rates and lower resolution means you will see a stuttered, jagged result. The resulting “video” is a stream of these captures. As with any images, video takes up significant data bandwidth to transmit. To help mitigate this video uses one of several compression algorithms which collectively are referred to as “CODECS” (short for “COder-DECoder”). CODECS Compression CODECS refers to the format for compressed data transmitted across devices (including WebRTC, Softphones, mobile devices, comm.io). Some formats compress audio only, others compress audio and video. There are several different compression types available today. To successfully transmit these files, both the originating device and the receiving device must be equipped with the same codec compression interpreter. If a device transmits H264 video, then the receiver must be able to “read” that. Your office desk phone and your laptop application for example, must be able to talk in the same language. Common audio formats used by telco devices include .mp3 and Opus. Popular compression formats for video are H263, H264, and the newer Google-developed VP8. Audio and the KAZOO Platform All KAZOO Platform calls assume (and require) audio CODECS. Audio is typically set by default, and users can fine tune those settings in either our Provisioner setup or the SmartPBX app. KAZOO includes support for the most common audio formats. This audio information will be sent to the corresponding phone hardware so the two are synchronized. Video and the KAZOO Platform Video is optional as its transmission takes considerably more bandwidth and can lead to an additional charge to your account. To support independent control over video, the KAZOO platform transmits audio and video on separate ports for each call. In order for the sending and receiving devices to share video, they must both recognize the same CODECS data. This requires an intentional setup in both SmartPBX and the Provisioner app. Enabling Video Calls To use video, you will need to enable it for your devices in your user account. This is a two step process. Since the call origination device (whoever starts the call) is what picks the algorithm, or the “rules.” As your system will do both, you will need to provide available compression settings for both sending and receiving instances: Server to Phone (using SmartPBX) and Phone to Server (using Provisioner) Below is an illustration summarizing the process. Before you start Confirm the video format(s) that are supported by your devices. The most common include H261, H263, H264 and VP8. CONFIGURE VIDEO SETTINGS FOR SERVER → PHONE TRANSMISSION This setting is defined in SmartPBX. Here you will define Server to Phone connections. NOTE: If the two settings do not match you will get “incompatible destination” errors. To set these preferences, go into SmartPBX Select the Device tab to the left. Search for your device, and select the Edit icon to its right From that dialog, select the Advanced Tab, and then Video from the drop-down menu. You will see a screen that shows a list of video compression options. Drag the compression types you want to recognize to the Selected column. NOTES: By default, there will be no options in the Selected column. This effectively means video is not enabled. To enable a video type, drag the compression style your devices support to the Selected column. VP8 is currently the most popular, as its compression has the best results and there is no license fee related to it. Most newer devices prefer it for these reasons, so if your devices support it, it’s recommended you use it as your primary selection. You can move more than one codec to the Selected column, and drag them into a preferred priority. SUCCESS !!! You are now ready to move to the Provisioner app and configure the settings there. CONFIGURE VIDEO SETTINGS FOR PHONE → SERVER TRANSMISSION Define the settings for a Phone to Server video transmission in the Provisioner app. This setting defines the transmission codec from the phone to the server. Under the Devices tab, find your phone and select the Settings gear; Choose Configure. Select the Codecs tab from the Blue Menu and review the video preferences. If Video selection isn’t visible, you’ll need to go back to SmartPBX and verify you saved your settings to turn it on. Even if the video is turned on, by default the selection here will be None. If you see a value for “Inherits”, this means the setting will carry down from your parent account. Your selection here MUST MATCH your selection in SmartPBX as you configured above. You can only select Primary, Secondary, and Tertiary types if you have moved each into the Selected column in SmartPBX. SAVE your settings! SELECTING A TYPE OF CALL WHEN YOU DIAL Some phones and web phones allow you to choose whether to make your call an audio-only or a video call. If you do not intend to share video this is a great way to save bandwidth and unnecessary usage fees. On the Bria softphone To the right of the phone # field, you will see a drop-down menu arrow. Select that to choose your phone call mode. If you choose video, a video “screen” will appear. Yealink phones Yealink will ask for audio/video on your screen once you dial the number. NOTE: It’s best to define your type of call at the beginning of your call. While some phones may provide a way to switch mid-call, this may interrupt the call integrity and cause reduced quality and/or a disconnect. HOW KAZOO MANAGES VIDEO CALLS Because video takes significant bandwidth and processing power to compress and decompress, KAZOO has set up dedicated servers to process video calls. ADDITIONAL NOTES Once video is enabled, it typically is used as the default for every call. Newer devices may give you the option as the call is made (see above), so you can choose audio if you do not want to incur extra costs. Older models have a configuration setting that can be set to “optional.” You will need to make sure this is set correctly in the back end configuration. Usually this can be found in the Provisioner app. If you turn on video on as a default in your device, all calls will include the video codec even if the receiver has no video capabilities. This is clearly a waste of bandwidth so it is recommended you find and enable an “optional” setting to trigger the setting for each call. FREQUENTLY ASKED QUESTIONS : VIDEO SETUP What devices does KAZOO support for video? KAZOO supports any device that supports the CODEC options listed in the SmartPBX and Provisioner settings. Currently this includes H261, H263, H264, and VP8. This is typically provided as part of the device specifications. Do I have to configure my comm.io video to use the conferencing there? No. comm.io has automatically configured the video codec in its software. It should work without any added configuration. When I try to use my video I get an error message that says “incompatible destination”. This error is indicating that the CODEC algorithms on the sending and receiving devices do not match. You will need to review the settings for each device and add a matching CODEC in the configuration. If I have vp8 set as primary and H263 set as tertiary on my sending device, and my receiving device only has H263 set, will the call connect? Yes. As long as the codec has been moved to Selected in SmartPBX under your device, it won’t matter which is primary, secondary or tertiary. Those priorities will kick in only if multiple options exist. Typically it makes sense to select VP8 as the primary as it has the most efficient compression and therefore will likely incur less charges. My device settings in Provisioner say “inherited”. Where from? This references a parent account setting. If you have a hierarchy of accounts, it comes from the account, or reseller, or system defaults – whichever one is found first (in that order). Does the order (primary, secondary, etc) of the video selection(s) I add in Smart PBX have to match the order I enter in Provisioner or do they just need to be enabled in both places? As long as the codec has been moved to Selected in SmartPBX under your device, it won’t matter which is primary, secondary or tertiary. Those priorities will kick in only if multiple options exist. Do I need to configure these settings for mobile phones? Mobile phones are pre-configured for both audio and video. Phone browsers often choose a codec and then optimize it for best use of battery life and resolution for their device. If you cannot see a video transmitted from a mobile phone on your desktop phone (or vice-versa, and you get a “Can’t play video - video codec not supported) it may be you need to configure the desktop so it supports the mobile phone video codec. Below is what is currently supported: Apple iPhones: H. 264 and their new format for Apple only, HEVC Apple Safari: H. 264 and now also vp8 starting with Safari 12.1 Android Phones: H. 263 / H.264 There are apps available for each operating system that will convert and/or display files using other formats such as VLC Media Player; you can search for these in their app stores. Why do some of my calls cause video errors and others don’t? There are several reasons this could happen. Consider the following as a way to troubleshoot this: Are the calls that are working internal calls within your office? This may be related to your carrier configuration if you have a BYOC account. Refer to the Carrier section above. Is the difference related to incoming v. outgoing calls? Check your configuration and codec assignments in SmartPBX (server to device or incoming) and in Provisioner (device to server, or outgoing). Is it specific to a device type? In some cases a device does not support the video codecs you have configured and/or it may not support video at all, and your calls are sending video requests. Often these issues will provide an error saying “video not supported” or “incompatible destination.” Does the KAZOO CallThru.us mobile app support this video process? Not at this time. Configuring Video for use on the KAZOO Platform Reseller Notes Billing Structure for Video Calls Currently video is currently enabled for all accounts at no additional charge for our introductory beta rollout; once the product is officially released you will be charged $20/video channel. Once we have video call features (such as inviting external participants to video conferences) that significantly increase the video load we will add a setting to the Control Center to manage maximum channels -- similar to the trunking setting. This will mean account managers will be able to distribute charges in a similar manner. How KAZOO detects video calls (back end SIP code) Audio call request is shown in the gray section Additional Video call request is shown below the added gray line BYOC Carrier Configuration If you are using your own carrier it is critical you also assign audio settings. If you do not, the system will assume your devices support both audio and video and will by default try to make video calls. As no 3rd party carriers are supporting video at this time this will cause Outbound calls made from a video phone to a carrier to fail. Calls within an office will work correctly. To configure the carrier settings, go to the Carrier app. And select an account you have created or create a new account. Then select Audio and add specific codecs. Continue with video, even though they are likely not supported. ##### View full File
-
- video in kazoo
- configure video
-
(and 4 more)
Tagged with:
-
Configuring Video for use on the KAZOO Platform User Stories A user wants to enable a device so it supports video calling between two office desk phones A user wants to call into a KAZOO video conference using a video-enabled desk phone instead of a laptop. A user wants to allow video replay and/or online streaming on an office phone (to replay a saved video call for example) using the KAZOO platform. Overview Video Calling Video is an image capture process that takes a rapid amount of still pictures at a source, compresses the data, and transmits the packet across phone lines. The recipient unpacks them and replays the sequence to show movement, or “video.” Some notes about the transmission: “Frames” are single images, transmission is described in “frames per second”, or FPS. Typical compression is 20-30 frames per second. Lower rates and lower resolution means you will see a stuttered, jagged result. The resulting “video” is a stream of these captures. As with any images, video takes up significant data bandwidth to transmit. To help mitigate this video uses one of several compression algorithms which collectively are referred to as “CODECS” (short for “COder-DECoder”). CODECS Compression CODECS refers to the format for compressed data transmitted across devices (including WebRTC, Softphones, mobile devices, comm.io). Some formats compress audio only, others compress audio and video. There are several different compression types available today. To successfully transmit these files, both the originating device and the receiving device must be equipped with the same codec compression interpreter. If a device transmits H264 video, then the receiver must be able to “read” that. Your office desk phone and your laptop application for example, must be able to talk in the same language. Common audio formats used by telco devices include .mp3 and Opus. Popular compression formats for video are H263, H264, and the newer Google-developed VP8. Audio and the KAZOO Platform All KAZOO Platform calls assume (and require) audio CODECS. Audio is typically set by default, and users can fine tune those settings in either our Provisioner setup or the SmartPBX app. KAZOO includes support for the most common audio formats. This audio information will be sent to the corresponding phone hardware so the two are synchronized. Video and the KAZOO Platform Video is optional as its transmission takes considerably more bandwidth and can lead to an additional charge to your account. To support independent control over video, the KAZOO platform transmits audio and video on separate ports for each call. In order for the sending and receiving devices to share video, they must both recognize the same CODECS data. This requires an intentional setup in both SmartPBX and the Provisioner app. Enabling Video Calls To use video, you will need to enable it for your devices in your user account. This is a two step process. Since the call origination device (whoever starts the call) is what picks the algorithm, or the “rules.” As your system will do both, you will need to provide available compression settings for both sending and receiving instances: Server to Phone (using SmartPBX) and Phone to Server (using Provisioner) Below is an illustration summarizing the process. Before you start Confirm the video format(s) that are supported by your devices. The most common include H261, H263, H264 and VP8. CONFIGURE VIDEO SETTINGS FOR SERVER → PHONE TRANSMISSION This setting is defined in SmartPBX. Here you will define Server to Phone connections. NOTE: If the two settings do not match you will get “incompatible destination” errors. To set these preferences, go into SmartPBX Select the Device tab to the left. Search for your device, and select the Edit icon to its right From that dialog, select the Advanced Tab, and then Video from the drop-down menu. You will see a screen that shows a list of video compression options. Drag the compression types you want to recognize to the Selected column. NOTES: By default, there will be no options in the Selected column. This effectively means video is not enabled. To enable a video type, drag the compression style your devices support to the Selected column. VP8 is currently the most popular, as its compression has the best results and there is no license fee related to it. Most newer devices prefer it for these reasons, so if your devices support it, it’s recommended you use it as your primary selection. You can move more than one codec to the Selected column, and drag them into a preferred priority. SUCCESS !!! You are now ready to move to the Provisioner app and configure the settings there. CONFIGURE VIDEO SETTINGS FOR PHONE → SERVER TRANSMISSION Define the settings for a Phone to Server video transmission in the Provisioner app. This setting defines the transmission codec from the phone to the server. Under the Devices tab, find your phone and select the Settings gear; Choose Configure. Select the Codecs tab from the Blue Menu and review the video preferences. If Video selection isn’t visible, you’ll need to go back to SmartPBX and verify you saved your settings to turn it on. Even if the video is turned on, by default the selection here will be None. If you see a value for “Inherits”, this means the setting will carry down from your parent account. Your selection here MUST MATCH your selection in SmartPBX as you configured above. You can only select Primary, Secondary, and Tertiary types if you have moved each into the Selected column in SmartPBX. SAVE your settings! SELECTING A TYPE OF CALL WHEN YOU DIAL Some phones and web phones allow you to choose whether to make your call an audio-only or a video call. If you do not intend to share video this is a great way to save bandwidth and unnecessary usage fees. On the Bria softphone To the right of the phone # field, you will see a drop-down menu arrow. Select that to choose your phone call mode. If you choose video, a video “screen” will appear. Yealink phones Yealink will ask for audio/video on your screen once you dial the number. NOTE: It’s best to define your type of call at the beginning of your call. While some phones may provide a way to switch mid-call, this may interrupt the call integrity and cause reduced quality and/or a disconnect. HOW KAZOO MANAGES VIDEO CALLS Because video takes significant bandwidth and processing power to compress and decompress, KAZOO has set up dedicated servers to process video calls. ADDITIONAL NOTES Once video is enabled, it typically is used as the default for every call. Newer devices may give you the option as the call is made (see above), so you can choose audio if you do not want to incur extra costs. Older models have a configuration setting that can be set to “optional.” You will need to make sure this is set correctly in the back end configuration. Usually this can be found in the Provisioner app. If you turn on video on as a default in your device, all calls will include the video codec even if the receiver has no video capabilities. This is clearly a waste of bandwidth so it is recommended you find and enable an “optional” setting to trigger the setting for each call. FREQUENTLY ASKED QUESTIONS : VIDEO SETUP What devices does KAZOO support for video? KAZOO supports any device that supports the CODEC options listed in the SmartPBX and Provisioner settings. Currently this includes H261, H263, H264, and VP8. This is typically provided as part of the device specifications. Do I have to configure my comm.io video to use the conferencing there? No. comm.io has automatically configured the video codec in its software. It should work without any added configuration. When I try to use my video I get an error message that says “incompatible destination”. This error is indicating that the CODEC algorithms on the sending and receiving devices do not match. You will need to review the settings for each device and add a matching CODEC in the configuration. If I have vp8 set as primary and H263 set as tertiary on my sending device, and my receiving device only has H263 set, will the call connect? Yes. As long as the codec has been moved to Selected in SmartPBX under your device, it won’t matter which is primary, secondary or tertiary. Those priorities will kick in only if multiple options exist. Typically it makes sense to select VP8 as the primary as it has the most efficient compression and therefore will likely incur less charges. My device settings in Provisioner say “inherited”. Where from? This references a parent account setting. If you have a hierarchy of accounts, it comes from the account, or reseller, or system defaults – whichever one is found first (in that order). Does the order (primary, secondary, etc) of the video selection(s) I add in Smart PBX have to match the order I enter in Provisioner or do they just need to be enabled in both places? As long as the codec has been moved to Selected in SmartPBX under your device, it won’t matter which is primary, secondary or tertiary. Those priorities will kick in only if multiple options exist. Do I need to configure these settings for mobile phones? Mobile phones are pre-configured for both audio and video. Phone browsers often choose a codec and then optimize it for best use of battery life and resolution for their device. If you cannot see a video transmitted from a mobile phone on your desktop phone (or vice-versa, and you get a “Can’t play video - video codec not supported) it may be you need to configure the desktop so it supports the mobile phone video codec. Below is what is currently supported: Apple iPhones: H. 264 and their new format for Apple only, HEVC Apple Safari: H. 264 and now also vp8 starting with Safari 12.1 Android Phones: H. 263 / H.264 There are apps available for each operating system that will convert and/or display files using other formats such as VLC Media Player; you can search for these in their app stores. Why do some of my calls cause video errors and others don’t? There are several reasons this could happen. Consider the following as a way to troubleshoot this: Are the calls that are working internal calls within your office? This may be related to your carrier configuration if you have a BYOC account. Refer to the Carrier section above. Is the difference related to incoming v. outgoing calls? Check your configuration and codec assignments in SmartPBX (server to device or incoming) and in Provisioner (device to server, or outgoing). Is it specific to a device type? In some cases a device does not support the video codecs you have configured and/or it may not support video at all, and your calls are sending video requests. Often these issues will provide an error saying “video not supported” or “incompatible destination.” Does the KAZOO CallThru.us mobile app support this video process? Not at this time. Configuring Video for use on the KAZOO Platform Reseller Notes Billing Structure for Video Calls Currently video is currently enabled for all accounts at no additional charge for our introductory beta rollout; once the product is officially released you will be charged $20/video channel. Once we have video call features (such as inviting external participants to video conferences) that significantly increase the video load we will add a setting to the Control Center to manage maximum channels -- similar to the trunking setting. This will mean account managers will be able to distribute charges in a similar manner. How KAZOO detects video calls (back end SIP code) Audio call request is shown in the gray section Additional Video call request is shown below the added gray line BYOC Carrier Configuration If you are using your own carrier it is critical you also assign audio settings. If you do not, the system will assume your devices support both audio and video and will by default try to make video calls. As no 3rd party carriers are supporting video at this time this will cause Outbound calls made from a video phone to a carrier to fail. Calls within an office will work correctly. To configure the carrier settings, go to the Carrier app. And select an account you have created or create a new account. Then select Audio and add specific codecs. Continue with video, even though they are likely not supported. #####
-
- video in kazoo
- configure video
-
(and 4 more)
Tagged with:
-
Carrier Manager Overview 2600Hz has made carrier management easy by enabling you to add and store multiple carrier templates on the interface. Setup and deployment is extremely easy, requiring minimal time and effort. Select your outbound calling priority settings for each service. When setting up a carrier for your users, you can select the carrier options through prebuilt or your custom-built templates. Once you have added providers for outbound calling services, you can immediately begin prioritizing them. Getting IPs Login to Your Account Open the Carriers App You will be asked to select at least one IP address from two different zones. Please click on the “Central”/”East”/”West”. Once you click on each box an IP address will appear. Click on the Green button labeled “Select these IPs” Add Carriers for outbound calls Now that you have selected your IPs you can add a carrier to your account. You can add a service provider from a prebuilt template or create a new one and customize settings based on your needs. You can even set rules for each carrier. Once added, the list of configured services providers will be listed in the interface. Within the Carrier click on the “Service Providers” tab Make sure that the “Set Locally” tab is also highlighted Under the “Add a provider by select its template first:” click the box with the “+” Create your custom carrier Brand Select one of the already pre configured carrier templates or select “Other” if using a different carrier not listed. Name Enter a description of a carrier. For example, International Only, Fax Only, All Traffic, etc. Server This is where your carrier’s IP will be listed for outbound calls. This is where Kazoo will send calls to your carrier. Authentication Method This is how your carrier will authenticate calls sent to them. You must check with your carrier on how this will be done NOTES: If you select "Other", you can define your own template for a carrier. The dialog will show a dropdown of choices that are pre-configured. If you want to add a different carrier, create a new "Brand" and Name. If your administrator has already added your carriers, your screen will look like this. Create Rules IMPORTANT STEP - Rules: You must add at least 1 rule (US DID, or if you want to support everything, Unknown) before making any outbound calls. Not setting any rules will result in not being able to make calls. To add rules simply click on the green circle with the “+ and select one of the options. Rules: US Toll Free: Allows 8xx toll free calls Us Toll: Allows 9xx Calls Emergency Dispatcher: Allows 911 Caribbean: Allows calls to countries in Caribbean US DID: Allows calls within the United States International: Allows calls to International *Unknown: Matches ANYTHING and sends to carrier. You should never use the “Unknown” rule. Unknown literally means “ANYTHING” and the problem with that is our system then thinks that a 7-digit number is supposed to go to your carrier instead of being converted into a 11-digit number. NOTES: You must move the slider to ON to enable the Rule To the right of each drop down option you will see a gear icon. Make sure to click on that to choose your settings. In each Rule, you have an option to enter a custom RegEx Expression. This is an advanced setting that further defines the type of number the rule applies to. For more information on how to create or edit a RegEx Expression, see this page. To test your RegEx formula, go here. Advanced Settings The advanced settings provide added features for your carrier account. Audio Settings THIS IS AN IMPORTANT STEP Select Audio This section allows you to specify the CODECs to use for outbound calls. In our experience most carriers will support PCMU/PCMA. Check with your carrier to ensure which CODECs they will be using/accept. Once you select a CODEC, simply drag it to the box labeled “Selected” Click Save At this point in the process your account is ready to make outbound calls using your carriers. NOTE: Our system uses Short Dial Correction: The system will scan your carriers rules to see if the dialed number matches any rules. If no rules match, the system takes the first five characters of the caller ID, prepends them to the dialed number and retries the match before cancelling the call. Example: +17195556666 dials 5559999, the system will not find a match at first for 5559999. It will then scan your rules and try to match +17195559999 and send the call to the carrier Advanced Settings for Adding Carriers Below is an overview of the additional advanced settings found in the Advanced tab. These are not required for initial outbound calls but may be useful tools as you learn more of the system. Flags Manager If ignore flags is checked, placing an outbound call from a device with flags set on its configuration should use this carrier regardless of matching flags. If require flags is checked the carrier is ignored if the request does not specify outbound flags. Video Settings DO NOT SELECT A VIDEO SETTING UNLESS YOU HAVE ACTIVATED VIDEO Adding a Video codec in an account that doesn't use video could incur additional costs that are unecessary. For more information on this process, see our Configure Video in KAZOO document HERE. Gateway Settings Use this to add a Gateway to your Carrier settings. These settings should be added by an administrator. Notes This is a placeholder area to save notes about your setup. This is handy if you have multiple administrators accessing your account. Setting up Carriers for Inbound NOTE: Kazoo only supports an RTP SDP ptime of 20. Most carriers use a value of 30 by default. You MUST request that your trunks through your carrier will ONLY use a ptime of 20. If this is not done, then your clients will experience audio delay issues. 2600Hz will need the IP(s) from which your carrier will be sending calls. These IP(s) will need to be added to our ACLs by our engineers. There is a three business day minimum turnaround. For Hosted clients, you must submit a support ticket to get this information added. For Private Cloud, you can actually add the IPs to the carrier app, however, our engineers will need to rest the ACLs manually, so we would still need a support ticket. Our system assumes that if the IP address of a carrier is known, it will allow inbound calls. It assumes that calls are coming in using E.164 format (+1XXXXXXXXXX) Calling Priorities Once you have added providers for all of your outbound calling services, prioritize them via drag and drop in the interface. You can change users outbound calling priorities for services such as US Toll Emergency Dispatcher, US DID, International, etc. To start setting this up please do the following: Select the Calling Priorities tab. This will bring the Outbound calling priorities settings. Choose same priorities for all outbound services. (Choose this option if your carriers are handling the same traffic and you only want to select the order in which carriers get selected.) You can order the priority of your carriers by simply clicking and dragging the carriers. You can order them in any order you wish. Choose different priorities for all outbound services. (Choose this option if you want certain carriers to carry certain types of calling service/traffic but not others.) When selecting this option you will notice two boxes appear. One with calling services and one with carriers. To specify or tie a service to a carrier simply click on a service type Once service type is highlighted, select which of your carriers will be used for that specific service. You can turn carriers on and off to use a service by clicking the blue “On” button. Once you have customized this to fit your needs, click on the green “Save” button. Congratulations, you have now completed setting up your carriers. You are ready to start setting up your sub accounts, correct? CAUTION All accounts default to using 2600Hz System carriers. This default cannot be changed at this time. For each new account you create, you MUST make sure the account is changed to use partner carriers. In some cases you will find that you “test” your account and calls “work” and stop working all of a sudden. If you don’t set the account to use partner carriers and you have a positive credit balance the calls will use 2600Hz carriers and will work because the account has a positive credit balance. Once the credit is depleted, the calls will stop working. Creating and configuring sub accounts to use partner carriers Now that you have your carriers set up and have set up calling service priorities you are ready to create an account and configure it to use partner carriers. Login to Account Open Account Manager app Click on “Add New Account” Account Name: Enter Account Name Account Realm: You can leave as “auto-generated” Timezone: Select correct timezone Click Next Set limits for included simultaneous inbound and outbound calls* Set Call Restrictions US Toll Free US Toll Emergency Dispatcher Caribbean US DID International Other than above (Unknown) Set Call Restrictions Click Next See What Customers Can View Settings User Account Billing Credit Card PerMinute Service Plan Transactions Trunking Inbound Outbound Two-way Click Next The account is now created and you are taken to the Account Overview Screen Click on the Carrier Tab By default you will notice the account is set to use “Use System-wide Carriers”. This MUST be changed to “Use Partner Carriers” (the middle box) in order for this account to use your carriers. Simply click on the box to select this option. Click on the Update button. Congratulations, you have now set up your account to use your own carriers. If you already have accounts created, all you need to do is the following: Login to your account Open the Account Manager App Select the Account you wish to modify Click on the Carrier Tab By default you will notice the account is set to use “Use System-wide Carriers”. This MUST be change to “Use Partner Carriers” (the middle box) in order for this account to use your carriers. Simply click on the box to select this option. Click on the Update button. *NOTE: Limits do not work in BYOC, nor do credits. We expect that since you will be using your own gateway, you can provision limits on a per-phone number basis. E911 and Caller ID Some customers mix and match 2600Hz services with their own carriers. This is OK, but because we don’t know who is doing inbound-only, outbound-only or a mix, by default, E911 features and Caller ID CNAM “dips” and Caller ID Name Outbound features will show in the GUI. When you are using BYOC, you should disable these features. To disable E911 and Caller ID features you must do the following: Login to your account Open the Account Manager App Select the Account you wish to modify Click the Numbers Features tab E911 : Click on the On button to turn off the feature CNAM : Click on the On button to turn off the feature Click Update Within the 2600Hz, we track closely which numbers have E911 on them and which don’t. To avoid surcharges, we default to the configured E911 on the account when a particular device hasn’t been configured properly for E911. With BYOC, everything is external to us. We don’t know if E911 has been set or not. The client is responsible for setting up 911 with their provider and testing with their provider. Usually providers provide a number 933 to test that will read back the address. It is the client’s responsibility to test and ensure that whatever gets transmitted is what they intend for the Caller ID for that phone. You must also set a default Caller ID Number on every account! NOTES: For more information about e911 requirements and setup related to the new Kari's Law requirements, see HERE. For information on enabling the new 988 Crisis Lifeline for Mental Health (required by July 16, 2022) see HERE. Considerations and FAQs No fraud management/detection. Must not rely on our tools in our UI as fail proof method. Must have restrictions on customer side. Not a full LCR. You can route to a couple of carriers as a failover/backup but no intelligent routing based on dialed digits/number How do I setup trunking to my provider? We can define that via IP addresses in the Carrier App How do I ensure my inbound calls are accepted for Client A from Carrier B Vs Client C from Carrier D? As long as you have provided us the inbound IP address to add to our ACLs and the phone number is 11 digits, we’ll route it to the account with that number How do I know or set specific settings on a per-carrier basis on inbound calls? You can’t. However, we accept most major defaults. Our only big requirement is that DTMF MUST be RFC2833. Otherwise, we encourage T.38 for faxing. We support Caller ID in the P-Asserted-Identity, Remote-Party-ID or From header (in that order). We accept PCMU/PCMA/G722/OPUS/G729 on inbound. No licenses required. Kazoo only supports an RTP SDP ptime of 20. Most carriers use a value of 30 by default. You MUST request that your trunks through your carrier will ONLY use a ptime of 20. If this is not done, then your clients will experience audio delay issues. I want to see the realm or Account ID of whomever is making the call in my SIP header We don’t do this yet. Please use the Caller-ID/Phone number for billing IPs for outbound calls can be selected within the Carrier App as outline in the steps above IPs for inbound must be provided to 2600Hz via support ticket to be added to ACLs. There is a three day turnaround We never need media IPs - We don’t use them API References docs.2600hz.com Acls - Kazoo API Reference REST API Reference for Kazoo Crossbar API docs.2600hz.com Overview - Kazoo API Reference REST API Reference for Kazoo Crossbar API docs.2600hz.com Formatters - Kazoo API Reference REST API Reference for Kazoo Crossbar API View full File
-
CARRIERS - STEP GUIDE 2600Hz has made carrier management easy by enabling you to add and store multiple carrier templates on the interface. Setup and deployment is extremely easy, requiring minimal time and effort. Select your outbound calling priority settings for each service. When setting up a carrier for your users, you can select the carrier options through prebuilt or your custom-built templates. Once you have added providers for outbound calling services, you can immediately begin prioritizing them. Adding Providers Once you have purchased your IPs you can add a carrier to your account. Add a service provider from a prebuilt template or create a new one from scratch and customize settings based on your needs. Adding Carriers Once you have purchased your IPs you can add a carrier to your account. Add a service provider from a prebuilt template or create a new one from scratch and customize settings based on your needs. You can set rules for each carrier. Once added, the list of configured services providers will be listed in the interface. Adding Rules for each carrier If you use more than one carrier, you must add rules that assign specific call types and provide prefix and suffix information. Once assigned you can enable or disable a carrier as needed. Advanced Carrier Settings Within the Carrier Settings, there are several Advanced settings to consider. They are accessed from the Advanced button on the top right of the screen: Flags Manager Ignore Flags If this is checked, placing an outbound call from a device with flags set on its configuration should use this carrier regardless of matching flags. Require Flags When checked, this carrier is ignored if the request does not specify outgoing flags Create Flag Allows you to name a flag and add it to the list for this carrier. Audio & Video This provides your customization of the audio and video settings. Drag the available codecs to the "Selected" box. Gateway Settings Realm If the SIP realm provided by this carrier is different from the server and you're using password authentication the you MUST set this field for outbound calls to work. Progress Timeout How long should calls wait for them to begin ringing? Sometimes calls such as international take longer, however if the carrier is down large values will delay failover Privacy Mode Restricts the presentation of Caller ID on calls. If a call has privacy flags, "Anonymous" and "0000000000" would be shown as caller ID name and caller ID number, respectively. Supports T.38 When using fax devices check this to attempt to switch to T.38. If the carrier doesn't support this codec, the call will be dropped. Static Route If the call needs to be sent to the same URI regardless of what was dialed, configure the destination here. Format from URI Check this to replace the SIP FROM header (often used for Caller-ID) with the following Realm Custom SIP Interface If your system has been configured with multiple SIP interfaces, check this option to display the interface name used to route outbound calls. Dynamic Invite Parameters Enter comma separated values Static Invite Parameters Enter comma separated values Notes This is a handy area for you to add notes about your settings, including the expiration date and other details of your carrier contract. Set Outbound Calling Priorities Within the Calling Priorities screen you can set priorities for your carriers. You can choose a global carrier to always be the priority, or set priorities based on the type of call. If you select the same priorities for all, simply drag the carrier listing up or down to set your preference. If you select "choose different priorities" then you will see the screen below. Each type of call will display the carriers you've selected; drag the order you prefer into place. If you have not selected a carrier for some of the outgoing call services, you will see a red triangle. You must return to the Service Providers tab and assign a carrier from there. Once you select Save Changes, you will get a confirmation you have completed your assignments! View full File
-
- carrier
- adding carriers
-
(and 1 more)
Tagged with:
-
How are people handling bring your own carriers? Some carriers only do IP authentication and as far as I can tell, IP authentication won't work for bring your own carrier because the carrier only allows the IP to be used once. Or am I missing something? Also, the carrier would need to be registered to each Freeswitch server used for outbound correct? How should I do that? I think for inbound I should just be able to add the Carrier IP to the ACL right? Any other gotcha's I need to be aware of for bring your own carrier?
-
Dear all, I want to research an ideal to route call between two accounts in the same Kazoo platform. At one company have many branches, they need to separate the users and the admin for each branch, but they still need to communicate each other. So that, I think about creating the sub account for each branches then make some think like SIP trunking account per branch. Is there any solution for this ? Ref: - https://groups.google.com/forum/#!topic/2600hz-dev/vSybaeiTTe8 - Call between accounts
-
Hey there, I have a customer who relies heavily on international calling, and they want to use a specific international termination carrier for all international calls. The carrier is a premium carrier so I do not want all my accounts to be able to use this carrier. I noticed in Monster UI that there is a section for "Service Providers" under Carriers App when you have jumped into a specific account. Can I configure this carrier in this account, and only this account will be able to use them? I considered using flags on their devices, but then I have to add flags to every single global carrier otherwise they would only be able to make international calls and no other calls at all. Looking for some guidance. How can I achieve this setup? The international termination carrier will be a pattern match, and it would be my expectation that if the dial string did not match this 'account-specific carrier' that stepswitch would then move up the tree and look at the global carriers.