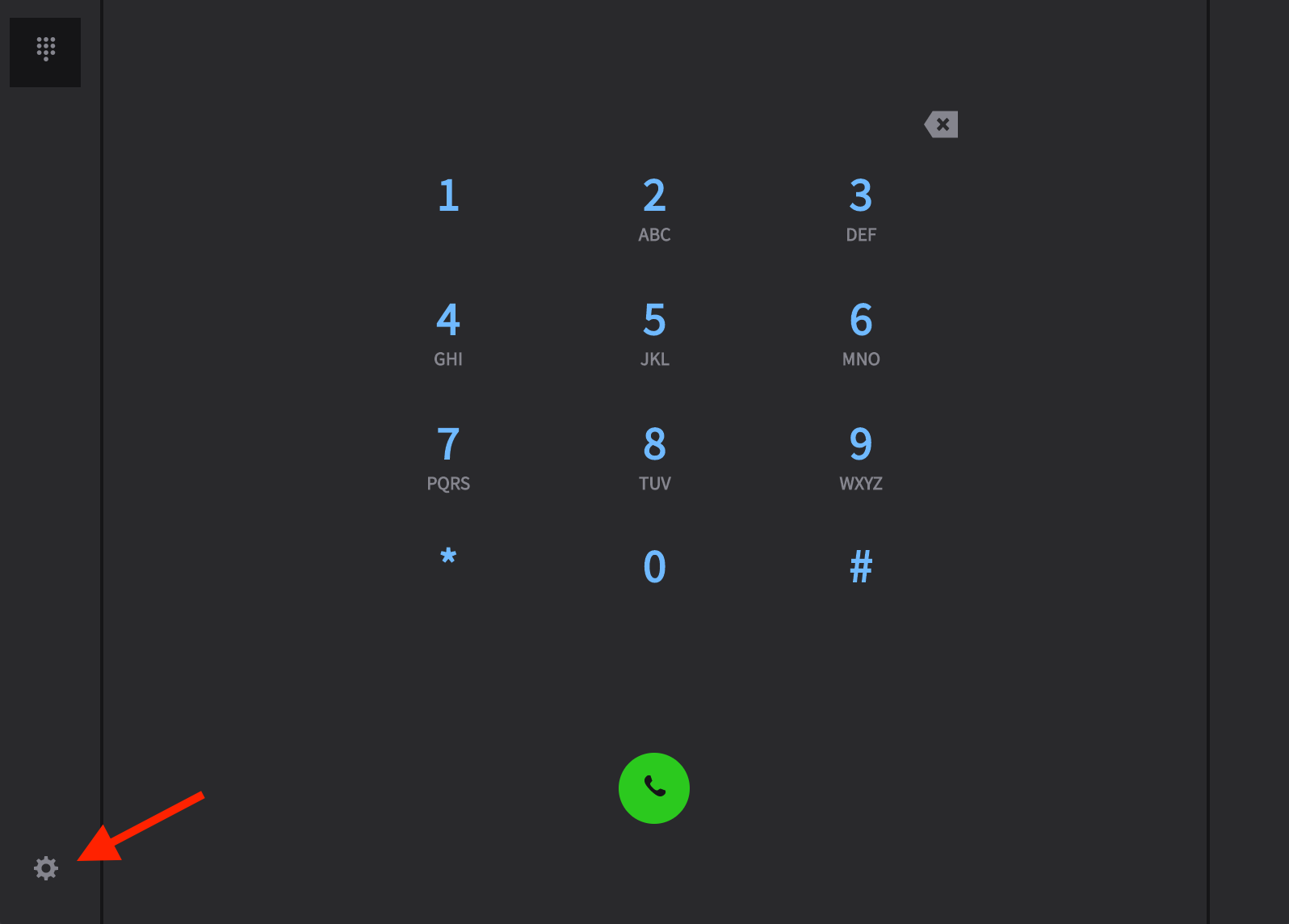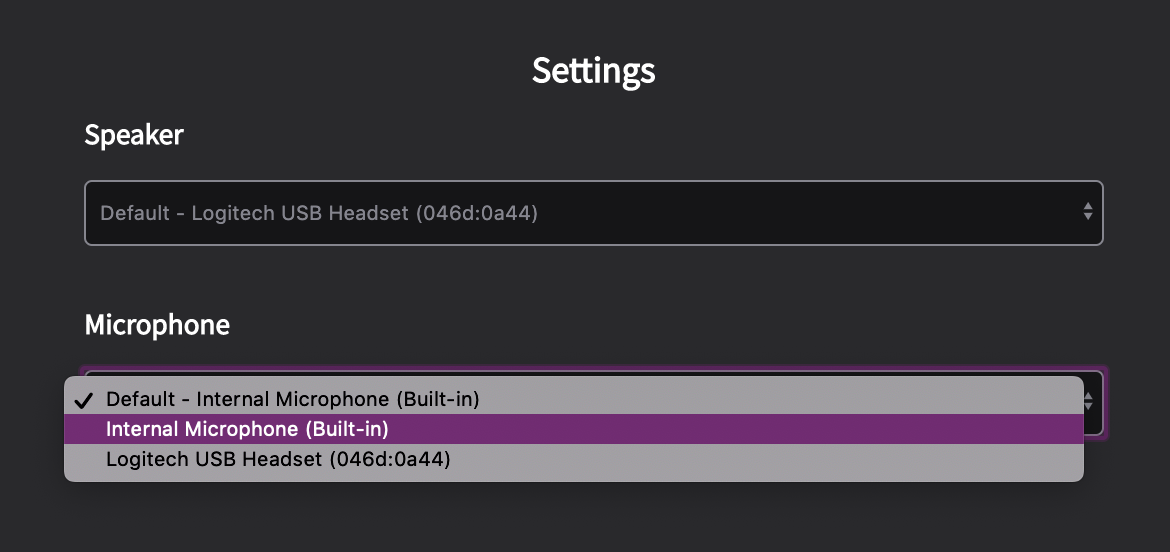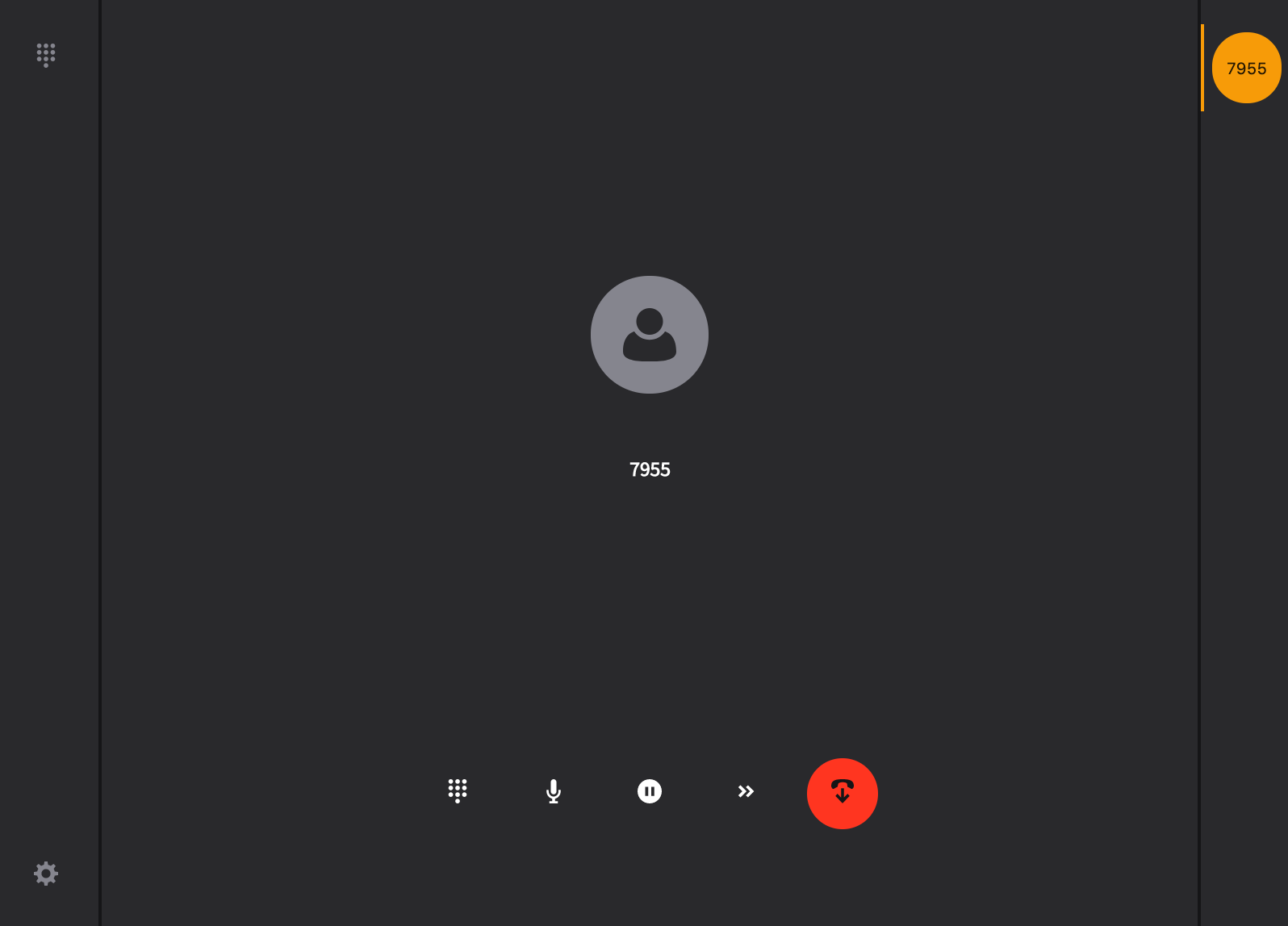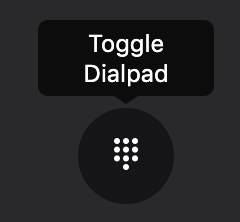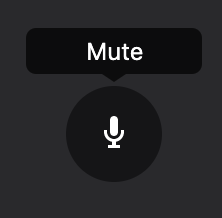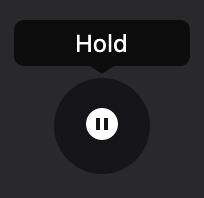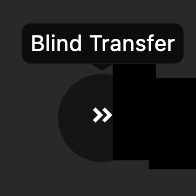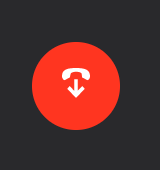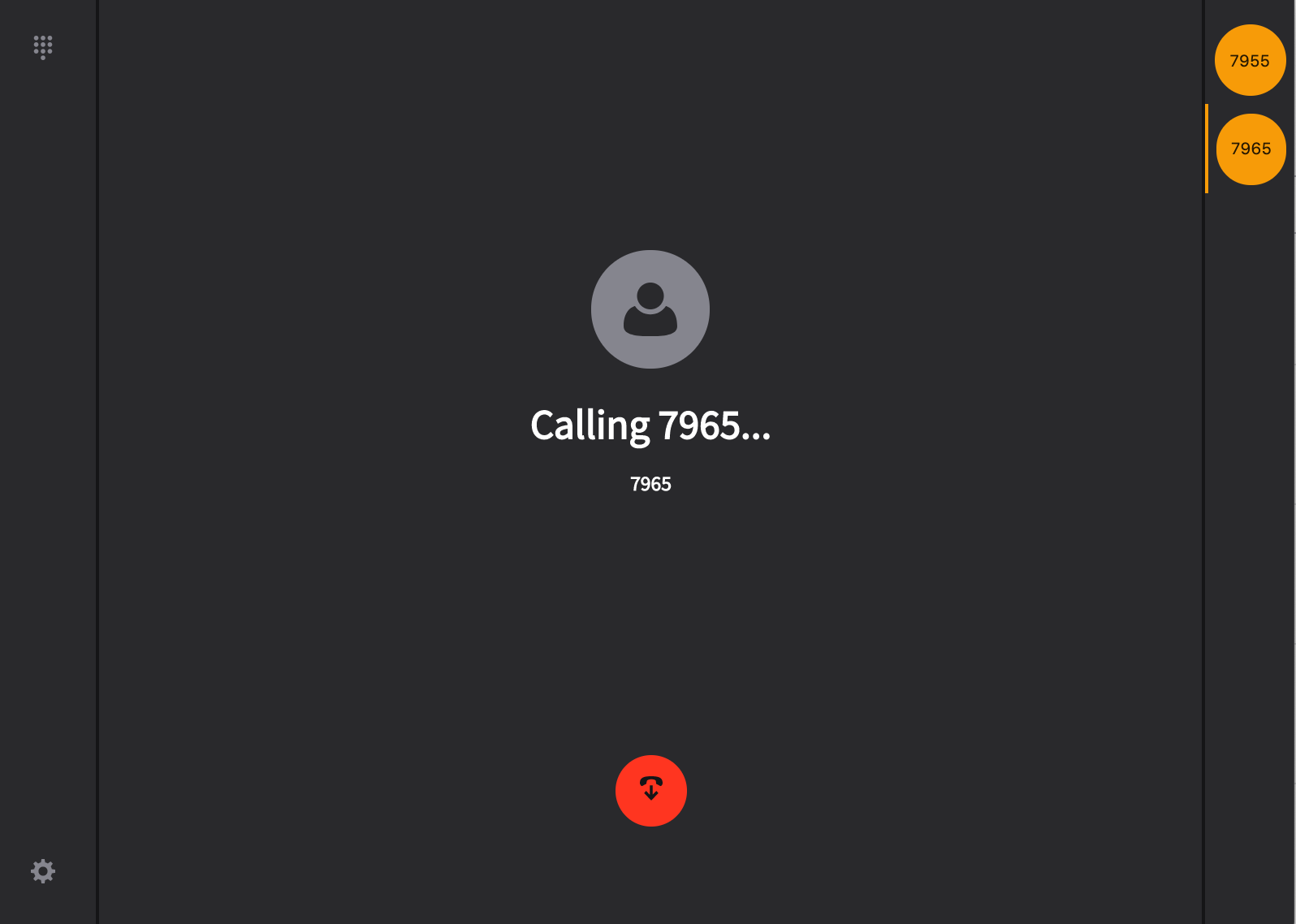Search the Community
Showing results for tags 'comm.land'.
-
Currently, we are in the process of adding these guides to our new docs site, for now here are the exported PDFs of the guides until that is complete. We have now placed on this on the new doc site: https://preview.docs.2600hz.com/commland/guides/ Note: comm.land 2.6 requires Kazoo 5.3 Release Notes: COMM.LAND 2.6.96.pdf COMM.LAND 2.6.75.pdf Guides: comm land installation guide (Kazoo 5 3 and above).pdf comm land 2 6 User Guide .pdf Account Settings (Admin Only).pdf MS Teams.pdf Branding.pdf Conferences Admin.pdf Screen Pops Admin.pdf Chat Workspace.pdf
-
2.4.39COMM.LAND-2.4.39.pdf 2.5.6COMM.LAND-2.5.6.pdf
-
2.4 = Kazoo version 5.1 2.5 = Kazoo version 5.2 NEW FEATURES ON comm.land 2.4 / 2/5 New User Preferences Dark Mode The following is a User Guide for comm.land 2.4 / 2.5 and its workspaces. Installation Guide can be found here The Dock, Workspaces and Apps With comm.land you will have the power of Workspaces and Apps right at your fingertips. What is a workspace? - Our workspaces are a set of core features that always stay updated in the background, regardless of where you are working in comm.land. Current workspaces are as follows: Phone Contacts (Alpha) Conferences (Beta) Faxes What is an app? - This is everything else! The apps that you know and love already can live right in comm.land. Note: Currently only 3 Applications can be used in comm.land - More will be coming, along with App Marketplace Current Apps Available are as follows: Call Center (Basic and Pro - unified) Conferences Admin (Beta) Screenpops Admin (Alpha) Accessing all your Apps and Workspaces - Simply hit the Dock Menu Button in the bottom left corner, and you will see 2 tabs – one for your Workspaces and another for your Apps. Customizing your dock - You can customize your dock by pinning different Apps and Workspaces. You can pin up to 4 Workspaces and 4 Apps to your dock. There is also space for a 5th Workspace and App, which will be the last used Workspace/App that is not pinned. Phone Workspace (with Webphone) By default the Phone Workspace will open with the Call History tab selected, you can select to view Call History, Voicemail, or Parked Calls to the right of the webphone in your Phone Workspace. If enabled, the webphone sits to the left of your chosen call data. Within the webphone, you can “pop-out” the phone to move around your screen or take out of your Phone Workspace. When you have your webphone as a new window, you will have the option to pin your phone back to the Workspace. This is helpful should you lose that new window. The webphone is always available in all App and Workspace pages via the “Phone” icon in the top right. Using the Webphone Simply enter a name (internal), number, or extension. If you enter at least 3 Characters, you will see a search for a user within your office! Click on the user, their information will auto-fill, then you can hit the dial pad to call. Selecting the gear icon, you will see your microphone, speaker and camera settings. You can leave it set as “Default” and it will auto-select your computer's default speaker and microphone. You can also select away from the default, which will stay present until device is disconnected. While in a call, you can open the dialpad, mute yourself, place the call on hold, park the call, transfer, start video or start a screenshare. User Preferences - NEW FOR 2.4! To access the preferences page, click on your user name at the top right corner. Then select “Preferences” Note: The Call Forward toggle will only appear after you’ve enabled this feature in your User Preferences New to 2.4 - Enjoy Light or Dark modes. When entering the User Preferences page, you will be presented with various preferences on the left side that you can set as a user. Personal Information In the Personal Information area you can update your name and email address for your user. Username & Password The Username & Password page you will be able to change your password for your user. NOTE: After resetting your password, you will be logged out and required to log back in with the new password Set your preferred date/time preferences - along with how phone numbers are displayed within comm.land Privacy Set your personal caller ID settings via the Privacy page. Call Forwarding Set your call forwarding settings - ability to ring your other devices or retain initial caller id on forward. Do Not Disturb Set your Do Not Disturb settings for your various devices. Voicemail to Email Enable your voicemail to email and set your email address. Contacts Workspace (Alpha) Easily look through your internal directory, call or email directly from the contacts workspace. Conferences Workspace (Beta) Upon entering the Conferences Workspace, you will see an overview of all the conferences on your account. Your personal conference will be up top. To join a conference, simply hover over the conference row and select “Join.” After selecting join, you will be presented with a set of options to either join by phone or computer Selecting Use My Computer will present you with options to select a microphone, speaker and, if video is enabled on the conference, Video/Camera. Selecting Use My Phone will provide you with the Call-in Numbers along with all the conference ID and Participant PIN that will be needed to call-in. In video conferences you will have the following options: For your personal conferences or conferences you are an admin of, you have extra options. You can force a layout on the screen, including locking it to 1 single user if needed for presenting. You also have the ability to lock or unlock the conference. Locked conferences will block all new users from joining, until an admin has unlocked the conference again. The ability to “Mute all” participants or “Deafen all” is also an extra feature available to conference admins. Faxes Workspace Sending a fax - You can send a fax easily by hitting the send fax button, it will then allow you to choose a phone number to send to and, if you have multiple faxboxes, it will allow you to pick which one to send from. Then simply upload a file you wish to fax. Application Updates Once you have downloaded comm.land to your desktop, you will receive automatic application updates. When this happens you will see a notification asking if you want to restart comm.land and launch the update immediately or later. You can force check for an update via the Preferences > System Information Page
-
- comm.land
- desktop app
-
(and 1 more)
Tagged with:
-
comm.land 2.4 / 2.5 - user guide comm.land 2.3 - user guide comm.land 2.1 - user guide (5.0 ONLY) From your Monster UI Portal, open the comm.land Integration app. Select User Access, then enable comm.land and the webphone (if needed, it is optional). The user can simply login to the User Portal, and will have a new comm.land tab. When they select the tab, they will be presented the option to download for Windows or Mac. Mac Upon download, open commland-installer. Select open. Then select next twice. After installation select finish. comm.land will be in your dock automatically. Windows Open commland.exe file from download location. You will then see an install wizard. Select Next. Select finish when complete, comm.land will now be available on your PC.
-
comm.land 2.1 User Guide (5.0 only) NOTE: To install your comm.land application, please review the separate comm.land guide called Installation & Setup, HERE. Once you launch your application, you will see an opening dashboard similar to the screen shot below: Home Pages Without a webphone enabled (side menu minimized) With a webphone enabled (side menu expanded) NOTES: If you are using CallThru.us, this should be very similar to your phone screen. The Top row will display a summary of your missed calls, voicemails and faxes. When you have a webphone enabled, you will see a phone icon to the top right, as shown in the second screen shot. The next quadrants will show as follows: Today's Calls List of both incoming and outgoing calls for the day, including the Caller ID, phone #, time and length of call Numbers The Numbers quadrant breaks down your calls based on the phone numbers assigned to you for sending / receiving calls. Devices This quadrant displays the device types that are associated with your login name and credentials. If there are more devices registered than fit in the window, look for the > arrow to scroll or use the scroll bar. In the upper right corner of each box you will see an icon indicating the answer setting that has been assigned by you in your PBX. An unregistered device will display as a red icon. If your device is displaying as unregistered, talk with your administrator. The comm.land features will still work if your device is unregistered. Today's Faxes The faxes quadrant shows a list of faxes received and sent for the day. NOTE: If you are not seeing today's faxes listed, check with your date range settings under the Faxes tab. This at times does not update to the current date, it is on our list to resolve. Webphone access If your administrator has enabled webphone access for you, you will see the phone icon to the top right of your screen, and it will also show as a device in the devices area (see image above). For a detailed overview of how to use the webphone we have created a separate support document HERE. Additionally you can access it from the tray icon at the top right of your browser window header, here: If you do not see either of these access points, it's most likely because you are not logged in and if you are logged in and still don't see these access points, please contact your administrator. Voicemails The voicemail page previews your voicemails, shows who called, to what number (if you have more than one number registered) the date and time, and the length of the message. You can filter the list, listen to the voicemails, and/or download its media file to your computer. Top Summary, Total Voicemails Is a quick reference to total voicemails still saved in your list. Voicemail Status The voicemail status column shows if the call is New or Listened. Once you delete a voice mail, you cannot undelete it from within comm.land. You can move a deleted voicemail back to Listened or New status from within Monster UI Voicemails App or by contacting your admin. Filter drop downs You can use the filter dropdown under the New Voicemail block to bulk-manage files. For example, you can ask it to select "All New", then click on "Mark as Listened" . Play Voicemail To play your voicemail, select the voicemail you want to hear, then from the drop down, select the Play button to the far right. Once a voicemail is played, the status button will change from New to Listened. Using the icons below the play option, you can: Ring your device Download that specific voice mail Delete the voicemail NOTE: By choosing "Delete" you are actually marking the VM to be deleted. It can be recovered by your admin if requested. Call History This page displays a chronological list of calls sent and received, the associated phone number, the time, date and duration of the call. Filter these calls by entering a date range and the top and selecting the Filter button. Search for specific calls using the search field. You can also select the row in call history, it will ring your devices and call the received caller back. Devices and Numbers This page displays the devices assigned to your account. NOTES: If the phone icon is red, this indicates that phone is currently set as "unregistered." This is currently expected for Call-Thru devices, and will not affect its behavior. To re-register a different kind of device, contact your administrator. Faxes The fax page provides information on fax activity associated with your account. The following options are available from this page: Send a fax Click on the blue Send Fax button at the top right of the screen to send a fax. A dialog box like the one below will display. NOTES: You MUST include the country code in ALL outbound faxes. Select the "Choose File" button to upload files from your computer. Currently faxes support .pdf and .tiff file formats as attachments. There is a maximum file size limit of 15mb per fax. The fax "Send From" field is automatically populated based on settings defined by your administrator. Download the fax To download a fax, select the download icon to the right of the fax you want to review. Filter your list of faxes You can filter your listing of faxes using the Filter option to the left of the Search window. It will show a dialog box like the one below: Bulk Delete your faxes If you want to delete list of faxes such as "Delete all Failed Faxes" you can use the filter button above the status column. Click on the arrow, and you will see the options below. Once they are selected, pick the Trash button. Video Conferencing Video conferences are implemented for use only among members in your account. Quick steps for using this feature are below; a more detailed user guide is available HERE. Before You Start Check to make sure a conference call ID has been created by your administrator in the Conferences app. If you have already used the conferencing app in Monster UI, these conferences will display. If not, a quick reference to how to set this up is available at the end of the video conferencing user guide. Quick Overview / Steps Confirm there is a conference ID available in the Conferences tab in comm.land Join your conference! You should see a screen something like this: Adjust settings as needed. Details are provided HERE. Settings Page To access the settings page, click on your user name at the bottom left corner of the left menu, OR from the tray icon listing. Call Handling Enable Call Forwarding This allows you to forward your calls to another phone number, and to retain the Caller ID. Voice Mails This will send a message to the email you define that you have received a voice mail Do Not Disturb Use this toggle to turn OFF your ringer if you do not wish to receive calls to these devices. This is often where users manage when they do not want to be reached for office related calls. Software Access + Info Here you can choose whether or not to automatically launch comm.land when you start your computer. Version # This will indicate the version number of comm.land you are using. This can be helpful if you need to troubleshoot an issue. comm.land Application Updates Once you have downloaded comm.land to your desktop, you will receive automatic application updates. When this happens you will see a notification asking if you want to restart comm.land and launch the update immediately or later. ######
-
- setup guide
- desktop app
-
(and 5 more)
Tagged with:
-
USER GUIDE – comm.land Audio and Video Conference calls comm.land 2.1 Video Conference Calls User Guide - beta (5.0 only) User Story This guide is for understanding the setup and use of the using the VOIP conference call feature available in the comm.land Monster application. This application supports both Audio and Video Conference calling among users in a company account. A business user has installed comm.land on his or her desktop and wants to Engage in audio and video conference calls with people within his organization from his comm.land. application. Ensure these calls are tracked in comm.land as part of their business phone system. Before You Start This guide assumes the following basic setup has already been established comm.land has been downloaded to a local computer and is associated with a business account. If you are not sure, contact your administrator. Look for the comm.land icon shown below in your applications folder and be able to launch it. A conference call ID has been created by your administrator in the Conferences app and video conferencing is enabled. If you have already used the conferencing app in Monster UI, these conferences will display, but you will need to enable video conferencing for each existing setup. For more details, refer to the quick reference to how to set this up provided below. Quick Overview / Steps Confirm there is a conference ID available in the Conferences tab in comm.land If not, ask your administrator to create one or create one yourself (steps below) Join your conference! Adjust settings as needed. Details are provided below. Detailed Steps Launch comm.land You will see your home screen below. Check for existing Conference Rooms If your administrator already has some set up in the conferencing app, you should be able to see them here. AND/OR Select a Call-in Number if you want to use a phone line Use one of the Call-In Numbers provided in the drop-down menu. When prompted enter your Conference ID. NOTE: These call-in numbers are defined in the Conference application. Join your Conference! You will see a screen something like this; your actual screen layout may be different depending on the layout options available to you. This version shows a screenshare in one quadrant. Adjust your settings Below is a list describing the basic settings once you join your conference call Top of Screen Top left, Conference Name and Information By clicking on the information bubble you will see the dial-in and conference ID numbers associated with the call. Bandwidth This will display the bandwidth speed available from your network. Attendees / Chat This will allow you to open or hide the Attendees list for your call. Note there is also a tab to toggle to a chat screen. NOTES on CHAT: To enter a chat, use the text field at the bottom of the window and select SEND. Currently the chat history will only show chats received after you have joined the call. If another caller has added something there before you joined, please request they resend it. Attendee Settings Menus When you click on your name (or another person’s name if you have moderator status) in the Attendee menu, you have access to some additional user controls. They are described below. NOTES: Access to these settings may depend on how your administrator configured your user name. There are three levels of callers: Moderators, Administrators, and Caller. There is a reference grid that outlines the different levels below. You will see that if you are sharing a screen a second version of you will display. These controls are unique to your screen share activity. The red "Halo" around your profile image indicates you are on mute, as does the microphone image crossed out. Kick By clicking this icon this attendee will be kicked off the call (available to moderators) Floor Gives “Floor” access to the attendee. The person with the "floor" will show the red tag as seen above. Deaf This temporarily turns off the audio to the attendee. Audio / Video This is another way to access an attendee’s audio and video. It is handy for a moderator to be able to mute an attendee if he/she is making too much noise and has not muted. Device Settings Here you can adjust the settings for audio and visual you want to use on the call. Use the drop-down to select any device that is recognized by your computer settings. NOTE: Some computers and browsers allow you to disable certain devices. If you do not see a device displayed check your permissions to access devices. Microphone and Speaker settings This will read your default settings for your computer. You can change it for the specific call if you want. Note, if you add a new device, such as a new camera or headset you may need to select the Refresh Device button before it displays as an option. Video Settings Checkbox – Use Video If you check this box, it sets “no video” as the default setting for all your calls. You will have to remember to uncheck it with every call if you enable it. If you leave it checked, you can also choose “No Camera” below for the particular call. Bottom of Screen Mute Mic Mute your own microphone Mute Video Mute your Video Screen Share If you have the permission to share your screen, when you click on this it will give you options for what to share: It will display both screens and windows within your screen, and a small thumbnail as a preview. NOTES: The image above shows a screen share as one of the 4 windows in your layout. Where a viewer sees the screen share can be managed by any viewer with permissions. If you are trying to share your screen and you only see your desktop photo, it may be you need to grant permission in your operating system to allow "screen recording." For Mac Users Close your comm.land app. Go to your System Preferences page and select the "Security and Privacy" icon. Select the Privacy tab Scroll down to Screen Recording Unlock your page access using the padlock at the bottom left. You will need to enter your system password. Look for the comm.land app in your list, and enable permissions by selecting the box. If you don't see the app, select the + button, and add it. re-Lock your access Restart comm.land. Fullscreen Enables you to toggle your window to cover your entire screen or return to a window view. Layout If you have permission, you can control how you want the layout to be displayed. There is an overview of what these look like and how they behave at the end of this document. NOTES The layout option and icon is only available to users who are assigned Administrator Status in SmartPBX This layout is global; once you choose it it will be seen by all participants. Timer This shows the duration of your time on the call. End Call You will exit the call. comm.land Application Updates Once you have downloaded comm.land to your desktop, you will receive automatic application updates. When this happens you will see a notification asking if you want to restart comm.land and launch the update immediately or later. How to Add a Conference Room that displays in comm.land Quick Steps: Navigate to the Monster UI Conferences app Confirm you are in the correct account Create a new conference Assign a conference ID number SAVE! The conference will automatically appear in your comm.land desktop window Detailed Steps: Load the Conference app Select Create Conference Select Conference Settings Add a conference name, select an owner name from the user list, and enable the video conferencing using the checkbox. NOTES: You MUST Select Enable Video Conferencing for the feature to work correctly. If you have an existing conference set up, you will need to edit those settings and check the new box. The PIN numbers will define access to controls for moderators and participants. Add any value to the blank field. This is a legacy field looking for “maximum participants.” It will be removed, but in the interim the system requires a value. Review Dial in numbers These numbers will be displayed as optional dial in numbers for participants who do not have access to the internet. SAVE! Return to your comm.land desktop. Your new conference ID should appear. Frequently Asked Questions How do I invite others to my conference ID? Currently the conferencing application in comm.land is only available within a single comm.land account. If you wish to invite a fellow employee to your conference, you can: Send them the meeting room name for them to navigate to within comm.land Provide them with a call-in number and PIN attached to the conference. Note this is for audio only. NOTE: This release limits attendees to users within your organization who have downloaded comm.land. Once we have thoroughly tested the security requirements for external attendees we will add that option. How do I create a conference ID and Meeting Room? Conference “rooms” and IDs are set up in your Monster UI Conferences application. If your system has already been set up and using the conference call application, any rooms you are a participant in will be available automatically. If you do not have access to this ask your administrator. Can I share a screen? Yes! If you are given moderator access you can use the Share Screen icon at the bottom of your screen to share. You will be asked which screen and/or which application window you wish to share. Are conference calls added to my call log?Yes! They will show in your comm.land. home page log as a conference call. I’m not seeing chat entries from before I logged in to the call Currently the software will not populate the chat window with data shared before you logged in. You will need to request someone resend the information. Can I access the conference app in Monster UI during my call? Yes! If you have access to the conference app you can also view and monitor the call from there. Additional options may be available if you are a call owner or moderator. How do I control the “on hold” music settings? This is set in Smart PBX. API References docs.2600hz.com https://docs.2600hz.com/supported/applications/crossbar/doc/conference/ #####
-
- voip conferencing
- desktop conference calls
- (and 4 more)
-
To download a .pdf, click on the link below: 2600Hz-Doc_Comm.land One Pager_Apr 2022.pdf
-
- desktop app
- users
-
(and 5 more)
Tagged with:
-
comm.land FAQ Below are Frequently Asked Questions for comm.land If you do not see an answer to your question here, please submit it in the comments at the end of this file. General Information What is the comm.land App? comm.land is an application that gives you access your office phone system from any desktop. Once comm.land is downloaded users can log in to view their registered devices, review their office call history, listen to and delete voicemails, and send faxes, all as if from their office. How do I access it? If your account has invested in the desktop app, you will be able to download its file from your User Portal account in KAZOO. For detailed guide on this process, see the “Installation and Setup Guide” at our website, HERE. How do I download it? To download the app you will need help of your platform administrator. They will need to set you up as a registered user. Once the application is installed how do I access it? You can find the application in your Application directory, under comm.land If your desktop settings allowed it, the application is set to automatically launch at your startup, and will show in your status bar. The icon will match the icon you saw while installing the app. Its default looks like this: If you click on this, you will see the options to Show, Reload, Logout, or Quit the application. Installation Please refer to our Installation and Setup Guide HERE for questions related to installing comm.land Home Page The home status screen is showing I have an unregistered device. How/where do I register it? Your devices can be activated by your administrator. Please contact them for details. Note this will not affect basic behavior in this application. Can I force a refresh on my home page? When you launch comm.land, a comm.land menu should display at the top left of your screen. In the drop-down menu under View there is a Reload option. You can use that or simply select ⌘R How do I access the Settings screen? There are two ways to access settings: In the drop-down tray accessed from the icon in your menu bar top right. OR Click on your name at the bottom left of your window If I change a setting on my desktop will it change automatically on my CallThru.us app? Yes. You may have to refresh your phone screen to see the change. Voicemail Page When I see the voicemail summary, is it a total of all voicemails I’ve received? Does it include any deleted or is the total the remaining in my list? Yes, you will see all voicemails received. It will not count those that have been deleted and marked for deletion. Can I set a date range for viewing my list of voicemails? Not at this time. They will be listed from most recent to least recent for the duration of your registered number. You can however filter voicemails to display only new or only listened. If I delete a voicemail from CallThru.us or from comm.land is it permanently deleted or can it be recovered by my administrator in SmartPBX? If you delete a voicemail from either callthru.us or comm.land you or your administrator can retrieve any Deleted voicemails from the Voicemails App. There it will show "Marked" as Deleted, but is accessible. If I want to turn on the "Convert Voicemails to email" setting in comm.land, is it also updated in my other apps, such as SmartPBX and CallThru.us? Yes. These settings are using the same API calls to a common database. Once it is changed by one application, all applications will reflect the change. Call History Page Can I filter the listing of calls based on date? Yes. Select the date range you want to view in the calendar fields, and then pick the Filter button. You can also choose to view only Missed calls by selecting that option at the top of the page. Can I sort these calls based on the “From” and “To” columns? Not currently. That feature is scheduled for a future release. Devices and Numbers How can I change the devices and phone numbers that I’m following? The device information on this screen is pulled from the devices assigned to you. To make changes, contact your administrator. Can I view the calls from different numbers for longer than a week? Currently we analyze percentages for the current day and the current week in this application. We may add longer durations in future releases. In the interim, additional monitoring options are available with applications such as Smart PBX and Call Center Pro. Faxes How do I send faxes? To send a fax, go to the fax page and click on the blue Send Fax button. A dialog box will display with fields to complete, including a button to upload files from your computer. You have the option of sending faxes from your own FaxBox or any FaxBox that is unassigned in your account. NOTE: You MUST include a country code for ALL outbound faxes. Where do I set the “Send From” field that displays in the Fax Dialog box? If you have set up a personal fax box, then it should display in the dialog box. See the "Where are faxboxes set?" FAQ below. NOTE: Unassigned faxboxes will not display here due to security considerations. My faxes keep giving me "failed" message when I try to send them Check to see if you have included the country code as part of your number. You MUST do this even if sending a fax within the US. Where are the faxboxes set? Smartpbx > Users > User Features > enable Faxbox and select a number to assign that to and/or in Callflows > Fax Boxes > Add > Create Fax Box What types of files can I send by fax? Currently the fax supports .tiff and .pdf files and a maximum of 15mb per fax. What is the maximum file size I can send? Currently the fax supports files up to 15mb per fax. How do I download faxes? You can download your received and sent faxes by clicking on the fax listing. It will show a preview of the fax. You can then select the download icon (a cloud with an arrow) to the right of each fax listing. You will be prompted where to download and how to name the file if your download settings are set to ask. If not, the file will be downloaded to your default download directory. The files are downloaded in .pdf format by default. How do I delete faxes? To delete a single fax, simply check the box at the left side of the listing and pick the trash can icon above. To bulk delete a category of faxes, such as all Processing, all Pending, all Sent, all Failed, all Received, select the filter box to the left of the trash can, and pick the category. All will be selected, and you can then select the trash can. Can I view faxes within a date range? Yes! Select the Filter button near the Search window. You can filter based on a variety of conditions. To apply, click on the apply button, to reset to the original, click Reset. I am not seeing "New Faxes" display on my home screen If your home screen is not displaying new faxes, go to the faxes page and check your filters. The home screen display honors the filter setting, so if your filter range does not include "today" it will not display. WebPhone How do I set up my webphone? To add a webphone within comm.land, you must enable it within the comm.land integration app. Ask your administrator to help you with this. If you have already downloaded the comm.land app, in short the added steps are: Go to the comm.land app in Monster UI as an administrator Select the User Access tab Make sure the enable toggle is ON for your user name Turn on the “Webphone” toggle as well. This will set up a virtual webphone to be used in comm.land Once this is updated, you should automatically see the phone icon at the top right of your home screen in comm.land You should also see a “webphone” display under your devices & numbers tab. If you are just getting started and need to download comm.land as well, Ask your administrator to enable the webphone (step 4 above) at the same time they are enabling your comm.land access. Then refer to the step guide for downloading the comm.land app. Your phone should automatically display. You should also see a “webphone” display under your devices & numbers tab. How do I access my webphone dialpad? You can access your webphone dialpad several ways: From the comm.land home screen, select the phone icon at the top right. If your comm.land screen is not open, you can select the comm.land tray icon in your browser header, and select "open webphone" there. What features are available on my webphone during a call? Once you place a call, you can: Mute yourself. Place the call on hold and call a new number. Transfer the call to a different number. Select from settings your microphone and speaker sources. Once my webphone is set up do I need to also set up voicemail and call forwarding, etc. for that phone? No, the webphone will adopt the settings from your device/phone number as defined in SmartPBX. Can I use my keyboard to enter phone numbers? For this release phone numbers must be entered on-screen with your mouse. We anticipate adding that feature shortly. Can I use my headset for these calls? Yes, you can define both your speaker and microphone sources. To access these settings, you can: Click on the gear at the bottom left of your keypad screen. Use the drop down from your comm.land tray icon at the top of your browser window. How does the “blind transfer” work? The blind transfer forwards a call to a different number while maintaining the original caller ID. Where do I define / manage my caller ID information for this phone? This is controlled in SmartPBX, navigate to your Users screen and selecting User Features for your devices. If you are using a callThru.us device, some of those settings are defined on your phone. #####
-
- desktop app
- faq
-
(and 3 more)
Tagged with:
-
To download a .pdf, click on the link below: 2600Hz-Doc_Comm.land One Pager_Apr 2022.pdf View full File
-
- desktop app
- users
-
(and 5 more)
Tagged with:
-
USER GUIDE – comm.land Audio and Video Conference calls comm.land 2.1 Video Conference Calls User Guide - beta (5.0 only) User Story This guide is for understanding the setup and use of the using the VOIP conference call feature available in the comm.land Monster application. This application supports both Audio and Video Conference calling among users in a company account. A business user has installed comm.land on his or her desktop and wants to Engage in audio and video conference calls with people within his organization from his comm.land. application. Ensure these calls are tracked in comm.land as part of their business phone system. Before You Start This guide assumes the following basic setup has already been established comm.land has been downloaded to a local computer and is associated with a business account. If you are not sure, contact your administrator. Look for the comm.land icon shown below in your applications folder and be able to launch it. A conference call ID has been created by your administrator in the Conferences app and video conferencing is enabled. If you have already used the conferencing app in Monster UI, these conferences will display, but you will need to enable video conferencing for each existing setup. For more details, refer to the quick reference to how to set this up provided below. Quick Overview / Steps Confirm there is a conference ID available in the Conferences tab in comm.land If not, ask your administrator to create one or create one yourself (steps below) Join your conference! Adjust settings as needed. Details are provided below. Detailed Steps Launch comm.land You will see your home screen below. Check for existing Conference Rooms If your administrator already has some set up in the conferencing app, you should be able to see them here. AND/OR Select a Call-in Number if you want to use a phone line Use one of the Call-In Numbers provided in the drop-down menu. When prompted enter your Conference ID. NOTE: These call-in numbers are defined in the Conference application. Join your Conference! You will see a screen something like this; your actual screen layout may be different depending on the layout options available to you. This version shows a screenshare in one quadrant. Adjust your settings Below is a list describing the basic settings once you join your conference call Top of Screen Top left, Conference Name and Information By clicking on the information bubble you will see the dial-in and conference ID numbers associated with the call. Bandwidth This will display the bandwidth speed available from your network. Attendees / Chat This will allow you to open or hide the Attendees list for your call. Note there is also a tab to toggle to a chat screen. NOTES on CHAT: To enter a chat, use the text field at the bottom of the window and select SEND. Currently the chat history will only show chats received after you have joined the call. If another caller has added something there before you joined, please request they resend it. Attendee Settings Menus When you click on your name (or another person’s name if you have moderator status) in the Attendee menu, you have access to some additional user controls. They are described below. NOTES: Access to these settings may depend on how your administrator configured your user name. There are three levels of callers: Moderators, Administrators, and Caller. There is a reference grid that outlines the different levels below. You will see that if you are sharing a screen a second version of you will display. These controls are unique to your screen share activity. The red "Halo" around your profile image indicates you are on mute, as does the microphone image crossed out. Kick By clicking this icon this attendee will be kicked off the call (available to moderators) Floor Gives “Floor” access to the attendee. The person with the "floor" will show the red tag as seen above. Deaf This temporarily turns off the audio to the attendee. Audio / Video This is another way to access an attendee’s audio and video. It is handy for a moderator to be able to mute an attendee if he/she is making too much noise and has not muted. Device Settings Here you can adjust the settings for audio and visual you want to use on the call. Use the drop-down to select any device that is recognized by your computer settings. NOTE: Some computers and browsers allow you to disable certain devices. If you do not see a device displayed check your permissions to access devices. Microphone and Speaker settings This will read your default settings for your computer. You can change it for the specific call if you want. Note, if you add a new device, such as a new camera or headset you may need to select the Refresh Device button before it displays as an option. Video Settings Checkbox – Use Video If you check this box, it sets “no video” as the default setting for all your calls. You will have to remember to uncheck it with every call if you enable it. If you leave it checked, you can also choose “No Camera” below for the particular call. Bottom of Screen Mute Mic Mute your own microphone Mute Video Mute your Video Screen Share If you have the permission to share your screen, when you click on this it will give you options for what to share: It will display both screens and windows within your screen, and a small thumbnail as a preview. NOTES: The image above shows a screen share as one of the 4 windows in your layout. Where a viewer sees the screen share can be managed by any viewer with permissions. If you are trying to share your screen and you only see your desktop photo, it may be you need to grant permission in your operating system to allow "screen recording." For Mac Users Close your comm.land app. Go to your System Preferences page and select the "Security and Privacy" icon. Select the Privacy tab Scroll down to Screen Recording Unlock your page access using the padlock at the bottom left. You will need to enter your system password. Look for the comm.land app in your list, and enable permissions by selecting the box. If you don't see the app, select the + button, and add it. re-Lock your access Restart comm.land. Fullscreen Enables you to toggle your window to cover your entire screen or return to a window view. Layout If you have permission, you can control how you want the layout to be displayed. There is an overview of what these look like and how they behave at the end of this document. NOTES The layout option and icon is only available to users who are assigned Administrator Status in SmartPBX This layout is global; once you choose it it will be seen by all participants. Timer This shows the duration of your time on the call. End Call You will exit the call. comm.land Application Updates Once you have downloaded comm.land to your desktop, you will receive automatic application updates. When this happens you will see a notification asking if you want to restart comm.land and launch the update immediately or later. How to Add a Conference Room that displays in comm.land Quick Steps: Navigate to the Monster UI Conferences app Confirm you are in the correct account Create a new conference Assign a conference ID number SAVE! The conference will automatically appear in your comm.land desktop window Detailed Steps: Load the Conference app Select Create Conference Select Conference Settings Add a conference name, select an owner name from the user list, and enable the video conferencing using the checkbox. NOTES: You MUST Select Enable Video Conferencing for the feature to work correctly. If you have an existing conference set up, you will need to edit those settings and check the new box. The PIN numbers will define access to controls for moderators and participants. Add any value to the blank field. This is a legacy field looking for “maximum participants.” It will be removed, but in the interim the system requires a value. Review Dial in numbers These numbers will be displayed as optional dial in numbers for participants who do not have access to the internet. SAVE! Return to your comm.land desktop. Your new conference ID should appear. Frequently Asked Questions How do I invite others to my conference ID? Currently the conferencing application in comm.land is only available within a single comm.land account. If you wish to invite a fellow employee to your conference, you can: Send them the meeting room name for them to navigate to within comm.land Provide them with a call-in number and PIN attached to the conference. Note this is for audio only. NOTE: This release limits attendees to users within your organization who have downloaded comm.land. Once we have thoroughly tested the security requirements for external attendees we will add that option. How do I create a conference ID and Meeting Room? Conference “rooms” and IDs are set up in your Monster UI Conferences application. If your system has already been set up and using the conference call application, any rooms you are a participant in will be available automatically. If you do not have access to this ask your administrator. Can I share a screen? Yes! If you are given moderator access you can use the Share Screen icon at the bottom of your screen to share. You will be asked which screen and/or which application window you wish to share. Are conference calls added to my call log?Yes! They will show in your comm.land. home page log as a conference call. I’m not seeing chat entries from before I logged in to the call Currently the software will not populate the chat window with data shared before you logged in. You will need to request someone resend the information. Can I access the conference app in Monster UI during my call? Yes! If you have access to the conference app you can also view and monitor the call from there. Additional options may be available if you are a call owner or moderator. How do I control the “on hold” music settings? This is set in Smart PBX. API References docs.2600hz.com https://docs.2600hz.com/supported/applications/crossbar/doc/conference/ ##### View full File
-
- voip conferencing
- desktop conference calls
- (and 4 more)
-
USER GUIDE – comm.land Webphone setup and user notes User Story This guide is for understanding the setup and use of the webphone available in the comm.land Integration Monster application. A business user has installed comm.land on his or her desktop and wants to Make business calls using VOIP services available through comm.land. Ensure these calls are tracked via the comm.land application as part of their business phone system. Before You Start This guide assumes the following basic setup has already been established comm.land has been downloaded to a local computer and is associated with a business account. If you are not sure, contact your administrator. You should see this comm.land icon in your applications folder and be able to launch it. Your account administrator should also have enabled a webphone to your user name in the User Portal account. If so, when you launch comm.land your header should display the phone icon, as below: Enabling the webphone If your webphone is not yet enabled, follow these steps: Go to the comm.land Integration app in Monster UI. If the icon is not showing, click on the App Exchange and turn it on. Select the User Access tab Turn on the Webphone toggle next to your user name. NOTE: The "Enable" toggle enables the general comm.land app, the "Webphone" toggle enables the webphone in addition to the app. This must be turned on for the webphone to work correctly. Once this is updated, you should automatically see the phone icon at the top right of your home screen in comm.land You should also see a “webphone” display under your devices & numbers tab. Using the webphone 1. Access the webphone dialer Once the webphone is visible and active. you can access it several ways: You can select the phone icon from any comm.land page OR If you do not have comm.land open, you can access it from the drop down tray icon at the top right of your browser (Mac Users), or the bottom right icon list (PC Users). 2. Open the webphone dialer 3. Review and Select your speaker and microphone settings Click on the settings gear at the bottom left of the screen. You will be able to select any options that are enabled by your browser. 4. Dial a number and press the green Call Button. NOTES: If you do not see a green call button, it is likely the webphone toggle was not assigned to your user name in the comm.land application. Please. check with your account manager to get this enabled (see steps above). If you have internal business extensions you can dial just the extension If you have another softphone installed on your desktop, it may conflict with the outgoing calls, and calls will not connect. Please disable your other phone from your user and then “disable” it in the device section. That should make the webphone work properly. We are working on how to let them co-exist. As the number dials and connects, you will see the screen below. The orange button at the top right is your "extension button". If you were to put this call on hold and call another extension, you can return to the original call by selecting the extension "button". The orange vertical line displays which extension is active (see right screen shot) The icons below are actions available to you during your call. They are as follows: This allows you to toggle to a dialpad to enter extensions prompted by your call. This allows you to mute / unmute your call This allows you to put your call on hold, and initiate a second call This provides a way to transfer your call to another extension Terminate your call. Receiving a call If you have your comm.land app installed and you receive a call to your extension, you will see the following window display. We expect to be able to assign a ringtone shortly. Webphone Frequently Asked Questions How do I set up my webphone? To add a webphone within comm.land you must enable it within the comm.land Integration app. Ask your administrator to help you with this. If you have already downloaded the comm.land app, in short the added steps are: Go to the comm.land Integration app in Monster UI as an administrator Select the User Access tab Make sure the enable toggle is ON for your user name Turn on the “Webphone” toggle as well. This will set up a virtual webphone to be used in comm.land Once this is updated, you should automatically see the phone icon at the top right of your home screen in comm.land You should also see a “webphone” display under your devices & numbers tab. If you are just getting started and need to download comm.land as well, Ask your administrator to enable the webphone (step 4 above) at the same time they are enabling your comm.land access. Then refer to the step guide for downloading the comm.land app. Your phone should automatically display. You should also see a “webphone” display under your devices & numbers tab. I do not see a green "call" button on my webphone dialpad If you are missing the green "call" button when you initiate the dialpad within comm.land it is likely that the user you are logged in as has not been "webphone activated." To do this, you will need to have your account manager go into the comm.land application and toggle the webphone swtich that is next to your user name. See the notes above. I dial a number and press the green button and nothing happens. If no connection is made once you dial a number, it could be you are experiencing a conflict with another softphone installed on your desktop. If you can, remove the other phone from your user and then “disable” it in the device section. That should make the webphone work properly. We are working on a solution to circumvent this in a future release. Once my webphone is set up do I need to also set up voicemail and call forwarding, etc. for that phone? No, the phone will adopt the settings from your device/phone number as defined in SmartPBX. Can I use my headset for these calls? Yes, you can define both your speaker and microphone sources. To access these settings, click on the gear at the bottom left of your keypad screen. How does the “blind transfer” work? The blind transfer forwards a call to a different number without answering the call first. It maintains the initial caller ID. Select this button and enter an extension # to transfer the call to. Where do I define / manage my caller ID information for this phone? This is controlled in SmartPBX, navigate to your Users screen and selecting User Features for your devices. If you are using a callThru.us device, some of those settings are defined on your phone. How is this comm.land webphone different than the WebRTC phone app available in Monster UI? The comm.land webphone is available only as part of the comm.land application. All calls and voicemails made and received will be tracked and included in the comm.land dashboard so users can easily manage them there. The WebRTC phone is installed independently from the comm.land application and can be used in conjunction with other Monster applications when comm.land is not installed. View full File
-
- webphone setup
- webphone
-
(and 3 more)
Tagged with:
-
Welcome to the comm.land setup guide! What is comm.land? The comm.land application is a desktop window into your PBX phone system. Once installed, users can access their call history, view/listen/download voicemails, view and send faxes, enable call forwarding and also toggle on/off Do Not Disturb without logging directly into KAZOO. Before you start Confirm you have access to the Monster UI User Portal app. Confirm your account has enabled in the comm.land Integration application. Note, each user account must be enabled separately. Confirm your user profile includes an assigned extension number in SmartPBX. (See Step 6, Sign in error) Know the operating system you are using at your desktop; you will be downloading an application to use and copying it to your applications directory on your local computer. For administrators, enabling the comm.land account Once your order has been confirmed, your administrator will need to "turn on" the account so it is accessible to you. Below are the instructions for this: Sign in to your account as an administrator Access the "Apps" menu in the upper right of your screen Click on the "comm.land Integration" app icon When the screen opens, Click on the "User Access" tab Enable your users. This will open a list of your users. Click the toggle to Enable each person's account you want to give access to the comm.land app. NOTE: There are two toggles available for each user Enable Provides access to the comm.land app Webphone This enables the webphone feature to make calls within comm.land. For more details on the webphone setup and use, go HERE. For users; how to download comm.land application: Sign in to your account. Go to your application screen by picking the grid at the top right of your screen, as below Access the User Portal from your list of applications. NOTE: If you do not see this icon, check with your administrator to make sure it has been added from the App Exchange. Click on the "comm.land" tab. NOTE: If this tab is not visible as shown below it is likely your administrator has not enabled your account. Please check with them and make sure he/she completes the steps above. Choose a download platform. You will see a choice of Operating system platforms to download files for. Choose the icon showing the desktop operating system you will be using this app on. You will be prompted with a choice where to save it. NOTE on downloading using Windows If you are downloading a file using Microsoft Windows, you may encounter a warning that "Microsoft Defender Smartscreen prevented an unrecognized app." This is a default warning they issue. Select "Run Anyway" to continue the install. Depending on your browser, you may see a notification that the application you are downloading is "not safe." This is an automated precaution that displays until the browser recognizes the download file source; you can continue on by choosing the "More Info" button and select "Run Anyway." Open the downloaded file Once your download is complete, open the file and follow the instructions shown for moving the file to your application folder and opening it. Sign in! Use the same sign-in credentials you use for your KAZOO account NOTE: If you created user profiles using the Callflows application instead of SmartPBX, you will not have an associated "Main Extension" to your user names. This is required for comm.land to work correctly; without a main extension you will see an error message that says: 'Cannot read properties "numbers" of undefined'. and looks like below: If you get this error message, follow these steps to solve this: Launch your SmartPBX application (or ask your administrator to) Click on Users tab in the left menu bar Find the name you want to use comm.land with. It will likely show "None" in the Extensions field, as below: Add your extension SAVE Once this has saved, you should be able to log in to comm.land from your desktop successfully. Launch your new comm.land app! You should see a home screen something like this And you're ready to roll! The information on this screen will display the information in SmartPBX; both apps access the same database for your phone system. Find our User Guide here. Once you have successfully signed in you're ready for our next document! You can access it using the link above or from the applications page. #### docs.2600hz.com View full File
-
- desktop app
- installation guide
-
(and 2 more)
Tagged with:
-
comm.land 2.1 User Guide (5.0 only) NOTE: To install your comm.land application, please review the separate comm.land guide called Installation & Setup, HERE. Once you launch your application, you will see an opening dashboard similar to the screen shot below: Home Pages Without a webphone enabled (side menu minimized) With a webphone enabled (side menu expanded) NOTES: If you are using CallThru.us, this should be very similar to your phone screen. The Top row will display a summary of your missed calls, voicemails and faxes. When you have a webphone enabled, you will see a phone icon to the top right, as shown in the second screen shot. The next quadrants will show as follows: Today's Calls List of both incoming and outgoing calls for the day, including the Caller ID, phone #, time and length of call Numbers The Numbers quadrant breaks down your calls based on the phone numbers assigned to you for sending / receiving calls. Devices This quadrant displays the device types that are associated with your login name and credentials. If there are more devices registered than fit in the window, look for the > arrow to scroll or use the scroll bar. In the upper right corner of each box you will see an icon indicating the answer setting that has been assigned by you in your PBX. An unregistered device will display as a red icon. If your device is displaying as unregistered, talk with your administrator. The comm.land features will still work if your device is unregistered. Today's Faxes The faxes quadrant shows a list of faxes received and sent for the day. NOTE: If you are not seeing today's faxes listed, check with your date range settings under the Faxes tab. This at times does not update to the current date, it is on our list to resolve. Webphone access If your administrator has enabled webphone access for you, you will see the phone icon to the top right of your screen, and it will also show as a device in the devices area (see image above). For a detailed overview of how to use the webphone we have created a separate support document HERE. Additionally you can access it from the tray icon at the top right of your browser window header, here: If you do not see either of these access points, it's most likely because you are not logged in and if you are logged in and still don't see these access points, please contact your administrator. Voicemails The voicemail page previews your voicemails, shows who called, to what number (if you have more than one number registered) the date and time, and the length of the message. You can filter the list, listen to the voicemails, and/or download its media file to your computer. Top Summary, Total Voicemails Is a quick reference to total voicemails still saved in your list. Voicemail Status The voicemail status column shows if the call is New or Listened. Once you delete a voice mail, you cannot undelete it from within comm.land. You can move a deleted voicemail back to Listened or New status from within Monster UI Voicemails App or by contacting your admin. Filter drop downs You can use the filter dropdown under the New Voicemail block to bulk-manage files. For example, you can ask it to select "All New", then click on "Mark as Listened" . Play Voicemail To play your voicemail, select the voicemail you want to hear, then from the drop down, select the Play button to the far right. Once a voicemail is played, the status button will change from New to Listened. Using the icons below the play option, you can: Ring your device Download that specific voice mail Delete the voicemail NOTE: By choosing "Delete" you are actually marking the VM to be deleted. It can be recovered by your admin if requested. Call History This page displays a chronological list of calls sent and received, the associated phone number, the time, date and duration of the call. Filter these calls by entering a date range and the top and selecting the Filter button. Search for specific calls using the search field. You can also select the row in call history, it will ring your devices and call the received caller back. Devices and Numbers This page displays the devices assigned to your account. NOTES: If the phone icon is red, this indicates that phone is currently set as "unregistered." This is currently expected for Call-Thru devices, and will not affect its behavior. To re-register a different kind of device, contact your administrator. Faxes The fax page provides information on fax activity associated with your account. The following options are available from this page: Send a fax Click on the blue Send Fax button at the top right of the screen to send a fax. A dialog box like the one below will display. NOTES: You MUST include the country code in ALL outbound faxes. Select the "Choose File" button to upload files from your computer. Currently faxes support .pdf and .tiff file formats as attachments. There is a maximum file size limit of 15mb per fax. The fax "Send From" field is automatically populated based on settings defined by your administrator. Download the fax To download a fax, select the download icon to the right of the fax you want to review. Filter your list of faxes You can filter your listing of faxes using the Filter option to the left of the Search window. It will show a dialog box like the one below: Bulk Delete your faxes If you want to delete list of faxes such as "Delete all Failed Faxes" you can use the filter button above the status column. Click on the arrow, and you will see the options below. Once they are selected, pick the Trash button. Video Conferencing Video conferences are implemented for use only among members in your account. Quick steps for using this feature are below; a more detailed user guide is available HERE. Before You Start Check to make sure a conference call ID has been created by your administrator in the Conferences app. If you have already used the conferencing app in Monster UI, these conferences will display. If not, a quick reference to how to set this up is available at the end of the video conferencing user guide. Quick Overview / Steps Confirm there is a conference ID available in the Conferences tab in comm.land Join your conference! You should see a screen something like this: Adjust settings as needed. Details are provided HERE. Settings Page To access the settings page, click on your user name at the bottom left corner of the left menu, OR from the tray icon listing. Call Handling Enable Call Forwarding This allows you to forward your calls to another phone number, and to retain the Caller ID. Voice Mails This will send a message to the email you define that you have received a voice mail Do Not Disturb Use this toggle to turn OFF your ringer if you do not wish to receive calls to these devices. This is often where users manage when they do not want to be reached for office related calls. Software Access + Info Here you can choose whether or not to automatically launch comm.land when you start your computer. Version # This will indicate the version number of comm.land you are using. This can be helpful if you need to troubleshoot an issue. comm.land Application Updates Once you have downloaded comm.land to your desktop, you will receive automatic application updates. When this happens you will see a notification asking if you want to restart comm.land and launch the update immediately or later. ###### View full File
-
- setup guide
- desktop app
-
(and 5 more)
Tagged with:
-
comm.land FAQ Below are Frequently Asked Questions for comm.land If you do not see an answer to your question here, please submit it in the comments at the end of this file. General Information What is the comm.land App? comm.land is an application that gives you access your office phone system from any desktop. Once comm.land is downloaded users can log in to view their registered devices, review their office call history, listen to and delete voicemails, and send faxes, all as if from their office. How do I access it? If your account has invested in the desktop app, you will be able to download its file from your User Portal account in KAZOO. For detailed guide on this process, see the “Installation and Setup Guide” at our website, HERE. How do I download it? To download the app you will need help of your platform administrator. They will need to set you up as a registered user. Once the application is installed how do I access it? You can find the application in your Application directory, under comm.land If your desktop settings allowed it, the application is set to automatically launch at your startup, and will show in your status bar. The icon will match the icon you saw while installing the app. Its default looks like this: If you click on this, you will see the options to Show, Reload, Logout, or Quit the application. Installation Please refer to our Installation and Setup Guide HERE for questions related to installing comm.land Home Page The home status screen is showing I have an unregistered device. How/where do I register it? Your devices can be activated by your administrator. Please contact them for details. Note this will not affect basic behavior in this application. Can I force a refresh on my home page? When you launch comm.land, a comm.land menu should display at the top left of your screen. In the drop-down menu under View there is a Reload option. You can use that or simply select ⌘R How do I access the Settings screen? There are two ways to access settings: In the drop-down tray accessed from the icon in your menu bar top right. OR Click on your name at the bottom left of your window If I change a setting on my desktop will it change automatically on my CallThru.us app? Yes. You may have to refresh your phone screen to see the change. Voicemail Page When I see the voicemail summary, is it a total of all voicemails I’ve received? Does it include any deleted or is the total the remaining in my list? Yes, you will see all voicemails received. It will not count those that have been deleted and marked for deletion. Can I set a date range for viewing my list of voicemails? Not at this time. They will be listed from most recent to least recent for the duration of your registered number. You can however filter voicemails to display only new or only listened. If I delete a voicemail from CallThru.us or from comm.land is it permanently deleted or can it be recovered by my administrator in SmartPBX? If you delete a voicemail from either callthru.us or comm.land you or your administrator can retrieve any Deleted voicemails from the Voicemails App. There it will show "Marked" as Deleted, but is accessible. If I want to turn on the "Convert Voicemails to email" setting in comm.land, is it also updated in my other apps, such as SmartPBX and CallThru.us? Yes. These settings are using the same API calls to a common database. Once it is changed by one application, all applications will reflect the change. Call History Page Can I filter the listing of calls based on date? Yes. Select the date range you want to view in the calendar fields, and then pick the Filter button. You can also choose to view only Missed calls by selecting that option at the top of the page. Can I sort these calls based on the “From” and “To” columns? Not currently. That feature is scheduled for a future release. Devices and Numbers How can I change the devices and phone numbers that I’m following? The device information on this screen is pulled from the devices assigned to you. To make changes, contact your administrator. Can I view the calls from different numbers for longer than a week? Currently we analyze percentages for the current day and the current week in this application. We may add longer durations in future releases. In the interim, additional monitoring options are available with applications such as Smart PBX and Call Center Pro. Faxes How do I send faxes? To send a fax, go to the fax page and click on the blue Send Fax button. A dialog box will display with fields to complete, including a button to upload files from your computer. You have the option of sending faxes from your own FaxBox or any FaxBox that is unassigned in your account. NOTE: You MUST include a country code for ALL outbound faxes. Where do I set the “Send From” field that displays in the Fax Dialog box? If you have set up a personal fax box, then it should display in the dialog box. See the "Where are faxboxes set?" FAQ below. NOTE: Unassigned faxboxes will not display here due to security considerations. My faxes keep giving me "failed" message when I try to send them Check to see if you have included the country code as part of your number. You MUST do this even if sending a fax within the US. Where are the faxboxes set? Smartpbx > Users > User Features > enable Faxbox and select a number to assign that to and/or in Callflows > Fax Boxes > Add > Create Fax Box What types of files can I send by fax? Currently the fax supports .tiff and .pdf files and a maximum of 15mb per fax. What is the maximum file size I can send? Currently the fax supports files up to 15mb per fax. How do I download faxes? You can download your received and sent faxes by clicking on the fax listing. It will show a preview of the fax. You can then select the download icon (a cloud with an arrow) to the right of each fax listing. You will be prompted where to download and how to name the file if your download settings are set to ask. If not, the file will be downloaded to your default download directory. The files are downloaded in .pdf format by default. How do I delete faxes? To delete a single fax, simply check the box at the left side of the listing and pick the trash can icon above. To bulk delete a category of faxes, such as all Processing, all Pending, all Sent, all Failed, all Received, select the filter box to the left of the trash can, and pick the category. All will be selected, and you can then select the trash can. Can I view faxes within a date range? Yes! Select the Filter button near the Search window. You can filter based on a variety of conditions. To apply, click on the apply button, to reset to the original, click Reset. I am not seeing "New Faxes" display on my home screen If your home screen is not displaying new faxes, go to the faxes page and check your filters. The home screen display honors the filter setting, so if your filter range does not include "today" it will not display. WebPhone How do I set up my webphone? To add a webphone within comm.land, you must enable it within the comm.land integration app. Ask your administrator to help you with this. If you have already downloaded the comm.land app, in short the added steps are: Go to the comm.land app in Monster UI as an administrator Select the User Access tab Make sure the enable toggle is ON for your user name Turn on the “Webphone” toggle as well. This will set up a virtual webphone to be used in comm.land Once this is updated, you should automatically see the phone icon at the top right of your home screen in comm.land You should also see a “webphone” display under your devices & numbers tab. If you are just getting started and need to download comm.land as well, Ask your administrator to enable the webphone (step 4 above) at the same time they are enabling your comm.land access. Then refer to the step guide for downloading the comm.land app. Your phone should automatically display. You should also see a “webphone” display under your devices & numbers tab. How do I access my webphone dialpad? You can access your webphone dialpad several ways: From the comm.land home screen, select the phone icon at the top right. If your comm.land screen is not open, you can select the comm.land tray icon in your browser header, and select "open webphone" there. What features are available on my webphone during a call? Once you place a call, you can: Mute yourself. Place the call on hold and call a new number. Transfer the call to a different number. Select from settings your microphone and speaker sources. Once my webphone is set up do I need to also set up voicemail and call forwarding, etc. for that phone? No, the webphone will adopt the settings from your device/phone number as defined in SmartPBX. Can I use my keyboard to enter phone numbers? For this release phone numbers must be entered on-screen with your mouse. We anticipate adding that feature shortly. Can I use my headset for these calls? Yes, you can define both your speaker and microphone sources. To access these settings, you can: Click on the gear at the bottom left of your keypad screen. Use the drop down from your comm.land tray icon at the top of your browser window. How does the “blind transfer” work? The blind transfer forwards a call to a different number while maintaining the original caller ID. Where do I define / manage my caller ID information for this phone? This is controlled in SmartPBX, navigate to your Users screen and selecting User Features for your devices. If you are using a callThru.us device, some of those settings are defined on your phone. ##### View full File
-
- desktop app
- faq
-
(and 3 more)
Tagged with: