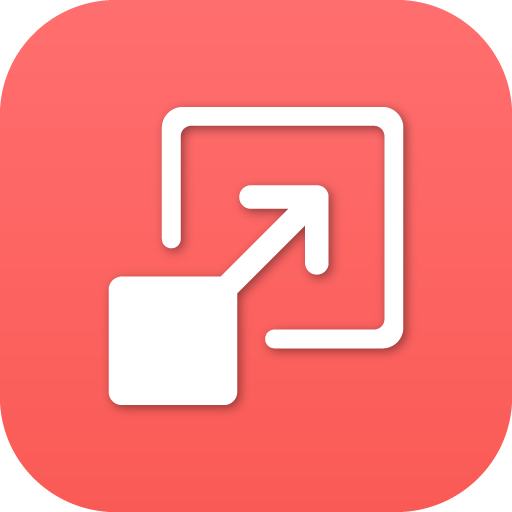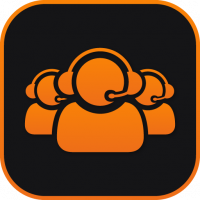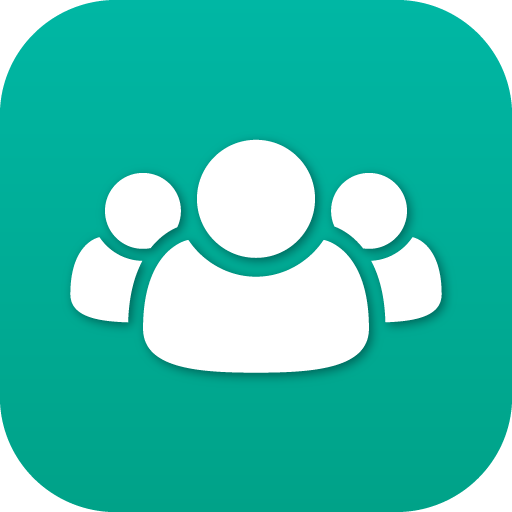Search the Community
Showing results for tags 'faq'.
-
comm.land FAQ Below are Frequently Asked Questions for comm.land If you do not see an answer to your question here, please submit it in the comments at the end of this file. General Information What is the comm.land App? comm.land is an application that gives you access your office phone system from any desktop. Once comm.land is downloaded users can log in to view their registered devices, review their office call history, listen to and delete voicemails, and send faxes, all as if from their office. How do I access it? If your account has invested in the desktop app, you will be able to download its file from your User Portal account in KAZOO. For detailed guide on this process, see the “Installation and Setup Guide” at our website, HERE. How do I download it? To download the app you will need help of your platform administrator. They will need to set you up as a registered user. Once the application is installed how do I access it? You can find the application in your Application directory, under comm.land If your desktop settings allowed it, the application is set to automatically launch at your startup, and will show in your status bar. The icon will match the icon you saw while installing the app. Its default looks like this: If you click on this, you will see the options to Show, Reload, Logout, or Quit the application. Installation Please refer to our Installation and Setup Guide HERE for questions related to installing comm.land Home Page The home status screen is showing I have an unregistered device. How/where do I register it? Your devices can be activated by your administrator. Please contact them for details. Note this will not affect basic behavior in this application. Can I force a refresh on my home page? When you launch comm.land, a comm.land menu should display at the top left of your screen. In the drop-down menu under View there is a Reload option. You can use that or simply select ⌘R How do I access the Settings screen? There are two ways to access settings: In the drop-down tray accessed from the icon in your menu bar top right. OR Click on your name at the bottom left of your window If I change a setting on my desktop will it change automatically on my CallThru.us app? Yes. You may have to refresh your phone screen to see the change. Voicemail Page When I see the voicemail summary, is it a total of all voicemails I’ve received? Does it include any deleted or is the total the remaining in my list? Yes, you will see all voicemails received. It will not count those that have been deleted and marked for deletion. Can I set a date range for viewing my list of voicemails? Not at this time. They will be listed from most recent to least recent for the duration of your registered number. You can however filter voicemails to display only new or only listened. If I delete a voicemail from CallThru.us or from comm.land is it permanently deleted or can it be recovered by my administrator in SmartPBX? If you delete a voicemail from either callthru.us or comm.land you or your administrator can retrieve any Deleted voicemails from the Voicemails App. There it will show "Marked" as Deleted, but is accessible. If I want to turn on the "Convert Voicemails to email" setting in comm.land, is it also updated in my other apps, such as SmartPBX and CallThru.us? Yes. These settings are using the same API calls to a common database. Once it is changed by one application, all applications will reflect the change. Call History Page Can I filter the listing of calls based on date? Yes. Select the date range you want to view in the calendar fields, and then pick the Filter button. You can also choose to view only Missed calls by selecting that option at the top of the page. Can I sort these calls based on the “From” and “To” columns? Not currently. That feature is scheduled for a future release. Devices and Numbers How can I change the devices and phone numbers that I’m following? The device information on this screen is pulled from the devices assigned to you. To make changes, contact your administrator. Can I view the calls from different numbers for longer than a week? Currently we analyze percentages for the current day and the current week in this application. We may add longer durations in future releases. In the interim, additional monitoring options are available with applications such as Smart PBX and Call Center Pro. Faxes How do I send faxes? To send a fax, go to the fax page and click on the blue Send Fax button. A dialog box will display with fields to complete, including a button to upload files from your computer. You have the option of sending faxes from your own FaxBox or any FaxBox that is unassigned in your account. NOTE: You MUST include a country code for ALL outbound faxes. Where do I set the “Send From” field that displays in the Fax Dialog box? If you have set up a personal fax box, then it should display in the dialog box. See the "Where are faxboxes set?" FAQ below. NOTE: Unassigned faxboxes will not display here due to security considerations. My faxes keep giving me "failed" message when I try to send them Check to see if you have included the country code as part of your number. You MUST do this even if sending a fax within the US. Where are the faxboxes set? Smartpbx > Users > User Features > enable Faxbox and select a number to assign that to and/or in Callflows > Fax Boxes > Add > Create Fax Box What types of files can I send by fax? Currently the fax supports .tiff and .pdf files and a maximum of 15mb per fax. What is the maximum file size I can send? Currently the fax supports files up to 15mb per fax. How do I download faxes? You can download your received and sent faxes by clicking on the fax listing. It will show a preview of the fax. You can then select the download icon (a cloud with an arrow) to the right of each fax listing. You will be prompted where to download and how to name the file if your download settings are set to ask. If not, the file will be downloaded to your default download directory. The files are downloaded in .pdf format by default. How do I delete faxes? To delete a single fax, simply check the box at the left side of the listing and pick the trash can icon above. To bulk delete a category of faxes, such as all Processing, all Pending, all Sent, all Failed, all Received, select the filter box to the left of the trash can, and pick the category. All will be selected, and you can then select the trash can. Can I view faxes within a date range? Yes! Select the Filter button near the Search window. You can filter based on a variety of conditions. To apply, click on the apply button, to reset to the original, click Reset. I am not seeing "New Faxes" display on my home screen If your home screen is not displaying new faxes, go to the faxes page and check your filters. The home screen display honors the filter setting, so if your filter range does not include "today" it will not display. WebPhone How do I set up my webphone? To add a webphone within comm.land, you must enable it within the comm.land integration app. Ask your administrator to help you with this. If you have already downloaded the comm.land app, in short the added steps are: Go to the comm.land app in Monster UI as an administrator Select the User Access tab Make sure the enable toggle is ON for your user name Turn on the “Webphone” toggle as well. This will set up a virtual webphone to be used in comm.land Once this is updated, you should automatically see the phone icon at the top right of your home screen in comm.land You should also see a “webphone” display under your devices & numbers tab. If you are just getting started and need to download comm.land as well, Ask your administrator to enable the webphone (step 4 above) at the same time they are enabling your comm.land access. Then refer to the step guide for downloading the comm.land app. Your phone should automatically display. You should also see a “webphone” display under your devices & numbers tab. How do I access my webphone dialpad? You can access your webphone dialpad several ways: From the comm.land home screen, select the phone icon at the top right. If your comm.land screen is not open, you can select the comm.land tray icon in your browser header, and select "open webphone" there. What features are available on my webphone during a call? Once you place a call, you can: Mute yourself. Place the call on hold and call a new number. Transfer the call to a different number. Select from settings your microphone and speaker sources. Once my webphone is set up do I need to also set up voicemail and call forwarding, etc. for that phone? No, the webphone will adopt the settings from your device/phone number as defined in SmartPBX. Can I use my keyboard to enter phone numbers? For this release phone numbers must be entered on-screen with your mouse. We anticipate adding that feature shortly. Can I use my headset for these calls? Yes, you can define both your speaker and microphone sources. To access these settings, you can: Click on the gear at the bottom left of your keypad screen. Use the drop down from your comm.land tray icon at the top of your browser window. How does the “blind transfer” work? The blind transfer forwards a call to a different number while maintaining the original caller ID. Where do I define / manage my caller ID information for this phone? This is controlled in SmartPBX, navigate to your Users screen and selecting User Features for your devices. If you are using a callThru.us device, some of those settings are defined on your phone. #####
-
- desktop app
- faq
-
(and 3 more)
Tagged with:
-
1. What is the Porting Manager for? Congratulations, you are about to start on a great new communications experience! The Porting manager is the first step to transferring your existing phone numbers to the 2600hz ecosystem and to manage the progress of your port orders. You will submit a formal request to our carrier(s) to move your numbers and billing, and you will register your numbers with 2600hz. Note the transfer process can take up to 30 days, so make sure to give yourself enough time. 2. How do I access the Porting Manager? Go to Your Apps and click on Port Manager icon. If you don’t see it, go to the App Exchange and turned on. 3. What is the branding manager application, where do I find it? The branding application is typically part of your original setup. It allows you to personalize your Kazoo implementation using your brand colors, logo, domain etc. It can be turned on in the App Exchange and/or found in your Apps list. Choose the Branding icon and step through its setup. There are several documents related to your branding process here. 4. Why do I need to reset my branding page before porting my numbers? If you customized your porting template(s) before a more recent branding app enhancement was released, it’s possible some of the new features and calls to its parameters need to be realigned. A common indicator that you need to update (reset to default then add customizations again) is if you receive a comment email that doesn’t include the message. 5. While porting my numbers I sent a comment in the comment field to 2600hz. The copy I received in email showed a blank page. How do I solve this? This is likely because your branding template uses an earlier set of parameters and is not mapping to some of the newer features correctly. To solve this, go to the branding application’s template section. Go to the Port Comment template, open, select the double cog/wheel icon and choose ‘force system defaults’ once complete, add your customizations. 6. How do I set up numbers for different office locations? To keep track of different office locations within a single account, we recommend deciding on a naming convention that reflects this. For example: ABC Company – San Francisco ABC Company – Denver ABC Company – New York 7. How do I include international offices / phone #s? International port requests will need to be submitted manually by 2600hz, as they have unique requirements. Please send a support request to support@2600hz.com. Include the account the port order is for and attach an LOA and bill copy dated within the last 30 days. 8. When can I cancel my old account? It’s best to wait until you’ve received verification of the port. If you cancel early there’s a risk you will lose your number and not be able to recover it. 9. I just received a bill from my previous carrier, why? There are a few reasons you may still be receiving a bill from your previous carrier: You may have ported only a partial list of your numbers. Check to see if the bill amount has been adjusted to match the current list. Their billing cycle may have been set to before you received confirmation of the changes and requested cancellation. We recommend you wait until confirmation, there may be some overlap. 10. I requested a date of June 1 for a changeover and have not received any confirmation. The date you request during the porting process is the Target Date. Once your request is received, the losing carrier will review the information and send a Final Order Confirmation date. While 2600hz makes every effort to honor your requested date, there are times when unforeseen events happen that can cause a delay. Please review the process and make sure you’ve completed it correctly. Some of the more common reasons for a delay are below Submitted information on carrier billing doesn’t match carrier’s information Account Number Account/Business Name Service Address Billing Telephone Number (BTN) Authorized End User Submitted numbers don’t match customer’s numbers, often due to a typo Recent copy of bill from existing carrier is older than 30 days Copy of Letter of Authorization was not signed/dated, incomplete or is older than 30 days 11. Who do I contact about status in the porting process? Check the “Progress” tab in the application for any notes or updates Contact your current carrier to see if they have processed/approved the porting from their end. If you have any questions while submitting a request, use the comments field in the last step of the porting submission. 12. If I need to save my port to submit at a later time, can I do this? Or do I need to start over later? Yes, you can save it once you get as far as the numbers screens. Simply click the Save & Continue Later button. When you go back in to complete the port, you will find it in you Suspended tab as shown below. 13. How will I know if my port has been rejected? Rejected ports can be seen in the Completed tab, as show below. The port will show as Canceled, and if you click on it, it will expand the request showing the rejection reason. 14. Which carriers are being used for automation? Currently, Bandwidth is the only carrier being used for Automated Porting. There is no ETA on the others. 15. Should I still submit tickets for porting? No, tickets should no longer be submitted for porting. Porting is now directly between you and the Carrier in order to remove the middleman (Support). Your support team will still be available to assist in the event of a problem. 16. What format do I need to use for my LOA and the copy of the bill? The LOA and the bill MUST be in PDF format. This is a carrier requirement, not 2600Hz. #######
-
- port manager
- hosted
-
(and 3 more)
Tagged with:
-
What is CSV Onboarding? CSV Onboarding is a tool that allows you to enter an exported list (.csv file) of users and phone data into the KAZOO environment. This replaces the process of entering the most common data manually when you are first setting up your users. What should my .csv file look like? The CSV Onboarding app looks for a file with the following header fields: first_name, last_name, password, email, extension, notification_email, mac_address, brand, family, model You can choose whether to import Users Only or Users and Devices. If you choose Users Only, your .csv file does not need to include the mac_address, brand, family, and model fields as these describe the device details. If you can control the output of your .csv file, this is the ideal order and syntax. If you cannot edit the headers, you will be given a chance to map your existing headers with the fields used by our app. You must however include header data for the first five fields if you're transferring user data only, and all but the notification_email if you're transferring users and devices. Where do I get / create a .csv file? If you are using an existing PBX system or internal database storing phone numbers some will provide you with a “.csv export” or “export as csv” option for your username listings. If not, it’s best to create one using a spreadsheet and assigning the headers shown above. Once created, you can save the file as a .csv. Once saved, you can import it into the app by simply dragging the file name to the import window. What happens if my .csv file includes names I’ve already entered? If the importing process encounters a duplicate user name, you will see the following error: ???? You will be given the choice to continue or cancel and restart your import. If you continue, the name will not be added, and will be listed in an error document at the end. I've selected my .csv file and picked Proceed, but nothing happens. How do I troubleshoot this? Where is the new user information imported to? The user information will be imported to the account you have logged into when you launched the .CSV app. Can I leave some of the entries blank? Yes. As long as you have a header assigned to the field, empty fields under that header will be imported as blank. What is the JSON Checkbox for? The JSON checkbox enables access to advanced programming tools to add voice mailboxes, additional user information and devices to the bulk transfer. Some common uses include transferring BLF, Call Parking, and Call Restriction attributes for an extension. Where can I get references to the JSON constructs? Devices: https://docs.2600hz.com/supported/applications/crossbar/doc/devices/ Users: https://docs.2600hz.com/supported/applications/crossbar/doc/users/ VoiceMail: https://docs.2600hz.com/supported/applications/crossbar/doc/voicemail/ docs.2600hz.com Devices - Kazoo API Reference REST API Reference for Kazoo Crossbar API docs.2600hz.com Users - Kazoo API Reference REST API Reference for Kazoo Crossbar API docs.2600hz.com Voicemail Boxes - Kazoo API Reference REST API Reference for Kazoo Crossbar API
-
General Information and Features What is the CallThru.us app? The CallThru.us app enables users to access their office PBX system using their Android or iOS devices. Incoming and outgoing calls can be routed through their office system and are included in the PBX system reports. Locally users can access Call histories, contacts, voice mail and recordings without needing to log in from a desktop. Can we white label CallThru.us? We have provided the option to add your branding information to the desktop version of CallThru.us. The listing agreements with Apple and Google however do not let us “white label” the mobile application and branding – each instance would require a new listing and fee. Aside from the license notes we have made minimal reference to 2600hz in the actual app to keep it as agnostic as possible for our resellers. How does the call routing work? See the diagram below for an overview of how a call is routed. Can I use this app to send and receive text messages? This is not available in the current release. We are working on this feature and hope to provide it in our next update. Is there a STEP reference guide for CallThru.us? Yes! We are working on several support documents for this application. A STEP guide has been posted for configuring both Android and iOS devices, here. Configuring devices from your desktop User Portal app. I don’t have a mobile phone associated with my App Store/Play Store to download from the link in the app. Do I need one? No, you can simply go directly into the App Store/Play Store directly on your phone to download. If I say “no” during the original setup to accessing my phone contacts, can I change my mind and allow this later? Yes, the settings are accessible from your device OS. Android devices will prompt you to allow access and change that setting anytime you try to access your address book. iOS devices If you have an iOS device, you can change the permissions under the phone settings screen. Look for the CallThru.us app in your list, and toggle Contacts on. My Call Thru device shows as “unregistered” in my User Portal currently – is this a problem? No, since your device is not a device on the account, the lack of registration on the system is not a problem. This appearance may be change in future revisions My Call Thru device does not show as a device in SmartPBX – Will my app still work? The device is listed under devices in the SmartPBX portal, however there is not yet an icon for it. Look for a blank listing under the devices column. When you click on that you will see it is tagged as a callthru.us device. Making and receiving calls with your device When I dial a phone # the app shows a different number than I am dialing. What is this? When you make a call, CallThru.us routes your call through a series of access numbers managed by your PBX. It then forwards to the number you called. So the number you see on your phone is the access number. Your call history will display the actual phone number you called. The recipient of your call will see a caller ID based on your settings in your PBX system If there is no setting then it will display as Anonymous If you have assigned a caller ID to your originating phone number that will display I can make outgoing calls but for some reason I’m not seeing incoming calls To set up incoming call routing, add a device in the Callthru.us app that is assigned to you as a user. It will ring all your devices including forwarding the call to your cell. If you are not receiving calls, check the following settings in your SmartPBX account Make sure the setting is assigned to ring the user, not the device. Check the Find Me Follow Me settings for the device. It should show the ringer unchecked. View the STEP guides for more information and troubleshooting for this. When I call a landline I get a message that the "callee is not accepting calls from numbers with Caller ID blocked" This type of message has become more common now with the SPAM filters phone carriers have implemented for land lines due to new laws protecting consumers. If you receive this message, it's likely your user Caller-ID privacy setting in SmartPBX includes a "HIDE" selection, either "Hide Number Only, Name Only, or Name and Number". To ensure your calls will be accepted by landlines, go to your SmartPBX User settings and set the privacy option to either "Default" or "Hide Nothing." See the screen shot below. Settings features on your device What settings can I control with CallThru.us from my device? This version of CallThru.us app supports the following settings: Enable Call Forwarding This allows you to identify a different phone number to forward calls to. Additionally, you can request the originating caller ID is maintained. Send Voicemail to email Here you can choose to send your voicemail notification to an email address. NOTE: Since the "from" field will show a cryptic string, your email filter may forward it automatically to Junk. If you don't receive any notices, check your Junk mailbox. Do Not Disturb If turned on, the device listed will not ring. Note all the devices listed under your user name in SmartPBX will be listed and allow being turned off. Reset Application Use this if you want to reset the application. It will delete all your data related to the app, including the associated phone number. If you are having trouble receiving incoming calls, it's possible the phone number you entered was not paired correctly with your phone. As noted below, this is a last effort to resolve this. Your CallThru.us Faxbox I am not receiving fax notices on my phone In order to receive faxes and notifications on your phone, you must have a fax box assigned to your user setting in SmartPBX. Ask your administrator to set this up and verify the fax number you wish to be a receiver for. You can check the following settings on your phone to confirm your phone is configured correctly: On the faxes page, review the phone number listed under your Faxbox Heading. Under settings, make sure the toggle for Do Not Disturb is OFF for your fax listing Check in the User Portal Faxes (on your desktop, if you don't have access ask your admin) to see if the faxes have registered there. Check your email inbox (and junk mailbox). If your settings enable the "copy to email" option, you should get a copy there. This will confirm if the system is receiving the faxes. How can I send faxes from my phone? Currently there is no option to send a fax from your phone. The "sent" tab on your phone displays information and images of faxes you may have sent from your office desktop in SmartPBX. How do I save an incoming fax on my phone? Currently there is no option to "Save Fax" on your phone. We anticipate this will be one of our pending updates. In the interim, some users are taking screen shots of the fax and saving that to their phone documents. If I delete a fax from my phone is it deleted also from Smart PBX and vice-versa? Yes.
-
- callthru.us faq
- faq
-
(and 2 more)
Tagged with:
-
What is Call Recording? Call recording allow you to establish criteria for what calls you want to record. You can make these settings automatic, and also set a feature code to initiate recording a call once it's connected. For automatic settings, a three level hierarchy gives granular support for which users and which devices you want to ensure are being recorded. You can choose to set permissions for entire accounts, or for specific users and devices – ultimately allowing any level of call recording customization desired. What is required to set up Call Recording? Before you can implement the call recording app, you must establish a storage service where the recordings will be archived. For Hosted clients, AWS Connector is your best solution; This can be AWS or Google; the setup is enabled through our connector apps. AWS Connector NOTES: Google Drive is available for Global Infrastructure or Private Cloud users on request only. Developers can set up direct connections to local servers as well. Refer to our doc here: https://docs.2600hz.com/dev/doc/blog/storage/ How do I set up On-demand (in-Call) call recording? There is a toggle switch in the Call Recording app that enables you to start recording a call once the connection is made using a pre-defined feature code. This can be found here under the Configuration Tab at the bottom of the screen as shown below. NOTES: You must connect your call before entering the code. Once the call has a confirmed connection, you can enter the feature code and begin recording. You must use a new feature code that is not a default setting for your phone system Does the record_call module in callflow accept ftp and ftps? Yes, the API module supports http, https, ftp, and ftps. API Reference Where can I get more details on how to configure Call Recording as a developer? For more advanced discussion of the Call Recording code structure and implementation, refer to the developer notes here: https://docs.2600hz.com/dev/doc/user_guides/call_recording/#account-user-or-device ######
-
- call recording
- on demand call recording
-
(and 1 more)
Tagged with:
-
About Call Center Pro What is Call Center and Call Center Pro? Call Center and Call Center Pro are applications that help administrators manage incoming calls and direct them to the most appropriate person in the company. This service is also referred to Contact Center. Call Center allows agents and managers to create different call queues to define the customer experience when calling a number. Settings include how and where the call is routed, what happens when the call is on hold and what agents are assigned to different call extensions. There is limited management auditing and control with the basic Call Center app. Call Center Pro provides advanced call management settings and reporting features. These include the ability to add and delete agents, to customize routing strategies based on your agent team skills, define advanced hold options, and prioritize, audit and manage multiple queues. What is the difference between Call Center and Call Center Pro? Please review the table showing the added commands in Call Center Pro, here. How do I upgrade from Call Center? Contact your representative and they will work with you to enter the upgrade request. NOTES: When you upgrade to Call Center Pro you will need to recreate your queues. Make sure to download or save your queue information for Call Center Basic before you start your upgrade. When I upgrade, does Call Center Pro import my existing data from Call Center? No. You will need to recreate your queues. Is there a tutorial to help me get started with Call Center and/or Call Center Pro? Yes! Please go to the User Guide section on our website. You will see a STEP guide that focuses on: Creating and Managing Queues Managing members in your Call Center Queue Performance Indicators Permissions matrix for administrators, users, and managers We will be updating this and adding new documents as needed. Getting Started: Creating a Queue Is there a guide to help me set up my first queue? There is a STEP guide available to walk you through creating your first queue, here. NOTE, only administrators and managers can create, save, and edit a new queue. How do I edit an existing queue? If you have manager or administrator permission status, you can click on a queue (managers can only edit queues they are managers for). To edit, select the gear at the top right of the screen, then click Edit Queue settings. General Queue Settings Can I adjust the settings so a caller can “Press 0 to leave a message?” Yes, this is a feature of CCPro. First, enable the “O out of waiting” option in the General Settings configuration screen. Then configure a “child” callfow for that action to send a caller to voicemail. Once this configuration is enabled, callers can enter DTMF 0 to exit out of the queue to the specified callflow destination. Calls can be routed to the following Destinations: Device User VM BOX Directory Group (Smart PBX Configuration) What is Display Agents to others/Agents? This is a feature in Pro where Agents can review the status of other agents in the queue. This helps the team understand the activity of other agents and help them adjust their status. For example, if an agent sees other agents set to away (for lunch for example) the agent may need to stay Ready until one of the agents returns. What is the difference between the Status option at the top right and the queue status button to the right of each queue listing? The status button to the top right of your window describes your global status. This will be recognized by any and all queues you are a member of. The status button to the right of each queue list you see gives you the ability to be active or paused in that specific queue. This is a way to direct an agent to specific queues that may need more attention, and to "pause" attention to a less busy queue: an agent can be globally "Active", and also define which queues to be active for. See the chart below to follow the settings and results: In the list of queues, some queues show the option to activate or pause the queue and others do not. What is the difference? If you are seeing some queues that do not show the button for activating it, this is because you have a manager or admin status within Call Center Pro, but are not a member of that specific queue. You can view it and see its activity, but to manage settings for any queue specifically you must be a member as well as an admin. My window is showing "longest wait" for queue A as 20 seconds, and my colleague's window shows the "longest wait" for queue A as 3 minutes. Why are they different? The "longest wait" value shown in the queue bar is calculated based on each agent's individual session. If your colleague has been in the queue for a different timeframe the values will be different. If an agent is logged in and active on multiple call queues that are set to round-robin strategy, does it interweave the customers on wait across all logged-in/active call queues? For instance, this sequence of activity: Agent 1 logs into queues A, B, and C customer 1 calls queue A customer 2 calls queue B customer 3 calls queue A customer 4 calls queue C Will that order of customers be maintained when delivered to agents? Or is it a free-for-all across call queues? The queues are independent of each other, so while queue order is guaranteed within a specific queue, if there are multiple queues trying to reach the same agent it will be random based on whenever the lookup happens to see if the agent is available. Is there a way to have agents part of multiple queues, but only log into a queue? e.g. work queue 1 today, work queue 2 tomorrow Yes, in Call Center Pro an agent can choose what individual queues to be active in, and pause the other queues. Routing Strategy What does the routing strategy do? This allows a manager to define how calls are distributed as they come into the queue. What are the new routing strategy features in Call Center Pro? The first four options in the Routing Strategy configuration are the same as for Call Center Basic: Most Idle, Least Calls Handled, Least Offers Made, and Round Robin. The new features in Call Center Pro are related to Skill Based routing settings. A manager can assign skills to each agent and then set incoming call choices to match these skills. Common examples include support for foreign language speakers, topic-specific experts, hardware v. software specialists, or assigning unique clients priority to agents trained for their market. The two settings support “Strict” or “Loose” associations with the skill, which trigger the following: Strict-based Skill This will send a call only to an agent that matches the skill defined. If there are no available agents with the (Spanish speaking or API implementations, for example) skill(s), then the call will be escalated. Loose-based Skill This will try send a call to an agent that matches the skill defined. If there are no available agents with the (Spanish speaking for example) skill, then the call will go to the next available agent. How do I set up an IVR to use with skill-based queue settings? Using an IVR setting in Smart PBX is typically a different strategy than using a skill-based routing in a call center. If you have assigned an IVR routing system for your incoming 800 number (for example, "press 2 for Spanish"), it is recommended you create a separate queue using that extension for your Spanish speaking agents, instead of adding a skill-based tag for Spanish speaking agents. This allows the caller to make a choice instead of Call Center automatically choosing based on a phone area code. Where a skill-based tag in Call Center Pro may make sense is if the incoming call is from a native Spanish-speaking country code. A loose skill setting for Spanish speakers using the country code would automatically send the call to a Spanish-speaking agent if available. Hold Treatment What Hold Treatment options do I have? Call Center Basic provides a single option for callers on hold: to apply a single audio or music file. To support more than one hold message you will need to set up more than one queue. Call Center Pro has added 3 new action options. Managers can set the order of the actions, create more than one media file, and finally create a loop that cycles the actions during hold. The actions are: Announce caller’s position in the queue Announce an estimated wait time Insert a pause and define how long it will be (in seconds) Add on or more media file For details on how to set these up, refer to the STEP guide on creating queues. How does this hold treatment differ from the setting in SmartPBX? The hold settings in Call Center Pro define what the caller hears while in each queue. The Hold Music setting in Smart PBX defines what the caller hears when calling a specific agent's extension or account line that is not associated with or forwarded to a queue. Will I have the ability to announce to the caller the position they are in the queue? Call Center Pro offers new “Hold Treatment” settings. Here you can assign Announce Position as one of four options (the others are “Announce Wait”, “Pause”, or “Play Media File”. Note you can include this as one element in a string of options for your queue. Will I have the ability to announce estimated wait time to the caller in the queue? Yes. This is one of the new features in Call Center Pro. In the “Hold Treatment” settings you can assign Announce Wait” as one of four options (the others are “Announce Position”, “Pause”, or “Play Media File”. The estimated time is calculated as an average duration of the last 5 calls. NOTE: You can include this as one element in a string of options for your queue, and set it as a loop. The estimated time will be updated each time the action occurs. Can I choose an online URL (e.g. Pandora, Spotify or Jango as my media file? Yes, you can type in a URL. It is important however you are able to set it up so it plays 24/7 without a re-login interruption. This can break the loop and result in no hold sound. Do these hold settings override the setting for Music-on-Hold on the SmartPBX dashboard? Yes Is there any way to have the hold music start in the middle of the file at different points randomly? Currently you can use a shoutcast server. It provides looping and longer media runs. One of our community members offers this service; it may be part of our app. exchange. Use this link from your browser http://live.emusiconhold.com Use this link for testing in your Monster app. shout://live.emusiconhold.com Agent Behavior What are considerations for setting for Agent Connect Timeout? This setting will set the number of rings to be offered within that window to each agent before it is moved to another agent, or to the next step in the callflow. As a guide, consider 20 sec = 4-5 rings. If I set the Record all calls on, where are these recorded and saved, and for how long? To set up call recording you need to Enable the Call Recording app Configure google drive connector These recordings are available for viewed/downloaded in the call recording app. NOTE: By default the maximum recording time is 1 hr. What is recovery time under Agent Behavior? Agent Recovery time is a setting that defines a buffer for the agent once he/she has completed a call. This is designed to allow the agent to enter follow up notes about the call in a log, and/or to review the call with another agent or manager. The agent will not be offered a call until this time is complete. Agent Recovery Time asks for a value in seconds for how long this should be active. Allow Recovery Time Extension If this is toggled to "on", the agent has the ability to extend the recovery time from a call. This option will appear in the call details drawer Allow Multiple Recovery Time Extensions -- By toggling this on the agent can extend recovery time multiple times. There is no maximum setting. Why don’t either the abandon call or missed call counts for the queue match the counts of all the individual agents? They have significantly more in the agent cards next to the “X” as compared to the queue counts. Agent(specific to the agent) and Queue (Global) Missed Calls track differently: Queue Level Missed Calls A call is considered a missed call when the call times out of the queue for any reason. This includes if a call enters the queue and that call reaches Call limit (Queue Configuration). Abandon calls are not considered a missed call. Agent Level Missed Calls The missed call is based on the Queue Agent Behavior: Agent Connection Timeout. If the connection timeout is set to 20 seconds, and if the agent does not answer the offered call within the 20 seconds, it is considered a missed call and the count will increment by 1. This also tracks calls that were offered but was not answered by the agent. Each time a call is offered to an agent and the agent does not answer, the call is considered missed and the count will increment. If a call rings the agent again, the count will increase if the agent does not answer the call. Member Assignment How do I assign members to a specific queue? While it is an optional step during your original setup, you will need at least one agent or manager in the queue before you can use it. At the Add Members screen you will see the list of members you added to the Call Center app. during your initial setup. It will also show how many queues that person is already assigned to so you can make sure you don’t over-assign one person. Find the name, and assign whether that person should be Agent or a Manager for this particular queue. Then pick the green button, “add to queue.” The list will display whether the person is Agent or Manager. This can be different for each queue. Are all system users automatically members of a queue? No. With each queue setup you must add the members you want associated with that queue. This is part of the original queue setup; you will be able to choose who you want to add from a drop-down menu. Review and Confirm How do I edit the review screen? Click on the pencil edit icon next to each section you want to edit. Can I save these settings? The settings are automatically saved. By clicking the icons on the upper right of this screen you can either download a .csv file or print them out for future references. A “save settings” feature is being considered for a future release. Can I save multiple queues? YES! This is handy if you want different behavior depending on the time of day or season, or assign different members and behaviors to unique phone numbers or extensions. An example would be to use one queue for sales, another for support, and a third for calls to your main number. This is often how administrators manage IVR routing options set in SmartPBX -- each option is sent to a unique queue. You can also edit one component of an existing queue, to change out a music set for example. Can I test my queue before I “go live?” and/or save it as a draft? We recommend you set up your queue with an un-used extension for testing, then change the extension when you make your final adjustments. Activity Log What does the activity log show? The activity log looks different if you are an agent or a manager. To agents it shows the calls in your queue and their status. If an agent has been given permission for "agent to agent" you will also see the status of additional agents in the queue. Managers will see a detailed view of all agents in the queue and their current status. Managers can also view an Activity log showing a detailed list of all call actions including the caller number and time on call. Note – Once you close your window or log out the activity log is refreshed. A new log will generate when start your next activity session. You can downloaded and/or print to log to keep a permanent record. What added permissions does a manager have? A manager lens is to get an overview of how the queue performs. Managers can view each queue in its entirety, with all agents listed and see how they address calls both individually and a group. This gives them some basic reporting tools to help understand the dynamics of the group and work to increase its productivity. In particular a manager can: Add / Remove members from a queue Ability to "bump (a call) to next in queue" Define skills for agents and set the preferred incoming call behavior based on skills (using strict or loose variables) Audit and in some cases join an agent’s calls What added permissions does an Administrator have? Only an administrator can create or delete a queue, and review all queues in Call Center Pro, whether assigned to the actual queue or not. What determines a Missed Call? Missed Calls are calls that were offered but was not answered by the agent. Each time a call is offered to an agent and the gent does not answer, the call is considered missed and the count will increment. If a call rings the agent again, the count will increase if the agent does not answer the call. What determines an Abandoned Call? A call is considered an abandoned call when an event happens that is not related to an agent's action, for example The call disconnects. The caller hung up the call while waiting in the queue. The caller pressed 0 for added options (voicemail, etc.). This only available if the "Zero Out" configuration is configured in the queue settings. What is the difference between eavesdrop, whisper, and barge options for managers? These settings provide a way for managers to audit how members are navigating calls and gives them an opportunity to provide support and additional training if needed. Note: managers must enable the Eavesdrop option first from the call; this will trigger a pop-up box that provides options to Whisper and Barge. Eavesdrop Allows a manager to silently listen in on a call. Note, only one manager can eavesdrop a call at at time Whisper Allows a manager who is eavesdropping to also “whisper” suggestions and/or added information to the agent during the call. Only the agent can hear the manager, the caller does not. Barge Allows a manager to join the call as a backup/support person. This is often used for new employees in training. Performance and Reporting Options What does the performance icon track? The performance icon at the left of your main screen prompts a display showing a summary of your activity. Agents can view their activity within a queue for the current session; managers and administrators can view all agents' activity within the queue. What is the "Current Session" value as shown in the duration field for performance? The Current Session reflects the most recent increment when an agent has logged in. If an agent logs out and then returns to the queue the agent details will reset. My agent call handling number doesn't match the main queue dashboard call numbers even when I'm the only one active in the queue. Why? The agent call handling bar includes calls from all the queues an agent is active in, whereas the queue dashboard only displays calls in the specific queue. If both queues are active and the numbers likely will not match. How are Missed calls and Abandoned calls tracked in the dashboard? There are two different levels of dashboards, and also two different methods for accounting for Missed and Abandoned calls. At the queue level, any call offered to an agent (agent rejects, agent misses or doesn’t answer before ring timeout) is considered a missed call, and counts on the agent stat level. Abandoned calls are displayed separately. At the agent level, e.g. the bar showing productivity of a specific agent listed within a queue, both abandoned calls and missed calls are included as part of the "missed" proportion of the red bar. Further analysis on the proportion of this number that is abandoned and not in the agent's control is available in the activity log. Can I save this data? Yes, you can either download this data as a .csv file to import into a more robust analytical tool, or print it out for your records. Is there a way to import this data to other programs, such as Xarios? Some of our partners who are experts in providing analytics for call centers have developed import routines to their software. Please check the App Exchange more information. Where can I access information about the APIs for CCPro? Here are some links to get you started. queues: https://docs.2600hz.com/dev/applications/crossbar/doc/queues/#list-queues-stats agents https://docs.2600hz.com/dev/applications/crossbar/doc/agents/ ##### ..
-
- call center pro
- hosted
-
(and 5 more)
Tagged with:
-
Accounts FAQ Below are Frequently Asked Questions for the Accounts app. If you do not see an answer to your question here, please submit it in the comments at the end of this file. General Information What is the Accounts app? Answer question here. Is there a tutorial to help me get started with Accounts? Yes! You can find our setup guide and other help documents [add link HERE]. How many accounts can I set up? There is no limit. Can I set up sub-accounts? Yes! To set up a sub-account for one of your existing accounts, make sure you are first in the account you want to create a sub-account for. To do this, Enter the Account application. Select the account you want to create a sub account for on the left navigation list of accounts. When the account overview page is displayed, pick the Use Account button to the right OR Use the "Jump" icon to jump to the account you want to create a sub account for. You will see a message indicating you are "Masquerading" into that account. Once you are in the account, you can create the sub account using the navigation bar to the left. You will be walked through the create account wizard. Once your new account is saved the navigation menu to the left will look like the images below: -->
-
Dynamic Caller ID FAQ What is Dynamic Caller ID? Dynamic Caller ID allows you to set unique rules that modify the caller ID display based on the outgoing phone number called. You can set rules that match a feature code, area code(s), or a more advanced set of variables using Regular Expression algorithm. Once set, each outgoing call that matches the pattern will display the designated caller ID. Other terms used for similar functionality include Caller ID masking, or when used unethically, Caller ID spoofing. What are some examples of how I would use this? Below are some common use cases for Dynamic Caller ID: Contact Services Companies Contract services companies often work for several different organizations using a single bank of phone numbers. Using Caller ID, they can assign a feature code, or prefix to an outgoing call displaying it’s “from that Company A”, and a different prefix to an outgoing call that displays it’s “from Company B”. You can also define your ID based to match the area code you are calling. Individuals calling as a company representative Individuals have used this feature to add a level of security and anonymity when using their mobile device. For example a caller can implement *555 and call a ride service showing the call is from from “Company X” instead of from “Person X”. What numbers can I use as dynamic numbers? When entering a number as your dynamic display, you will be shown your list of assigned, unassigned, and unused numbers. You can map any of these numbers to your rule. Note, you can not enter a unique number, the number must be owned by you. This is a legal stipulation. Can I add text to the number, or just the number as an ID? You have the option to add text to the assigned number, for example 111-22-3333 using feature code *888 could show it is from “Company A” in text. Are there rules about what I can assign as a feature code #? We typically recommend you use a 3-digit number for feature codes. This assures your code does not conflict with the phone system’s standard feature codes, as they will override your dynamic caller ID setting. What is a Regular Expression and why would I use it? A Regular Expression code (RegEx) uses a descriptive language for pattern matching a set of numbers. Advanced users may implement this to create a string of variables they want to match for outgoing calls, beyond a simple 1-rule notation. For example, if a number used 222 as an area code AND the first digit following was 9, then using a RegEx code to express this may be useful. For help creating a RegEx code, you can refer to www.regex101.com, or www.regular-expressions.info. How can I test a RegEx to see if it is working? When you enter a RegEx code in the Dynamic Caller ID field, enter an outgoing call number in the Simulate field. The app will test the code against your available numbers and give you a green or red response.
-
- dynamic caller id
- mask outgoing calls
-
(and 1 more)
Tagged with:
-
SmartPBX FAQ General Information What is Smart PBX? Standard Text Answer. Copy these lines and then paste into a new file and overwrite them with your words. Add bullets if it helps keep things clean How do Smart PBX settings work with and/or override Callflows settings? The data settings for your office can be managed from either Smart PBX or Callflows, and so the last setting you change will be the "current". We strongly recommend you use SmartPBX for your initial setup and engage with callflows app only if SmartPBX does not support your needs. Here's why: Smart PBX has been more recently updated; its User Interface is more friendly for use by your agents, and it makes sense to be familiar with how they will interact with the settings. SmartPBX's setup includes fields and settings not required in Callflows. This can cause issues later on. An example of this is the main extension field assigned to each user. This is required for comm.io to load properly and not required in callflows. SmartPBX is the primary app. our support team will use and interact with while working with you. If an issue can be managed from SmartPBX they will use that first. Greeting Setting I uploaded a greeting in the SmartPBX for the the virtual receptionist, and it seems to be just dead air. Can you dial an extension during the "dead air?" If so, this suggests there is something amiss with the actual music file. Sometimes an .mp3 recording format is not recognized by SmartPBX's Linux server. Please try using a website like https://online-audio-converter.com/ to convert from mp3 to mp3 and retry uploading the converted file. I am trying to record a greeting during lunch hours, but it does not ask me for my PIN so I can change the recording (first answered in our forum by TJ Forsman, Thank You!) Do you have time of day conditions set? The system has to be in the mode that you want to record for that method to work. For example the system would need to be in lunch mode and then calling the main number and using the pin should work. This is also true if you want to set up two separate auto attendants setup for day and after hours. You will want to be in day mode to record day and night to record night. We ended up just setting up a vm box a user could call into and leave the greeting in and have it email is the wav file and upload to the auto attendant in the GUI to make it easier for changes. Ring Groups Settings Can I prepend incoming calls with a tag to identify its source, for example with a caller ID name? Yes. You can add a prepend to a ring group you define. Here's the steps: Open SmartPBX Click on the Groups Tab on the left menu bar Select the Features box (tab to the far right) Select Caller ID Prepend Toggle the enable switch and type in a Name and Number prefix to identify the call. Voicemail Settings Can my voicemails be transcribed to an email for me? Yes! There are two ways to update this setting and turn it on (note there is an added charge of $0.05/minute for this feature as it requires significant storage and a transcription service) From your user settings, under User / User Features / Voicemail box / Transcribe From your voicemail boxes menu, select Advanced and check "Transcribe Messages". You can view these steps with screen shots in our SmartPBX STEP Guide, here Can I enable / disable Voicemail Transcription globally / system wide for an account? If you want to set a default setting for your accounts, send a support request 2600Hz. They can run a script to globally change the default setting. What voice transcription engine do you use? Our initial implementation for voice transcription uses the Google API. Our system is designed to allow support for multiple services however, and we are considering adding Watson and others if demand justifies the investment to add it and QA its addition. I can't seem to retrieve my voicemail messages; it is hanging up after the announcement. This behavior can happen if your voicemailbox is set to "Announcement Only." This setting can be found in SmartPBX under the Voicemail Boxes menu: Select Voicemail boxes, Select your voicemail box, then click on the wrench icon Click on the Advanced button at the top right, and select Options Make sure the "Announce only-mode" is unchecked, both for your mailbox and the main mailbox. NOTE: This can also be accessed in the Advanced Callflows menu. [callflows → voicemail → select voicemail box → advanced options]
-
Accounts FAQ Below are Frequently Asked Questions for the Accounts app. If you do not see an answer to your question here, please submit it in the comments at the end of this file. General Information What is the Accounts app? Answer question here. Is there a tutorial to help me get started with Accounts? Yes! You can find our setup guide and other help documents [add link HERE]. How many accounts can I set up? There is no limit. Can I set up sub-accounts? Yes! To set up a sub-account for one of your existing accounts, make sure you are first in the account you want to create a sub-account for. To do this, Enter the Account application. Select the account you want to create a sub account for on the left navigation list of accounts. When the account overview page is displayed, pick the Use Account button to the right OR Use the "Jump" icon to jump to the account you want to create a sub account for. You will see a message indicating you are "Masquerading" into that account. Once you are in the account, you can create the sub account using the navigation bar to the left. You will be walked through the create account wizard. Once your new account is saved the navigation menu to the left will look like the images below: --> View full File
-
SmartPBX FAQ General Information What is Smart PBX? Standard Text Answer. Copy these lines and then paste into a new file and overwrite them with your words. Add bullets if it helps keep things clean How do Smart PBX settings work with and/or override Callflows settings? The data settings for your office can be managed from either Smart PBX or Callflows, and so the last setting you change will be the "current". We strongly recommend you use SmartPBX for your initial setup and engage with callflows app only if SmartPBX does not support your needs. Here's why: Smart PBX has been more recently updated; its User Interface is more friendly for use by your agents, and it makes sense to be familiar with how they will interact with the settings. SmartPBX's setup includes fields and settings not required in Callflows. This can cause issues later on. An example of this is the main extension field assigned to each user. This is required for comm.io to load properly and not required in callflows. SmartPBX is the primary app. our support team will use and interact with while working with you. If an issue can be managed from SmartPBX they will use that first. Greeting Setting I uploaded a greeting in the SmartPBX for the the virtual receptionist, and it seems to be just dead air. Can you dial an extension during the "dead air?" If so, this suggests there is something amiss with the actual music file. Sometimes an .mp3 recording format is not recognized by SmartPBX's Linux server. Please try using a website like https://online-audio-converter.com/ to convert from mp3 to mp3 and retry uploading the converted file. I am trying to record a greeting during lunch hours, but it does not ask me for my PIN so I can change the recording (first answered in our forum by TJ Forsman, Thank You!) Do you have time of day conditions set? The system has to be in the mode that you want to record for that method to work. For example the system would need to be in lunch mode and then calling the main number and using the pin should work. This is also true if you want to set up two separate auto attendants setup for day and after hours. You will want to be in day mode to record day and night to record night. We ended up just setting up a vm box a user could call into and leave the greeting in and have it email is the wav file and upload to the auto attendant in the GUI to make it easier for changes. Ring Groups Settings Can I prepend incoming calls with a tag to identify its source, for example with a caller ID name? Yes. You can add a prepend to a ring group you define. Here's the steps: Open SmartPBX Click on the Groups Tab on the left menu bar Select the Features box (tab to the far right) Select Caller ID Prepend Toggle the enable switch and type in a Name and Number prefix to identify the call. Voicemail Settings Can my voicemails be transcribed to an email for me? Yes! There are two ways to update this setting and turn it on (note there is an added charge of $0.05/minute for this feature as it requires significant storage and a transcription service) From your user settings, under User / User Features / Voicemail box / Transcribe From your voicemail boxes menu, select Advanced and check "Transcribe Messages". You can view these steps with screen shots in our SmartPBX STEP Guide, here Can I enable / disable Voicemail Transcription globally / system wide for an account? If you want to set a default setting for your accounts, send a support request 2600Hz. They can run a script to globally change the default setting. What voice transcription engine do you use? Our initial implementation for voice transcription uses the Google API. Our system is designed to allow support for multiple services however, and we are considering adding Watson and others if demand justifies the investment to add it and QA its addition. I can't seem to retrieve my voicemail messages; it is hanging up after the announcement. This behavior can happen if your voicemailbox is set to "Announcement Only." This setting can be found in SmartPBX under the Voicemail Boxes menu: Select Voicemail boxes, Select your voicemail box, then click on the wrench icon Click on the Advanced button at the top right, and select Options Make sure the "Announce only-mode" is unchecked, both for your mailbox and the main mailbox. NOTE: This can also be accessed in the Advanced Callflows menu. [callflows → voicemail → select voicemail box → advanced options] View full File
-
What is CSV Onboarding? CSV Onboarding is a tool that allows you to enter an exported list (.csv file) of users and phone data into the KAZOO environment. This replaces the process of entering the most common data manually when you are first setting up your users. What should my .csv file look like? The CSV Onboarding app looks for a file with the following header fields: first_name, last_name, password, email, extension, notification_email, mac_address, brand, family, model You can choose whether to import Users Only or Users and Devices. If you choose Users Only, your .csv file does not need to include the mac_address, brand, family, and model fields as these describe the device details. If you can control the output of your .csv file, this is the ideal order and syntax. If you cannot edit the headers, you will be given a chance to map your existing headers with the fields used by our app. You must however include header data for the first five fields if you're transferring user data only, and all but the notification_email if you're transferring users and devices. Where do I get / create a .csv file? If you are using an existing PBX system or internal database storing phone numbers some will provide you with a “.csv export” or “export as csv” option for your username listings. If not, it’s best to create one using a spreadsheet and assigning the headers shown above. Once created, you can save the file as a .csv. Once saved, you can import it into the app by simply dragging the file name to the import window. What happens if my .csv file includes names I’ve already entered? If the importing process encounters a duplicate user name, you will see the following error: ???? You will be given the choice to continue or cancel and restart your import. If you continue, the name will not be added, and will be listed in an error document at the end. I've selected my .csv file and picked Proceed, but nothing happens. How do I troubleshoot this? Where is the new user information imported to? The user information will be imported to the account you have logged into when you launched the .CSV app. Can I leave some of the entries blank? Yes. As long as you have a header assigned to the field, empty fields under that header will be imported as blank. What is the JSON Checkbox for? The JSON checkbox enables access to advanced programming tools to add voice mailboxes, additional user information and devices to the bulk transfer. Some common uses include transferring BLF, Call Parking, and Call Restriction attributes for an extension. Where can I get references to the JSON constructs? Devices: https://docs.2600hz.com/supported/applications/crossbar/doc/devices/ Users: https://docs.2600hz.com/supported/applications/crossbar/doc/users/ VoiceMail: https://docs.2600hz.com/supported/applications/crossbar/doc/voicemail/ docs.2600hz.com Devices - Kazoo API Reference REST API Reference for Kazoo Crossbar API docs.2600hz.com Users - Kazoo API Reference REST API Reference for Kazoo Crossbar API docs.2600hz.com Voicemail Boxes - Kazoo API Reference REST API Reference for Kazoo Crossbar API View full File
-
comm.land FAQ Below are Frequently Asked Questions for comm.land If you do not see an answer to your question here, please submit it in the comments at the end of this file. General Information What is the comm.land App? comm.land is an application that gives you access your office phone system from any desktop. Once comm.land is downloaded users can log in to view their registered devices, review their office call history, listen to and delete voicemails, and send faxes, all as if from their office. How do I access it? If your account has invested in the desktop app, you will be able to download its file from your User Portal account in KAZOO. For detailed guide on this process, see the “Installation and Setup Guide” at our website, HERE. How do I download it? To download the app you will need help of your platform administrator. They will need to set you up as a registered user. Once the application is installed how do I access it? You can find the application in your Application directory, under comm.land If your desktop settings allowed it, the application is set to automatically launch at your startup, and will show in your status bar. The icon will match the icon you saw while installing the app. Its default looks like this: If you click on this, you will see the options to Show, Reload, Logout, or Quit the application. Installation Please refer to our Installation and Setup Guide HERE for questions related to installing comm.land Home Page The home status screen is showing I have an unregistered device. How/where do I register it? Your devices can be activated by your administrator. Please contact them for details. Note this will not affect basic behavior in this application. Can I force a refresh on my home page? When you launch comm.land, a comm.land menu should display at the top left of your screen. In the drop-down menu under View there is a Reload option. You can use that or simply select ⌘R How do I access the Settings screen? There are two ways to access settings: In the drop-down tray accessed from the icon in your menu bar top right. OR Click on your name at the bottom left of your window If I change a setting on my desktop will it change automatically on my CallThru.us app? Yes. You may have to refresh your phone screen to see the change. Voicemail Page When I see the voicemail summary, is it a total of all voicemails I’ve received? Does it include any deleted or is the total the remaining in my list? Yes, you will see all voicemails received. It will not count those that have been deleted and marked for deletion. Can I set a date range for viewing my list of voicemails? Not at this time. They will be listed from most recent to least recent for the duration of your registered number. You can however filter voicemails to display only new or only listened. If I delete a voicemail from CallThru.us or from comm.land is it permanently deleted or can it be recovered by my administrator in SmartPBX? If you delete a voicemail from either callthru.us or comm.land you or your administrator can retrieve any Deleted voicemails from the Voicemails App. There it will show "Marked" as Deleted, but is accessible. If I want to turn on the "Convert Voicemails to email" setting in comm.land, is it also updated in my other apps, such as SmartPBX and CallThru.us? Yes. These settings are using the same API calls to a common database. Once it is changed by one application, all applications will reflect the change. Call History Page Can I filter the listing of calls based on date? Yes. Select the date range you want to view in the calendar fields, and then pick the Filter button. You can also choose to view only Missed calls by selecting that option at the top of the page. Can I sort these calls based on the “From” and “To” columns? Not currently. That feature is scheduled for a future release. Devices and Numbers How can I change the devices and phone numbers that I’m following? The device information on this screen is pulled from the devices assigned to you. To make changes, contact your administrator. Can I view the calls from different numbers for longer than a week? Currently we analyze percentages for the current day and the current week in this application. We may add longer durations in future releases. In the interim, additional monitoring options are available with applications such as Smart PBX and Call Center Pro. Faxes How do I send faxes? To send a fax, go to the fax page and click on the blue Send Fax button. A dialog box will display with fields to complete, including a button to upload files from your computer. You have the option of sending faxes from your own FaxBox or any FaxBox that is unassigned in your account. NOTE: You MUST include a country code for ALL outbound faxes. Where do I set the “Send From” field that displays in the Fax Dialog box? If you have set up a personal fax box, then it should display in the dialog box. See the "Where are faxboxes set?" FAQ below. NOTE: Unassigned faxboxes will not display here due to security considerations. My faxes keep giving me "failed" message when I try to send them Check to see if you have included the country code as part of your number. You MUST do this even if sending a fax within the US. Where are the faxboxes set? Smartpbx > Users > User Features > enable Faxbox and select a number to assign that to and/or in Callflows > Fax Boxes > Add > Create Fax Box What types of files can I send by fax? Currently the fax supports .tiff and .pdf files and a maximum of 15mb per fax. What is the maximum file size I can send? Currently the fax supports files up to 15mb per fax. How do I download faxes? You can download your received and sent faxes by clicking on the fax listing. It will show a preview of the fax. You can then select the download icon (a cloud with an arrow) to the right of each fax listing. You will be prompted where to download and how to name the file if your download settings are set to ask. If not, the file will be downloaded to your default download directory. The files are downloaded in .pdf format by default. How do I delete faxes? To delete a single fax, simply check the box at the left side of the listing and pick the trash can icon above. To bulk delete a category of faxes, such as all Processing, all Pending, all Sent, all Failed, all Received, select the filter box to the left of the trash can, and pick the category. All will be selected, and you can then select the trash can. Can I view faxes within a date range? Yes! Select the Filter button near the Search window. You can filter based on a variety of conditions. To apply, click on the apply button, to reset to the original, click Reset. I am not seeing "New Faxes" display on my home screen If your home screen is not displaying new faxes, go to the faxes page and check your filters. The home screen display honors the filter setting, so if your filter range does not include "today" it will not display. WebPhone How do I set up my webphone? To add a webphone within comm.land, you must enable it within the comm.land integration app. Ask your administrator to help you with this. If you have already downloaded the comm.land app, in short the added steps are: Go to the comm.land app in Monster UI as an administrator Select the User Access tab Make sure the enable toggle is ON for your user name Turn on the “Webphone” toggle as well. This will set up a virtual webphone to be used in comm.land Once this is updated, you should automatically see the phone icon at the top right of your home screen in comm.land You should also see a “webphone” display under your devices & numbers tab. If you are just getting started and need to download comm.land as well, Ask your administrator to enable the webphone (step 4 above) at the same time they are enabling your comm.land access. Then refer to the step guide for downloading the comm.land app. Your phone should automatically display. You should also see a “webphone” display under your devices & numbers tab. How do I access my webphone dialpad? You can access your webphone dialpad several ways: From the comm.land home screen, select the phone icon at the top right. If your comm.land screen is not open, you can select the comm.land tray icon in your browser header, and select "open webphone" there. What features are available on my webphone during a call? Once you place a call, you can: Mute yourself. Place the call on hold and call a new number. Transfer the call to a different number. Select from settings your microphone and speaker sources. Once my webphone is set up do I need to also set up voicemail and call forwarding, etc. for that phone? No, the webphone will adopt the settings from your device/phone number as defined in SmartPBX. Can I use my keyboard to enter phone numbers? For this release phone numbers must be entered on-screen with your mouse. We anticipate adding that feature shortly. Can I use my headset for these calls? Yes, you can define both your speaker and microphone sources. To access these settings, you can: Click on the gear at the bottom left of your keypad screen. Use the drop down from your comm.land tray icon at the top of your browser window. How does the “blind transfer” work? The blind transfer forwards a call to a different number while maintaining the original caller ID. Where do I define / manage my caller ID information for this phone? This is controlled in SmartPBX, navigate to your Users screen and selecting User Features for your devices. If you are using a callThru.us device, some of those settings are defined on your phone. ##### View full File
-
- desktop app
- faq
-
(and 3 more)
Tagged with:
-
What is Call Recording? Call recording allow you to establish criteria for what calls you want to record. You can make these settings automatic, and also set a feature code to initiate recording a call once it's connected. For automatic settings, a three level hierarchy gives granular support for which users and which devices you want to ensure are being recorded. You can choose to set permissions for entire accounts, or for specific users and devices – ultimately allowing any level of call recording customization desired. What is required to set up Call Recording? Before you can implement the call recording app, you must establish a storage service where the recordings will be archived. For Hosted clients, AWS Connector is your best solution; This can be AWS or Google; the setup is enabled through our connector apps. AWS Connector NOTES: Google Drive is available for Global Infrastructure or Private Cloud users on request only. Developers can set up direct connections to local servers as well. Refer to our doc here: https://docs.2600hz.com/dev/doc/blog/storage/ How do I set up On-demand (in-Call) call recording? There is a toggle switch in the Call Recording app that enables you to start recording a call once the connection is made using a pre-defined feature code. This can be found here under the Configuration Tab at the bottom of the screen as shown below. NOTES: You must connect your call before entering the code. Once the call has a confirmed connection, you can enter the feature code and begin recording. You must use a new feature code that is not a default setting for your phone system Does the record_call module in callflow accept ftp and ftps? Yes, the API module supports http, https, ftp, and ftps. API Reference Where can I get more details on how to configure Call Recording as a developer? For more advanced discussion of the Call Recording code structure and implementation, refer to the developer notes here: https://docs.2600hz.com/dev/doc/user_guides/call_recording/#account-user-or-device ###### View full File
-
- call recording
- on demand call recording
-
(and 1 more)
Tagged with:
-
General Information and Features What is the CallThru.us app? The CallThru.us app enables users to access their office PBX system using their Android or iOS devices. Incoming and outgoing calls can be routed through their office system and are included in the PBX system reports. Locally users can access Call histories, contacts, voice mail and recordings without needing to log in from a desktop. Can we white label CallThru.us? We have provided the option to add your branding information to the desktop version of CallThru.us. The listing agreements with Apple and Google however do not let us “white label” the mobile application and branding – each instance would require a new listing and fee. Aside from the license notes we have made minimal reference to 2600hz in the actual app to keep it as agnostic as possible for our resellers. How does the call routing work? See the diagram below for an overview of how a call is routed. Can I use this app to send and receive text messages? This is not available in the current release. We are working on this feature and hope to provide it in our next update. Is there a STEP reference guide for CallThru.us? Yes! We are working on several support documents for this application. A STEP guide has been posted for configuring both Android and iOS devices, here. Configuring devices from your desktop User Portal app. I don’t have a mobile phone associated with my App Store/Play Store to download from the link in the app. Do I need one? No, you can simply go directly into the App Store/Play Store directly on your phone to download. If I say “no” during the original setup to accessing my phone contacts, can I change my mind and allow this later? Yes, the settings are accessible from your device OS. Android devices will prompt you to allow access and change that setting anytime you try to access your address book. iOS devices If you have an iOS device, you can change the permissions under the phone settings screen. Look for the CallThru.us app in your list, and toggle Contacts on. My Call Thru device shows as “unregistered” in my User Portal currently – is this a problem? No, since your device is not a device on the account, the lack of registration on the system is not a problem. This appearance may be change in future revisions My Call Thru device does not show as a device in SmartPBX – Will my app still work? The device is listed under devices in the SmartPBX portal, however there is not yet an icon for it. Look for a blank listing under the devices column. When you click on that you will see it is tagged as a callthru.us device. Making and receiving calls with your device When I dial a phone # the app shows a different number than I am dialing. What is this? When you make a call, CallThru.us routes your call through a series of access numbers managed by your PBX. It then forwards to the number you called. So the number you see on your phone is the access number. Your call history will display the actual phone number you called. The recipient of your call will see a caller ID based on your settings in your PBX system If there is no setting then it will display as Anonymous If you have assigned a caller ID to your originating phone number that will display I can make outgoing calls but for some reason I’m not seeing incoming calls To set up incoming call routing, add a device in the Callthru.us app that is assigned to you as a user. It will ring all your devices including forwarding the call to your cell. If you are not receiving calls, check the following settings in your SmartPBX account Make sure the setting is assigned to ring the user, not the device. Check the Find Me Follow Me settings for the device. It should show the ringer unchecked. View the STEP guides for more information and troubleshooting for this. When I call a landline I get a message that the "callee is not accepting calls from numbers with Caller ID blocked" This type of message has become more common now with the SPAM filters phone carriers have implemented for land lines due to new laws protecting consumers. If you receive this message, it's likely your user Caller-ID privacy setting in SmartPBX includes a "HIDE" selection, either "Hide Number Only, Name Only, or Name and Number". To ensure your calls will be accepted by landlines, go to your SmartPBX User settings and set the privacy option to either "Default" or "Hide Nothing." See the screen shot below. Settings features on your device What settings can I control with CallThru.us from my device? This version of CallThru.us app supports the following settings: Enable Call Forwarding This allows you to identify a different phone number to forward calls to. Additionally, you can request the originating caller ID is maintained. Send Voicemail to email Here you can choose to send your voicemail notification to an email address. NOTE: Since the "from" field will show a cryptic string, your email filter may forward it automatically to Junk. If you don't receive any notices, check your Junk mailbox. Do Not Disturb If turned on, the device listed will not ring. Note all the devices listed under your user name in SmartPBX will be listed and allow being turned off. Reset Application Use this if you want to reset the application. It will delete all your data related to the app, including the associated phone number. If you are having trouble receiving incoming calls, it's possible the phone number you entered was not paired correctly with your phone. As noted below, this is a last effort to resolve this. Your CallThru.us Faxbox I am not receiving fax notices on my phone In order to receive faxes and notifications on your phone, you must have a fax box assigned to your user setting in SmartPBX. Ask your administrator to set this up and verify the fax number you wish to be a receiver for. You can check the following settings on your phone to confirm your phone is configured correctly: On the faxes page, review the phone number listed under your Faxbox Heading. Under settings, make sure the toggle for Do Not Disturb is OFF for your fax listing Check in the User Portal Faxes (on your desktop, if you don't have access ask your admin) to see if the faxes have registered there. Check your email inbox (and junk mailbox). If your settings enable the "copy to email" option, you should get a copy there. This will confirm if the system is receiving the faxes. How can I send faxes from my phone? Currently there is no option to send a fax from your phone. The "sent" tab on your phone displays information and images of faxes you may have sent from your office desktop in SmartPBX. How do I save an incoming fax on my phone? Currently there is no option to "Save Fax" on your phone. We anticipate this will be one of our pending updates. In the interim, some users are taking screen shots of the fax and saving that to their phone documents. If I delete a fax from my phone is it deleted also from Smart PBX and vice-versa? Yes. View full File
-
- callthru.us faq
- faq
-
(and 2 more)
Tagged with:
-
Dynamic Caller ID FAQ What is Dynamic Caller ID? Dynamic Caller ID allows you to set unique rules that modify the caller ID display based on the outgoing phone number called. You can set rules that match a feature code, area code(s), or a more advanced set of variables using Regular Expression algorithm. Once set, each outgoing call that matches the pattern will display the designated caller ID. Other terms used for similar functionality include Caller ID masking, or when used unethically, Caller ID spoofing. What are some examples of how I would use this? Below are some common use cases for Dynamic Caller ID: Contact Services Companies Contract services companies often work for several different organizations using a single bank of phone numbers. Using Caller ID, they can assign a feature code, or prefix to an outgoing call displaying it’s “from that Company A”, and a different prefix to an outgoing call that displays it’s “from Company B”. You can also define your ID based to match the area code you are calling. Individuals calling as a company representative Individuals have used this feature to add a level of security and anonymity when using their mobile device. For example a caller can implement *555 and call a ride service showing the call is from from “Company X” instead of from “Person X”. What numbers can I use as dynamic numbers? When entering a number as your dynamic display, you will be shown your list of assigned, unassigned, and unused numbers. You can map any of these numbers to your rule. Note, you can not enter a unique number, the number must be owned by you. This is a legal stipulation. Can I add text to the number, or just the number as an ID? You have the option to add text to the assigned number, for example 111-22-3333 using feature code *888 could show it is from “Company A” in text. Are there rules about what I can assign as a feature code #? We typically recommend you use a 3-digit number for feature codes. This assures your code does not conflict with the phone system’s standard feature codes, as they will override your dynamic caller ID setting. What is a Regular Expression and why would I use it? A Regular Expression code (RegEx) uses a descriptive language for pattern matching a set of numbers. Advanced users may implement this to create a string of variables they want to match for outgoing calls, beyond a simple 1-rule notation. For example, if a number used 222 as an area code AND the first digit following was 9, then using a RegEx code to express this may be useful. For help creating a RegEx code, you can refer to www.regex101.com, or www.regular-expressions.info. How can I test a RegEx to see if it is working? When you enter a RegEx code in the Dynamic Caller ID field, enter an outgoing call number in the Simulate field. The app will test the code against your available numbers and give you a green or red response. View full File
-
- dynamic caller id
- mask outgoing calls
-
(and 1 more)
Tagged with:
-
1. What is the Porting Manager for? Congratulations, you are about to start on a great new communications experience! The Porting manager is the first step to transferring your existing phone numbers to the 2600hz ecosystem and to manage the progress of your port orders. You will submit a formal request to our carrier(s) to move your numbers and billing, and you will register your numbers with 2600hz. Note the transfer process can take up to 30 days, so make sure to give yourself enough time. 2. How do I access the Porting Manager? Go to Your Apps and click on Port Manager icon. If you don’t see it, go to the App Exchange and turned on. 3. What is the branding manager application, where do I find it? The branding application is typically part of your original setup. It allows you to personalize your Kazoo implementation using your brand colors, logo, domain etc. It can be turned on in the App Exchange and/or found in your Apps list. Choose the Branding icon and step through its setup. There are several documents related to your branding process here. 4. Why do I need to reset my branding page before porting my numbers? If you customized your porting template(s) before a more recent branding app enhancement was released, it’s possible some of the new features and calls to its parameters need to be realigned. A common indicator that you need to update (reset to default then add customizations again) is if you receive a comment email that doesn’t include the message. 5. While porting my numbers I sent a comment in the comment field to 2600hz. The copy I received in email showed a blank page. How do I solve this? This is likely because your branding template uses an earlier set of parameters and is not mapping to some of the newer features correctly. To solve this, go to the branding application’s template section. Go to the Port Comment template, open, select the double cog/wheel icon and choose ‘force system defaults’ once complete, add your customizations. 6. How do I set up numbers for different office locations? To keep track of different office locations within a single account, we recommend deciding on a naming convention that reflects this. For example: ABC Company – San Francisco ABC Company – Denver ABC Company – New York 7. How do I include international offices / phone #s? International port requests will need to be submitted manually by 2600hz, as they have unique requirements. Please send a support request to support@2600hz.com. Include the account the port order is for and attach an LOA and bill copy dated within the last 30 days. 8. When can I cancel my old account? It’s best to wait until you’ve received verification of the port. If you cancel early there’s a risk you will lose your number and not be able to recover it. 9. I just received a bill from my previous carrier, why? There are a few reasons you may still be receiving a bill from your previous carrier: You may have ported only a partial list of your numbers. Check to see if the bill amount has been adjusted to match the current list. Their billing cycle may have been set to before you received confirmation of the changes and requested cancellation. We recommend you wait until confirmation, there may be some overlap. 10. I requested a date of June 1 for a changeover and have not received any confirmation. The date you request during the porting process is the Target Date. Once your request is received, the losing carrier will review the information and send a Final Order Confirmation date. While 2600hz makes every effort to honor your requested date, there are times when unforeseen events happen that can cause a delay. Please review the process and make sure you’ve completed it correctly. Some of the more common reasons for a delay are below Submitted information on carrier billing doesn’t match carrier’s information Account Number Account/Business Name Service Address Billing Telephone Number (BTN) Authorized End User Submitted numbers don’t match customer’s numbers, often due to a typo Recent copy of bill from existing carrier is older than 30 days Copy of Letter of Authorization was not signed/dated, incomplete or is older than 30 days 11. Who do I contact about status in the porting process? Check the “Progress” tab in the application for any notes or updates Contact your current carrier to see if they have processed/approved the porting from their end. If you have any questions while submitting a request, use the comments field in the last step of the porting submission. 12. If I need to save my port to submit at a later time, can I do this? Or do I need to start over later? Yes, you can save it once you get as far as the numbers screens. Simply click the Save & Continue Later button. When you go back in to complete the port, you will find it in you Suspended tab as shown below. 13. How will I know if my port has been rejected? Rejected ports can be seen in the Completed tab, as show below. The port will show as Canceled, and if you click on it, it will expand the request showing the rejection reason. 14. Which carriers are being used for automation? Currently, Bandwidth is the only carrier being used for Automated Porting. There is no ETA on the others. 15. Should I still submit tickets for porting? No, tickets should no longer be submitted for porting. Porting is now directly between you and the Carrier in order to remove the middleman (Support). Your support team will still be available to assist in the event of a problem. 16. What format do I need to use for my LOA and the copy of the bill? The LOA and the bill MUST be in PDF format. This is a carrier requirement, not 2600Hz. ####### View full File
-
- port manager
- hosted
-
(and 3 more)
Tagged with:
-
About Call Center Pro What is Call Center and Call Center Pro? Call Center and Call Center Pro are applications that help administrators manage incoming calls and direct them to the most appropriate person in the company. This service is also referred to Contact Center. Call Center allows agents and managers to create different call queues to define the customer experience when calling a number. Settings include how and where the call is routed, what happens when the call is on hold and what agents are assigned to different call extensions. There is limited management auditing and control with the basic Call Center app. Call Center Pro provides advanced call management settings and reporting features. These include the ability to add and delete agents, to customize routing strategies based on your agent team skills, define advanced hold options, and prioritize, audit and manage multiple queues. What is the difference between Call Center and Call Center Pro? Please review the table showing the added commands in Call Center Pro, here. How do I upgrade from Call Center? Contact your representative and they will work with you to enter the upgrade request. NOTES: When you upgrade to Call Center Pro you will need to recreate your queues. Make sure to download or save your queue information for Call Center Basic before you start your upgrade. When I upgrade, does Call Center Pro import my existing data from Call Center? No. You will need to recreate your queues. Is there a tutorial to help me get started with Call Center and/or Call Center Pro? Yes! Please go to the User Guide section on our website. You will see a STEP guide that focuses on: Creating and Managing Queues Managing members in your Call Center Queue Performance Indicators Permissions matrix for administrators, users, and managers We will be updating this and adding new documents as needed. Getting Started: Creating a Queue Is there a guide to help me set up my first queue? There is a STEP guide available to walk you through creating your first queue, here. NOTE, only administrators and managers can create, save, and edit a new queue. How do I edit an existing queue? If you have manager or administrator permission status, you can click on a queue (managers can only edit queues they are managers for). To edit, select the gear at the top right of the screen, then click Edit Queue settings. General Queue Settings Can I adjust the settings so a caller can “Press 0 to leave a message?” Yes, this is a feature of CCPro. First, enable the “O out of waiting” option in the General Settings configuration screen. Then configure a “child” callfow for that action to send a caller to voicemail. Once this configuration is enabled, callers can enter DTMF 0 to exit out of the queue to the specified callflow destination. Calls can be routed to the following Destinations: Device User VM BOX Directory Group (Smart PBX Configuration) What is Display Agents to others/Agents? This is a feature in Pro where Agents can review the status of other agents in the queue. This helps the team understand the activity of other agents and help them adjust their status. For example, if an agent sees other agents set to away (for lunch for example) the agent may need to stay Ready until one of the agents returns. What is the difference between the Status option at the top right and the queue status button to the right of each queue listing? The status button to the top right of your window describes your global status. This will be recognized by any and all queues you are a member of. The status button to the right of each queue list you see gives you the ability to be active or paused in that specific queue. This is a way to direct an agent to specific queues that may need more attention, and to "pause" attention to a less busy queue: an agent can be globally "Active", and also define which queues to be active for. See the chart below to follow the settings and results: In the list of queues, some queues show the option to activate or pause the queue and others do not. What is the difference? If you are seeing some queues that do not show the button for activating it, this is because you have a manager or admin status within Call Center Pro, but are not a member of that specific queue. You can view it and see its activity, but to manage settings for any queue specifically you must be a member as well as an admin. My window is showing "longest wait" for queue A as 20 seconds, and my colleague's window shows the "longest wait" for queue A as 3 minutes. Why are they different? The "longest wait" value shown in the queue bar is calculated based on each agent's individual session. If your colleague has been in the queue for a different timeframe the values will be different. If an agent is logged in and active on multiple call queues that are set to round-robin strategy, does it interweave the customers on wait across all logged-in/active call queues? For instance, this sequence of activity: Agent 1 logs into queues A, B, and C customer 1 calls queue A customer 2 calls queue B customer 3 calls queue A customer 4 calls queue C Will that order of customers be maintained when delivered to agents? Or is it a free-for-all across call queues? The queues are independent of each other, so while queue order is guaranteed within a specific queue, if there are multiple queues trying to reach the same agent it will be random based on whenever the lookup happens to see if the agent is available. Is there a way to have agents part of multiple queues, but only log into a queue? e.g. work queue 1 today, work queue 2 tomorrow Yes, in Call Center Pro an agent can choose what individual queues to be active in, and pause the other queues. Routing Strategy What does the routing strategy do? This allows a manager to define how calls are distributed as they come into the queue. What are the new routing strategy features in Call Center Pro? The first four options in the Routing Strategy configuration are the same as for Call Center Basic: Most Idle, Least Calls Handled, Least Offers Made, and Round Robin. The new features in Call Center Pro are related to Skill Based routing settings. A manager can assign skills to each agent and then set incoming call choices to match these skills. Common examples include support for foreign language speakers, topic-specific experts, hardware v. software specialists, or assigning unique clients priority to agents trained for their market. The two settings support “Strict” or “Loose” associations with the skill, which trigger the following: Strict-based Skill This will send a call only to an agent that matches the skill defined. If there are no available agents with the (Spanish speaking or API implementations, for example) skill(s), then the call will be escalated. Loose-based Skill This will try send a call to an agent that matches the skill defined. If there are no available agents with the (Spanish speaking for example) skill, then the call will go to the next available agent. How do I set up an IVR to use with skill-based queue settings? Using an IVR setting in Smart PBX is typically a different strategy than using a skill-based routing in a call center. If you have assigned an IVR routing system for your incoming 800 number (for example, "press 2 for Spanish"), it is recommended you create a separate queue using that extension for your Spanish speaking agents, instead of adding a skill-based tag for Spanish speaking agents. This allows the caller to make a choice instead of Call Center automatically choosing based on a phone area code. Where a skill-based tag in Call Center Pro may make sense is if the incoming call is from a native Spanish-speaking country code. A loose skill setting for Spanish speakers using the country code would automatically send the call to a Spanish-speaking agent if available. Hold Treatment What Hold Treatment options do I have? Call Center Basic provides a single option for callers on hold: to apply a single audio or music file. To support more than one hold message you will need to set up more than one queue. Call Center Pro has added 3 new action options. Managers can set the order of the actions, create more than one media file, and finally create a loop that cycles the actions during hold. The actions are: Announce caller’s position in the queue Announce an estimated wait time Insert a pause and define how long it will be (in seconds) Add on or more media file For details on how to set these up, refer to the STEP guide on creating queues. How does this hold treatment differ from the setting in SmartPBX? The hold settings in Call Center Pro define what the caller hears while in each queue. The Hold Music setting in Smart PBX defines what the caller hears when calling a specific agent's extension or account line that is not associated with or forwarded to a queue. Will I have the ability to announce to the caller the position they are in the queue? Call Center Pro offers new “Hold Treatment” settings. Here you can assign Announce Position as one of four options (the others are “Announce Wait”, “Pause”, or “Play Media File”. Note you can include this as one element in a string of options for your queue. Will I have the ability to announce estimated wait time to the caller in the queue? Yes. This is one of the new features in Call Center Pro. In the “Hold Treatment” settings you can assign Announce Wait” as one of four options (the others are “Announce Position”, “Pause”, or “Play Media File”. The estimated time is calculated as an average duration of the last 5 calls. NOTE: You can include this as one element in a string of options for your queue, and set it as a loop. The estimated time will be updated each time the action occurs. Can I choose an online URL (e.g. Pandora, Spotify or Jango as my media file? Yes, you can type in a URL. It is important however you are able to set it up so it plays 24/7 without a re-login interruption. This can break the loop and result in no hold sound. Do these hold settings override the setting for Music-on-Hold on the SmartPBX dashboard? Yes Is there any way to have the hold music start in the middle of the file at different points randomly? Currently you can use a shoutcast server. It provides looping and longer media runs. One of our community members offers this service; it may be part of our app. exchange. Use this link from your browser http://live.emusiconhold.com Use this link for testing in your Monster app. shout://live.emusiconhold.com Agent Behavior What are considerations for setting for Agent Connect Timeout? This setting will set the number of rings to be offered within that window to each agent before it is moved to another agent, or to the next step in the callflow. As a guide, consider 20 sec = 4-5 rings. If I set the Record all calls on, where are these recorded and saved, and for how long? To set up call recording you need to Enable the Call Recording app Configure google drive connector These recordings are available for viewed/downloaded in the call recording app. NOTE: By default the maximum recording time is 1 hr. What is recovery time under Agent Behavior? Agent Recovery time is a setting that defines a buffer for the agent once he/she has completed a call. This is designed to allow the agent to enter follow up notes about the call in a log, and/or to review the call with another agent or manager. The agent will not be offered a call until this time is complete. Agent Recovery Time asks for a value in seconds for how long this should be active. Allow Recovery Time Extension If this is toggled to "on", the agent has the ability to extend the recovery time from a call. This option will appear in the call details drawer Allow Multiple Recovery Time Extensions -- By toggling this on the agent can extend recovery time multiple times. There is no maximum setting. Why don’t either the abandon call or missed call counts for the queue match the counts of all the individual agents? They have significantly more in the agent cards next to the “X” as compared to the queue counts. Agent(specific to the agent) and Queue (Global) Missed Calls track differently: Queue Level Missed Calls A call is considered a missed call when the call times out of the queue for any reason. This includes if a call enters the queue and that call reaches Call limit (Queue Configuration). Abandon calls are not considered a missed call. Agent Level Missed Calls The missed call is based on the Queue Agent Behavior: Agent Connection Timeout. If the connection timeout is set to 20 seconds, and if the agent does not answer the offered call within the 20 seconds, it is considered a missed call and the count will increment by 1. This also tracks calls that were offered but was not answered by the agent. Each time a call is offered to an agent and the agent does not answer, the call is considered missed and the count will increment. If a call rings the agent again, the count will increase if the agent does not answer the call. Member Assignment How do I assign members to a specific queue? While it is an optional step during your original setup, you will need at least one agent or manager in the queue before you can use it. At the Add Members screen you will see the list of members you added to the Call Center app. during your initial setup. It will also show how many queues that person is already assigned to so you can make sure you don’t over-assign one person. Find the name, and assign whether that person should be Agent or a Manager for this particular queue. Then pick the green button, “add to queue.” The list will display whether the person is Agent or Manager. This can be different for each queue. Are all system users automatically members of a queue? No. With each queue setup you must add the members you want associated with that queue. This is part of the original queue setup; you will be able to choose who you want to add from a drop-down menu. Review and Confirm How do I edit the review screen? Click on the pencil edit icon next to each section you want to edit. Can I save these settings? The settings are automatically saved. By clicking the icons on the upper right of this screen you can either download a .csv file or print them out for future references. A “save settings” feature is being considered for a future release. Can I save multiple queues? YES! This is handy if you want different behavior depending on the time of day or season, or assign different members and behaviors to unique phone numbers or extensions. An example would be to use one queue for sales, another for support, and a third for calls to your main number. This is often how administrators manage IVR routing options set in SmartPBX -- each option is sent to a unique queue. You can also edit one component of an existing queue, to change out a music set for example. Can I test my queue before I “go live?” and/or save it as a draft? We recommend you set up your queue with an un-used extension for testing, then change the extension when you make your final adjustments. Activity Log What does the activity log show? The activity log looks different if you are an agent or a manager. To agents it shows the calls in your queue and their status. If an agent has been given permission for "agent to agent" you will also see the status of additional agents in the queue. Managers will see a detailed view of all agents in the queue and their current status. Managers can also view an Activity log showing a detailed list of all call actions including the caller number and time on call. Note – Once you close your window or log out the activity log is refreshed. A new log will generate when start your next activity session. You can downloaded and/or print to log to keep a permanent record. What added permissions does a manager have? A manager lens is to get an overview of how the queue performs. Managers can view each queue in its entirety, with all agents listed and see how they address calls both individually and a group. This gives them some basic reporting tools to help understand the dynamics of the group and work to increase its productivity. In particular a manager can: Add / Remove members from a queue Ability to "bump (a call) to next in queue" Define skills for agents and set the preferred incoming call behavior based on skills (using strict or loose variables) Audit and in some cases join an agent’s calls What added permissions does an Administrator have? Only an administrator can create or delete a queue, and review all queues in Call Center Pro, whether assigned to the actual queue or not. What determines a Missed Call? Missed Calls are calls that were offered but was not answered by the agent. Each time a call is offered to an agent and the gent does not answer, the call is considered missed and the count will increment. If a call rings the agent again, the count will increase if the agent does not answer the call. What determines an Abandoned Call? A call is considered an abandoned call when an event happens that is not related to an agent's action, for example The call disconnects. The caller hung up the call while waiting in the queue. The caller pressed 0 for added options (voicemail, etc.). This only available if the "Zero Out" configuration is configured in the queue settings. What is the difference between eavesdrop, whisper, and barge options for managers? These settings provide a way for managers to audit how members are navigating calls and gives them an opportunity to provide support and additional training if needed. Note: managers must enable the Eavesdrop option first from the call; this will trigger a pop-up box that provides options to Whisper and Barge. Eavesdrop Allows a manager to silently listen in on a call. Note, only one manager can eavesdrop a call at at time Whisper Allows a manager who is eavesdropping to also “whisper” suggestions and/or added information to the agent during the call. Only the agent can hear the manager, the caller does not. Barge Allows a manager to join the call as a backup/support person. This is often used for new employees in training. Performance and Reporting Options What does the performance icon track? The performance icon at the left of your main screen prompts a display showing a summary of your activity. Agents can view their activity within a queue for the current session; managers and administrators can view all agents' activity within the queue. What is the "Current Session" value as shown in the duration field for performance? The Current Session reflects the most recent increment when an agent has logged in. If an agent logs out and then returns to the queue the agent details will reset. My agent call handling number doesn't match the main queue dashboard call numbers even when I'm the only one active in the queue. Why? The agent call handling bar includes calls from all the queues an agent is active in, whereas the queue dashboard only displays calls in the specific queue. If both queues are active and the numbers likely will not match. How are Missed calls and Abandoned calls tracked in the dashboard? There are two different levels of dashboards, and also two different methods for accounting for Missed and Abandoned calls. At the queue level, any call offered to an agent (agent rejects, agent misses or doesn’t answer before ring timeout) is considered a missed call, and counts on the agent stat level. Abandoned calls are displayed separately. At the agent level, e.g. the bar showing productivity of a specific agent listed within a queue, both abandoned calls and missed calls are included as part of the "missed" proportion of the red bar. Further analysis on the proportion of this number that is abandoned and not in the agent's control is available in the activity log. Can I save this data? Yes, you can either download this data as a .csv file to import into a more robust analytical tool, or print it out for your records. Is there a way to import this data to other programs, such as Xarios? Some of our partners who are experts in providing analytics for call centers have developed import routines to their software. Please check the App Exchange more information. Where can I access information about the APIs for CCPro? Here are some links to get you started. queues: https://docs.2600hz.com/dev/applications/crossbar/doc/queues/#list-queues-stats agents https://docs.2600hz.com/dev/applications/crossbar/doc/agents/ ##### .. View full File
-
- call center pro
- hosted
-
(and 5 more)
Tagged with: