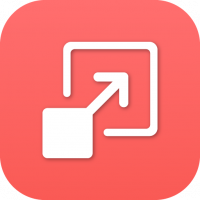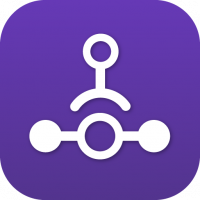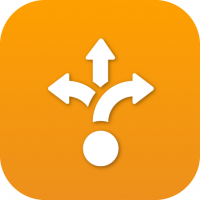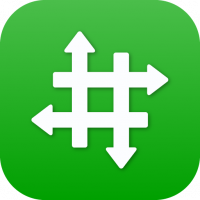-
Posts
594 -
Joined
Content Type
Profiles
Forums
Resource Library: Monster UI Apps for KAZOO
Events
Downloads
Everything posted by Emily R
-
Click the link below to download the .pdf 2600Hz-Dynamic-Caller-ID-Overview_16Sept19.pdf View full File
-
-
Click the link below to download a .pdf Cluster Manager Product Overview 2019-09-26.pdf Carrier Manager Product Overview 2019-09-26.pdf View full File
-
-
Click the link below to download a .pdf 2600Hz-Doc_Advanced Provisioner doc_Mar 2022.pdf View full File
-
-
Click the link below to download a .pdf Carrier Manager Product Overview 2019-09-26.pdf View full File
-
Download a .pdf file using the link below: Porting Manager Product Overview 2019-09-26.pdf Download a .pdf file using the link below: Porting Manager Product Overview 2019-09-26.pdf View full File
-
-
Download a .pdf file using the link below PBX Connector Product Overview 2019-09-26.pdf View full File
-
-
-
- voicemail manager
- product overview
-
(and 1 more)
Tagged with:
-
Click the link below to download a .pdf Call Center Product Overview 2019-09-26.pdf View full File
-
-
-
Click the link below to download a .pdf file Call Flows 2019-09-26.pdf View full File
-
- callflows
- advanced callflows
-
(and 1 more)
Tagged with:
-
-
- callflows
- advanced callflows
-
(and 1 more)
Tagged with:
-
Click the link below to download a .pdf Accounts Product Overview 2019-09-26.pdf View full File
-
-
Download a .pdf version using the link below Numbers Product Overview 2019-09-26.pdf View full File
-
-
SMART PBX STEP GUIDE – ADDING A USER Adding a user is done within the Smart PBX application. * You must be in the account where you need to add the user. In order to drill down into the account, from the Account Application, click the customer account and then click the green Use Account button on the right. Once in the account, follow these steps: The Accounts App shown below is the default. To get to the SmartPBX App, click the Apps Icon shown below. Select SmartPBX from the Apps shown. Once selected, the system will drop you into the Dashboard of SmartPBX. Click Users on the left side menu. Once in the Users Menu, click Add User at the top. The following screen will appear. Fill out the following Click create user to save the information. User will now appear in the user list.
-
- add a user
- smart pbx
-
(and 1 more)
Tagged with:
-
2600HZ STEP GUIDE – CALL FLOW FEATURE CODES Within the Call Flows App, you will find the Feature Code set up. We highly recommend you do not change the default feature codes, but in the event they conflict with your numbering scheme, or at the insistence of the customer, we understand the need can arise. Below is an explanation of how to change them, as well as the explanation of each code. Click into the Advanced Callflows App and select Feature Codes You will see 4 sections: Call Forwarding, Hot-Desking, Miscellaneous, and Parking. All codes are automatically preceded by a “*” since the star is mandatory for a feature code. To disable any feature code from being used, simply uncheck the box to the right of the code. To change the code simply overwrite the existing number and click the Save button at the bottom of the page when finished. Call Forwarding Enable Call Forward – enables calls to be forwarded to another location Disable Call Forward – cancels any forwarding that has been set Toggle Call Forward – allows forwarding to be switched on or off to an extension or number Update Call Forward – updates the number for the forwarding Hot Desking (IDs must be configured in SmartPBX) Enable Hot Desking – allows calls to be brought to a device via the ID Disable Hot Desking – logs the user out of the device Toggle Hot Desking – allows hot desking to be turned on/off at one device Miscellaneous Check Voicemail – provides the option to designate the desired mailbox Check Voicemail (auto login) – if enabled, no password needs to be entered Direct to Voicemail – sends the call directly to the VM box Intercom – allows hands-free two-way communication (must be supported by the device) Privacy – blocks the outbound Caller ID Move Directed Ext Pickup Parking Park and Retrieve – user provides “parking spot” Valet – “parking spot” is automatically assigned/provided Retrieve – pulls parked call to where you are API Reference Docs docs.2600hz.com https://docs.2600hz.com/supported/applications/crossbar/doc/callflows/
-
- feature codes
- callflows
-
(and 2 more)
Tagged with:
-
2600HZ STEP GUIDE – CALL FLOW FEATURE CODES Within the Call Flows App, you will find the Feature Code set up. We highly recommend you do not change the default feature codes, but in the event they conflict with your numbering scheme, or at the insistence of the customer, we understand the need can arise. Below is an explanation of how to change them, as well as the explanation of each code. Click into the Advanced Callflows App and select Feature Codes You will see 4 sections: Call Forwarding, Hot-Desking, Miscellaneous, and Parking. All codes are automatically preceded by a “*” since the star is mandatory for a feature code. To disable any feature code from being used, simply uncheck the box to the right of the code. To change the code simply overwrite the existing number and click the Save button at the bottom of the page when finished. Call Forwarding Enable Call Forward – enables calls to be forwarded to another location Disable Call Forward – cancels any forwarding that has been set Toggle Call Forward – allows forwarding to be switched on or off to an extension or number Update Call Forward – updates the number for the forwarding Hot Desking (IDs must be configured in SmartPBX) Enable Hot Desking – allows calls to be brought to a device via the ID Disable Hot Desking – logs the user out of the device Toggle Hot Desking – allows hot desking to be turned on/off at one device Miscellaneous Check Voicemail – provides the option to designate the desired mailbox Check Voicemail (auto login) – if enabled, no password needs to be entered Direct to Voicemail – sends the call directly to the VM box Intercom – allows hands-free two-way communication (must be supported by the device) Privacy – blocks the outbound Caller ID Move Directed Ext Pickup Parking Park and Retrieve – user provides “parking spot” Valet – “parking spot” is automatically assigned/provided Retrieve – pulls parked call to where you are API Reference Docs docs.2600hz.com https://docs.2600hz.com/supported/applications/crossbar/doc/callflows/ View full File
-
- feature codes
- callflows
-
(and 2 more)
Tagged with: