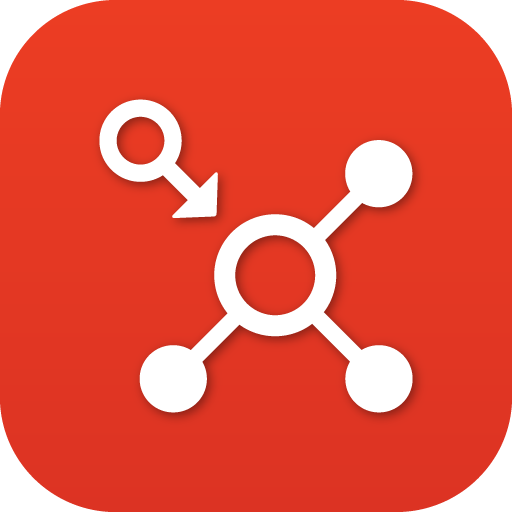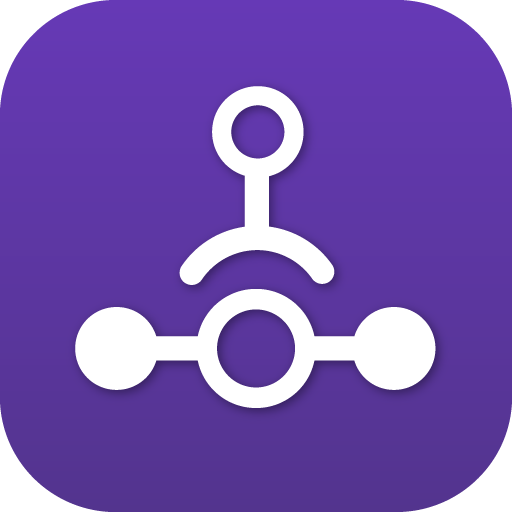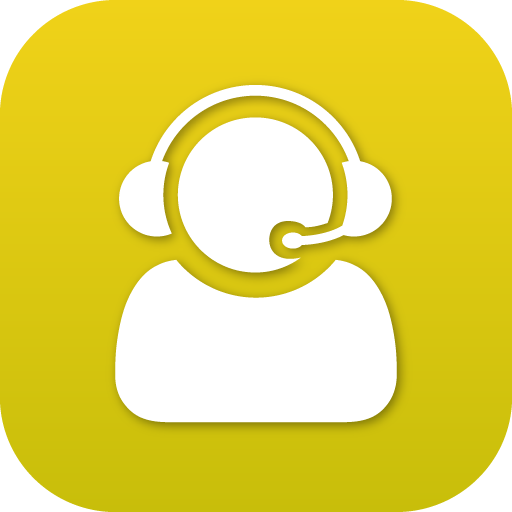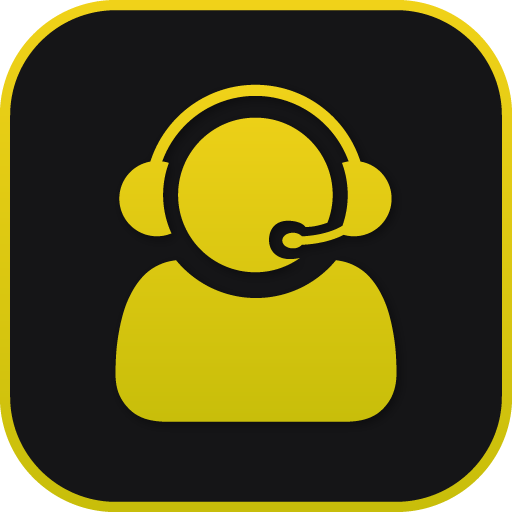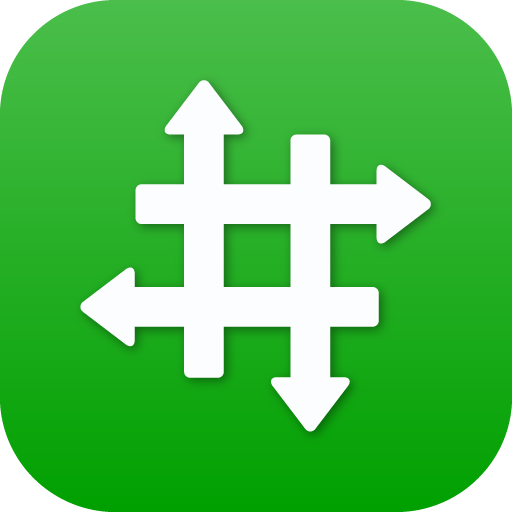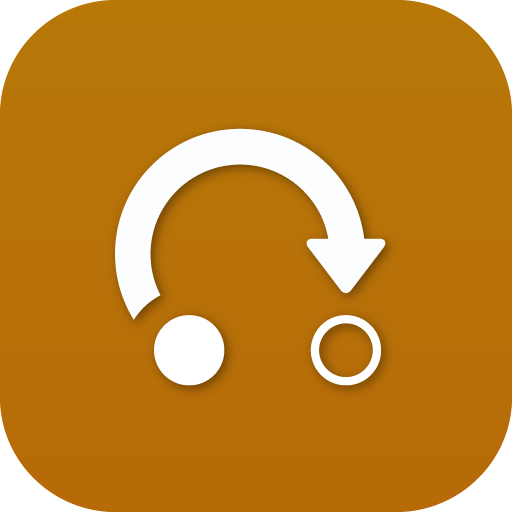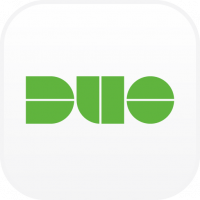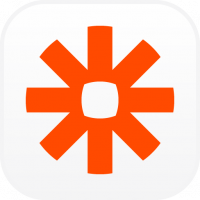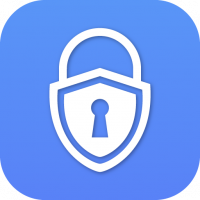-
Posts
594 -
Joined
Content Type
Profiles
Forums
Resource Library: Monster UI Apps for KAZOO
Events
Downloads
Everything posted by Emily R
-
What is Call Recording? Call recording allow you to establish criteria for what calls you want to record. You can make these settings automatic, and also set a feature code to initiate recording a call once it's connected. For automatic settings, a three level hierarchy gives granular support for which users and which devices you want to ensure are being recorded. You can choose to set permissions for entire accounts, or for specific users and devices – ultimately allowing any level of call recording customization desired. What is required to set up Call Recording? Before you can implement the call recording app, you must establish a storage service where the recordings will be archived. For Hosted clients, AWS Connector is your best solution; This can be AWS or Google; the setup is enabled through our connector apps. AWS Connector NOTES: Google Drive is available for Global Infrastructure or Private Cloud users on request only. Developers can set up direct connections to local servers as well. Refer to our doc here: https://docs.2600hz.com/dev/doc/blog/storage/ How do I set up On-demand (in-Call) call recording? There is a toggle switch in the Call Recording app that enables you to start recording a call once the connection is made using a pre-defined feature code. This can be found here under the Configuration Tab at the bottom of the screen as shown below. NOTES: You must connect your call before entering the code. Once the call has a confirmed connection, you can enter the feature code and begin recording. You must use a new feature code that is not a default setting for your phone system Does the record_call module in callflow accept ftp and ftps? Yes, the API module supports http, https, ftp, and ftps. API Reference Where can I get more details on how to configure Call Recording as a developer? For more advanced discussion of the Call Recording code structure and implementation, refer to the developer notes here: https://docs.2600hz.com/dev/doc/user_guides/call_recording/#account-user-or-device ###### View full File
-
- call recording
- on demand call recording
-
(and 1 more)
Tagged with:
-
What is Pivot? Pivot enables you to generate real-time KAZOO callflows via a REST API. This means your web application can tell phone calls what to do, during the call! Some examples use cases: Checking an external account balance before allowing a call Routing an incoming call based on custom logic Present menu items and respond to selections based on information in your database How does it work? When you add the Pivot module to your call flow, you provide Pivot with a callback URL to your webserver. From then on, when KAZOO receives a phone call for a Pivot-enabled phone number, KAZOO sends an HTTP request to your webserver asking it for a new callflow. Along with the request, KAZOO passes information about the call, such as the originating number. Your web application will then generate a new callflow, which KAZOO will run. Since your new callflow can itself contain another Pivot, you have the ability to make completely dynamic callflows. What does a request look like? When a call comes in to a configured Pivot number, we'll make a request to your web script with the following information: What does a response look like? When responding to the above request, your script might analyze the Caller ID of the caller and decide to identify the caller automatically and play their account balance, then connect them to customer support. Returned body: What are the variables for setting a Pivot Callflow? The dialog box for editing a callflow in Pivot is shown below: Is there a way to debug my Pivot routine? Yes. in the application there is a tab called Live Debug. It will list all recent calls that trigger a request to your http servier. If you click on "View Details" you can see the code that was both sent and returned. Is there a way to chain multiple Pivot requests together? Yes, it is possible to pass variables to multiple Pivot transactions. To do this you will want to use the set CAV (Custom Application Vars) option, and sent the results to a second Pivot. In the second Pivot add a query to see if a variable is set and access it that way.
-
- pivot
- realtime call control
-
(and 1 more)
Tagged with:
-
What is Pivot? Pivot enables you to generate real-time KAZOO callflows via a REST API. This means your web application can tell phone calls what to do, during the call! Some examples use cases: Checking an external account balance before allowing a call Routing an incoming call based on custom logic Present menu items and respond to selections based on information in your database How does it work? When you add the Pivot module to your call flow, you provide Pivot with a callback URL to your webserver. From then on, when KAZOO receives a phone call for a Pivot-enabled phone number, KAZOO sends an HTTP request to your webserver asking it for a new callflow. Along with the request, KAZOO passes information about the call, such as the originating number. Your web application will then generate a new callflow, which KAZOO will run. Since your new callflow can itself contain another Pivot, you have the ability to make completely dynamic callflows. What does a request look like? When a call comes in to a configured Pivot number, we'll make a request to your web script with the following information: What does a response look like? When responding to the above request, your script might analyze the Caller ID of the caller and decide to identify the caller automatically and play their account balance, then connect them to customer support. Returned body: What are the variables for setting a Pivot Callflow? The dialog box for editing a callflow in Pivot is shown below: Is there a way to debug my Pivot routine? Yes. in the application there is a tab called Live Debug. It will list all recent calls that trigger a request to your http servier. If you click on "View Details" you can see the code that was both sent and returned. Is there a way to chain multiple Pivot requests together? Yes, it is possible to pass variables to multiple Pivot transactions. To do this you will want to use the set CAV (Custom Application Vars) option, and sent the results to a second Pivot. In the second Pivot add a query to see if a variable is set and access it that way. View full File
-
- pivot
- realtime call control
-
(and 1 more)
Tagged with:
-
2600HZ STEP GUIDE – PBX CONNECTOR What is the PBX Connector? PBX Connector attaches any PBX system to our SIP Trunks so that you can get rid of old and expensive analog or PRI lines. The App is extremely user-friendly, allowing you to move numbers from one PBX to another in minutes. Using the PBX’s own dial-plan tools, pick which phone you want to ring, which menu you would like the call to go to, and how you would like the phone number to act. Assign, Add or Port Numbers Use spare numbers that you purchased in SmartPBX and assign it in the PBX Connector. You can assign and configure numbers before or after you configure your PBX system. These numbers will be mapped back to the PBX. In real time, it will purchase or port a number and map back to the PBX. Configure your PBX System Simply select which PBX system you are using from the dropdown, and create a name. 2600Hz has preloaded the most popular PBX manufacturers for your ease-of-use. If you do not see your PBX manufacturer, choose Cisco and notify 2600Hz support. Authentication Create a username, password, enter the realm/domain and determine if your PBX is on a static IP address.
-
2600HZ STEP GUIDE – PBX CONNECTOR What is the PBX Connector? PBX Connector attaches any PBX system to our SIP Trunks so that you can get rid of old and expensive analog or PRI lines. The App is extremely user-friendly, allowing you to move numbers from one PBX to another in minutes. Using the PBX’s own dial-plan tools, pick which phone you want to ring, which menu you would like the call to go to, and how you would like the phone number to act. Assign, Add or Port Numbers Use spare numbers that you purchased in SmartPBX and assign it in the PBX Connector. You can assign and configure numbers before or after you configure your PBX system. These numbers will be mapped back to the PBX. In real time, it will purchase or port a number and map back to the PBX. Configure your PBX System Simply select which PBX system you are using from the dropdown, and create a name. 2600Hz has preloaded the most popular PBX manufacturers for your ease-of-use. If you do not see your PBX manufacturer, choose Cisco and notify 2600Hz support. Authentication Create a username, password, enter the realm/domain and determine if your PBX is on a static IP address. View full File
-
What is Operator Console? Operator Console is a VIEW ONLY tool which offers you live call data, allows you to view all current active calls, call durations and call direction (inbound or outbound) in one simple glance. Additionally, it makes it easy to view office activity, such as who is currently on a call or available to take one. Once the Operator Console App has been added to your KAZOO environment, it will populate with the Employees and Devices associated with the account and look like the image above. You can toggle between Employees or Devices then decide to view them All, Available (not on a call) or Busy (on a call). Additionally, you can use the Search tool to quickly find a coworker, no need to know their extension. Once you receive a call, the screen will look similar to the one above, with the left side displaying your Active/Incoming Calls and Parked Calls. Feature Keys: While you cannot interact with the interface of Operator Console, you can use Feature Keys to do things like call forwarding and parking calls, directly from your phone’s keyboard. To learn more about Feature Keys please review the SmartPBX app. Operator Console Definitions Operator Console has two separate views: Employees and Devices. Employees: This view shows all unique users on your KAZOO account. Devices: This view shows all unique, registered devices on your KAZOO account. Available Call Tile: User – Extension: This line shows the user name, and the user extension in parenthesis. Active Call Tile: User: This line shows the user name and the user’s extension in parenthesis Call Information: This shows both call status, call direction and call duration From: This shows the caller ID or Device Name To: This displays the callee ID or Device Name An INbound call is one that someone else originates to the user and will have the icon above. An OUTbound call originates from the user and will have the icon above. The images below show that you can toggle between Employees/Devices that are All/Available/Busy. We have screenshotted all of the Employee combinations but the same can also be done with Devices. To view all your employees, select Employees and All (above) To view only employees not on an active call select Employees and Available (above) To view only employees on active calls select Employees and Busy (above)
-
What is Operator Console? Operator Console is a VIEW ONLY tool which offers you live call data, allows you to view all current active calls, call durations and call direction (inbound or outbound) in one simple glance. Additionally, it makes it easy to view office activity, such as who is currently on a call or available to take one. Once the Operator Console App has been added to your KAZOO environment, it will populate with the Employees and Devices associated with the account and look like the image above. You can toggle between Employees or Devices then decide to view them All, Available (not on a call) or Busy (on a call). Additionally, you can use the Search tool to quickly find a coworker, no need to know their extension. Once you receive a call, the screen will look similar to the one above, with the left side displaying your Active/Incoming Calls and Parked Calls. Feature Keys: While you cannot interact with the interface of Operator Console, you can use Feature Keys to do things like call forwarding and parking calls, directly from your phone’s keyboard. To learn more about Feature Keys please review the SmartPBX app. Operator Console Definitions Operator Console has two separate views: Employees and Devices. Employees: This view shows all unique users on your KAZOO account. Devices: This view shows all unique, registered devices on your KAZOO account. Available Call Tile: User – Extension: This line shows the user name, and the user extension in parenthesis. Active Call Tile: User: This line shows the user name and the user’s extension in parenthesis Call Information: This shows both call status, call direction and call duration From: This shows the caller ID or Device Name To: This displays the callee ID or Device Name An INbound call is one that someone else originates to the user and will have the icon above. An OUTbound call originates from the user and will have the icon above. The images below show that you can toggle between Employees/Devices that are All/Available/Busy. We have screenshotted all of the Employee combinations but the same can also be done with Devices. To view all your employees, select Employees and All (above) To view only employees not on an active call select Employees and Available (above) To view only employees on active calls select Employees and Busy (above) View full File
-
Operator Console Pro offers you live call data, allows you to view all current active calls, durations, and call directions (inbound or outbound), in addition to being an interactive tool. You may view office activity, answer calls, make calls, transfer calls to available users and manually park/retrieve/hold calls. Once the Operator Console Pro App has been added to your KAZOO environment, it will populate with the Employees and Devices associated with the account and look like the image above. You can toggle between Employees or Devices then decide to view them All, Available (not on a call) or Busy (on a call). Additionally, you can use the Search tool to quickly find a coworker, no need to know their extension (for more information refer to the Definitions section below). Placing A Call Operator Console Pro enables you to make calls directly from the UI. Once your device has been registered and associated with your user profile (via SmartPBX), it will populate the “Device to Call With” section automatically. There are a couple of ways to place a call using the Operator Console Pro UI. If you want to call one of your co-workers, and only have one registered device assigned to you, simply click on their name in the UI and press call. If you have multiple registered devices assigned to you, in addition to pressing call, you will be asked which device you’d like to use to place the call. Placing the call will look like this: To place a call to someone outside of your company, press on this icon at the bottom left side of your screen to get to the dialpad. You can either type the number in the Number to Call text box or use the dialpad by pressing. Once you’ve dialed the number, select a Device to Call With and your call will be placed. **Please note, placing a call from a softphone or a Polycom device is a two step process. Our system first calls your phone, which you have to accept as if it were a phone call. Second, once the softphone is answered the number you dialed will be called. Placing A Call On Hold Once you are on an active call, you can place the call on hold. Select and your screen will look like the one below: To resume the call, select again. Transfer A Call Once you are on an active call, you can transfer to another Employee or an outside number. Select and your screen will look like the one below: There are a few ways to complete the transfer: Either enter an extension or phone number by typing it in the text box or use the dialpad, then select Transfer. If you’re transferring a call internally select then click on the Employee or Device you’d like to transfer the call to. Your call will immediately be transferred once you click on the Employee/Device and will leave your Active Call list. Parking A Call You can see how many spots are taken in parking, who is waiting in each individual spot and what number they're in, so you can easily retrieve them. To park an active call, select enter a numerical slot to park the call into and click on Park. It will look like this: Once the call is parked, it will show up in your Parked Calls list like this: Retrieve A Parked Call There are a couple of ways to retrieve a parked call. Select the active parked call, select type the extension of the person who you’d like to retrieve the call, then click on Retrieve. Select the active parked call, select then select the Employee or Device whom you’d like to retrieve the call. The parked call will immediately be sent to the Employee/Device and will leave your Parked Call list. Operator Console Pro Definitions: All devices or employees on the account All employees or devices who are not on an active call All employees or devices who are on an active call Operator Console Pro has two separate views: Employees and Devices Employees: All unique users on your KAZOO account Devices: All unique, registered devices on your KAZOO account Available Call Tile: User – Extension: User name, and the user extension in parenthesis Active Call Tile: User: User name and the user’s extension in parenthesis Call Information: Call status, call direction and call duration From: The caller ID or Device Name To: The callee ID or Device Name An INbound call is one that someone else originates to the user and will have the icon above. An OUTbound call originates from the user and will have the icon above. The images below show that you can toggle between Employees/Devices that are All/Available/Busy. We have screenshotted all of the Employee combinations but the same can also be done with Devices. To view all your employees, select Employees and All (above) To view only employees not on an active call select Employees and Available (above) To view only employees on active calls select Employees and Busy (above) ' Active, Click state Call Tile: Call – Place a quickcall to the Employee or Device selected. Device to Call With – Choose from configured devices assigned to users to place a call. Cancel – Cancels click state (NOTE: This does not end an active call.) My Active/Incoming Calls: Display Area – Call Direction, Caller/Callee ID or Device Name, Call Duration Call Options – Hold, Transfer, Park, Hangup Hold User places the selected call on hold and the call tile color changes Transfer User enters the phone number or extension where they want to transfer the selected call to. Call Parking User enters a slot to park the active call in Parked Calls Retrieval - Enter extension of user to retrieve parked call
-
User Story An account manager wants to add, update or delete a phone number related to an agent within an existing account. An account manager wants to move a phone number from one sub-account to another. An account manager wants to manage the e911 emergency call feature. The Number Manager Application The Number Manager App is an essential component of any VoIP service, unifying sourcing, activation and management of DID resources across multiple providers. Purchase and manage a base set of phone numbers in a master account. From there, numbers can be distributed to accounts. When the numbers are no longer needed, they can be reclaimed easily and re-assigned to accounts at any time. Before you start Know your source for acquiring numbers. As an account manager you will have identified whether you are using the Hosted version of KAZOO and the 2600Hz supported carriers and phone numbers or you have chosen the BYOC (Bring Your Own Carrier) path. Notes: BYOC customers cannot use he Number Manger to buy new numbers. You will buy your numbers from your carrier portal, and then add the DID to KAZOO using the Number Manager app. BYOC customers will see the "Add" option in addition to buy, port, and Sync. in some dialog boxes. Complete the number porting process if you plan to use existing numbers from a different system. If you are just setting up your office and plan to use existing phone numbers, use the Porting Manager application to move the bulk of your numbers to KAZOO. The application allows you to port numbers into the system. It pre-validates number portability and splits numbers into appropriate orders as needed. Support for managing CNAM Database Updates, Inbound Caller ID Name lookups and Emergency 911 services are also provided. Getting Started Access the Number Manager app from your application desktop. If you don't see it, ask your admin to enable it. When you open the app, you will see the Numbers home screen as below. Numbers in Use If you have already imported any numbers using the CSV uploader or through SmartPBX It will show a list of numbers in your main account and a list of sub accounts if you have any set up. If you have already added some settings to the number, you'll see an icon displayed for that setting. If not, select the gear icon and step through the settings you want to update. NOTE: For details on how to set these variables, refer to our SmartPBX user guide. Assign Spare Numbers The Spare Numbers tab will show any numbers you have already purchased and are available to assign to a account and agent. To move use the selection box to identify the number(s) and then select the Move To icon at the top of the list. Once it is moved to the correct account, you can view it in the account list and assign a user to it. To delete use the selection box to identify the number(s) and then select the Move To icon at the top of the list. To Purchase a Phone Number Hosted Customers If you are a hosted customer and need to buy a new number or series of numbers, you can select the Buy icon to the right of your account name, and select Local or Toll Free. Then select: Your country An area code you wish the number to use If you are looking for sequential numbers, and how many The app will search for appropriate numbers that our platform can provide. You can select them and add them, or return to the search and modify your request. NOTE: In popular area code regions it is almost impossible to find a sequential phone numbers. There are services you can use to search outside of the KAZOO platform on a daily basis and see if new options become available. If you do this, then you will need to purchase the number from that service and then go through the porting process using Porting Manager. Your screen should now display the numbers you have selected. NOTE to BYOC Customers BYOC customers cannot use he Number Manger to buy numbers. You will buy your numbers from your carrier portal, and then add the DID to KAZOO using the Number Manger app. BYOC customers will see the "Add" option in addition to buy, port, and Sync. in some dialog boxes as shown below. You will then see a dialog box where you can enter the phone numbers to be imported from your BYOC inventory. Caller ID Name Selection CNAM Line Information Database (LIDB) Update Tool Allow users to update the United States LIDB using an intuitive, graphical interface. This sets the Caller ID Name for landline services. To port an existing number to your new account The port icon provided in the Numbers application is a link to the Porting Manager application. For details on how to submit a port request, refer to our Port Manager User Guide. Assign Spare Numbers and Numbers in Use Provide each user with their unique direct-dial phone and extension numbers. You can find unassigned numbers within the Interface, or buy or port numbers in. Assign to any user purchased and unused numbers within the Spare Numbers tab. Assign Numbers to a User: Click on the "Spare Numbers Tab" tab of Number Manager, just above the dashboard. Within the "Spare Numbers Tab" tab, click on the Numbers checkbox within for the specific user. Select "Move To." A drop down will appear with a search bar at the top. Select the account you’d like to move the number to. Go to the account, and assign the settings to your number, including the Caller-ID name Confirm "Move Number" and you are all set. To Move Numbers Across Accounts: From the Number Manager homepage, click on a number in your current account that you would like to move. Click on the Move To link A Search Bar should appear with a drop down. Click on the Account in the dropdown or enter the Account name. Click on the "Move Number(s)" button In the Number Manager homepage, look for the number you just moved under the account you previously selected. To Manage Inbound & Outbound Caller ID: Click on the "Numbers in use" tab in Number Manager, then click on the cog icon and the Caller-ID option will drop down. Click on the Caller-ID option. Type in a name for the Outbound Caller ID and toggle on the Inbound caller ID, then click on "Save Changes". Click "OK" on the confirmation popup. To Manage E911: NOTE: Please review our document describing the new Kari's Law and its 911 compliance requirements HERE. Click on the "Numbers in use" tab in Number Manager, and then click on the cog icon and the E911 option will drop down. Click on the "E911" option. Fill in the Zip Code and the Street address (line 2 is optional), then click on "ADD". Click "OK" on the confirmation popup. Related Articles SmartPBX User Guide Porting Manager User Guide Kari's Law - Confirm your e911 Compliance API Reference Docs docs.2600hz.com Phone Numbers API - Kazoo API Reference REST API Reference for Kazoo Crossbar API docs.2600hz.com Number Port Requests - Kazoo API Reference REST API Reference for Kazoo Crossbar API docs.2600hz.com Lists - Kazoo API Reference REST API Reference for Kazoo Crossbar API ####
-
- number manager step guide
- step guide
-
(and 1 more)
Tagged with:
-
User Story An account manager wants to add, update or delete a phone number related to an agent within an existing account. An account manager wants to move a phone number from one sub-account to another. An account manager wants to manage the e911 emergency call feature. The Number Manager Application The Number Manager App is an essential component of any VoIP service, unifying sourcing, activation and management of DID resources across multiple providers. Purchase and manage a base set of phone numbers in a master account. From there, numbers can be distributed to accounts. When the numbers are no longer needed, they can be reclaimed easily and re-assigned to accounts at any time. Before you start Know your source for acquiring numbers. As an account manager you will have identified whether you are using the Hosted version of KAZOO and the 2600Hz supported carriers and phone numbers or you have chosen the BYOC (Bring Your Own Carrier) path. Notes: BYOC customers cannot use he Number Manger to buy new numbers. You will buy your numbers from your carrier portal, and then add the DID to KAZOO using the Number Manager app. BYOC customers will see the "Add" option in addition to buy, port, and Sync. in some dialog boxes. Complete the number porting process if you plan to use existing numbers from a different system. If you are just setting up your office and plan to use existing phone numbers, use the Porting Manager application to move the bulk of your numbers to KAZOO. The application allows you to port numbers into the system. It pre-validates number portability and splits numbers into appropriate orders as needed. Support for managing CNAM Database Updates, Inbound Caller ID Name lookups and Emergency 911 services are also provided. Getting Started Access the Number Manager app from your application desktop. If you don't see it, ask your admin to enable it. When you open the app, you will see the Numbers home screen as below. Numbers in Use If you have already imported any numbers using the CSV uploader or through SmartPBX It will show a list of numbers in your main account and a list of sub accounts if you have any set up. If you have already added some settings to the number, you'll see an icon displayed for that setting. If not, select the gear icon and step through the settings you want to update. NOTE: For details on how to set these variables, refer to our SmartPBX user guide. Assign Spare Numbers The Spare Numbers tab will show any numbers you have already purchased and are available to assign to a account and agent. To move use the selection box to identify the number(s) and then select the Move To icon at the top of the list. Once it is moved to the correct account, you can view it in the account list and assign a user to it. To delete use the selection box to identify the number(s) and then select the Move To icon at the top of the list. To Purchase a Phone Number Hosted Customers If you are a hosted customer and need to buy a new number or series of numbers, you can select the Buy icon to the right of your account name, and select Local or Toll Free. Then select: Your country An area code you wish the number to use If you are looking for sequential numbers, and how many The app will search for appropriate numbers that our platform can provide. You can select them and add them, or return to the search and modify your request. NOTE: In popular area code regions it is almost impossible to find a sequential phone numbers. There are services you can use to search outside of the KAZOO platform on a daily basis and see if new options become available. If you do this, then you will need to purchase the number from that service and then go through the porting process using Porting Manager. Your screen should now display the numbers you have selected. NOTE to BYOC Customers BYOC customers cannot use he Number Manger to buy numbers. You will buy your numbers from your carrier portal, and then add the DID to KAZOO using the Number Manger app. BYOC customers will see the "Add" option in addition to buy, port, and Sync. in some dialog boxes as shown below. You will then see a dialog box where you can enter the phone numbers to be imported from your BYOC inventory. Caller ID Name Selection CNAM Line Information Database (LIDB) Update Tool Allow users to update the United States LIDB using an intuitive, graphical interface. This sets the Caller ID Name for landline services. To port an existing number to your new account The port icon provided in the Numbers application is a link to the Porting Manager application. For details on how to submit a port request, refer to our Port Manager User Guide. Assign Spare Numbers and Numbers in Use Provide each user with their unique direct-dial phone and extension numbers. You can find unassigned numbers within the Interface, or buy or port numbers in. Assign to any user purchased and unused numbers within the Spare Numbers tab. Assign Numbers to a User: Click on the "Spare Numbers Tab" tab of Number Manager, just above the dashboard. Within the "Spare Numbers Tab" tab, click on the Numbers checkbox within for the specific user. Select "Move To." A drop down will appear with a search bar at the top. Select the account you’d like to move the number to. Go to the account, and assign the settings to your number, including the Caller-ID name Confirm "Move Number" and you are all set. To Move Numbers Across Accounts: From the Number Manager homepage, click on a number in your current account that you would like to move. Click on the Move To link A Search Bar should appear with a drop down. Click on the Account in the dropdown or enter the Account name. Click on the "Move Number(s)" button In the Number Manager homepage, look for the number you just moved under the account you previously selected. To Manage Inbound & Outbound Caller ID: Click on the "Numbers in use" tab in Number Manager, then click on the cog icon and the Caller-ID option will drop down. Click on the Caller-ID option. Type in a name for the Outbound Caller ID and toggle on the Inbound caller ID, then click on "Save Changes". Click "OK" on the confirmation popup. To Manage E911: NOTE: Please review our document describing the new Kari's Law and its 911 compliance requirements HERE. Click on the "Numbers in use" tab in Number Manager, and then click on the cog icon and the E911 option will drop down. Click on the "E911" option. Fill in the Zip Code and the Street address (line 2 is optional), then click on "ADD". Click "OK" on the confirmation popup. Related Articles SmartPBX User Guide Porting Manager User Guide Kari's Law - Confirm your e911 Compliance API Reference Docs docs.2600hz.com Phone Numbers API - Kazoo API Reference REST API Reference for Kazoo Crossbar API docs.2600hz.com Number Port Requests - Kazoo API Reference REST API Reference for Kazoo Crossbar API docs.2600hz.com Lists - Kazoo API Reference REST API Reference for Kazoo Crossbar API #### View full File
-
- number manager step guide
- step guide
-
(and 1 more)
Tagged with:
-
What is the Migration App? The Migration App allows customers to seamlessly transfer your basic callflows to SmartPBX. Using the Migration App, port your existing callflows from your Kazoo account into your new Monster account within SmartPBX. What to expect from this App: This app will allow you migrate your basic callflows from the existing Kazoo UI to SmartPBX in the new Monster UI. Any callflow that you do not wish to move can stay in the Kazoo UI for now, but will be missing some of the new features offered in SmartPBX. Some existing callflows will not be able to migrate to SmartPBX via the App, and will require a one-time manual configuration that is reviewed in the post migration section. Callflows Migrated – Some callflows cannot be added, if you do not see them please assume they cannot migrate to Monster. If you wish to re-establish this advanced functionality, it can be found in the Advanced Callflow App. To begin migration: We highly recommend that you do this account-by account, test it, and do it on off hours. This is a helper tool and the tool cannot migrate over everything. Click into the Migration App. Once in, find on the left a list of current accounts and subaccounts. Select one account or subaccount and then select the "Start Migration" button. Please note: in order to migrate accounts, each subaccount will need to be migrated independently of the parent account one at a time. Each account and sub account will individually need to be migrated. The User Callflow will appear first. Utilize the handy "Migrate Callflow" check box to select or deselect the specific callflows you would like to migrate. Once you have decided what callflows you would like to migrate, select the "Next" button. The ring-group callflow will appear. Select the available callflows you would like to migrate and select the "Next" button. The Fax-boxes callflow will pop up next. Select the available callflows for migration and select the "Next" button. The Main Company Callflow will pop up next. Select the available callflows for migration and select the "Next" button. SmartPBX enables you to set up an office or installation in minutes, improve reliability and functionality, and reduce installation and labor costs. However, if you are using multiple offices, it is recommended that you select "I do not want to set up my Main Company Number now." Callflow on the right is Incoming Call Handling, which you can see in the "Users" tab of SmartPBX. Select what user you want the main company number routed, then below select what voicemail box you would like to use. Routes to a specific user, when in SmartPBX make changes Once you are finished selecting the users, ring groups, fax boxes, and main company callflow a summary of what you have selected will appear. Please review and once you are ready to transfer to Monster, select the "Submit" button. Please note: All features on existing numbers, such as Inbound and Outbound Caller ID or e911, will remain unchanged. IMPORTANT: Once you choose to migrate these over, there is no way to reverse this. After you select "Submit," the migration process will begin, this should take a few minutes. This will allow us to normalize customer experience and normalize our support process to ensure efficient setup and effective response to any issues. Great! You’ve migrated. What’s next? Main number setup The Main Number callflow, including IVRs and holidays, works differently in SmartPBX and needs to be configured manually. This page is an improvement that allows for easy configuration and full control of inbound calls for both you and your customer. Please be sure to access the Main Number Page in SmartPBX to complete you migration setup.
-
- migration app
- step guide
-
(and 1 more)
Tagged with:
-
2600HZ STEP GUIDE – What is This? Add brief overview of the app here. This is helpful for search engine results. Before you start Add requirements for getting the app loaded, admin access Add information that would be good to have Quick Steps Add an overview of the steps for super - users to review. They may not need to go further! @@@@@@@@@@@ Related Articles White Labeling your DNS API Reference Docs docs.2600hz.com Accounts API - Kazoo API Reference REST API Reference for Kazoo Crossbar API docs.2600hz.com Whitelabeling - Kazoo API Reference REST API Reference for Kazoo Crossbar API @@@@@@@ Related Articles Set up a White Label DNS for your Accounts SmartPBX Frequently Asked Questions (FAQs) Advanced Callflow configurations and setup Accounts Manager Wizard User Guide API Reference Docs docs.2600hz.com Accounts API - Kazoo API Reference REST API Reference for Kazoo Crossbar API docs.2600hz.com Whitelabeling - Kazoo API Reference REST API Reference for Kazoo Crossbar API docs.2600hz.com Devices - Kazoo API Reference REST API Reference for Kazoo Crossbar API docs.2600hz.com Users - Kazoo API Reference REST API Reference for Kazoo Crossbar API Related Articles Set up a White Label DNS for your Accounts SmartPBX Frequently Asked Questions (FAQs) Advanced Callflow configurations and setup Accounts Manager Wizard User Guide API Reference Docs docs.2600hz.com Accounts API - Kazoo API Reference REST API Reference for Kazoo Crossbar API docs.2600hz.com Whitelabeling - Kazoo API Reference REST API Reference for Kazoo Crossbar API docs.2600hz.com Devices - Kazoo API Reference REST API Reference for Kazoo Crossbar API docs.2600hz.com Users - Kazoo API Reference REST API Reference for Kazoo Crossbar API View full File
-
-
- callthru.us
- product overview
-
(and 1 more)
Tagged with:
-
Click the link below to download a .pdf file 2600Hz-Callthru-Overview_18Nov19.pdf View full File
-
- callthru.us
- product overview
-
(and 1 more)
Tagged with:
-
General Information and Features What is the CallThru.us app? The CallThru.us app enables users to access their office PBX system using their Android or iOS devices. Incoming and outgoing calls can be routed through their office system and are included in the PBX system reports. Locally users can access Call histories, contacts, voice mail and recordings without needing to log in from a desktop. Can we white label CallThru.us? We have provided the option to add your branding information to the desktop version of CallThru.us. The listing agreements with Apple and Google however do not let us “white label” the mobile application and branding – each instance would require a new listing and fee. Aside from the license notes we have made minimal reference to 2600hz in the actual app to keep it as agnostic as possible for our resellers. How does the call routing work? See the diagram below for an overview of how a call is routed. Can I use this app to send and receive text messages? This is not available in the current release. We are working on this feature and hope to provide it in our next update. Is there a STEP reference guide for CallThru.us? Yes! We are working on several support documents for this application. A STEP guide has been posted for configuring both Android and iOS devices, here. Configuring devices from your desktop User Portal app. I don’t have a mobile phone associated with my App Store/Play Store to download from the link in the app. Do I need one? No, you can simply go directly into the App Store/Play Store directly on your phone to download. If I say “no” during the original setup to accessing my phone contacts, can I change my mind and allow this later? Yes, the settings are accessible from your device OS. Android devices will prompt you to allow access and change that setting anytime you try to access your address book. iOS devices If you have an iOS device, you can change the permissions under the phone settings screen. Look for the CallThru.us app in your list, and toggle Contacts on. My Call Thru device shows as “unregistered” in my User Portal currently – is this a problem? No, since your device is not a device on the account, the lack of registration on the system is not a problem. This appearance may be change in future revisions My Call Thru device does not show as a device in SmartPBX – Will my app still work? The device is listed under devices in the SmartPBX portal, however there is not yet an icon for it. Look for a blank listing under the devices column. When you click on that you will see it is tagged as a callthru.us device. Making and receiving calls with your device When I dial a phone # the app shows a different number than I am dialing. What is this? When you make a call, CallThru.us routes your call through a series of access numbers managed by your PBX. It then forwards to the number you called. So the number you see on your phone is the access number. Your call history will display the actual phone number you called. The recipient of your call will see a caller ID based on your settings in your PBX system If there is no setting then it will display as Anonymous If you have assigned a caller ID to your originating phone number that will display I can make outgoing calls but for some reason I’m not seeing incoming calls To set up incoming call routing, add a device in the Callthru.us app that is assigned to you as a user. It will ring all your devices including forwarding the call to your cell. If you are not receiving calls, check the following settings in your SmartPBX account Make sure the setting is assigned to ring the user, not the device. Check the Find Me Follow Me settings for the device. It should show the ringer unchecked. View the STEP guides for more information and troubleshooting for this. When I call a landline I get a message that the "callee is not accepting calls from numbers with Caller ID blocked" This type of message has become more common now with the SPAM filters phone carriers have implemented for land lines due to new laws protecting consumers. If you receive this message, it's likely your user Caller-ID privacy setting in SmartPBX includes a "HIDE" selection, either "Hide Number Only, Name Only, or Name and Number". To ensure your calls will be accepted by landlines, go to your SmartPBX User settings and set the privacy option to either "Default" or "Hide Nothing." See the screen shot below. Settings features on your device What settings can I control with CallThru.us from my device? This version of CallThru.us app supports the following settings: Enable Call Forwarding This allows you to identify a different phone number to forward calls to. Additionally, you can request the originating caller ID is maintained. Send Voicemail to email Here you can choose to send your voicemail notification to an email address. NOTE: Since the "from" field will show a cryptic string, your email filter may forward it automatically to Junk. If you don't receive any notices, check your Junk mailbox. Do Not Disturb If turned on, the device listed will not ring. Note all the devices listed under your user name in SmartPBX will be listed and allow being turned off. Reset Application Use this if you want to reset the application. It will delete all your data related to the app, including the associated phone number. If you are having trouble receiving incoming calls, it's possible the phone number you entered was not paired correctly with your phone. As noted below, this is a last effort to resolve this. Your CallThru.us Faxbox I am not receiving fax notices on my phone In order to receive faxes and notifications on your phone, you must have a fax box assigned to your user setting in SmartPBX. Ask your administrator to set this up and verify the fax number you wish to be a receiver for. You can check the following settings on your phone to confirm your phone is configured correctly: On the faxes page, review the phone number listed under your Faxbox Heading. Under settings, make sure the toggle for Do Not Disturb is OFF for your fax listing Check in the User Portal Faxes (on your desktop, if you don't have access ask your admin) to see if the faxes have registered there. Check your email inbox (and junk mailbox). If your settings enable the "copy to email" option, you should get a copy there. This will confirm if the system is receiving the faxes. How can I send faxes from my phone? Currently there is no option to send a fax from your phone. The "sent" tab on your phone displays information and images of faxes you may have sent from your office desktop in SmartPBX. How do I save an incoming fax on my phone? Currently there is no option to "Save Fax" on your phone. We anticipate this will be one of our pending updates. In the interim, some users are taking screen shots of the fax and saving that to their phone documents. If I delete a fax from my phone is it deleted also from Smart PBX and vice-versa? Yes.
-
- callthru.us faq
- faq
-
(and 2 more)
Tagged with:
-
General Information and Features What is the CallThru.us app? The CallThru.us app enables users to access their office PBX system using their Android or iOS devices. Incoming and outgoing calls can be routed through their office system and are included in the PBX system reports. Locally users can access Call histories, contacts, voice mail and recordings without needing to log in from a desktop. Can we white label CallThru.us? We have provided the option to add your branding information to the desktop version of CallThru.us. The listing agreements with Apple and Google however do not let us “white label” the mobile application and branding – each instance would require a new listing and fee. Aside from the license notes we have made minimal reference to 2600hz in the actual app to keep it as agnostic as possible for our resellers. How does the call routing work? See the diagram below for an overview of how a call is routed. Can I use this app to send and receive text messages? This is not available in the current release. We are working on this feature and hope to provide it in our next update. Is there a STEP reference guide for CallThru.us? Yes! We are working on several support documents for this application. A STEP guide has been posted for configuring both Android and iOS devices, here. Configuring devices from your desktop User Portal app. I don’t have a mobile phone associated with my App Store/Play Store to download from the link in the app. Do I need one? No, you can simply go directly into the App Store/Play Store directly on your phone to download. If I say “no” during the original setup to accessing my phone contacts, can I change my mind and allow this later? Yes, the settings are accessible from your device OS. Android devices will prompt you to allow access and change that setting anytime you try to access your address book. iOS devices If you have an iOS device, you can change the permissions under the phone settings screen. Look for the CallThru.us app in your list, and toggle Contacts on. My Call Thru device shows as “unregistered” in my User Portal currently – is this a problem? No, since your device is not a device on the account, the lack of registration on the system is not a problem. This appearance may be change in future revisions My Call Thru device does not show as a device in SmartPBX – Will my app still work? The device is listed under devices in the SmartPBX portal, however there is not yet an icon for it. Look for a blank listing under the devices column. When you click on that you will see it is tagged as a callthru.us device. Making and receiving calls with your device When I dial a phone # the app shows a different number than I am dialing. What is this? When you make a call, CallThru.us routes your call through a series of access numbers managed by your PBX. It then forwards to the number you called. So the number you see on your phone is the access number. Your call history will display the actual phone number you called. The recipient of your call will see a caller ID based on your settings in your PBX system If there is no setting then it will display as Anonymous If you have assigned a caller ID to your originating phone number that will display I can make outgoing calls but for some reason I’m not seeing incoming calls To set up incoming call routing, add a device in the Callthru.us app that is assigned to you as a user. It will ring all your devices including forwarding the call to your cell. If you are not receiving calls, check the following settings in your SmartPBX account Make sure the setting is assigned to ring the user, not the device. Check the Find Me Follow Me settings for the device. It should show the ringer unchecked. View the STEP guides for more information and troubleshooting for this. When I call a landline I get a message that the "callee is not accepting calls from numbers with Caller ID blocked" This type of message has become more common now with the SPAM filters phone carriers have implemented for land lines due to new laws protecting consumers. If you receive this message, it's likely your user Caller-ID privacy setting in SmartPBX includes a "HIDE" selection, either "Hide Number Only, Name Only, or Name and Number". To ensure your calls will be accepted by landlines, go to your SmartPBX User settings and set the privacy option to either "Default" or "Hide Nothing." See the screen shot below. Settings features on your device What settings can I control with CallThru.us from my device? This version of CallThru.us app supports the following settings: Enable Call Forwarding This allows you to identify a different phone number to forward calls to. Additionally, you can request the originating caller ID is maintained. Send Voicemail to email Here you can choose to send your voicemail notification to an email address. NOTE: Since the "from" field will show a cryptic string, your email filter may forward it automatically to Junk. If you don't receive any notices, check your Junk mailbox. Do Not Disturb If turned on, the device listed will not ring. Note all the devices listed under your user name in SmartPBX will be listed and allow being turned off. Reset Application Use this if you want to reset the application. It will delete all your data related to the app, including the associated phone number. If you are having trouble receiving incoming calls, it's possible the phone number you entered was not paired correctly with your phone. As noted below, this is a last effort to resolve this. Your CallThru.us Faxbox I am not receiving fax notices on my phone In order to receive faxes and notifications on your phone, you must have a fax box assigned to your user setting in SmartPBX. Ask your administrator to set this up and verify the fax number you wish to be a receiver for. You can check the following settings on your phone to confirm your phone is configured correctly: On the faxes page, review the phone number listed under your Faxbox Heading. Under settings, make sure the toggle for Do Not Disturb is OFF for your fax listing Check in the User Portal Faxes (on your desktop, if you don't have access ask your admin) to see if the faxes have registered there. Check your email inbox (and junk mailbox). If your settings enable the "copy to email" option, you should get a copy there. This will confirm if the system is receiving the faxes. How can I send faxes from my phone? Currently there is no option to send a fax from your phone. The "sent" tab on your phone displays information and images of faxes you may have sent from your office desktop in SmartPBX. How do I save an incoming fax on my phone? Currently there is no option to "Save Fax" on your phone. We anticipate this will be one of our pending updates. In the interim, some users are taking screen shots of the fax and saving that to their phone documents. If I delete a fax from my phone is it deleted also from Smart PBX and vice-versa? Yes. View full File
-
- callthru.us faq
- faq
-
(and 2 more)
Tagged with:
-
CARRIERS - STEP GUIDE 2600Hz has made carrier management easy by enabling you to add and store multiple carrier templates on the interface. Setup and deployment is extremely easy, requiring minimal time and effort. Select your outbound calling priority settings for each service. When setting up a carrier for your users, you can select the carrier options through prebuilt or your custom-built templates. Once you have added providers for outbound calling services, you can immediately begin prioritizing them. Adding Providers Once you have purchased your IPs you can add a carrier to your account. Add a service provider from a prebuilt template or create a new one from scratch and customize settings based on your needs. Adding Carriers Once you have purchased your IPs you can add a carrier to your account. Add a service provider from a prebuilt template or create a new one from scratch and customize settings based on your needs. You can set rules for each carrier. Once added, the list of configured services providers will be listed in the interface. Adding Rules for each carrier If you use more than one carrier, you must add rules that assign specific call types and provide prefix and suffix information. Once assigned you can enable or disable a carrier as needed. Advanced Carrier Settings Within the Carrier Settings, there are several Advanced settings to consider. They are accessed from the Advanced button on the top right of the screen: Flags Manager Ignore Flags If this is checked, placing an outbound call from a device with flags set on its configuration should use this carrier regardless of matching flags. Require Flags When checked, this carrier is ignored if the request does not specify outgoing flags Create Flag Allows you to name a flag and add it to the list for this carrier. Audio & Video This provides your customization of the audio and video settings. Drag the available codecs to the "Selected" box. Gateway Settings Realm If the SIP realm provided by this carrier is different from the server and you're using password authentication the you MUST set this field for outbound calls to work. Progress Timeout How long should calls wait for them to begin ringing? Sometimes calls such as international take longer, however if the carrier is down large values will delay failover Privacy Mode Restricts the presentation of Caller ID on calls. If a call has privacy flags, "Anonymous" and "0000000000" would be shown as caller ID name and caller ID number, respectively. Supports T.38 When using fax devices check this to attempt to switch to T.38. If the carrier doesn't support this codec, the call will be dropped. Static Route If the call needs to be sent to the same URI regardless of what was dialed, configure the destination here. Format from URI Check this to replace the SIP FROM header (often used for Caller-ID) with the following Realm Custom SIP Interface If your system has been configured with multiple SIP interfaces, check this option to display the interface name used to route outbound calls. Dynamic Invite Parameters Enter comma separated values Static Invite Parameters Enter comma separated values Notes This is a handy area for you to add notes about your settings, including the expiration date and other details of your carrier contract. Set Outbound Calling Priorities Within the Calling Priorities screen you can set priorities for your carriers. You can choose a global carrier to always be the priority, or set priorities based on the type of call. If you select the same priorities for all, simply drag the carrier listing up or down to set your preference. If you select "choose different priorities" then you will see the screen below. Each type of call will display the carriers you've selected; drag the order you prefer into place. If you have not selected a carrier for some of the outgoing call services, you will see a red triangle. You must return to the Service Providers tab and assign a carrier from there. Once you select Save Changes, you will get a confirmation you have completed your assignments! View full File
-
- carrier
- adding carriers
-
(and 1 more)
Tagged with:
-
-
Download a .pdf file using the link below Smart PBX Product Overview 2019-09-26.pdf View full File
-
-
Pick the link below to download the .pdf 2600Hz-DUO-Overview_26Sept19.pdf View full File
-
- duo integration
- two factor authentication
-
(and 1 more)
Tagged with:
-
-
- duo integration
- two factor authentication
-
(and 1 more)
Tagged with:
-
-
-
Click the link below to download a .pdf file 2600Hz-Authentication-Overview_23Sept19.pdf View full File