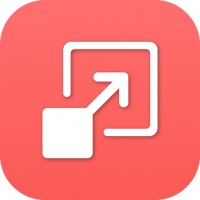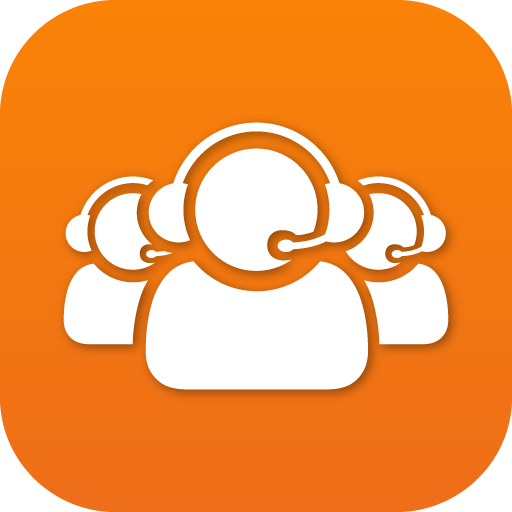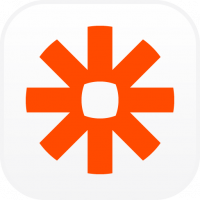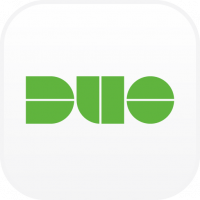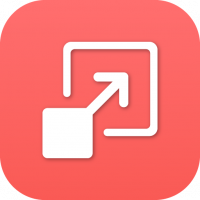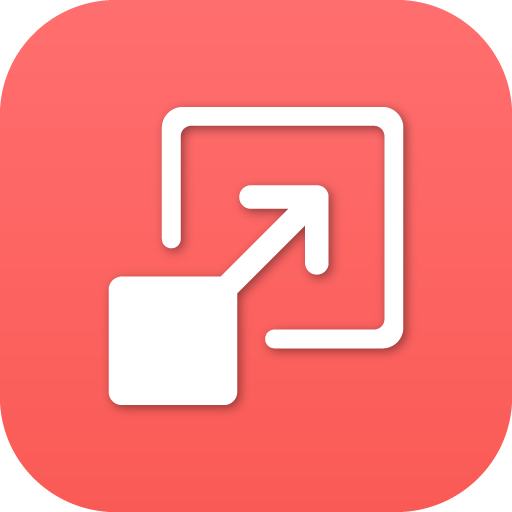-
Posts
594 -
Joined
Content Type
Profiles
Forums
Resource Library: Monster UI Apps for KAZOO
Events
Downloads
Everything posted by Emily R
-
2600HZ STEP GUIDE – BRANDING Adding a logo and white-labeling your portal is done via the BRANDING application. *Branding is done at the reseller level of your account. General tab Configuration From the General tab, in the Configuration section, enter a Domain name. This should be the string you would like your customers to use to get into their account. For Example: portal.mycompany.com Once you have entered the Domain Name, click Check DNS. A list of suggested sub-domains will be provided along with their purpose, record type and record data that can be used to set up your DNS records. Optionally, you can enter a Provisioner URL. This is what will be displayed at the top of the Provisioner app and can be helpful in a more user-friendly name. NOTES: We we recommend completing this DNS Mapping setup prior to setting up any new accounts. This will ensure all accounts will use the white label path structures. For a detailed user guide showing and explaining this process please review the "Branding: Set up your White Label DNS" document, found under the Branding / User Resources category here. The Realm Suffix is used to generate the account realms for your accounts using your white-labeled interface. This should be a prefix on your domain name, so in the example above, your realm suffix might be, s.voice.mydomain.com. This would also be your “wild card” in your DNS records. The Provisioner URL can be set as well to replace the API URL displayed on the Provisioner App. This can be populated with the suggested sub-domain for Provisioning as shown in the suggested DNS records Once this information has been entered, click Save Changes. Once saved, the Company Info and Brand Customization sections will appear on the General tab, and you will now see the Advanced tab as well. Company Info The Company Info section is where you will enter information and links for your company. Be sure to uncheck the “Powered by 2600Hz” if you do not want this to appear at the bottom of the pages Brand Customization The Brand Customization section is where you will enter your logo and other visual representation of your company Company Logo – *must be no larger than 192 px (w) x 62 px (h) Click Select a file, and choose your logo file to upload Favicon + Page Title – this is what your customers will see on their browser tab Click Select a file and choose the file for the Favicon to be used. Provide a page title. This title will be used in the Page Tab on your browser and can be accessed by Google Analytics. Login Page – this is the page your customers will be brought to upon entering the URL A custom welcome can be typed that will present under your logo. Choose your brand color – this color will occupy the right side of the page, complemented by black on the left Turn on the social media links you’d like to advertise, and post your link in the field Using the settings shown above, your login screen would look something like below: Advanced tab On the Advanced tab, you will dictate the default for porting permissions, as well as the default for your Carrier Options. NOTE: This tab will not display until you've entered a domain name and saved. Number Porting Non-BYOC Resellers (Using 2600Hz Carriers) Your selection under Submitting Port Requests will depend upon whether or not you would like your customers to be able to submit their own port requests. If you do not wish to allow your customers to submit ports, select “I will request ports on behalf of customers”. In the Managing Port Requests section, select “My provider will manage port requests from my account” BYOC Resellers (Bring Your Own Carriers) – you will work directly with your own Carriers. Select “I will request ports on behalf of customers” in the Submitting Port Requests section Select “I will manage port requests from my account” Carrier Options Here you can enable/disable options for carrier use, and set priority for each option. Templates tab On the Templates tab, you will find the email templates that can be sent out automatically on your behalf to your customers or to 2600Hz. Please be sure to review all templates to be sure the correct audience is being targeted. The template must be enabled in order to be used The recipient must be selected – original user, account admins or a specific email address can be selected/noted Emails can be edited and then previewed. Be sure to click Save Changes when finished with the edits. This should be done for each email you wish to use, others should be disabled Frequently Asked Questions I do not see the Advanced Tab on my branding home screen This tab does not display until you've entered your domain name and save. If it still doesn't display, exit the application and relaunch it. How do I create / edit a custom announcement that comes up when I log into an account? This custom dialog box, or account welcome message is managed in the Accounts Manager app. Log into your main account and select the sub account to manage. At the top you will see a "Notes" tab, select that and enter your text in the WYSIWYG field. Related Articles Set up a White Label DNS for your Accounts SmartPBX User Guide Advanced Callflow configurations and setup Accounts Manager Wizard User Guide API Reference Docs docs.2600hz.com Whitelabeling - Kazoo API Reference REST API Reference for Kazoo Crossbar API ######
-
- branding manager
- step guide
-
(and 1 more)
Tagged with:
-
2600HZ STEP GUIDE – BRANDING Adding a logo and white-labeling your portal is done via the BRANDING application. *Branding is done at the reseller level of your account. General tab Configuration From the General tab, in the Configuration section, enter a Domain name. This should be the string you would like your customers to use to get into their account. For Example: portal.mycompany.com Once you have entered the Domain Name, click Check DNS. A list of suggested sub-domains will be provided along with their purpose, record type and record data that can be used to set up your DNS records. Optionally, you can enter a Provisioner URL. This is what will be displayed at the top of the Provisioner app and can be helpful in a more user-friendly name. NOTES: We we recommend completing this DNS Mapping setup prior to setting up any new accounts. This will ensure all accounts will use the white label path structures. For a detailed user guide showing and explaining this process please review the "Branding: Set up your White Label DNS" document, found under the Branding / User Resources category here. The Realm Suffix is used to generate the account realms for your accounts using your white-labeled interface. This should be a prefix on your domain name, so in the example above, your realm suffix might be, s.voice.mydomain.com. This would also be your “wild card” in your DNS records. The Provisioner URL can be set as well to replace the API URL displayed on the Provisioner App. This can be populated with the suggested sub-domain for Provisioning as shown in the suggested DNS records Once this information has been entered, click Save Changes. Once saved, the Company Info and Brand Customization sections will appear on the General tab, and you will now see the Advanced tab as well. Company Info The Company Info section is where you will enter information and links for your company. Be sure to uncheck the “Powered by 2600Hz” if you do not want this to appear at the bottom of the pages Brand Customization The Brand Customization section is where you will enter your logo and other visual representation of your company Company Logo – *must be no larger than 192 px (w) x 62 px (h) Click Select a file, and choose your logo file to upload Favicon + Page Title – this is what your customers will see on their browser tab Click Select a file and choose the file for the Favicon to be used. Provide a page title. This title will be used in the Page Tab on your browser and can be accessed by Google Analytics. Login Page – this is the page your customers will be brought to upon entering the URL A custom welcome can be typed that will present under your logo. Choose your brand color – this color will occupy the right side of the page, complemented by black on the left Turn on the social media links you’d like to advertise, and post your link in the field Using the settings shown above, your login screen would look something like below: Advanced tab On the Advanced tab, you will dictate the default for porting permissions, as well as the default for your Carrier Options. NOTE: This tab will not display until you've entered a domain name and saved. Number Porting Non-BYOC Resellers (Using 2600Hz Carriers) Your selection under Submitting Port Requests will depend upon whether or not you would like your customers to be able to submit their own port requests. If you do not wish to allow your customers to submit ports, select “I will request ports on behalf of customers”. In the Managing Port Requests section, select “My provider will manage port requests from my account” BYOC Resellers (Bring Your Own Carriers) – you will work directly with your own Carriers. Select “I will request ports on behalf of customers” in the Submitting Port Requests section Select “I will manage port requests from my account” Carrier Options Here you can enable/disable options for carrier use, and set priority for each option. Templates tab On the Templates tab, you will find the email templates that can be sent out automatically on your behalf to your customers or to 2600Hz. Please be sure to review all templates to be sure the correct audience is being targeted. The template must be enabled in order to be used The recipient must be selected – original user, account admins or a specific email address can be selected/noted Emails can be edited and then previewed. Be sure to click Save Changes when finished with the edits. This should be done for each email you wish to use, others should be disabled Frequently Asked Questions I do not see the Advanced Tab on my branding home screen This tab does not display until you've entered your domain name and save. If it still doesn't display, exit the application and relaunch it. How do I create / edit a custom announcement that comes up when I log into an account? This custom dialog box, or account welcome message is managed in the Accounts Manager app. Log into your main account and select the sub account to manage. At the top you will see a "Notes" tab, select that and enter your text in the WYSIWYG field. Related Articles Set up a White Label DNS for your Accounts SmartPBX User Guide Advanced Callflow configurations and setup Accounts Manager Wizard User Guide API Reference Docs docs.2600hz.com Whitelabeling - Kazoo API Reference REST API Reference for Kazoo Crossbar API ###### View full File
-
- branding manager
- step guide
-
(and 1 more)
Tagged with:
-
Head's up! A sneak peek at our new Account Manager Wizard is HERE! 2600HZ STEP GUIDE – ACCOUNTS MANAGER Once you have logged in, follow these steps: STEP 1 The Accounts Manager app shown below is the default when you log in until you identify a “default app”. If you do not land here upon logging in, you can click on the Apps icon identified here by the red circle and select it from the available icons. STEP 2 Once in the app, click Add New Account. STEP 3 The following screen will appear. Create an Account Name (i.e.; ABC Company) The Account Realm will auto generate upon saving the information. The Account Realm suffix should never be changed or edited! (See Overview) Select the correct time zone for your customer. If you would like to add an admin at this time, click “Add an admin to the account” (keep in mind this can also be done later) and go to Step 4. If you are not adding an admin at this time, click next and go to Step 5 STEP 4 If you have selected to add an admin, the screen will update or extend to allow for that information. Enter First Name, Last Name, email and contact phone number for your admin. You can autogenerate a password or create one manually. Click next. STEP 5 On the Call Restrictions tab, select how many unlimited trunks you would like to allocate to this customer. This would be the number of concurrent calls your customer should need and this number will be part of your total trunks set at your reseller level. Trunks can be inbound, outbound or two-way and a combination can be used. STEP 6 Call restrictions must also be set here, as well as credit balance additions and bypass. 4 STEP 7 Click next to proceed to the next tag, which is Permissions. STEP 8 In the Permissions tab, you are selecting which items your customer can access. Keep in mind there may be items that you do not want your customer to be able to access. For example, if you are charging them for trunks, you may not want them to have the ability to add trunks without your knowledge. STEP 9 Click Submit. You should now see your newly created customer in your list on the left on the Accounts Manager home page. View full File
-
2600HZ STEP GUIDE – CARRIER MANAGER 2600Hz has made carrier management easy by enabling you to add and store multiple carrier templates on the interface. Setup and deployment is extremely easy, requiring minimal time and effort. Select your outbound calling priority settings for each service. When setting up a carrier for your users, you can select the carrier options through prebuilt or your custom-built templates. Once you have added providers for outbound calling services, you can immediately begin prioritizing them. Adding Carriers Once you have purchased your IPs you can add a carrier to your account. Add a service provider from a prebuilt template or create a new one from scratch and customize settings based on your needs. You can even set rules for each carrier. Once added, the list of configured services providers will be listed in the interface. Calling Properties Select your outbound calling priority settings for each service. Once you have added providers for all of your outbound calling services, prioritize them via drag and drop in the interface. You can change users outbound calling priorities for services such as US Toll Emergency Dispacher, US DID, International, etc. Import Numbers Import numbers from specific carriers. Create a new import job by providing a job name, selecting the carrier, and adding the numbers you want imported for users. The user interface will check the status by determining whether the import has failed, is in progress, or is successful. Carrier Templates View, manage, add and delete Carrier templates on the fly as needed. Create your very own templates and make them available to your users. When setting up a carrier for your customers, select the carrier options through the prebuilt and your custom-built templates. View full File
-
2600HZ USER GUIDE – SMART PBX What is Smart PBX? The SmartPBX App combines the most common PBX functionality with a beautiful user interface. All services are controlled via API’s, allowing you to extend the App functionality as needed. Within the interface, create, manage and remove services for your users. You can quickly create new client accounts and specify what access you want to provide. Features such as individual fax-to-email boxes, call forwarding and hot-desking are easy to understand and implement. SmartPBX Dashboard The SmartPBX dashboard provides a comprehensive overview of your entire product offering. Within this dashboard, review the total users, devices and associated phone types, conference bridges, main numbers and conference numbers. Also view the total amount of spare numbers and assigned numbers. NOTE: For a detailed look into the dashboard, go HERE. Managing Numbers - Purchase, Port and Assign Provide each user with their unique direct-dial phone and extension number. Assign a spare number within the Interface, or buy or port numbers and then assign the number. When a number is ported or purchased, it will populate the Spare Numbers tab. You can also set office hours strategy, office holidays, and select the way callers reach clients. . NOTE: We have also created a video describing managing numbers! You can find it here Numbers in Use This will give you a summary of the current numbers used by your account and who it is assigned to. The icons to the right of each name and number will show what settings have been enabled. You can view and edit these settings by selecting the gear to the far right. Spare Numbers This tab will display any numbers available for you to use that you have already purchased, but not yet assigned. You can assign these numbers when you set up a new user. To Purchase a Phone Number - Optional: If you want to buy a number, you can select the "Buy" icon that is displayed when the Spare Numbers tab is selected. Choose whether your number should be a toll-free or a Local number. Then you will see a dialog like below: Search for an available number by city or area code. You can then decide what and how many numbers to purchase. Add one number or multiple and then click “Buy Numbers.” The number will be added to the “Spare Numbers” tab, which you will need to assign a number to a user. To Port a Phone Number - Optional: You can also choose to Port an existing number you own to your new account. NOTE: This process can take up to two weeks, so make sure to give yourself time. The link will forward you to our Porting manager app. This steps you though every detail and provides a tracking system to monitor the port process. We strongly recommend you refer to our Porting Manager App documentation for this. The steps below are only a quick overview of the process. Adding Users Once you have your list of numbers you can add users and assign both numbers and devices. Select the "Add User" button at the top, to get started. For more details on the settings here, please refer to the companion STEP guide, HERE. NOTE: We have also created a video describing adding users! You can find it here Assign Numbers to a User Already Added If you have added users before you purchased your numbers, you can follow the steps below Within the “Users” tab, search for the user you want to add/update, and click on the “Phone Numbers” button for the specific user. Click on the “Add from Spare Numbers” button. Select what Spare Number you would like assigned to the user. Once you have chosen a spare number click “Add Selected Numbers.” This will link the number with the user in a few seconds. Manage User Features Manage what features your users can access. Turn on/ off and manage Caller ID, Call Forwarding, Hot Desking, Voicemails, Faxbox, Conference Bridge, Find Me, Follow Me, Music-On-Hold and Inbound Call Recording. To Access User Features On the “Users” tab of SmartPBX, just left of the dashboard. Within the “Users” tab, click on the “User Features” button for the specific user. This will show all available User Features, click on a specific feature and enable. Create and Manage User Groups Once you have created your users, you can begin creating user groups. This is extremely useful if you have users that work in the same department, such as a sales or marketing team. Stay organized by creating multiple groups, while simultaneously adding new users. Click on the “User Groups” tab of SmartPBX, just left of the dashboard. Within the “User Groups” dashboard, click on the “Add Group” button. The interface has a handy drag and drop. Drag the available users over to selected users, create a name for your new group, and add a number and if possible an extension. Once you have created a User Group, it will be added to the list on the Groups home page. From here you can manage the group name, members, extensions, phone numbers, and group features by selecting the name at the top of the column. Call Recording This will toggle a call recording option to on. NOTE: This call recording feature has time limits and is subject to privacy issues as the recording is saved to a local drive. It is recommended you instead use the Call Recording app. which when set up correctly, will save files in a secure external server, such as Amazon Web Services. Please contact your administrator for more information. Ringback This defines the hold sound when a caller is parked in the ring group. Next Action This allows you to set an alternate route for the caller if no-one picks up in the ring group. Allow Call-Forward When enabled this will allow the group's users to press their device "Forward" button to forward a call from this ring group. If this is disabled, the command will be ignored. Caller ID Prepend This feature enables custom "prepending" Caller ID notices for incoming calls. An example could be if a caller was from a foreign-speaking country, that country code could be set (all +34 numbers could be tagged as ESP for Spain, etc.) Main Number and Office Hours Management Set up your own office Main Number within SmartPBX. Once you've added a number, set up an office hours strategy, set office holidays, manage incoming call handling, and even set a Main Conference Number. Create a Main Number Go to the dashboard in SmartPBX and click "Main Number." Click "Main Company Numbers" and add a spare number or buy numbers. Create Office Hours Strategy You have the option to set a 24 hours Open Office or Custom Office Hours. If you want to customize, set the times during the week that your office will be open. Save changes. If you select Custom Hours, you will see the screen below. You have four options for inputting your hours: Add Hours Manually Select a Template Import a .csv file NOTE: Please click HERE for a detailed overview of this process. Set Office Holidays The office holidays section allows you to enter your company holiday schedule. If you have holidays entered, you will be able to assign specific Incoming Call Handling paths that are specific for holidays. Click if you are closed on holidays and click the button "Add Holiday." Add a specific holiday date, select a date range or select an advanced function. Add dates and save changes. Incoming Call Handling This is where. you will set where incoming calls will be directed, and apply customized greetings to different extensions. NOTE: We have also created a video describing the steps below for helping you with these settings. You can find it. HERE Click "Incoming Call Handling" and select how you would like to be reached during "Open Hours" and "After Hours." NOTE: Below is an overview of a simple call handling setup. If you want to include additional conditions and routing options, such as added extensions and conditions for different languages or using different answering services based on incoming country codes, refer to our more advanced call handling document, "How to set up a Virtual Receptionist", here. Select whether you would like incoming calls to go straight to a Virtual Receptionist, a User and then a Virtual Receptionist, or a User and then a Voicemail Box. If using a Virtual Receptionist, add call routes to contact the appropriate department or person. If using a Voicemail, select what voicemail you would like to use. Note that extension 0 is automatically assigned to the main number voicemail. Step through these settings for each of the office hours windows if you want a different call pattern for each. Select Main Conference Number. This must be assigned to use any of the conference features. Assign a dedicated number from your Spare numbers or purchase a new number. Set a custom greeting. If you want a custom greeting as a welcome to your conferences, add it here. -- Enable the greeting -- Type in a greeting and Text To Speech will convert it. Set your main Faxbox number This should be dedicated number for your Office's Main Fax. NOTE: If you select the Edit Faxbox setting, you can enter an email address for sending a notification when the main faxbox receives incoming documents. This is different than a "personal faxbox" which is defined and directed under each user feature. Provision Devices With provisioning in SmartPBX, you can handle many devices from multiple manufactures. The UI comes pre-populated with supported manufacturers and devices. If you had purchased a device through a certified manufacturer, you can provision a supported device by entering the Mac address and creating a name. If you did not, you will have to perform a few additional steps. If you do not have a supported device, you will have to manually provision your device. To Autoprovision a device: Click on the “Add Device” button within the “Devices” section of SmartPBX Select what type of device you would like to add. In this example, we will add a SIP phone. Select the logo of the manufacturer for the device (you may need to scroll or search to find yours) Select the model, which will be displayed along with a picture for easy identification. If you do not see your manufacturer or model, you will need to manually provision your device. At the bottom of the device model selection window, enter a device name and the MAC address. The MAC address is typically found on the back of your SIP device. Auto-Provision Devices varies among manufacturers, so you need to go into the manufacturer's website to auto-provision each device. To do this, turn on your SIP device and enter the IP Address into your web browser. Voicemail Boxes Voicemail Boxes can be created and managed within the SmartPBX UI. Voicemail Boxes will be populated in the "Voicemail Boxes" tab once a new user is created. From there you have advanced options such as providing pins, greetings, and adding recipients. NOTE: We have also created a video describing how to access your voicemail box. You can find it here To access Voicemail Boxes Click on the “Voicemail Boxes” tab of SmartPBX, just left of the dashboard. Within the “Voicemail Boxes” dashboard, click on the “Add Voicemail Box” button. Fill out all the pertinent information in Basic Settings. Manage PIN, Auto-Login, Greetings, Instructions, Delete after Notification, Configurable via Menu via Advanced Settings and Add Recipients. Announce-only Voicemail Box Perfect for closures and other informational messages, announce-only voicemail box enables a voicemail box to play a recorded message without allowing callers to leave a voicemail. This feature can be enabled and messages can be easily changed at any time from the Voicemail Box menu option. Select Voicemail Boxes. Find your name and number. Select the settings icon to the right. Select the Advanced Tab Select Announce-only mode SAVE !!! Enabling Voicemail transcription NEW! We have added a "Transcribe Voicemail" option. The transcriptions will be sent to the email associated with your user name. There are two ways to update this setting and turn it on (note there is an added charge of $0.05/minute for this feature as it requires significant storage and a transcription service) . NOTE: We have also created a video describing the steps below! Find it HERE. Option 1 From your user settings, under User / User Features / Voicemail box / Transcribe Option 2 From your voicemail boxes menu, select Advanced and check "Transcribe Messages". Feature Codes Feature Codes allows you to map common system-wide features to use keys you're already familiar with. Feature codes include call parking, intercom, voicemail and more. These feature codes can be utilized by your device. NOTE: In some cases, depending on your devices these feature codes may accept edits. This can be accessed by an administrator using the Callflows app. Easy Call Logs Diagnose call delivery problems with ease. Every call is tracked and every device that rings or that is attempted is shown. Call problems can also be reported with a single click. If you need help understanding an issue with a call, you can select the icon under the Actions column. A log will be inserted into a text editor for you to add any details of the call you think is relevant (e.g. bad static, unexpected hang up, no audio, etc.) This will give you data about the call you can send to our support team to help diagnose it. The call log might. look like this: We recommend you save your edits, and then email that file to your support team. Related Articles Set up a White Label DNS for your Accounts SmartPBX Frequently Asked Questions (FAQs) Advanced Callflow configurations and setup Accounts Manager Wizard User Guide API Reference Docs docs.2600hz.com Accounts API - Kazoo API Reference REST API Reference for Kazoo Crossbar API docs.2600hz.com Whitelabeling - Kazoo API Reference REST API Reference for Kazoo Crossbar API docs.2600hz.com Devices - Kazoo API Reference REST API Reference for Kazoo Crossbar API docs.2600hz.com Users - Kazoo API Reference REST API Reference for Kazoo Crossbar API ######
-
2600HZ USER GUIDE – SMART PBX What is Smart PBX? The SmartPBX App combines the most common PBX functionality with a beautiful user interface. All services are controlled via API’s, allowing you to extend the App functionality as needed. Within the interface, create, manage and remove services for your users. You can quickly create new client accounts and specify what access you want to provide. Features such as individual fax-to-email boxes, call forwarding and hot-desking are easy to understand and implement. SmartPBX Dashboard The SmartPBX dashboard provides a comprehensive overview of your entire product offering. Within this dashboard, review the total users, devices and associated phone types, conference bridges, main numbers and conference numbers. Also view the total amount of spare numbers and assigned numbers. NOTE: For a detailed look into the dashboard, go HERE. Managing Numbers - Purchase, Port and Assign Provide each user with their unique direct-dial phone and extension number. Assign a spare number within the Interface, or buy or port numbers and then assign the number. When a number is ported or purchased, it will populate the Spare Numbers tab. You can also set office hours strategy, office holidays, and select the way callers reach clients. . NOTE: We have also created a video describing managing numbers! You can find it here Numbers in Use This will give you a summary of the current numbers used by your account and who it is assigned to. The icons to the right of each name and number will show what settings have been enabled. You can view and edit these settings by selecting the gear to the far right. Spare Numbers This tab will display any numbers available for you to use that you have already purchased, but not yet assigned. You can assign these numbers when you set up a new user. To Purchase a Phone Number - Optional: If you want to buy a number, you can select the "Buy" icon that is displayed when the Spare Numbers tab is selected. Choose whether your number should be a toll-free or a Local number. Then you will see a dialog like below: Search for an available number by city or area code. You can then decide what and how many numbers to purchase. Add one number or multiple and then click “Buy Numbers.” The number will be added to the “Spare Numbers” tab, which you will need to assign a number to a user. To Port a Phone Number - Optional: You can also choose to Port an existing number you own to your new account. NOTE: This process can take up to two weeks, so make sure to give yourself time. The link will forward you to our Porting manager app. This steps you though every detail and provides a tracking system to monitor the port process. We strongly recommend you refer to our Porting Manager App documentation for this. The steps below are only a quick overview of the process. Adding Users Once you have your list of numbers you can add users and assign both numbers and devices. Select the "Add User" button at the top, to get started. For more details on the settings here, please refer to the companion STEP guide, HERE. NOTE: We have also created a video describing adding users! You can find it here Assign Numbers to a User Already Added If you have added users before you purchased your numbers, you can follow the steps below Within the “Users” tab, search for the user you want to add/update, and click on the “Phone Numbers” button for the specific user. Click on the “Add from Spare Numbers” button. Select what Spare Number you would like assigned to the user. Once you have chosen a spare number click “Add Selected Numbers.” This will link the number with the user in a few seconds. Manage User Features Manage what features your users can access. Turn on/ off and manage Caller ID, Call Forwarding, Hot Desking, Voicemails, Faxbox, Conference Bridge, Find Me, Follow Me, Music-On-Hold and Inbound Call Recording. To Access User Features On the “Users” tab of SmartPBX, just left of the dashboard. Within the “Users” tab, click on the “User Features” button for the specific user. This will show all available User Features, click on a specific feature and enable. Create and Manage User Groups Once you have created your users, you can begin creating user groups. This is extremely useful if you have users that work in the same department, such as a sales or marketing team. Stay organized by creating multiple groups, while simultaneously adding new users. Click on the “User Groups” tab of SmartPBX, just left of the dashboard. Within the “User Groups” dashboard, click on the “Add Group” button. The interface has a handy drag and drop. Drag the available users over to selected users, create a name for your new group, and add a number and if possible an extension. Once you have created a User Group, it will be added to the list on the Groups home page. From here you can manage the group name, members, extensions, phone numbers, and group features by selecting the name at the top of the column. Call Recording This will toggle a call recording option to on. NOTE: This call recording feature has time limits and is subject to privacy issues as the recording is saved to a local drive. It is recommended you instead use the Call Recording app. which when set up correctly, will save files in a secure external server, such as Amazon Web Services. Please contact your administrator for more information. Ringback This defines the hold sound when a caller is parked in the ring group. Next Action This allows you to set an alternate route for the caller if no-one picks up in the ring group. Allow Call-Forward When enabled this will allow the group's users to press their device "Forward" button to forward a call from this ring group. If this is disabled, the command will be ignored. Caller ID Prepend This feature enables custom "prepending" Caller ID notices for incoming calls. An example could be if a caller was from a foreign-speaking country, that country code could be set (all +34 numbers could be tagged as ESP for Spain, etc.) Main Number and Office Hours Management Set up your own office Main Number within SmartPBX. Once you've added a number, set up an office hours strategy, set office holidays, manage incoming call handling, and even set a Main Conference Number. Create a Main Number Go to the dashboard in SmartPBX and click "Main Number." Click "Main Company Numbers" and add a spare number or buy numbers. Create Office Hours Strategy You have the option to set a 24 hours Open Office or Custom Office Hours. If you want to customize, set the times during the week that your office will be open. Save changes. If you select Custom Hours, you will see the screen below. You have four options for inputting your hours: Add Hours Manually Select a Template Import a .csv file NOTE: Please click HERE for a detailed overview of this process. Set Office Holidays The office holidays section allows you to enter your company holiday schedule. If you have holidays entered, you will be able to assign specific Incoming Call Handling paths that are specific for holidays. Click if you are closed on holidays and click the button "Add Holiday." Add a specific holiday date, select a date range or select an advanced function. Add dates and save changes. Incoming Call Handling This is where. you will set where incoming calls will be directed, and apply customized greetings to different extensions. NOTE: We have also created a video describing the steps below for helping you with these settings. You can find it. HERE Click "Incoming Call Handling" and select how you would like to be reached during "Open Hours" and "After Hours." NOTE: Below is an overview of a simple call handling setup. If you want to include additional conditions and routing options, such as added extensions and conditions for different languages or using different answering services based on incoming country codes, refer to our more advanced call handling document, "How to set up a Virtual Receptionist", here. Select whether you would like incoming calls to go straight to a Virtual Receptionist, a User and then a Virtual Receptionist, or a User and then a Voicemail Box. If using a Virtual Receptionist, add call routes to contact the appropriate department or person. If using a Voicemail, select what voicemail you would like to use. Note that extension 0 is automatically assigned to the main number voicemail. Step through these settings for each of the office hours windows if you want a different call pattern for each. Select Main Conference Number. This must be assigned to use any of the conference features. Assign a dedicated number from your Spare numbers or purchase a new number. Set a custom greeting. If you want a custom greeting as a welcome to your conferences, add it here. -- Enable the greeting -- Type in a greeting and Text To Speech will convert it. Set your main Faxbox number This should be dedicated number for your Office's Main Fax. NOTE: If you select the Edit Faxbox setting, you can enter an email address for sending a notification when the main faxbox receives incoming documents. This is different than a "personal faxbox" which is defined and directed under each user feature. Provision Devices With provisioning in SmartPBX, you can handle many devices from multiple manufactures. The UI comes pre-populated with supported manufacturers and devices. If you had purchased a device through a certified manufacturer, you can provision a supported device by entering the Mac address and creating a name. If you did not, you will have to perform a few additional steps. If you do not have a supported device, you will have to manually provision your device. To Autoprovision a device: Click on the “Add Device” button within the “Devices” section of SmartPBX Select what type of device you would like to add. In this example, we will add a SIP phone. Select the logo of the manufacturer for the device (you may need to scroll or search to find yours) Select the model, which will be displayed along with a picture for easy identification. If you do not see your manufacturer or model, you will need to manually provision your device. At the bottom of the device model selection window, enter a device name and the MAC address. The MAC address is typically found on the back of your SIP device. Auto-Provision Devices varies among manufacturers, so you need to go into the manufacturer's website to auto-provision each device. To do this, turn on your SIP device and enter the IP Address into your web browser. Voicemail Boxes Voicemail Boxes can be created and managed within the SmartPBX UI. Voicemail Boxes will be populated in the "Voicemail Boxes" tab once a new user is created. From there you have advanced options such as providing pins, greetings, and adding recipients. NOTE: We have also created a video describing how to access your voicemail box. You can find it here To access Voicemail Boxes Click on the “Voicemail Boxes” tab of SmartPBX, just left of the dashboard. Within the “Voicemail Boxes” dashboard, click on the “Add Voicemail Box” button. Fill out all the pertinent information in Basic Settings. Manage PIN, Auto-Login, Greetings, Instructions, Delete after Notification, Configurable via Menu via Advanced Settings and Add Recipients. Announce-only Voicemail Box Perfect for closures and other informational messages, announce-only voicemail box enables a voicemail box to play a recorded message without allowing callers to leave a voicemail. This feature can be enabled and messages can be easily changed at any time from the Voicemail Box menu option. Select Voicemail Boxes. Find your name and number. Select the settings icon to the right. Select the Advanced Tab Select Announce-only mode SAVE !!! Enabling Voicemail transcription NEW! We have added a "Transcribe Voicemail" option. The transcriptions will be sent to the email associated with your user name. There are two ways to update this setting and turn it on (note there is an added charge of $0.05/minute for this feature as it requires significant storage and a transcription service) . NOTE: We have also created a video describing the steps below! Find it HERE. Option 1 From your user settings, under User / User Features / Voicemail box / Transcribe Option 2 From your voicemail boxes menu, select Advanced and check "Transcribe Messages". Feature Codes Feature Codes allows you to map common system-wide features to use keys you're already familiar with. Feature codes include call parking, intercom, voicemail and more. These feature codes can be utilized by your device. NOTE: In some cases, depending on your devices these feature codes may accept edits. This can be accessed by an administrator using the Callflows app. Easy Call Logs Diagnose call delivery problems with ease. Every call is tracked and every device that rings or that is attempted is shown. Call problems can also be reported with a single click. If you need help understanding an issue with a call, you can select the icon under the Actions column. A log will be inserted into a text editor for you to add any details of the call you think is relevant (e.g. bad static, unexpected hang up, no audio, etc.) This will give you data about the call you can send to our support team to help diagnose it. The call log might. look like this: We recommend you save your edits, and then email that file to your support team. Related Articles Set up a White Label DNS for your Accounts SmartPBX Frequently Asked Questions (FAQs) Advanced Callflow configurations and setup Accounts Manager Wizard User Guide API Reference Docs docs.2600hz.com Accounts API - Kazoo API Reference REST API Reference for Kazoo Crossbar API docs.2600hz.com Whitelabeling - Kazoo API Reference REST API Reference for Kazoo Crossbar API docs.2600hz.com Devices - Kazoo API Reference REST API Reference for Kazoo Crossbar API docs.2600hz.com Users - Kazoo API Reference REST API Reference for Kazoo Crossbar API ###### View full File
-
To download a .pdf, click the link at the bottom of this page 2600HZ STEP GUIDE – T-Mobile What is the T-Mobile App? The T-Mobile app enables users to add a T-Mobile, GSM network enabled device to the KAZOO ecosystem using T-Mobile provided SIM cards. This complements Sprint's CDMA based network and provides suppliers with more handset and device options. Supported devices can be used for calling and receiving calls and/or for data capture only and are often used as part of a failover strategy for your KAZOO environment. Before you start Check to make sure your T-Mobile device supports GSM and is carrier-unlocked Request a T-Mobile SIM card from your 2600Hz representative if needed. Enable the app from the KAZOO App Exchange Quick Steps Select Mobile Device to enable calling abilities, or Data Only Device for a MiFi device or failover option. Click Next. If you have chosen a Mobile Device for Talk and Data Choose your plan and click Next. Populate the SIM ID with its identifying information: Provide a Device Name, the zip code of the device (which will auto populate the device area code with the local area codes) Select the desired Area Code for that device. Confirm your selections, and click Activate SIM: If you have chosen a Data Only device Choose your plan and click Next. Populate the SIM ID with its identifying information: Provide a Device Name, the zip code of the device (which will auto populate the device area code with the local area codes) Select the desired Area Code for that device. Confirm your selections, and click Activate SIM: Click the link below to download a .pdf of this page 2600Hz Quick Start T-Mobile 07-30-2019w.pdf
-
- tmobile
- step guide
-
(and 1 more)
Tagged with:
-
You can download the newest Call Center User Guide here: Call Center User Guide (11.16.2022).pdf ##### Related Articles SmartPBX Frequently Asked Questions (FAQs) Advanced Callflow configurations and setup Accounts Manager Wizard User Guide API Reference Docs docs.2600hz.com Queues - Kazoo API Reference REST API Reference for Kazoo Crossbar API docs.2600hz.com Agents - Kazoo API Reference REST API Reference for Kazoo Crossbar API docs.2600hz.com Callflows - Kazoo API Reference REST API Reference for Kazoo Crossbar API ####
- 3 comments
-
- call center pro
- managing call queues
-
(and 3 more)
Tagged with:
-
You can download the newest Call Center User Guide here: Call Center User Guide (11.16.2022).pdf ##### Related Articles SmartPBX Frequently Asked Questions (FAQs) Advanced Callflow configurations and setup Accounts Manager Wizard User Guide API Reference Docs docs.2600hz.com Queues - Kazoo API Reference REST API Reference for Kazoo Crossbar API docs.2600hz.com Agents - Kazoo API Reference REST API Reference for Kazoo Crossbar API docs.2600hz.com Callflows - Kazoo API Reference REST API Reference for Kazoo Crossbar API #### View full File
-
- call center pro
- managing call queues
-
(and 3 more)
Tagged with:
-
Dynamic Caller ID FAQ What is Dynamic Caller ID? Dynamic Caller ID allows you to set unique rules that modify the caller ID display based on the outgoing phone number called. You can set rules that match a feature code, area code(s), or a more advanced set of variables using Regular Expression algorithm. Once set, each outgoing call that matches the pattern will display the designated caller ID. Other terms used for similar functionality include Caller ID masking, or when used unethically, Caller ID spoofing. What are some examples of how I would use this? Below are some common use cases for Dynamic Caller ID: Contact Services Companies Contract services companies often work for several different organizations using a single bank of phone numbers. Using Caller ID, they can assign a feature code, or prefix to an outgoing call displaying it’s “from that Company A”, and a different prefix to an outgoing call that displays it’s “from Company B”. You can also define your ID based to match the area code you are calling. Individuals calling as a company representative Individuals have used this feature to add a level of security and anonymity when using their mobile device. For example a caller can implement *555 and call a ride service showing the call is from from “Company X” instead of from “Person X”. What numbers can I use as dynamic numbers? When entering a number as your dynamic display, you will be shown your list of assigned, unassigned, and unused numbers. You can map any of these numbers to your rule. Note, you can not enter a unique number, the number must be owned by you. This is a legal stipulation. Can I add text to the number, or just the number as an ID? You have the option to add text to the assigned number, for example 111-22-3333 using feature code *888 could show it is from “Company A” in text. Are there rules about what I can assign as a feature code #? We typically recommend you use a 3-digit number for feature codes. This assures your code does not conflict with the phone system’s standard feature codes, as they will override your dynamic caller ID setting. What is a Regular Expression and why would I use it? A Regular Expression code (RegEx) uses a descriptive language for pattern matching a set of numbers. Advanced users may implement this to create a string of variables they want to match for outgoing calls, beyond a simple 1-rule notation. For example, if a number used 222 as an area code AND the first digit following was 9, then using a RegEx code to express this may be useful. For help creating a RegEx code, you can refer to www.regex101.com, or www.regular-expressions.info. How can I test a RegEx to see if it is working? When you enter a RegEx code in the Dynamic Caller ID field, enter an outgoing call number in the Simulate field. The app will test the code against your available numbers and give you a green or red response. View full File
-
- dynamic caller id
- mask outgoing calls
-
(and 1 more)
Tagged with:
-
Dynamic Caller ID FAQ What is Dynamic Caller ID? Dynamic Caller ID allows you to set unique rules that modify the caller ID display based on the outgoing phone number called. You can set rules that match a feature code, area code(s), or a more advanced set of variables using Regular Expression algorithm. Once set, each outgoing call that matches the pattern will display the designated caller ID. Other terms used for similar functionality include Caller ID masking, or when used unethically, Caller ID spoofing. What are some examples of how I would use this? Below are some common use cases for Dynamic Caller ID: Contact Services Companies Contract services companies often work for several different organizations using a single bank of phone numbers. Using Caller ID, they can assign a feature code, or prefix to an outgoing call displaying it’s “from that Company A”, and a different prefix to an outgoing call that displays it’s “from Company B”. You can also define your ID based to match the area code you are calling. Individuals calling as a company representative Individuals have used this feature to add a level of security and anonymity when using their mobile device. For example a caller can implement *555 and call a ride service showing the call is from from “Company X” instead of from “Person X”. What numbers can I use as dynamic numbers? When entering a number as your dynamic display, you will be shown your list of assigned, unassigned, and unused numbers. You can map any of these numbers to your rule. Note, you can not enter a unique number, the number must be owned by you. This is a legal stipulation. Can I add text to the number, or just the number as an ID? You have the option to add text to the assigned number, for example 111-22-3333 using feature code *888 could show it is from “Company A” in text. Are there rules about what I can assign as a feature code #? We typically recommend you use a 3-digit number for feature codes. This assures your code does not conflict with the phone system’s standard feature codes, as they will override your dynamic caller ID setting. What is a Regular Expression and why would I use it? A Regular Expression code (RegEx) uses a descriptive language for pattern matching a set of numbers. Advanced users may implement this to create a string of variables they want to match for outgoing calls, beyond a simple 1-rule notation. For example, if a number used 222 as an area code AND the first digit following was 9, then using a RegEx code to express this may be useful. For help creating a RegEx code, you can refer to www.regex101.com, or www.regular-expressions.info. How can I test a RegEx to see if it is working? When you enter a RegEx code in the Dynamic Caller ID field, enter an outgoing call number in the Simulate field. The app will test the code against your available numbers and give you a green or red response.
-
- dynamic caller id
- mask outgoing calls
-
(and 1 more)
Tagged with:
-
CSV Onboarding is a tool that allows you to enter an exported list (.csv file) of users and phone data into the KAZOO environment. This replaces the process of entering the most common data manually when you are first setting up your users. View full File
-
To download a .pdf, click the link at the bottom of this page. 2600HZ STEP GUIDE – ZAPIER What is Zapier? Zapier is an online service which easily allows you to automate your work. Using Zapier and KAZOO together gives you enormous power to have KAZOO “talk” with other online applications such as Outlook, QuickBooks, Salesforce, Zendesk and Slack. Before you Start Get familiar with Zapier and check to see if your company has a Zapier account. If so, have your Zapier account number available. Quick Steps Go to www.zapier.com and sign up for a Zapier account. It is free. If you already have an account you can skip this step. Contact support@2600hz.com. Include your Zapier account information when you contact us. Once we share the KAZOO App with you, you’ll receive an email with the subject “New Invitation to KAZOO” and the following body. Click on the link and you should see the image below. After you've accepted the invitation from 2600Hz, you'll be prompted to "Accept Invite & Build a Zap". For your first Zap you’ll be asked to enter your KAZOO credentials; Zapier will save these for future use. You'll also notice that KAZOO now shows up in the list of apps in Zapier when creating new Zaps. To download a .pdf click the link below: 2600Hz Zapier Step Guide 08-06-2019.pdf
-
- zapier
- step guide
-
(and 1 more)
Tagged with:
-
To download a .pdf, click the link at the bottom of this page. 2600HZ STEP GUIDE – ZAPIER What is Zapier? Zapier is an online service which easily allows you to automate your work. Using Zapier and KAZOO together gives you enormous power to have KAZOO “talk” with other online applications such as Outlook, QuickBooks, Salesforce, Zendesk and Slack. Before you Start Get familiar with Zapier and check to see if your company has a Zapier account. If so, have your Zapier account number available. Quick Steps Go to www.zapier.com and sign up for a Zapier account. It is free. If you already have an account you can skip this step. Contact support@2600hz.com. Include your Zapier account information when you contact us. Once we share the KAZOO App with you, you’ll receive an email with the subject “New Invitation to KAZOO” and the following body. Click on the link and you should see the image below. After you've accepted the invitation from 2600Hz, you'll be prompted to "Accept Invite & Build a Zap". For your first Zap you’ll be asked to enter your KAZOO credentials; Zapier will save these for future use. You'll also notice that KAZOO now shows up in the list of apps in Zapier when creating new Zaps. To download a .pdf click the link below: 2600Hz Zapier Step Guide 08-06-2019.pdf View full File
-
- zapier
- step guide
-
(and 1 more)
Tagged with:
-
To download a .pdf, go to the link at the bottom of this page. 2600HZ STEP GUIDE –DUO INTEGRATION What is This? The Duo Integration application provides an added layer of security called two-factor authentication to the KAZOO platform. The service is assigned within the KAZOO Authentication application, and both must be enabled to work together. Once the setup is complete users will be required to enter a second identity verification code either by a push notification process or by entering a code sent via a text. This is considered a best practice to protect against phishing, social engineering and other malicious attempts to access weak or stolen credentials. Before you Start Contact your system administrator to set up a Duo account (the core system sign-up is free). In Duo, under Applications, pick Protect an Application and select Web SDK. You’ll need the credentials provided here to enter into the KAZOO Duo integration screen. In Duo, define group and application policies that apply to your company’s standards. Verify the devices you want to use for authorization are connected to the internet and can receive push notifications. Quick Steps Launch the Duo Integration application and go to the Settings tab. Create a unique name for this configuration. Enter credentials from duo.com settings provided under the Web SDK Details. You will need to enter these fields: a. Integration Key b. Secret Key c. API Hostname Enter an Application Secret key. This can be a key you create (it should be at least 40 characters long) or you can click on the Generate New button and use the automated result. Check that handsets can receive SMS/Push notifications. Review the Failure Logs tab – this will report any failed attempts to log in. Once this is configured you will need to enable 2-factor authentication in the KAZOO Authentication app and set Duo as the provider. Click the link below to download the .pdf file: 2600Hz Quick Start Duo Security Authentication 08-08-2019w2.pdf View full File
-
- duo integration
- multi-factor integration
- (and 1 more)
-
To download a .pdf, go to the link at the bottom of this page. 2600HZ STEP GUIDE –DUO INTEGRATION What is This? The Duo Integration application provides an added layer of security called two-factor authentication to the KAZOO platform. The service is assigned within the KAZOO Authentication application, and both must be enabled to work together. Once the setup is complete users will be required to enter a second identity verification code either by a push notification process or by entering a code sent via a text. This is considered a best practice to protect against phishing, social engineering and other malicious attempts to access weak or stolen credentials. Before you Start Contact your system administrator to set up a Duo account (the core system sign-up is free). In Duo, under Applications, pick Protect an Application and select Web SDK. You’ll need the credentials provided here to enter into the KAZOO Duo integration screen. In Duo, define group and application policies that apply to your company’s standards. Verify the devices you want to use for authorization are connected to the internet and can receive push notifications. Quick Steps Launch the Duo Integration application and go to the Settings tab. Create a unique name for this configuration. Enter credentials from duo.com settings provided under the Web SDK Details. You will need to enter these fields: a. Integration Key b. Secret Key c. API Hostname Enter an Application Secret key. This can be a key you create (it should be at least 40 characters long) or you can click on the Generate New button and use the automated result. Check that handsets can receive SMS/Push notifications. Review the Failure Logs tab – this will report any failed attempts to log in. Once this is configured you will need to enable 2-factor authentication in the KAZOO Authentication app and set Duo as the provider. Click the link below to download the .pdf file: 2600Hz Quick Start Duo Security Authentication 08-08-2019w2.pdf
-
- duo integration
- multi-factor integration
- (and 1 more)
-
2600HZ STEP GUIDE – PORTING When porting a number, you are using the portal to deal directly with the carriers. The process is noted below. Please pay attention to the notes, as these can be important in completing a successful port and can all be the cause of rejections from the carriers. Checklist for Porting – What you’ll need Completed / recently updated Branding Configuration app. in KAZOO A list of numbers you want to port – 800 numbers should be a separate list A .pdf copy of your recent bill dated within 15-20 days (required by the carrier) A .pdf copy of your LOA (Letter of Authorization) for your current carrier, MUST be within 30 days of your request (preferably 15 days of your request to allow for delays). Syntax to use for Company Name, especially if you have distributed offices. (for example, ABC Company - Philadelphia, ABC Company - Denver) Overview of Steps Getting Started: Entering your Request to port Phone Numbers When porting a number, you are using the portal to deal directly with the carriers. The process is noted below. Please pay attention to the notes, as these can be important in completing a successful port and can all be the cause of rejections from the carriers. Review / Complete the Porting Checklist above Launch the Porting Manager Application At the top, you will see 3 tabs to navigate for checking the status of your ports Suspended – Saved (to continue later) or rejected ports Progressing – In progress with the Carrier Completed -- Canceled or successful ports 3. Request New Port. 4. Enter Name of the port request Next you will be asked to name the port request. This might be the name of your customer, or some other reference to the port that will be a reference point for you (or 2600Hz if you need assistance). You will also need to designate whether this port will be all local number or all toll-free numbers. NOTE: Local and toll-free numbers CAN NOT appear on the same port request – separate requests must be completed. 5. Attach current bill showing ownership You will be required to provide a bill that the number is attached to in order to prove ownership. Attach the bill, and click the box to verify that the date is within 30 days. NOTE: The bill must be dated within 30 days preceding the port request, at the time the carriers process. Submitting a bill dated 28 or 29 days prior, may cause a rejection – please allow time for processing. The bill also must be in PDF format and cannot exceed 5mb. 6. Enter Account Information Once you click the verification box, additional fields will appear below, as well as a visual of the attached bill. The fields include the losing carrier (this should be the bill from that carrier), the Account name EXACTLY as it appears on the bill, and the Service Address. Account Names cannot exceed 25 characters which includes spaces. This is our carrier’s max limit. If the account name exceeds 25 characters, input the 1st 25 and after they submit, add a comment to the order indicating the full account name in case it rejects. These types of rejections require our carrier to make manual changes to the order on their end. 2600Hz will contact the carrier asking them to make the changes. NOTE: If the information you are providing to the fields does not EXACTLY match the bill, this can cause a rejection. Some carriers will reject for missing or added punctuation or even a space! Some carriers also use an Account Number or PIN which should be typed into the appropriate field – if none are provided, leave these blank. You will also need to populate the BTN, or BillingTelephone Number, in the last field. 7. Select Numbers to Port Next, you will be asked to list the numbers you wish to port, and then click Add Numbers to “add” them to the port. You can port a maximum of 100 numbers in one request. NOTE: Make sure to double and triple-check the numbers you enter! Solving fat finger mistakes on the numbers is close to impossible. If you are trying to port the BTN (Billing TelephoneNumber), the system will immediately recognize it and flag as shown here: IS THIS A FULL PORT OR A PARTIAL PORT? If you are porting all numbers from the account, click Full Account Port If you are only doing a partial port (meaning not all of the numbers), select Portion of Numbers. If your partial port includes the BTN from this account, you will need to note a new BTN from the numbers that will remain with the losing carrier. You can save and continue later (you will find this order under “Suspended” when you come back in to complete) or Next – LOA Form to add the Letter of Authorization to the request. 8. Review your List of Numbers! NOTE: Be sure to double check that all of the information in the document matches what is on the bill, and to double check the phone numbers to be sure they are correct. An incorrect number, or typo, can cause the entire port to be rejected! 9. Submit your Letter of Authorization Next, you’ll need to provide an LOA (Letter of Authorization). This confirms you are both eligible to authorize the cancelation of your old account and the start of your new account with 2600hz. To do this, follow the steps from this dialog box. It includes downloading our form, filling it out, signing the form and uploading it back to this application. NOTE: Your LOA MUST be uploaded in PDF format. 10. Enter preferred porting date and contact information The last piece before the review is to let the carriers know who to notify of the changes and to request a porting date. NOTE: Your requested date is not guaranteed – the porting date is not confirmed until you received your FOC date, or Final Order Confirmation date. 11. Save or Suspend your request if you're not ready NOTE: You can choose to “save” or “suspend” your application if you want a second pair of eyes to review this. Look for a button like this, available on most screens. Once saved, the request will display on your Porting home screen and provide the option to Resume. It will then restore the data you entered. 12. REVIEW REVIEW REVIEW The final step is the review. Be sure to double check the information provided, and you must check the boxes on the right, stating your agreement, before being able to submit the port. Once the boxes are checked, you can submit your port. You will see this confirmation and agreement. You will need to check all boxes. 13. What to expect next Once submitted, you should see a screen like the one below. Please submit any questions in the Message block as shown. This is the channel for support for this process. You will be notified by email: A confirmation of the date you have requested, or alternate date proposed When the porting process is complete. You can also track the progress by clicking on the Progress tab in our application. Related Articles Porting Manager FAQ and Training Webinar Bulk importing Names and Numbers using CSV export files Managing Phone Numbers - User Guide Branding Manager User Guide API Reference Docs docs.2600hz.com Number Port Requests - Kazoo API Reference REST API Reference for Kazoo Crossbar API docs.2600hz.com Resources - Kazoo API Reference REST API Reference for Kazoo Crossbar API ####### View full File
-
- port manager
- hosted
-
(and 3 more)
Tagged with:
-
2600HZ STEP GUIDE – PORTING When porting a number, you are using the portal to deal directly with the carriers. The process is noted below. Please pay attention to the notes, as these can be important in completing a successful port and can all be the cause of rejections from the carriers. Checklist for Porting – What you’ll need Completed / recently updated Branding Configuration app. in KAZOO A list of numbers you want to port – 800 numbers should be a separate list A .pdf copy of your recent bill dated within 15-20 days (required by the carrier) A .pdf copy of your LOA (Letter of Authorization) for your current carrier, MUST be within 30 days of your request (preferably 15 days of your request to allow for delays). Syntax to use for Company Name, especially if you have distributed offices. (for example, ABC Company - Philadelphia, ABC Company - Denver) Overview of Steps Getting Started: Entering your Request to port Phone Numbers When porting a number, you are using the portal to deal directly with the carriers. The process is noted below. Please pay attention to the notes, as these can be important in completing a successful port and can all be the cause of rejections from the carriers. Review / Complete the Porting Checklist above Launch the Porting Manager Application At the top, you will see 3 tabs to navigate for checking the status of your ports Suspended – Saved (to continue later) or rejected ports Progressing – In progress with the Carrier Completed -- Canceled or successful ports 3. Request New Port. 4. Enter Name of the port request Next you will be asked to name the port request. This might be the name of your customer, or some other reference to the port that will be a reference point for you (or 2600Hz if you need assistance). You will also need to designate whether this port will be all local number or all toll-free numbers. NOTE: Local and toll-free numbers CAN NOT appear on the same port request – separate requests must be completed. 5. Attach current bill showing ownership You will be required to provide a bill that the number is attached to in order to prove ownership. Attach the bill, and click the box to verify that the date is within 30 days. NOTE: The bill must be dated within 30 days preceding the port request, at the time the carriers process. Submitting a bill dated 28 or 29 days prior, may cause a rejection – please allow time for processing. The bill also must be in PDF format and cannot exceed 5mb. 6. Enter Account Information Once you click the verification box, additional fields will appear below, as well as a visual of the attached bill. The fields include the losing carrier (this should be the bill from that carrier), the Account name EXACTLY as it appears on the bill, and the Service Address. Account Names cannot exceed 25 characters which includes spaces. This is our carrier’s max limit. If the account name exceeds 25 characters, input the 1st 25 and after they submit, add a comment to the order indicating the full account name in case it rejects. These types of rejections require our carrier to make manual changes to the order on their end. 2600Hz will contact the carrier asking them to make the changes. NOTE: If the information you are providing to the fields does not EXACTLY match the bill, this can cause a rejection. Some carriers will reject for missing or added punctuation or even a space! Some carriers also use an Account Number or PIN which should be typed into the appropriate field – if none are provided, leave these blank. You will also need to populate the BTN, or BillingTelephone Number, in the last field. 7. Select Numbers to Port Next, you will be asked to list the numbers you wish to port, and then click Add Numbers to “add” them to the port. You can port a maximum of 100 numbers in one request. NOTE: Make sure to double and triple-check the numbers you enter! Solving fat finger mistakes on the numbers is close to impossible. If you are trying to port the BTN (Billing TelephoneNumber), the system will immediately recognize it and flag as shown here: IS THIS A FULL PORT OR A PARTIAL PORT? If you are porting all numbers from the account, click Full Account Port If you are only doing a partial port (meaning not all of the numbers), select Portion of Numbers. If your partial port includes the BTN from this account, you will need to note a new BTN from the numbers that will remain with the losing carrier. You can save and continue later (you will find this order under “Suspended” when you come back in to complete) or Next – LOA Form to add the Letter of Authorization to the request. 8. Review your List of Numbers! NOTE: Be sure to double check that all of the information in the document matches what is on the bill, and to double check the phone numbers to be sure they are correct. An incorrect number, or typo, can cause the entire port to be rejected! 9. Submit your Letter of Authorization Next, you’ll need to provide an LOA (Letter of Authorization). This confirms you are both eligible to authorize the cancelation of your old account and the start of your new account with 2600hz. To do this, follow the steps from this dialog box. It includes downloading our form, filling it out, signing the form and uploading it back to this application. NOTE: Your LOA MUST be uploaded in PDF format. 10. Enter preferred porting date and contact information The last piece before the review is to let the carriers know who to notify of the changes and to request a porting date. NOTE: Your requested date is not guaranteed – the porting date is not confirmed until you received your FOC date, or Final Order Confirmation date. 11. Save or Suspend your request if you're not ready NOTE: You can choose to “save” or “suspend” your application if you want a second pair of eyes to review this. Look for a button like this, available on most screens. Once saved, the request will display on your Porting home screen and provide the option to Resume. It will then restore the data you entered. 12. REVIEW REVIEW REVIEW The final step is the review. Be sure to double check the information provided, and you must check the boxes on the right, stating your agreement, before being able to submit the port. Once the boxes are checked, you can submit your port. You will see this confirmation and agreement. You will need to check all boxes. 13. What to expect next Once submitted, you should see a screen like the one below. Please submit any questions in the Message block as shown. This is the channel for support for this process. You will be notified by email: A confirmation of the date you have requested, or alternate date proposed When the porting process is complete. You can also track the progress by clicking on the Progress tab in our application. Related Articles Porting Manager FAQ and Training Webinar Bulk importing Names and Numbers using CSV export files Managing Phone Numbers - User Guide Branding Manager User Guide API Reference Docs docs.2600hz.com Number Port Requests - Kazoo API Reference REST API Reference for Kazoo Crossbar API docs.2600hz.com Resources - Kazoo API Reference REST API Reference for Kazoo Crossbar API #######
-
- port manager
- hosted
-
(and 3 more)
Tagged with:
-
1. What is the Porting Manager for? Congratulations, you are about to start on a great new communications experience! The Porting manager is the first step to transferring your existing phone numbers to the 2600hz ecosystem and to manage the progress of your port orders. You will submit a formal request to our carrier(s) to move your numbers and billing, and you will register your numbers with 2600hz. Note the transfer process can take up to 30 days, so make sure to give yourself enough time. 2. How do I access the Porting Manager? Go to Your Apps and click on Port Manager icon. If you don’t see it, go to the App Exchange and turned on. 3. What is the branding manager application, where do I find it? The branding application is typically part of your original setup. It allows you to personalize your Kazoo implementation using your brand colors, logo, domain etc. It can be turned on in the App Exchange and/or found in your Apps list. Choose the Branding icon and step through its setup. There are several documents related to your branding process here. 4. Why do I need to reset my branding page before porting my numbers? If you customized your porting template(s) before a more recent branding app enhancement was released, it’s possible some of the new features and calls to its parameters need to be realigned. A common indicator that you need to update (reset to default then add customizations again) is if you receive a comment email that doesn’t include the message. 5. While porting my numbers I sent a comment in the comment field to 2600hz. The copy I received in email showed a blank page. How do I solve this? This is likely because your branding template uses an earlier set of parameters and is not mapping to some of the newer features correctly. To solve this, go to the branding application’s template section. Go to the Port Comment template, open, select the double cog/wheel icon and choose ‘force system defaults’ once complete, add your customizations. 6. How do I set up numbers for different office locations? To keep track of different office locations within a single account, we recommend deciding on a naming convention that reflects this. For example: ABC Company – San Francisco ABC Company – Denver ABC Company – New York 7. How do I include international offices / phone #s? International port requests will need to be submitted manually by 2600hz, as they have unique requirements. Please send a support request to support@2600hz.com. Include the account the port order is for and attach an LOA and bill copy dated within the last 30 days. 8. When can I cancel my old account? It’s best to wait until you’ve received verification of the port. If you cancel early there’s a risk you will lose your number and not be able to recover it. 9. I just received a bill from my previous carrier, why? There are a few reasons you may still be receiving a bill from your previous carrier: You may have ported only a partial list of your numbers. Check to see if the bill amount has been adjusted to match the current list. Their billing cycle may have been set to before you received confirmation of the changes and requested cancellation. We recommend you wait until confirmation, there may be some overlap. 10. I requested a date of June 1 for a changeover and have not received any confirmation. The date you request during the porting process is the Target Date. Once your request is received, the losing carrier will review the information and send a Final Order Confirmation date. While 2600hz makes every effort to honor your requested date, there are times when unforeseen events happen that can cause a delay. Please review the process and make sure you’ve completed it correctly. Some of the more common reasons for a delay are below Submitted information on carrier billing doesn’t match carrier’s information Account Number Account/Business Name Service Address Billing Telephone Number (BTN) Authorized End User Submitted numbers don’t match customer’s numbers, often due to a typo Recent copy of bill from existing carrier is older than 30 days Copy of Letter of Authorization was not signed/dated, incomplete or is older than 30 days 11. Who do I contact about status in the porting process? Check the “Progress” tab in the application for any notes or updates Contact your current carrier to see if they have processed/approved the porting from their end. If you have any questions while submitting a request, use the comments field in the last step of the porting submission. 12. If I need to save my port to submit at a later time, can I do this? Or do I need to start over later? Yes, you can save it once you get as far as the numbers screens. Simply click the Save & Continue Later button. When you go back in to complete the port, you will find it in you Suspended tab as shown below. 13. How will I know if my port has been rejected? Rejected ports can be seen in the Completed tab, as show below. The port will show as Canceled, and if you click on it, it will expand the request showing the rejection reason. 14. Which carriers are being used for automation? Currently, Bandwidth is the only carrier being used for Automated Porting. There is no ETA on the others. 15. Should I still submit tickets for porting? No, tickets should no longer be submitted for porting. Porting is now directly between you and the Carrier in order to remove the middleman (Support). Your support team will still be available to assist in the event of a problem. 16. What format do I need to use for my LOA and the copy of the bill? The LOA and the bill MUST be in PDF format. This is a carrier requirement, not 2600Hz. ####### View full File
-
- port manager
- hosted
-
(and 3 more)
Tagged with:
-
1. What is the Porting Manager for? Congratulations, you are about to start on a great new communications experience! The Porting manager is the first step to transferring your existing phone numbers to the 2600hz ecosystem and to manage the progress of your port orders. You will submit a formal request to our carrier(s) to move your numbers and billing, and you will register your numbers with 2600hz. Note the transfer process can take up to 30 days, so make sure to give yourself enough time. 2. How do I access the Porting Manager? Go to Your Apps and click on Port Manager icon. If you don’t see it, go to the App Exchange and turned on. 3. What is the branding manager application, where do I find it? The branding application is typically part of your original setup. It allows you to personalize your Kazoo implementation using your brand colors, logo, domain etc. It can be turned on in the App Exchange and/or found in your Apps list. Choose the Branding icon and step through its setup. There are several documents related to your branding process here. 4. Why do I need to reset my branding page before porting my numbers? If you customized your porting template(s) before a more recent branding app enhancement was released, it’s possible some of the new features and calls to its parameters need to be realigned. A common indicator that you need to update (reset to default then add customizations again) is if you receive a comment email that doesn’t include the message. 5. While porting my numbers I sent a comment in the comment field to 2600hz. The copy I received in email showed a blank page. How do I solve this? This is likely because your branding template uses an earlier set of parameters and is not mapping to some of the newer features correctly. To solve this, go to the branding application’s template section. Go to the Port Comment template, open, select the double cog/wheel icon and choose ‘force system defaults’ once complete, add your customizations. 6. How do I set up numbers for different office locations? To keep track of different office locations within a single account, we recommend deciding on a naming convention that reflects this. For example: ABC Company – San Francisco ABC Company – Denver ABC Company – New York 7. How do I include international offices / phone #s? International port requests will need to be submitted manually by 2600hz, as they have unique requirements. Please send a support request to support@2600hz.com. Include the account the port order is for and attach an LOA and bill copy dated within the last 30 days. 8. When can I cancel my old account? It’s best to wait until you’ve received verification of the port. If you cancel early there’s a risk you will lose your number and not be able to recover it. 9. I just received a bill from my previous carrier, why? There are a few reasons you may still be receiving a bill from your previous carrier: You may have ported only a partial list of your numbers. Check to see if the bill amount has been adjusted to match the current list. Their billing cycle may have been set to before you received confirmation of the changes and requested cancellation. We recommend you wait until confirmation, there may be some overlap. 10. I requested a date of June 1 for a changeover and have not received any confirmation. The date you request during the porting process is the Target Date. Once your request is received, the losing carrier will review the information and send a Final Order Confirmation date. While 2600hz makes every effort to honor your requested date, there are times when unforeseen events happen that can cause a delay. Please review the process and make sure you’ve completed it correctly. Some of the more common reasons for a delay are below Submitted information on carrier billing doesn’t match carrier’s information Account Number Account/Business Name Service Address Billing Telephone Number (BTN) Authorized End User Submitted numbers don’t match customer’s numbers, often due to a typo Recent copy of bill from existing carrier is older than 30 days Copy of Letter of Authorization was not signed/dated, incomplete or is older than 30 days 11. Who do I contact about status in the porting process? Check the “Progress” tab in the application for any notes or updates Contact your current carrier to see if they have processed/approved the porting from their end. If you have any questions while submitting a request, use the comments field in the last step of the porting submission. 12. If I need to save my port to submit at a later time, can I do this? Or do I need to start over later? Yes, you can save it once you get as far as the numbers screens. Simply click the Save & Continue Later button. When you go back in to complete the port, you will find it in you Suspended tab as shown below. 13. How will I know if my port has been rejected? Rejected ports can be seen in the Completed tab, as show below. The port will show as Canceled, and if you click on it, it will expand the request showing the rejection reason. 14. Which carriers are being used for automation? Currently, Bandwidth is the only carrier being used for Automated Porting. There is no ETA on the others. 15. Should I still submit tickets for porting? No, tickets should no longer be submitted for porting. Porting is now directly between you and the Carrier in order to remove the middleman (Support). Your support team will still be available to assist in the event of a problem. 16. What format do I need to use for my LOA and the copy of the bill? The LOA and the bill MUST be in PDF format. This is a carrier requirement, not 2600Hz. #######
-
- port manager
- hosted
-
(and 3 more)
Tagged with:
-
What is this? Dynamic Caller ID allows you to set unique rules that modify the caller ID display based on the outgoing phone number called. You can set rules that match a feature code, area code(s), or a more advanced set of variables using Regular Expression algorithm. Once set, each outgoing call that matches the pattern can display a unique and customized caller. Before you start Inventory your available phone #s use for settings. Note you must own the number you use in order for the Caller ID setting to be active. List of Caller ID rules and phone #s you want to use. List of Feature Codes already activated in Smart PBX (e.g. *72 to enable call forwarding) so your new codes don’t conflict. Dynamic Caller ID supports 3-digit codes. Quick Steps From your Kazoo home page, choose the Caller ID icon above. Choose Create Rule. Enter a name to define the rule. Select a number from your list of available numbers to show as the “virtual ID” Define details of the rule, and when to trigger its use. Options are -- Match by feature code – 3-digit feature codes are recommended -- Match by area code -- Use Regular Expression (RegEx). This is a customized coding option for advanced users to capture a sequence of characters or numbers (for example including multiple Area Codes) using a RegEx algorithm supplied by you. The simulator button will test the RegEx. 6. Review, Edit, and Save your Rule You will see a listing of your rules at your landing page, where you can turn it on or off, edit, or delete each rule individually. Click on the link below to download a .pdf 2600Hz Quick Start Dynamic Caller ID 08-06-2019.pdf View full File
-
- caller id
- step guide
-
(and 1 more)
Tagged with:
-
What is this? Dynamic Caller ID allows you to set unique rules that modify the caller ID display based on the outgoing phone number called. You can set rules that match a feature code, area code(s), or a more advanced set of variables using Regular Expression algorithm. Once set, each outgoing call that matches the pattern can display a unique and customized caller. Before you start Inventory your available phone #s use for settings. Note you must own the number you use in order for the Caller ID setting to be active. List of Caller ID rules and phone #s you want to use. List of Feature Codes already activated in Smart PBX (e.g. *72 to enable call forwarding) so your new codes don’t conflict. Dynamic Caller ID supports 3-digit codes. Quick Steps From your Kazoo home page, choose the Caller ID icon above. Choose Create Rule. Enter a name to define the rule. Select a number from your list of available numbers to show as the “virtual ID” Define details of the rule, and when to trigger its use. Options are -- Match by feature code – 3-digit feature codes are recommended -- Match by area code -- Use Regular Expression (RegEx). This is a customized coding option for advanced users to capture a sequence of characters or numbers (for example including multiple Area Codes) using a RegEx algorithm supplied by you. The simulator button will test the RegEx. 6. Review, Edit, and Save your Rule You will see a listing of your rules at your landing page, where you can turn it on or off, edit, or delete each rule individually. Click on the link below to download a .pdf 2600Hz Quick Start Dynamic Caller ID 08-06-2019.pdf
-
- caller id
- step guide
-
(and 1 more)
Tagged with:
-
What is the Authentication app? The KAZOO Authentication app provides added security and audit control for administrators. Its settings enable Multi-Factor Authentication services for user logins and activate audit activity for both logins and API key calls within KAZOO. Currently we support Duo’s 2-factor login service; additional services may be available in future updates. The audit log helps developers monitor both login and API connection activity as a way to troubleshoot unexpected events. What Authentication Services do you support? In the current release, the Authentication app supports only the Duo Two-Factor Authentication service. We will be adding other services (such as Google) in future releases. Do I need to install this app before I activate Duo? This application provides the settings to enable Duo. You will need to install both Authentication and the Duo app to activate the supported 2-Factor Authentication. Can I have more than one Authentication service loaded under this app? Yes, you can load more than one service within a single instance of the Authentication app, however only one service can be used at a time for each active sub-account. Could I use my own OAUTH/SSO server for Kazoo authentication and authorization? Yes, you can use your own server for the Authentication and Authorization. View full File
-
- two factor authentication
- duo
- (and 2 more)
-
What is the Authentication app? The KAZOO Authentication app provides added security and audit control for administrators. Its settings enable Multi-Factor Authentication services for user logins and activate audit activity for both logins and API key calls within KAZOO. Currently we support Duo’s 2-factor login service; additional services may be available in future updates. The audit log helps developers monitor both login and API connection activity as a way to troubleshoot unexpected events. What Authentication Services do you support? In the current release, the Authentication app supports only the Duo Two-Factor Authentication service. We will be adding other services (such as Google) in future releases. Do I need to install this app before I activate Duo? This application provides the settings to enable Duo. You will need to install both Authentication and the Duo app to activate the supported 2-Factor Authentication. Can I have more than one Authentication service loaded under this app? Yes, you can load more than one service within a single instance of the Authentication app, however only one service can be used at a time for each active sub-account. Could I use my own OAUTH/SSO server for Kazoo authentication and authorization? Yes, you can use your own server for the Authentication and Authorization.
-
- two factor authentication
- duo
- (and 2 more)