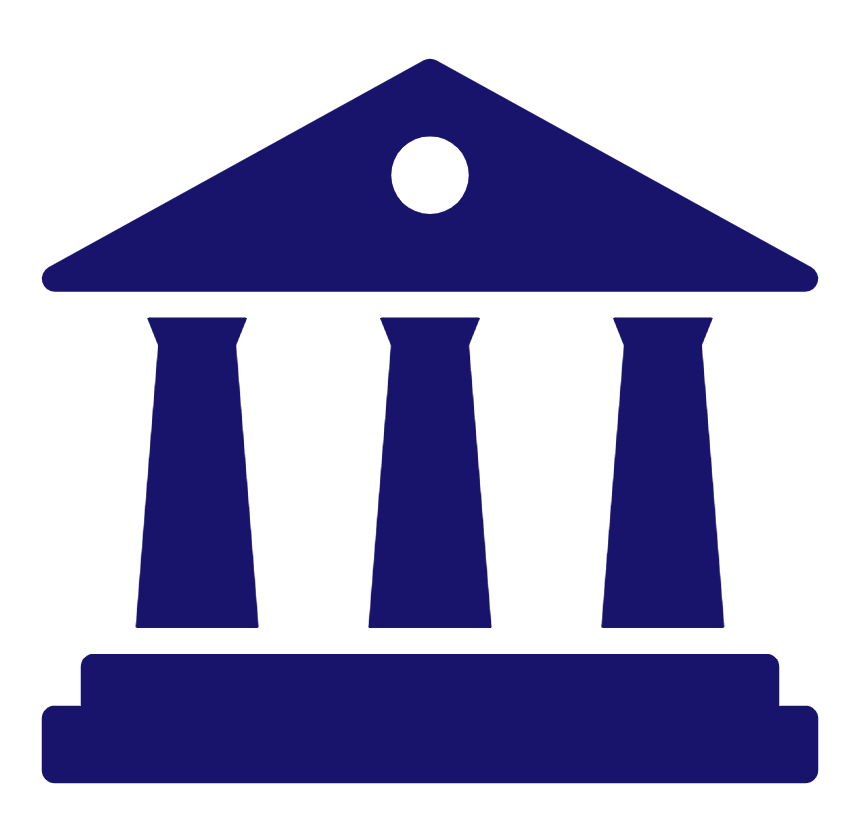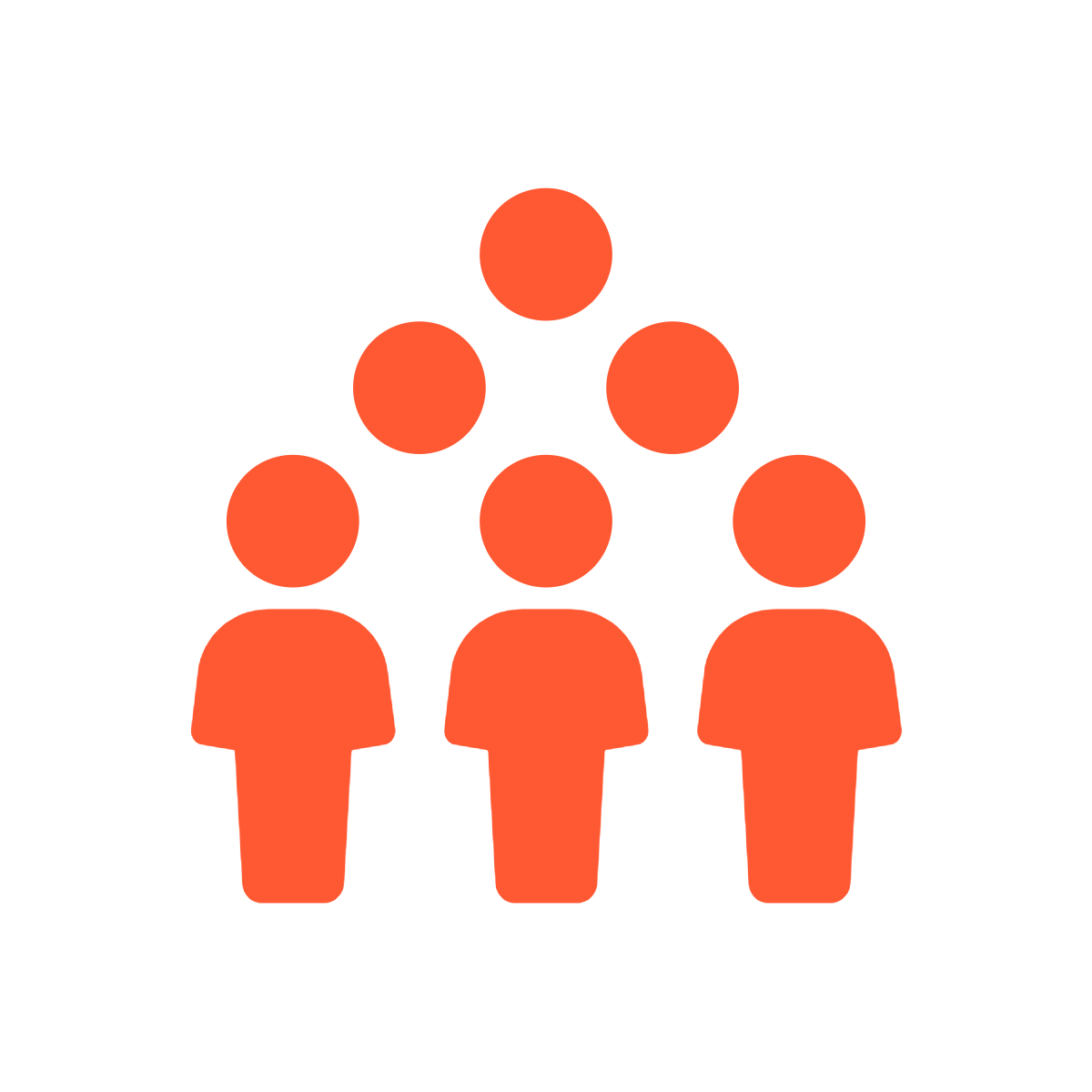-
Posts
594 -
Joined
Content Type
Profiles
Forums
Resource Library: Monster UI Apps for KAZOO
Events
Downloads
Everything posted by Emily R
-
View full File
-
- ring groups
- add groups in smartpbx
-
(and 1 more)
Tagged with:
-
-
- smartpbx
- call logs in smart pbx
-
(and 1 more)
Tagged with:
-
View full File
-
- smartpbx
- call logs in smart pbx
-
(and 1 more)
Tagged with:
-
When we post new documentation, videos, or demo material, you should see a notification here. AND if you want to share any of your own notes, we welcome the contribution!
-
-
- smart pbx create a new user
- new users
-
(and 2 more)
Tagged with:
-
-
- smart pbx
- how to manage numbers
-
(and 1 more)
Tagged with:
-
With the added focus on Telemedicine and Telehealth activities these days, we thought it might help to provide an overview of HIPAA and 2600Hz. NOTE: We are not legal experts. Please contact your lawyer to implement your HIPAA compliance strategy. Overview What is HIPAA? HIPAA (Health Insurance Portability and Accountability Act) Is a privacy law enacted in 1996 that is designed to protect consumers by ensuring any data related to their personal or “protected health information (PHI)” is not shared and/or used without their express permission. The general requirements of HIPAA Security Standards state that covered entities must: Ensure the confidentiality, integrity, and availability of all electronic protected health information the covered entity creates, receives, maintains, or transmits. Protect against any reasonably-anticipated threats or hazards to the security or integrity of such information. Protect against any reasonably-anticipated uses or disclosures of such information that are not permitted or required under the privacy regulations. Ensure compliance by its workforce. In short this means a business must Protect and not disclose health information unless expressly given permission Use appropriate measures to keep the information secure Report any breaches of unsecured health information Make available any accounting of disclosures Make internal practices available to the Secretary for audits, to determine compliance. Some guidelines HIPAA outlines HIPAA provides guidelines that outline how to manage the transfer and storage of data on digital channels. The guidelines include details about the use of data, encryption, servers, authentication, and audit trails. A copy can be found here: https://www.hhs.gov/hipaa/for-professionals/privacy/guidance/index.html If your business provides a service that handles personal health information, data handling details will need to be identified, and a legal agreement outlining how to share the responsibility for keeping data private may be advised. As a provider, you will want to reach out for legal advice and make sure any contract you enter is appropriate for your situation. 2600Hz and HIPAA Is 2600Hz software HIPAA compliant? Currently 2600Hz software is not certified by HIPAA. Our installations are built to be customized for different client environments by both resellers and users. We are not in a position to control the HIPAA related settings and ensure the installation is and remains compliant. For this reason any BAA agreements should be reached and signed between the reseller and the user. Why should I be concerned about HIPAA compliance using KAZOO? If you are working with a client who is involved in personal health -- for example a doctor’s office, a mental health provider, a pharmacy, or medical equipment company -- you will want to meet with them to identify any requirements or guidelines they have been advised to follow. At times they may want to engage a HIPAA auditor to clarify their responsibilities. It is important you research your responsibility to protect any data you process and understand any liability you may face. What are the areas within your software that HIPAA would not approve? As with any phone system (and web-based email, texting, etc), some “features” are useful and also fodder for nefarious activity. Where and how they are stored and how easily these features are activated are some of what concern HIPAA auditors. These include (and there are others): https:// web viewing channel Attached faxes and image files Voicemails transcribed to email Recorded audio/VOIP calls Video calls and recordings, if stored Text and chat messages What is a BAA, or Business Associate Agreement? Often the responsibility for adhering to the guidelines is shared between the vendor (for conferencing, texts, etc) and the health provider through a legal agreement. The HIPAA BAA stands for a Business Associate Agreement. This references a legal agreement between two businesses that handle HIPAA related data that outlines what and how they are responsible for it and where they can and cannot use the information. There is a sample copy of this kind of agreement provided by the US Health and Human Services website, here. https://www.hhs.gov/hipaa/for-professionals/covered-entities/sample-business-associate-agreement-provisions/index.html We recommend you invest in legal review to make sure your BAA covers your client profile. Who do I sign a BAA with? You are responsible to sign a BAA with your client. As 2600hz does not control or have access to your account configuration it is your responsibility to ensure the account is compliant and to sign the agreement with them. What role does 2600Hz play in my HIPAA compliance? At this time, 2600Hz native software is not HIPAA certified. Depending on the applications used, accounts may be configured in a way that does support HIPAA compliance. This kind of adjustment made by resellers and/or clients may include disabling some features that are less secure, such as electronic faxing, or redirecting the storage for these features to a more secure storage service. Note however, if settings for these features are easily changed by a user it is not an optimal solution. How can I make sure I’m HIPAA Compliant using KAZOO? We recommend you meet with your client and assess the following: Identify what applications and use scenarios are subject to HIPAA guidelines Review application settings to see if they can be adjusted to satisfy HIPAA (for example, disabling some features that may not be required) Enter into a BAA agreement if advised by an auditor or legal counsel. One of the first steps offices take is to move all data storage to a HIPAA recognized secure system such as Amazon or Google. This is neither technically challenging nor a big financial investment; please contact our support team for more information. Can I redirect PHI data to a different server that is secure? Yes. We are compatible with secure, encrypted 3rd party storage solutions, such as Amazon's S3 or Google. We can help you redirect your faxes to these services. Do you support S/MIME encryption for emails (in and out) as a way to be compliant? At this time we do not support S/MIME encryption. There is some activity from the community requesting this as a feature; if you want to join their efforts, add it as a request here: Reference Links Where can I find more information on HIPAA requirements? The HHS website below provides an extensive overview, FAQs, and a sample agreement you can review: https://www.hhs.gov/hipaa/for-professionals/covered-entities/sample-business-associate-agreement-provisions/index.html In addition, the HIPAA Journal has up to date information, https://www.hipaajournal.com/
- 2 comments
-
- hipaa
- hipaa compliance
-
(and 1 more)
Tagged with:
-
With the added focus on Telemedicine and Telehealth activities these days, we thought it might help to provide an overview of HIPAA and 2600Hz. NOTE: We are not legal experts. Please contact your lawyer to implement your HIPAA compliance strategy. Overview What is HIPAA? HIPAA (Health Insurance Portability and Accountability Act) Is a privacy law enacted in 1996 that is designed to protect consumers by ensuring any data related to their personal or “protected health information (PHI)” is not shared and/or used without their express permission. The general requirements of HIPAA Security Standards state that covered entities must: Ensure the confidentiality, integrity, and availability of all electronic protected health information the covered entity creates, receives, maintains, or transmits. Protect against any reasonably-anticipated threats or hazards to the security or integrity of such information. Protect against any reasonably-anticipated uses or disclosures of such information that are not permitted or required under the privacy regulations. Ensure compliance by its workforce. In short this means a business must Protect and not disclose health information unless expressly given permission Use appropriate measures to keep the information secure Report any breaches of unsecured health information Make available any accounting of disclosures Make internal practices available to the Secretary for audits, to determine compliance. Some guidelines HIPAA outlines HIPAA provides guidelines that outline how to manage the transfer and storage of data on digital channels. The guidelines include details about the use of data, encryption, servers, authentication, and audit trails. A copy can be found here: https://www.hhs.gov/hipaa/for-professionals/privacy/guidance/index.html If your business provides a service that handles personal health information, data handling details will need to be identified, and a legal agreement outlining how to share the responsibility for keeping data private may be advised. As a provider, you will want to reach out for legal advice and make sure any contract you enter is appropriate for your situation. 2600Hz and HIPAA Is 2600Hz software HIPAA compliant? Currently 2600Hz software is not certified by HIPAA. Our installations are built to be customized for different client environments by both resellers and users. We are not in a position to control the HIPAA related settings and ensure the installation is and remains compliant. For this reason any BAA agreements should be reached and signed between the reseller and the user. Why should I be concerned about HIPAA compliance using KAZOO? If you are working with a client who is involved in personal health -- for example a doctor’s office, a mental health provider, a pharmacy, or medical equipment company -- you will want to meet with them to identify any requirements or guidelines they have been advised to follow. At times they may want to engage a HIPAA auditor to clarify their responsibilities. It is important you research your responsibility to protect any data you process and understand any liability you may face. What are the areas within your software that HIPAA would not approve? As with any phone system (and web-based email, texting, etc), some “features” are useful and also fodder for nefarious activity. Where and how they are stored and how easily these features are activated are some of what concern HIPAA auditors. These include (and there are others): https:// web viewing channel Attached faxes and image files Voicemails transcribed to email Recorded audio/VOIP calls Video calls and recordings, if stored Text and chat messages What is a BAA, or Business Associate Agreement? Often the responsibility for adhering to the guidelines is shared between the vendor (for conferencing, texts, etc) and the health provider through a legal agreement. The HIPAA BAA stands for a Business Associate Agreement. This references a legal agreement between two businesses that handle HIPAA related data that outlines what and how they are responsible for it and where they can and cannot use the information. There is a sample copy of this kind of agreement provided by the US Health and Human Services website, here. https://www.hhs.gov/hipaa/for-professionals/covered-entities/sample-business-associate-agreement-provisions/index.html We recommend you invest in legal review to make sure your BAA covers your client profile. Who do I sign a BAA with? You are responsible to sign a BAA with your client. As 2600hz does not control or have access to your account configuration it is your responsibility to ensure the account is compliant and to sign the agreement with them. What role does 2600Hz play in my HIPAA compliance? At this time, 2600Hz native software is not HIPAA certified. Depending on the applications used, accounts may be configured in a way that does support HIPAA compliance. This kind of adjustment made by resellers and/or clients may include disabling some features that are less secure, such as electronic faxing, or redirecting the storage for these features to a more secure storage service. Note however, if settings for these features are easily changed by a user it is not an optimal solution. How can I make sure I’m HIPAA Compliant using KAZOO? We recommend you meet with your client and assess the following: Identify what applications and use scenarios are subject to HIPAA guidelines Review application settings to see if they can be adjusted to satisfy HIPAA (for example, disabling some features that may not be required) Enter into a BAA agreement if advised by an auditor or legal counsel. One of the first steps offices take is to move all data storage to a HIPAA recognized secure system such as Amazon or Google. This is neither technically challenging nor a big financial investment; please contact our support team for more information. Can I redirect PHI data to a different server that is secure? Yes. We are compatible with secure, encrypted 3rd party storage solutions, such as Amazon's S3 or Google. We can help you redirect your faxes to these services. Do you support S/MIME encryption for emails (in and out) as a way to be compliant? At this time we do not support S/MIME encryption. There is some activity from the community requesting this as a feature; if you want to join their efforts, add it as a request here: Reference Links Where can I find more information on HIPAA requirements? The HHS website below provides an extensive overview, FAQs, and a sample agreement you can review: https://www.hhs.gov/hipaa/for-professionals/covered-entities/sample-business-associate-agreement-provisions/index.html In addition, the HIPAA Journal has up to date information, https://www.hipaajournal.com/ View full File
-
- hipaa
- hipaa compliance
-
(and 1 more)
Tagged with:
-
USER GUIDE – BUILD A VIRTUAL RECEPTIONIST IN SMART PBX (also called an IVR) User Story An office wants to set up a system on their PBX where the caller selects different extensions/options for: Receptionist Directory / List of Extensions Sales group Voicemails for Users and Groups Answering Service or 3rd party number Spanish language menu This is often called a “Virtual Receptionist” or an “IVR” (for "Interactive Voice Response") setting. You will be able to guide your callers to different extensions depending on their purpose. Overview This guide is set up in two parts. Part 1 steps through an initial setup for a main menu using SmartPBX. Part 2 steps through how to add sub-menus and additional features to the standard virtual receptionist process. This addresses our initial user story item for adding a Spanish language menu. To achieve this we will leverage our powerful Callflows application and create a “submenu” there, and then reference it in SmartPBX. The process looks something like this: Before you start Part 1 will take you through setting up a basic Virtual Receptionist, or call directing menu. This guide assumes you have gone through basic SmartPBX setup steps (add link for setup reference) and have: Configured a Company main number and emergency / 911 address Added users to a directory and assigned their extensions Added/enabled devices and phone numbers to the device tab. NOTE: If you use an external answering service, you will want to add their phone # and landline as a device. Added/enabled a group of users (such as sales, billing, appointments, etc) if that will be an option for your Virtual Receptionist List of your office hours and holidays Part 1: Create an initial Virtual Receptionist Menu in SmartPBX Open SmartPBX Quick steps include as follows: Go to the Main Number / Incoming Call Handling menu Enter office hours, and vacation and holiday times that may affect your Virtual Receptionist response For each “setting” -- Open Hours, Lunch Hours, After Hours, and Holidays, choose an initial Callflow and click on its Virtual Receptionist link. Add menu number item and attach its destination Add Greetings for each extension if desired Save Save as part of the Company Directory for future access Detailed Steps STEP GUIDE – BUILD A VIRTUAL RECEPTIONIST IN SMART PBX (also called an IVR) 1. Select Main Number tab from the left menu. You will see this screen: 2. Enter Office Hours Strategy This is important as you will likely have different call routing options when your office is closed, either for lunch, after hours or a holiday. NOTES: Verify your time zone Enter your “lunch hour” if you send calls to a different number during that time SAVE your edits! 3. Enter Office Holidays Again, these notes will trigger different call routing procedures. NOTES: Once you add holidays, you will need to make sure you create an Incoming Call Handling scenario for holiday routing. SAVE your changes! 4. Configure your Virtual Receptionist routing for each time setting There are four different settings to configure for incoming calls: Open Hours, Lunch Hours (if you define this separately), After Hours, and Holidays. With each tab, you will see the menu choices shown below. The first box will send calls directly to the Virtual receptionist. The second box will provide a single option, and then forward to the Virtual Receptionist. For this session we'll work with option 1. Check to see that Open Hours is selected in green. Note: if you don't see the "Lunch Hours" or other options to the right, it is because you have not defined these in the dialog boxes above - they are optional. Select the first box, and click on the Virtual Receptionist link. You will see a dialog box like below: 5. For each menu item number, assign an extension or a device. NOTES: You should see all the users, devices and messages assigned to this account in your drop down. If you do not, return to the main SmartPBX menu and add the connections you need. If you do not see your “Account Directory” as a top level choice in the drop down, you will need to go back to your Users tab, select each user and check the box “Include User in the Company Directory". (See dialog box below) SAVE! your settings so far. Return to your Main Menu / Incoming Call Handling / Virtual Receptionist - Open Hours menu and 6. Add a Greeting If you want to add a greeting before you offer menu choices, choose from one of the options for creating that greeting shown on the right. You can: Type a text that converts to speech Upload a pre-recorded .mp3 file Choose from existing recordings 7. Step through the same process for Lunch Hours, After Hours, and Holidays. This is important! If you do not add your preferences for the different hours and holidays, your callers will only hear your first setup option. 8. AND SAVE! Part 2: Advanced Virtual Receptionist Setup using Callflows This section is optional. It demonstrates how to use Callflows to add more complex steps to the Virtual Receptionist process. This includes: Adding sub-menus for different languages Adding call routing options to groups Add a Spanish Speaking menu option If you want to add a second menu option, for example in a different language, you will need to set up a Callflow that directs the caller to a separate menu. Quick Steps Open Callflows Create and build a new Callflow SAVE your Callflow EDIT your Callfllow and make sure to select “List Callflow in Main Number” option so it is displayed in SmartPBX. Open SmartPBX and assign your new Callflow to an extension in the Incoming Call menu. Detailed Steps Open the Callflow Application 1. To access this application, select the Apps icon at the top right of your screen. 2. Click on Callflows If you do not see it, enter it under “search apps”. If it is still not visible, ask your administrator to enable it for you. 3. Select Callflows from the Main menu 4. Then select Add Callflow And add the phone number or extension associated with this flow, or routine. You can choose a spare number in your inventory or define an extension to be used. NOTE This extension is what you will use as the beginning of your Spanish Speaking Callflow. 5. Add a new menu to your Callflow Find the Menu button in the Actions bar to the right, and drag it dynamically to below the Callflow block. The menu dialog box will pop up. 6. Add a greeting message using the bottom selection options. You can Type in a message that will be converted to speech (TTS) and define the “profile” of the speaker (e.g. female/male, etc.) Upload a pre-recorded .mp3 file NOTES: A “Not set” option will mean no greeting is played and the menu options begin. “TTS” is short for Text to Speech. Enter text and it will be spoken for you. You can edit your media file using the edit option; this includes defining the “speaker” profile. 7. Add extensions to the Spanish Menu Callflow Once you have the Spanish menu set up, you will want to attach the extensions that you had defined in SmartPBX, basically copying the same navigation from the main menu to the Spanish menu. To do this, drag the user, ring group, directory, and device buttons from the Actions menu to the Callflow diagram. TIP: A quick way to find the device button: enter the word device in the search box at the top. NOTES When you save this callflow, it will re-arrange the blocks in the correct extension order, 1,2,3,4, etc. When assigning a remote call forwarding device, it's recommended you increase the time setting for "Ring this device for ... " It defaults at 20 seconds, you may want to increase to as much as 120 seconds to allow enough time to reach the forwarding/destination phone number. See image below. Once you drag an action to its place, it will prompt you to assign a user, a phone extension or voicemail box, depending on the action you’ve selected. . 8. SAVE your Callflow 9. List your Callflow in Main Number Confirm it is set to “List this Callflow in Main Number.” This will flag the Callflow and enable it to display as an option in SmartPBX. To verify this is checked, select Edit at the Callflow name level, and check the “List …” box 10. Return to SmartPBX to assign your new Callflow! Go back to your SmartPBX Main Number menu / Incoming Call Handling, and re-select Virtual Receptionist. Note you will now see a 4th option in your configuration screen that is pulled in from the Advanced Callflows application. Unless you want to only use a callflow you have set up that includes multiple menus, etc., you can ignore this. We will add the menu we created in our original Virtual Receptionist navigation. Here, you are now able to select your newly created Spanish Menu options under the Advanced Callflows category. 11. Step through the same process for Lunch Hours, After Hours, and Holidays. This is important! If you do not add your preferences for the different hours and holidays, your callers will only hear your first setup option. NOTE: If you do not see these options, it means you have not defined settings for these options. Use the Main Menu drop-down options and fill out the details. 12. Test your Magic! #####
-
- virtual receptionist setup
- smartpbx
- (and 8 more)
-
USER GUIDE – BUILD A VIRTUAL RECEPTIONIST IN SMART PBX (also called an IVR) User Story An office wants to set up a system on their PBX where the caller selects different extensions/options for: Receptionist Directory / List of Extensions Sales group Voicemails for Users and Groups Answering Service or 3rd party number Spanish language menu This is often called a “Virtual Receptionist” or an “IVR” (for "Interactive Voice Response") setting. You will be able to guide your callers to different extensions depending on their purpose. Overview This guide is set up in two parts. Part 1 steps through an initial setup for a main menu using SmartPBX. Part 2 steps through how to add sub-menus and additional features to the standard virtual receptionist process. This addresses our initial user story item for adding a Spanish language menu. To achieve this we will leverage our powerful Callflows application and create a “submenu” there, and then reference it in SmartPBX. The process looks something like this: Before you start Part 1 will take you through setting up a basic Virtual Receptionist, or call directing menu. This guide assumes you have gone through basic SmartPBX setup steps (add link for setup reference) and have: Configured a Company main number and emergency / 911 address Added users to a directory and assigned their extensions Added/enabled devices and phone numbers to the device tab. NOTE: If you use an external answering service, you will want to add their phone # and landline as a device. Added/enabled a group of users (such as sales, billing, appointments, etc) if that will be an option for your Virtual Receptionist List of your office hours and holidays Part 1: Create an initial Virtual Receptionist Menu in SmartPBX Open SmartPBX Quick steps include as follows: Go to the Main Number / Incoming Call Handling menu Enter office hours, and vacation and holiday times that may affect your Virtual Receptionist response For each “setting” -- Open Hours, Lunch Hours, After Hours, and Holidays, choose an initial Callflow and click on its Virtual Receptionist link. Add menu number item and attach its destination Add Greetings for each extension if desired Save Save as part of the Company Directory for future access Detailed Steps STEP GUIDE – BUILD A VIRTUAL RECEPTIONIST IN SMART PBX (also called an IVR) 1. Select Main Number tab from the left menu. You will see this screen: 2. Enter Office Hours Strategy This is important as you will likely have different call routing options when your office is closed, either for lunch, after hours or a holiday. NOTES: Verify your time zone Enter your “lunch hour” if you send calls to a different number during that time SAVE your edits! 3. Enter Office Holidays Again, these notes will trigger different call routing procedures. NOTES: Once you add holidays, you will need to make sure you create an Incoming Call Handling scenario for holiday routing. SAVE your changes! 4. Configure your Virtual Receptionist routing for each time setting There are four different settings to configure for incoming calls: Open Hours, Lunch Hours (if you define this separately), After Hours, and Holidays. With each tab, you will see the menu choices shown below. The first box will send calls directly to the Virtual receptionist. The second box will provide a single option, and then forward to the Virtual Receptionist. For this session we'll work with option 1. Check to see that Open Hours is selected in green. Note: if you don't see the "Lunch Hours" or other options to the right, it is because you have not defined these in the dialog boxes above - they are optional. Select the first box, and click on the Virtual Receptionist link. You will see a dialog box like below: 5. For each menu item number, assign an extension or a device. NOTES: You should see all the users, devices and messages assigned to this account in your drop down. If you do not, return to the main SmartPBX menu and add the connections you need. If you do not see your “Account Directory” as a top level choice in the drop down, you will need to go back to your Users tab, select each user and check the box “Include User in the Company Directory". (See dialog box below) SAVE! your settings so far. Return to your Main Menu / Incoming Call Handling / Virtual Receptionist - Open Hours menu and 6. Add a Greeting If you want to add a greeting before you offer menu choices, choose from one of the options for creating that greeting shown on the right. You can: Type a text that converts to speech Upload a pre-recorded .mp3 file Choose from existing recordings 7. Step through the same process for Lunch Hours, After Hours, and Holidays. This is important! If you do not add your preferences for the different hours and holidays, your callers will only hear your first setup option. 8. AND SAVE! Part 2: Advanced Virtual Receptionist Setup using Callflows This section is optional. It demonstrates how to use Callflows to add more complex steps to the Virtual Receptionist process. This includes: Adding sub-menus for different languages Adding call routing options to groups Add a Spanish Speaking menu option If you want to add a second menu option, for example in a different language, you will need to set up a Callflow that directs the caller to a separate menu. Quick Steps Open Callflows Create and build a new Callflow SAVE your Callflow EDIT your Callfllow and make sure to select “List Callflow in Main Number” option so it is displayed in SmartPBX. Open SmartPBX and assign your new Callflow to an extension in the Incoming Call menu. Detailed Steps Open the Callflow Application 1. To access this application, select the Apps icon at the top right of your screen. 2. Click on Callflows If you do not see it, enter it under “search apps”. If it is still not visible, ask your administrator to enable it for you. 3. Select Callflows from the Main menu 4. Then select Add Callflow And add the phone number or extension associated with this flow, or routine. You can choose a spare number in your inventory or define an extension to be used. NOTE This extension is what you will use as the beginning of your Spanish Speaking Callflow. 5. Add a new menu to your Callflow Find the Menu button in the Actions bar to the right, and drag it dynamically to below the Callflow block. The menu dialog box will pop up. 6. Add a greeting message using the bottom selection options. You can Type in a message that will be converted to speech (TTS) and define the “profile” of the speaker (e.g. female/male, etc.) Upload a pre-recorded .mp3 file NOTES: A “Not set” option will mean no greeting is played and the menu options begin. “TTS” is short for Text to Speech. Enter text and it will be spoken for you. You can edit your media file using the edit option; this includes defining the “speaker” profile. 7. Add extensions to the Spanish Menu Callflow Once you have the Spanish menu set up, you will want to attach the extensions that you had defined in SmartPBX, basically copying the same navigation from the main menu to the Spanish menu. To do this, drag the user, ring group, directory, and device buttons from the Actions menu to the Callflow diagram. TIP: A quick way to find the device button: enter the word device in the search box at the top. NOTES When you save this callflow, it will re-arrange the blocks in the correct extension order, 1,2,3,4, etc. When assigning a remote call forwarding device, it's recommended you increase the time setting for "Ring this device for ... " It defaults at 20 seconds, you may want to increase to as much as 120 seconds to allow enough time to reach the forwarding/destination phone number. See image below. Once you drag an action to its place, it will prompt you to assign a user, a phone extension or voicemail box, depending on the action you’ve selected. . 8. SAVE your Callflow 9. List your Callflow in Main Number Confirm it is set to “List this Callflow in Main Number.” This will flag the Callflow and enable it to display as an option in SmartPBX. To verify this is checked, select Edit at the Callflow name level, and check the “List …” box 10. Return to SmartPBX to assign your new Callflow! Go back to your SmartPBX Main Number menu / Incoming Call Handling, and re-select Virtual Receptionist. Note you will now see a 4th option in your configuration screen that is pulled in from the Advanced Callflows application. Unless you want to only use a callflow you have set up that includes multiple menus, etc., you can ignore this. We will add the menu we created in our original Virtual Receptionist navigation. Here, you are now able to select your newly created Spanish Menu options under the Advanced Callflows category. 11. Step through the same process for Lunch Hours, After Hours, and Holidays. This is important! If you do not add your preferences for the different hours and holidays, your callers will only hear your first setup option. NOTE: If you do not see these options, it means you have not defined settings for these options. Use the Main Menu drop-down options and fill out the details. 12. Test your Magic! ##### View full File
-
- virtual receptionist setup
- smartpbx
- (and 8 more)
-
-
- call forwarding
- smartpbx
-
(and 2 more)
Tagged with:
-
Hi 2600hz Community! I'm experimenting with how best to use these polls, and would love to see if we can get some traction here. Please take a look at our poll and let us know your opinion! We want to make sure our investment in time is well spent.
-
Related Articles SmartPBX User Guide Advanced Callflow configurations and setup API Reference Docs docs.2600hz.com Call Detail Records - Kazoo API Reference REST API Reference for Kazoo Crossbar API docs.2600hz.com Accounts API - Kazoo API Reference REST API Reference for Kazoo Crossbar API docs.2600hz.com Ledgers - Kazoo API Reference REST API Reference for Kazoo Crossbar API docs.2600hz.com 402 Payment Required - Kazoo API Reference REST API Reference for Kazoo Crossbar API docs.2600hz.com Add LINK here Add description here docs.2600hz.com Devices - Kazoo API Reference REST API Reference for Kazoo Crossbar API docs.2600hz.com Users - Kazoo API Reference REST API Reference for Kazoo Crossbar API docs.2600hz.com Voicemail Boxes - Kazoo API Reference REST API Reference for Kazoo Crossbar API View full File
-

How to make calls through your office when you're away (DISA)
Emily R replied to Emily R's topic in Product Discussion
Thanks for the added tip @fmateo05, it's great to get notes based on your experience. Anyone else? -
Darren whipped this up for those of you wanting to leverage your office PBX while making outgoing calls from home. it's HERE. PLEASE NOTE THIS FEATURE CAN RESULT IN FRAUD. You are responsible if fraud occurs on your account due to use of this feature. Please make sure to keep your password secret and optionally restrict calls to international locations for your account to be extra-safe.
-
Goal You are working remotely and want to make a call that leverages your office PBX system. You do not have access to the CallThru.us app on your mobile phone. If you use CallThru.us, this behavior is a feature! You want to make sure your calls are logged in the company call logs. You want the recipient to see a Caller ID associated with your company. In techie parlance, you want to "Enable DISA (Direct Inward System Access)." NOTE: THIS FEATURE CAN RESULT IN FRAUD. You are responsible if fraud occurs on your account due to use of this feature. Please make sure to keep your password secret and optionally restrict calls to international locations for your account to be extra-safe. Overview In Advanced Callflows In your account, go to Callflows / Account Settings Set a default Caller ID Name and Number on the account for external calls Go to Callflows / Callflows Using a phone number on the account, Create a new callflow and add the DISA action. Edit the pop-up by adding a PIN # SAVE Detailed Steps Advanced Callflows 1. Access Advanced Callflows Click into the application from your desktop. If you do not see it, ask your administrator to help you. 2. Select Account Settings from the main menu 3. Set a default external Caller ID Name and Number Return to the main screen by picking the Return button to the top right. 4. Click on the Main Callflows menu item 5. Select New Callfllow. Click on the Callflow banner and add your phone number 6. Add DISA to your Callflow Flow diagram. Access the DISA app button by typing it in the search window to the right. Then drag the button into the Callflow diagram. 7. Enter an Access PIN in the dialog box Add your PIN When you do the above, you will get a pop-up like this where you can set the PIN and some options. You really just need to set the PIN (and make it something hard to guess!) NOTE: Accessing these numbers is a huge source of fraud. Make sure to use a PIN that is not easily guessed. 8. SAVE the CallflowNow you can call the phone number you assigned. When you call into this phone number follow these steps: You will hear a dialtone Enter the PIN number If your PIN is correct you will hear a second dialtone. Dial the number you wish to call. You will be connected but the Caller ID Number will match the customer's account settings. NOTE: We're working on the Caller ID Name for you as well, which currently isn't change-able). ####
-
- callthru.us
- disa
-
(and 1 more)
Tagged with:
-
Goal You are working remotely and want to make a call that leverages your office PBX system. You do not have access to the CallThru.us app on your mobile phone. If you use CallThru.us, this behavior is a feature! You want to make sure your calls are logged in the company call logs. You want the recipient to see a Caller ID associated with your company. In techie parlance, you want to "Enable DISA (Direct Inward System Access)." NOTE: THIS FEATURE CAN RESULT IN FRAUD. You are responsible if fraud occurs on your account due to use of this feature. Please make sure to keep your password secret and optionally restrict calls to international locations for your account to be extra-safe. Overview In Advanced Callflows In your account, go to Callflows / Account Settings Set a default Caller ID Name and Number on the account for external calls Go to Callflows / Callflows Using a phone number on the account, Create a new callflow and add the DISA action. Edit the pop-up by adding a PIN # SAVE Detailed Steps Advanced Callflows 1. Access Advanced Callflows Click into the application from your desktop. If you do not see it, ask your administrator to help you. 2. Select Account Settings from the main menu 3. Set a default external Caller ID Name and Number Return to the main screen by picking the Return button to the top right. 4. Click on the Main Callflows menu item 5. Select New Callfllow. Click on the Callflow banner and add your phone number 6. Add DISA to your Callflow Flow diagram. Access the DISA app button by typing it in the search window to the right. Then drag the button into the Callflow diagram. 7. Enter an Access PIN in the dialog box Add your PIN When you do the above, you will get a pop-up like this where you can set the PIN and some options. You really just need to set the PIN (and make it something hard to guess!) NOTE: Accessing these numbers is a huge source of fraud. Make sure to use a PIN that is not easily guessed. 8. SAVE the CallflowNow you can call the phone number you assigned. When you call into this phone number follow these steps: You will hear a dialtone Enter the PIN number If your PIN is correct you will hear a second dialtone. Dial the number you wish to call. You will be connected but the Caller ID Number will match the customer's account settings. NOTE: We're working on the Caller ID Name for you as well, which currently isn't change-able). #### View full File
-
- callthru.us
- disa
-
(and 1 more)
Tagged with:
-
Darren CallThru Demo 03-18-20.mp4 View full File
-
STEP GUIDE – How to set up your web phone OVERVIEW Here's an overview of the steps needed to set up a soft phone within your PBX environment using WebRTC. STEP 1: In Smart PBX Add and/or enable a SIP "device" to your user listing in. This can be a softphone, a SIP desk phone, or a SIP Smartphone. NOTE: If you have a device already set up and wish to use that, you can skip the first part of this STEP guide and go directly to "Activating your webphone". STEP 2: In WebRTC Activate / assign which "device" you want to use as your WebRTC phone. -------------------------------------------------------------------------------------------------------------------------------- DETAILED STEPS Adding a device to your user device list. NOTE: You may need to request step 1 be completed by your system admin, depending on the access and permissions assigned to you as a user. Go to your Smart PBX application. Pick Devices from the menu at the left Pick Add Device from the top of the menu, and Soft Phone from the drop down. NOTE you can create any type of SIP phone or use one you have already added. Add your information in this dialog box. BASIC SETTINGS NOTES: Give your softphone a device name that is easily recognizable. A password is generated and saved automatically. If you want to change it make sure to write it down. Assign the softphone to an existing user. Review Advanced Settings If you want to control additional settings here, select the Advanced tab. You will see the options below. NOTE: These can also be set and edited within SmartPBX at a later time; Advanced Settings notes Audio: Set a ring tone from a list of pre-installed codecs. Drag your selection from "Available" to "Selected." Video: Set a ring tone from a list of pre-installed codecs. Drag your selection from "Available" to "Selected." Restrictions: See above. This allows. you to control the outgoing call this softphone can make. Emergency Caller ID: This assigns a physical phone number to this softphone. If 911 is called from this softphone the dispatcher will see the phone number assigned. NOTE: Please review the new settings and guidelines here for complying with Kari's Law in reference to e911 calling. Miscellaneous: See the information below related to additional settings. Miscellaneous Ignore Completed Elsewhere When checked, supporting phones will show a call missed if it was part of a ring group answered elsewhere. Notify when Unregistered Will notify the administrator if phone is unregistered Caller-ID Privacy Set your preferences for Caller-ID WebRTC If checked, forces a WebRTC comaptible SDC on INVITE Encrypt Audio Select either SRTP or ZRTP encryption SAVE your new device! Confirm your device is enabled in the device list Once you have saved your device in Smart PBX, you will be returned to the device listing page. Search for your new device and confirm it is enabled. Confirm the Softphone is assigned to the correct user If the setup is successful, you should see this phone listed next to your user name as shown below. Activating your Webphone Once your device is assigned in SmartPBX, you can manage its use in the WebRTC application. From your main applications screen, Launch the WebRTC app NOTE: You can choose to select the WebRTC app by double-clicking on the icon AND/OR you can move the icon to make it the default application for your desktop. As default, this will mean your Softphone will automatically be enabled when you log in. If you choose NOT to set WebRTC as your default app, you must Assign your webphone You should see a screen similar to below. Select the softphone you want to enable and pick save. NOTE: If you do not see the softphone you expect, return to SmartPBX and verify it is enabled there. If you do not have access, check with your administrator. Once your SIP Username is assigned and saved, you should see the WebRTC phone dialer on your screen. You can minimize it by picking the icon at the bottom right corner. The "minimized" phone will display as an icon, shown to the right. Minimized phone icon NOTES: The WebRTC phone will appear on any screen you have open for your PBX. You can set your default audio settings (in and out) within the virtual dialer. All settings can be edited from the SmartPBX application. View full File
-
Hi Kadrel: Thank you for your detailed response! It is incredibly helpful to hear real-world examples for feature requests. We have added them to our update list and our engineers will review the effort needed for these updates and decide how and when they might fit into our timeline. We log our requests using an Agile framework, so help me with the wording! Here goes: As an agent I would like to see real-time updates for all the stats on my dashboard page. Some notes: I do not need to see the seconds variable in real time Best if this can be a user-defining toggle in case some agents feel it is too busy a display As an agent I would like to be able to quickly identify the details of a missed call in the Activity Log Similar to a cell phone “Missed Calls” tab Include fields to display DID / Time / Who missed it, etc. Data for missed calls is preserved longer than the time limit in the Activity log Access these details using a quick link from the dashboard If any other users have additional input please let us know here! When we specify updates it is incredibly valuable to get feedback from multiple client stories.
- 5 replies
-
- ccp
- call center pro
-
(and 1 more)
Tagged with:
-
Hello 2600hz community! Help us refresh our website Some of you may have seen some updates here, with a new Monster UI apps page in progress [HERE] and some docs moving around. We'd love your feedback and ideas on Whether the new pages are helpful / usable / need work (and if so how?) What kind of information is most important for us to provide What kind of information you can help us build !! Please add comments here, and/or on the content pages you find useful -- and not. We'll be posting some ideas and even some sweet rewards for those of you who are willing to help. Stay tuned, and let's get talking! emily
-
2600HZ STEP GUIDE – CallThru.us - Android Devices NOTE: This document reflects recent updates in the Android version of CallThru.us as downloaded from the Google Play store. Please suggest any edits or ask questions in the comments tab below. What is CallThru.us?CallThru.us is an application that routes calls through your office PBX system to an iOs or Android mobile device. The app provides a familiar caller dial pad and call management options on the mobile phone, including access to local contacts, import and save contacts, and view call history. Before you start Access the account you want to enable and find the CallThru application. Make a list of the users you want to give access to for mobile phone use. Have the mobile device you are activating available for downloading the CallThru app through Google Play or the Apple App Store. Next Steps Set up CallThru.us access in Monster UI STEP 1 Find the CallThru.us app in your application window. STEP 2 Click on the icon to open the application. The Getting Started screen will display with a User Access tab at the top. STEP 3 When the tab is open, a list of users will display. Search for the user(s) to enable and toggle the switch on. Download and Register the CallThru App on a mobile device. STEP 1 Open the User Portal app from the desktop. STEP 2 Enter your mobile Phone # as it requests. You will see the screen below. The QR code is an easy way to register your device! Once the app is downloaded on your phone, open it. You will be prompted to aim your phone at this code. The phone's camera must be available to read the code generated on the desktop. NOTES: The CallThru.us app can be downloaded any time, either from the desktop or from the appropriate app. store on your phone. The Android preview is below, as seen from the desktop and mobile phone. Notes on downloading the application Search on Google Play for the Callthru.us app. You should see a result something like this (Left, desktop | Right, Device) Install the application. When you open the application, you will be prompted as follows: Enter your credentials and accept Terms of Service Using the phone's camera, scan the QR code generated from the User Portal app on your desktop. Accept the terms of service . Check / Set Access permissions to phone services For Contacts NOTE: If you choose Don't Allow Access to Contacts, the phone's contact list will be blank. A message will ask for permission each time the contact icon is accessed. For Microphone, and Phone View your home screen! Once you agree to the terms, you will see the "home screen" for CallThru.us. This is shown at the left, below. To access additional screens you can: Select the "hamburger" icon next to the Home text at the top; this will show a pop-out menu. Select one of the icons at the bottom of the screen, for Contacts or the Dial Pad. And, if you select the dial pad grid at the top left you will see your ticket out. CallThru.Us Screens Recent Calls / Call History From your menu, select Call History for a list of your recent calls. Voicemail Screen Click on the Voicemail area to view details and listen to your voicemail. The icons below the VM recording bar allow you to: Return a call Delete the voice mail Change the tag from Listened to New (icon will show once a voicemail has been listened to) Faxes Page If your fax page shows "no faxes setup" (see below left), check with your administrator, it will need to be configured and assigned to you as a user in the SmartPBX console. If a fax page is configured, you should see a screen similar to the one to the right. Call Settings To access the settings page for CallThru.us, select the Settings option from the home screen, as noted below. You will then see the Settings page, also shown below. Enable Call Forwarding Set the phone number you want to forward the call to. Also ring my other devices. If checked, will ring all devices that are assigned to this CallThru phone #. Keep Caller ID: This will retain the caller ID from the originating call, even when forwarded. If this is not checked, the Caller ID will show your CallThru.us phone #. Send Voicemail to email Enter an email address where voice mail notifications should be sent. Do Not Disturb Select any devices that are assigned to this number to be in DND mode. This means the device will not ring, and if a voicemail is configured, it will go directly there. Account Settings This screen is accessed from your home screen, by selecting the Gear icon on the top right. Account Setup This shows the Username and Password as transcribed from the QR code you used during the install process. It is not recommended you change this manually. About This displays the version of CallThru.us installed on your phone. Reset Application Use this if you want to reset the application. It will delete all your data related to the app, including the associated phone number. If you are having trouble receiving incoming calls, it's possible the phone number you entered was not paired correctly with your phone. Making a Call using CallThru.us Dial your number ! In the background, the CallThru app follows these steps when making a call: What callers will see is something like this: A quick screen that says "initializing" before the call is completed. An access number that the app is dialing. NOTE: This is not the phone number you are calling, it is the access number that the CallThru.us has allocated to relay your call. Select the access number to initiate the call. What the call recipient will see depends on your settings: The person receiving your call will see a number you have assigned as your caller ID in your PBX system. If your caller ID is not set up to be shown, then your caller ID will show as Anonymous. Receiving a call from CallThru.us and your PBX system What callers will see / hear depends on your settings in your PBX application. Your cell device is added to your user settings, and will adopt the general settings you've applied to your other devices. The caller will hear what your PBX system had defined, and a possible pause during the phone forward process. What you will see / hear When a call is forwarded to your cell phone, it will ring as a normal call. When you answer however, it will prompt you to "Press 1 to continue." This is currently what indicates the call is from your PBX system. Future releases will provide alternate preference options for identifying these calls. If you want to turn the ring off at certain times go into the device settings for this CallThru device, and toggle the DND switch on. If you are not receiving calls Here's some troubleshooting ideas if your phone is still calling out but not receiving calls: Verify your phone has been added to you as a user in your PBX setup. It should display in Smart PBX as in the above post, as a listed phantom device (without an icon for now) it should display in User Portal under Settings & Devices. Check your settings for and make sure the DND is not toggled on for this CallThru.us device. As a last resort, if you are still not receiving calls, you may want to reconfigure the phone -- the phone number you entered may not have synched correctly as the number of your cell phone (think typo, we are adding a way to verify your input, will be available shortly). It is possible to dial out with an incorrect cell phone, but not to dial in. To reset, From the app on your phone, under the settings, choose Reset Application. Go to the User Portal app on your desktop, pick the Mobile Tab From this tab, type in your number. When you see the QR code screen, instead of capturing the code there, choose the "Link new phone number" arrow at the top left Enter your phone number again very carefully and double check it! Capture the new QR code This should reset your phone and your desktop NOTE: For a more detailed view of these steps -- with screen shots, refer to the CallThru FAQ. #####