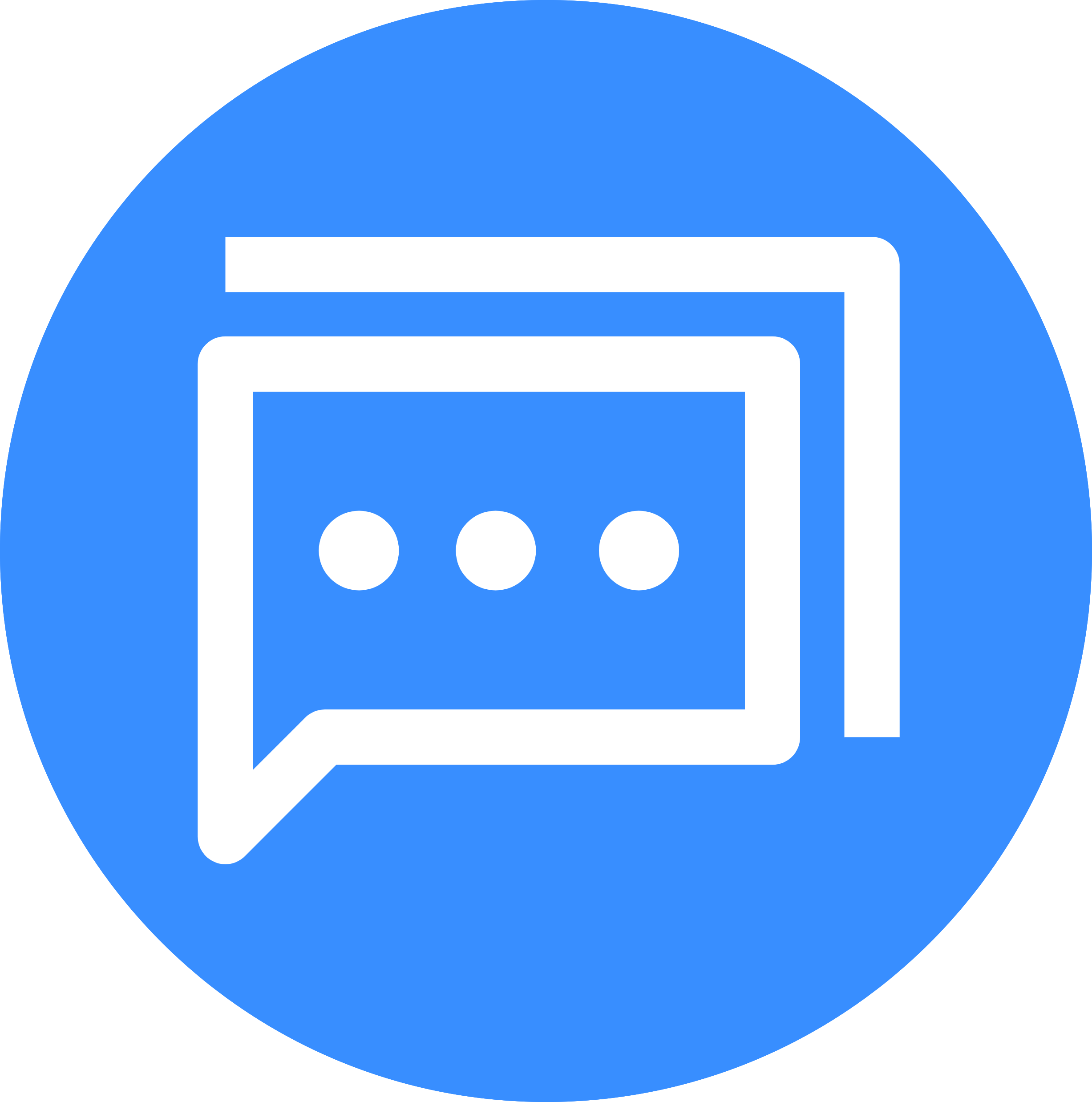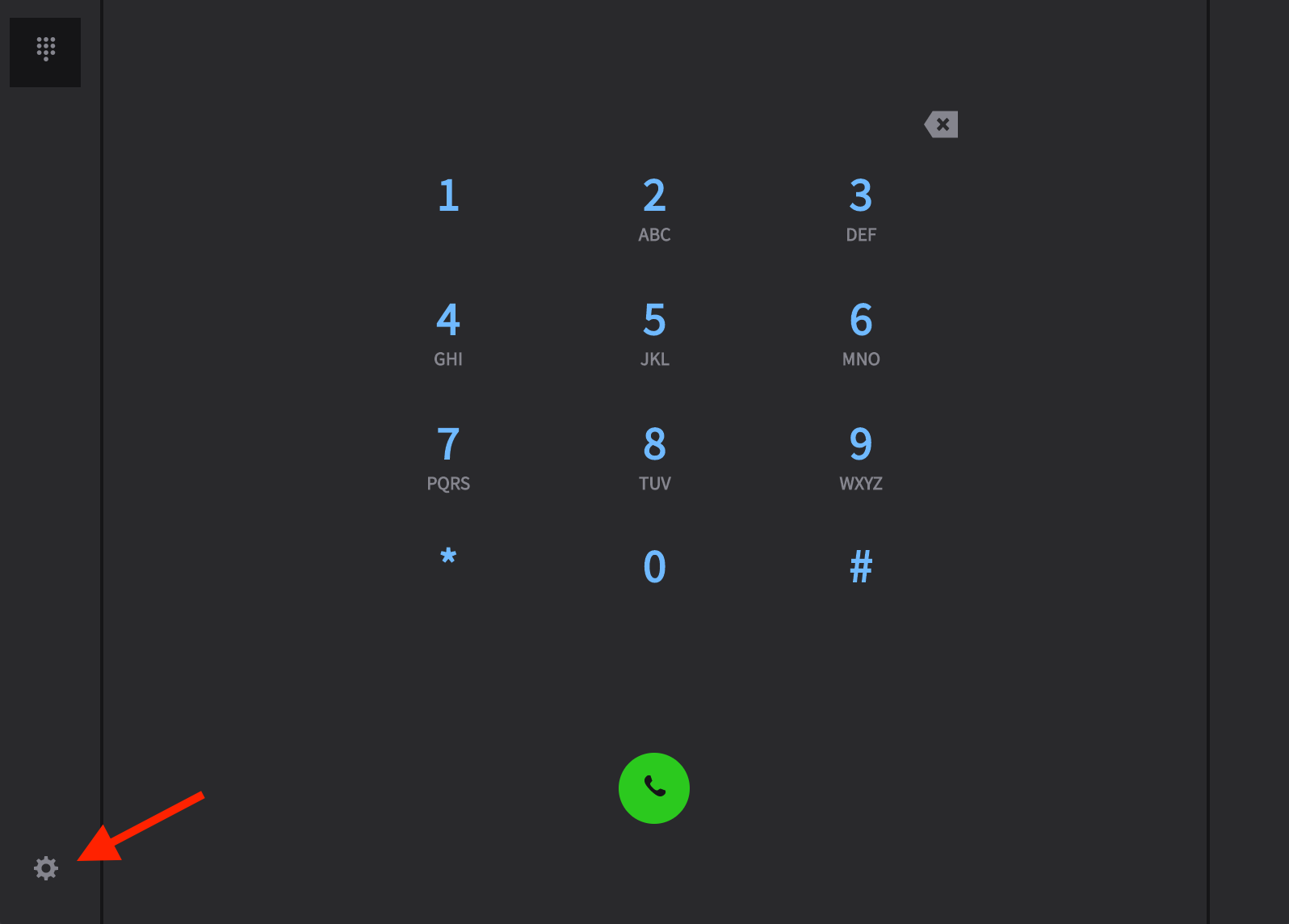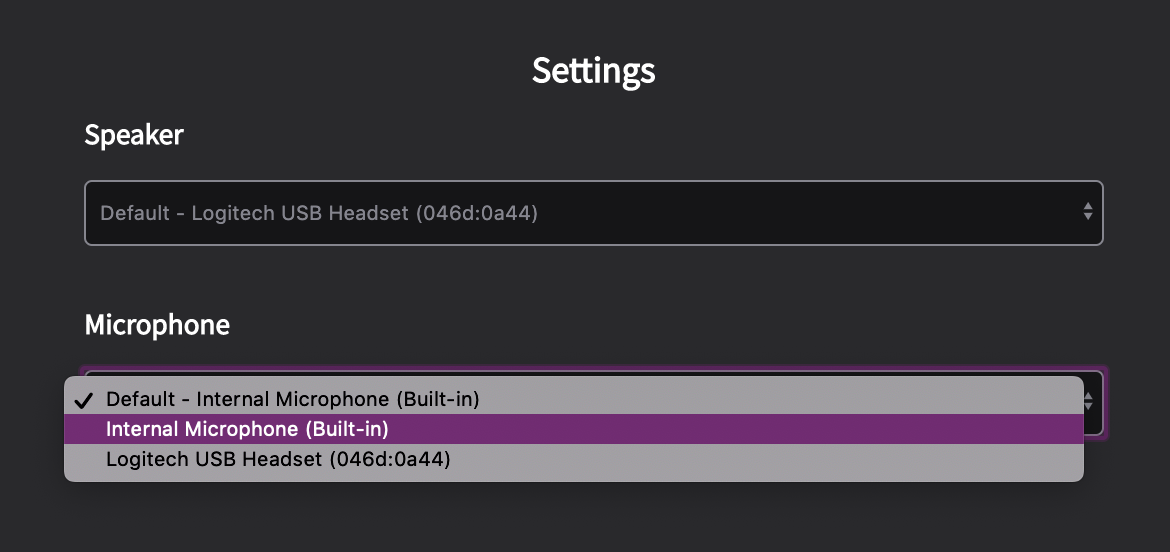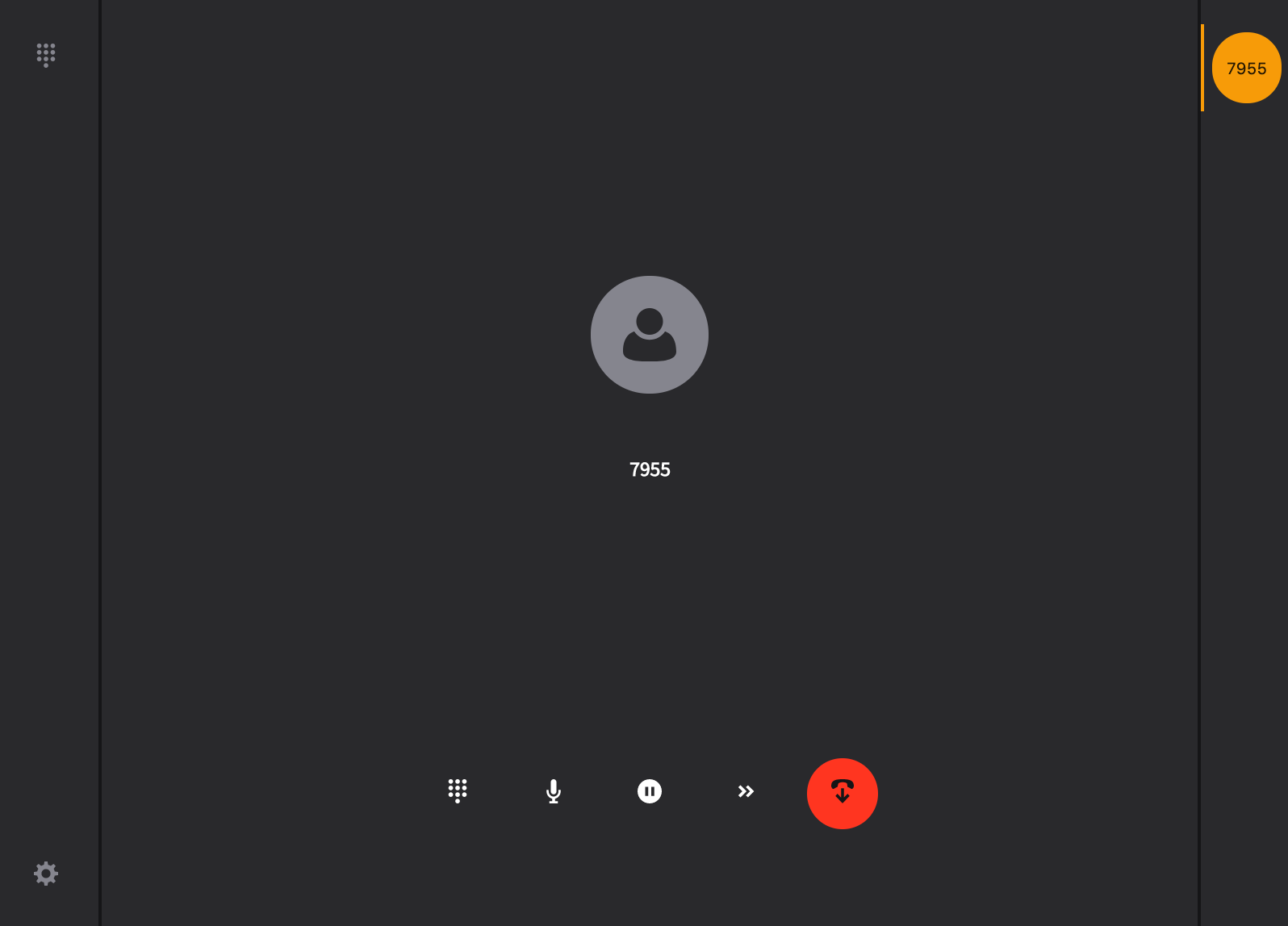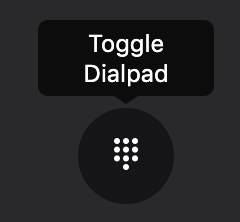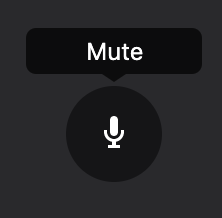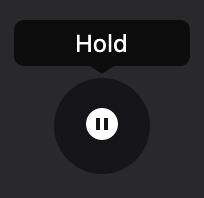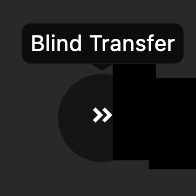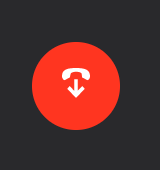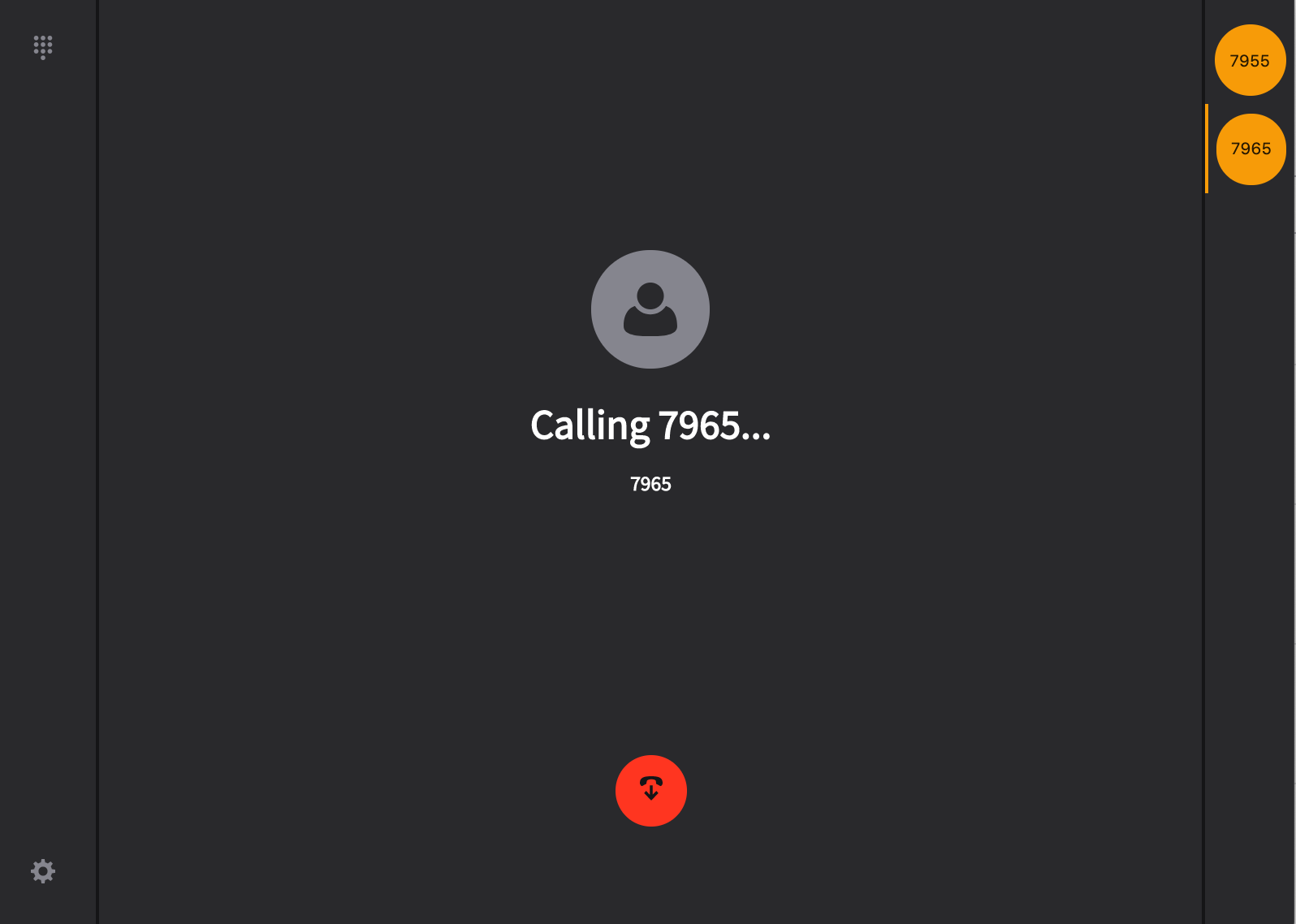-
Posts
594 -
Joined
Content Type
Profiles
Forums
Resource Library: Monster UI Apps for KAZOO
Events
Downloads
Everything posted by Emily R
-
Below is an overview of what the SmartPBX dashboard is showing about your account configuration. NOTE: For details on each setting and strategies for how to define them, refer to our companion User Guide that walks through the setup process, HERE. Dashboard Header Information This information provides quick access to some of the main features of your account. The top left displays the account name you are viewing and is read-only. The tabs to the right are clickable and provide access to the following settings: Account Default Caller ID Number Here you can set what number is used as the default Caller ID for outbound calls from the account. You can also set the CNAM and E911 info associated with the number. For more info on CNAM and E911 see the Main Number section below. 911 VERY IMPORTANT: Calls to 911 will not be allowed if one of the DIDs belonging to the account is not configured with proper E911 address information. If the account has multiple physical locations, each location must have its own DID with E911 address information specific to that location. Devices that are not at the location matching the E911 address of the account’s default E911 configured number must specify the correct DID to be used for emergency calls placed from that device so that the 911 call can be handled by the correct 911 call center and so they can if needed send emergency responders to the correct address. If a call to 911 is placed and it is determined that the address is not configured or incorrect there are significant penalty fees charged. If you bring your own carrier (BYOC) then E911 is not managed through Kazoo’s Monster UI and no check can be made to ensure you have E911 address information properly configured for the emergency Caller ID that you have configured. Account Default Hold music (MOH) Set what the account’s default hold music is. It will play when someone is on hold, in a conference room when there is only one person there, if you get Call Center the hold music there. NOTE: This can be over-ruled by add-on applications. For example, the Call Center Pro application provides added choices for uploading music and a sequence of "on hold" interactions, including "approximate waiting time" and "number in queue ahead of you." Hours This allows you to revise the office hours you previously set up. Total Users The total users graph shows the total number of users assigned to this account, and how many, if any have been given access to SMS/MMS messaging. There is an added charge for this so it is helpful to see what the summary here. Total Devices This summarizes the number of devices (not users, remember many users will have more than 1 device) configured for the account. A desk phone is one type of device that is called a “SIP Phone” device type. Not all devices are necessarily themselves a “Phone”. Some can be a static forward to a phone number off net like a Cell Phone or might be an ATA that an old analog phone is connected to. A circle graph representing the percentages of types of devices with a legend showing the actual count of each device type. Unregistered Devices The total number of device that are not currently registered. It will include SIP phones/devices that are not registered and will include device types that by nature do not register like Landline, cell phones, and RTC webphones used in the comm.io app. Conference Bridge count Summarizes the total number of conference bridges set up for this account. Main Number This displays the main numbers and the features active for each number. If you bring your own carrier E911 and Caller ID Name will not be available for you to manage with Kazoo. When you first set up the account there will be a special message here to assign a Main Number. Once you have one assigned, there will be a message to configure E911 for a Main Number. See the Numbers section below for the meaning of the icons like that may appear with a number. Conference Number The account’s conference number if assigned. One of the available user features is to have their own conference room, and/or a video conference room as part of the comm.io app. The user would give out the main conference number and the user’s conference room number along with an optional PIN access code. Main Faxbox Number The account’s Main Faxbox number if assigned. This faxbox only handles inbound faxes and will send inbound faxes to the email address configured when a number is assigned to the Main Faxbox. Total Numbers Summarizes the total Numbers owned by the account and indicates any and spare numbers you may have purchased in a group but not yet assigned. It also identifies 800 numbers you manage. A Graph showing the classification of the Numbers owned by the account. The available classification names can be seen in the Restrictions portion of a device. US DID includes United States and Canadian numbers. Company Directory Shows how many users there are in the company directory. You can configure a user not to be listed in the company directory. But by default, users will be added to the company directory. You can download this information as a .csv file also, and import it into a document for distribution. Account ID This number will be used if you need a support person to help track down call routing issues or any other support questions. Account Realm The realm of the account. This is used as part of SIP authentication and for faxboxes so the account users can send an email to the system that will then be sent as a fax to the destination number. See the Creating Accounts and Branding articles in the Getting Started resources for more info on the significance of the realm and the implications of changing it later. Numbers & Users Below is a quick overview of the pages displayed when you click on the icons in the dashboard. NOTE: A more detailed discussion of these settings can be found in the SmartPBX User guide, HERE. Numbers in use shows the phone numbers, the users assigned to the numbers, and some of the attributes assigned to that number. When a number is selected there are actions displayed above the list of numbers that can be performed on that number. Here the actions for selected numbers are and . In Number Manager App there is also the action which allows you to move a spare number to another account. Be aware, if you move a number to another account and later Delete it from that account the number will go back as a spare number to the account it was previously moved from. If you believe a number is in the wrong place (Spare/In Use) you can use the to try to correct it. Charges for DIDs apply to spare numbers as well as Numbers in use. Meaning of Number Icons like indicates the number was added manually or imported to the system and features like inbound and outbound Caller ID and E911 are not available for it. Generally, this is the case because it is from a BYOC carrier and those features need to be managed through the carrier that the number was bought from. icon when clicked displays a menu that allows you to manage features of the number like Caller ID, CNAM, and E911. E911 is configured on the number. Caller ID name will be looked up for the number the call came from, AKA Inbound CNAM lookup. number has set a name in the national CNAM database that can be looked up by OTHER systems that do Caller ID lookup. This is not to be confused with the External Caller ID Name. The External Caller ID Name is only effective for calls between accounts. The PSTN network does not support transmitting Caller ID information so when a call goes out a carrier across PSTN the Caller ID name is lost. But the destination number’s service provider, like we offer with the “Inbound CNAM lookup” described above, can do a lookup in the national CNAM database and provide that to their users. . indicates the number is in the process of porting. Indicates that the number has been enabled for SMS text messaging Indicates the number has Prepended value to it that will display on caller ID. Spare Numbers Users Here is where you can view and manage the account’s users and the features they have set up. Each Column for the user reflects primary info of that column’s category for that user and you can click it to access the settings for that category for that user. For a detailed description of what the icons represent and how to assign them, refer to the SmartPBX User guide.
-
Overview Pivot enables you to generate real-time KAZOO callflows via a REST API. This means your web application can tell phone calls what to do, during the call! Some examples use cases: Checking an external account balance before allowing a call Routing an incoming call based on custom logic Present menu items and respond to selections based on information in your database Here’s how it works:When you add the Pivot module to your call flow, you provide Pivot with a callback URL to your webserver. From then on, when KAZOO receives a phone call for a Pivot-enabled phone number, KAZOO sends an HTTP request to your webserver asking it for a new callflow. Along with the request, KAZOO passes information about the call, such as the originating number. Your web application will then generate a new callflow, which KAZOO will run. Since your new callflow can itself contain another Pivot, you have the ability to make completely dynamic callflows. Features Routing a call based on accounts in a remote system Here’s an example where PIVOT is used to check if a customer record exists in Zendesk based on the incoming phone number. If so, the caller is connected to support. If not, the caller is played an audio message. Create a Call Flow based on a menu selection. Here’s an example Call Flow where a menu is presented to the caller. Once a selection is made, PIVOT makes a request to your webserver, passing along the menu item selected by the caller. Your webserver then returns a new Call Flow based on the menu selections. View full File
-
Overview Pivot enables you to generate real-time KAZOO callflows via a REST API. This means your web application can tell phone calls what to do, during the call! Some examples use cases: Checking an external account balance before allowing a call Routing an incoming call based on custom logic Present menu items and respond to selections based on information in your database Here’s how it works:When you add the Pivot module to your call flow, you provide Pivot with a callback URL to your webserver. From then on, when KAZOO receives a phone call for a Pivot-enabled phone number, KAZOO sends an HTTP request to your webserver asking it for a new callflow. Along with the request, KAZOO passes information about the call, such as the originating number. Your web application will then generate a new callflow, which KAZOO will run. Since your new callflow can itself contain another Pivot, you have the ability to make completely dynamic callflows. Features Routing a call based on accounts in a remote system Here’s an example where PIVOT is used to check if a customer record exists in Zendesk based on the incoming phone number. If so, the caller is connected to support. If not, the caller is played an audio message. Create a Call Flow based on a menu selection. Here’s an example Call Flow where a menu is presented to the caller. Once a selection is made, PIVOT makes a request to your webserver, passing along the menu item selected by the caller. Your webserver then returns a new Call Flow based on the menu selections.
-
Overview Today’s users demand more control of their phone system than ever before. Administrators are tasked with providing these features while avoiding complicated user interfaces and instructions for end-users. The User Portal app gives you all of your personalized communications information in one place. View corporate contacts, manage voicemails and faxes, see devices registered, and more. All without exposing end-users to complexities of the entire platform. The User Portal’s UI is easy to navigate. You can ensure devices are online and registered. You can view and listen to voicemails, see who has sent you a fax and download the fax online, or delete it from your fax mailbox. In addition, if you have changing needs, you can modify incoming call handling settings such as call forwarding or simultaneous ringing across devices. User Portal also exposes an advanced personal conference bridge system, allowing you to manage your own dedicated conference bridge. See who has called in, manage user access to the conference and see who is talking, real-time. Features Device Status and Configuration You can view a visual representation of the devices configured and assigned to you. Additionally, you get a thumbs up if the phone is operating normally, and a thumbs down if the device is offline. Settings You can set your own call forwarding number or configure their voicemail to email settings. You can manipulate Caller ID handling on forwarded calls to help identify work calls on your personal number. Conference bridges You can set your own pins and manage moderators for every conference. Every call is tracked, and every device that connects is shown. You have real-time control on conference using lock, mute, unmute and hangup options. Contact list You have your own list of contact numbers, in addition to direct dialing out of the UI. Voicemails You can search or select voicemails from the list in order to view and manage them. You can download any visible voicemail message by clicking on the Download icon, which will download a .WAV file to your desktop. Technical Specifications Voicemails Supports multiple voicemail boxes View and sort the user’s voicemails by date, numbers or duration Search for voicemails within that list Listen to the user’s voicemails directly in the app Download any voicemail as an mp3 file Mark any voicemail as new, listened, or deleted Real-time MWI sync with the user’s devices Call History View and sort the user’s past calls by date, number/caller ID, or duration Search for calls within that list Filter the user’s call history to view calls within a specific date and time range Faxes View and sort the user’s faxes by direction, date, faxboxes or numbers Search for faxes within that list Filter the list to view faxes within a specific date and time range Download any fax as pdf Contact List View and sort the user’s contacts by name, extension or number Search for contacts within that list Call anyone from any of the user’s registered devices by using by clicking on their number in the user’s contact list or simply typing the number thanks to the QuickCall feature Conference View whether the conference is currently active as well as its duration View the current Moderators and Participants in the user’s conference live thanks to websockets Perform actions on the whole conference room such as Lock, Mute/Unmute or Hangup View the Call-in number for conferences in the account, as well as the user’s conference number Set up different PINs for moderators and participants Choose whether the participants will join the conference muted/deaf. Choose whether to play an entry and/or exit tone Devices View and sort the user’s devices by registration status, name, type or mac address Settings Enable/Disable call forwarding: Choose the forwarding target Choose whether to also ring the user’s VoIP phone Choose whether to keep the Caller ID Enable/Disable voicemail-to-email Choose the email address to send the user’s voicemails to View full File
-
Overview Today’s users demand more control of their phone system than ever before. Administrators are tasked with providing these features while avoiding complicated user interfaces and instructions for end-users. The User Portal app gives you all of your personalized communications information in one place. View corporate contacts, manage voicemails and faxes, see devices registered, and more. All without exposing end-users to complexities of the entire platform. The User Portal’s UI is easy to navigate. You can ensure devices are online and registered. You can view and listen to voicemails, see who has sent you a fax and download the fax online, or delete it from your fax mailbox. In addition, if you have changing needs, you can modify incoming call handling settings such as call forwarding or simultaneous ringing across devices. User Portal also exposes an advanced personal conference bridge system, allowing you to manage your own dedicated conference bridge. See who has called in, manage user access to the conference and see who is talking, real-time. Features Device Status and Configuration You can view a visual representation of the devices configured and assigned to you. Additionally, you get a thumbs up if the phone is operating normally, and a thumbs down if the device is offline. Settings You can set your own call forwarding number or configure their voicemail to email settings. You can manipulate Caller ID handling on forwarded calls to help identify work calls on your personal number. Conference bridges You can set your own pins and manage moderators for every conference. Every call is tracked, and every device that connects is shown. You have real-time control on conference using lock, mute, unmute and hangup options. Contact list You have your own list of contact numbers, in addition to direct dialing out of the UI. Voicemails You can search or select voicemails from the list in order to view and manage them. You can download any visible voicemail message by clicking on the Download icon, which will download a .WAV file to your desktop. Technical Specifications Voicemails Supports multiple voicemail boxes View and sort the user’s voicemails by date, numbers or duration Search for voicemails within that list Listen to the user’s voicemails directly in the app Download any voicemail as an mp3 file Mark any voicemail as new, listened, or deleted Real-time MWI sync with the user’s devices Call History View and sort the user’s past calls by date, number/caller ID, or duration Search for calls within that list Filter the user’s call history to view calls within a specific date and time range Faxes View and sort the user’s faxes by direction, date, faxboxes or numbers Search for faxes within that list Filter the list to view faxes within a specific date and time range Download any fax as pdf Contact List View and sort the user’s contacts by name, extension or number Search for contacts within that list Call anyone from any of the user’s registered devices by using by clicking on their number in the user’s contact list or simply typing the number thanks to the QuickCall feature Conference View whether the conference is currently active as well as its duration View the current Moderators and Participants in the user’s conference live thanks to websockets Perform actions on the whole conference room such as Lock, Mute/Unmute or Hangup View the Call-in number for conferences in the account, as well as the user’s conference number Set up different PINs for moderators and participants Choose whether the participants will join the conference muted/deaf. Choose whether to play an entry and/or exit tone Devices View and sort the user’s devices by registration status, name, type or mac address Settings Enable/Disable call forwarding: Choose the forwarding target Choose whether to also ring the user’s VoIP phone Choose whether to keep the Caller ID Enable/Disable voicemail-to-email Choose the email address to send the user’s voicemails to
-
Overview Our unique provisioning design allows for systemwide, reseller, account and device-wide defaults. Setup intelligent defaults for a reseller, then override specific features on a per-account basis as customers request different behavior. Or, further customize individual phones as needed. Provision most popular SIP endpoints quickly and easily. Our auto-provisioning service allows you to program physical VoIP devices remotely, speeding up deployment and allowing for ongoing management. Device support is rich as well. Provision multiple types of devices with ease. Provide single users with multiple devices. SIP devices and analog ATAs are all supported. Remotely reboot phones to force them to update their configuration, without having to visit the customer’s site. Enhanced security also provides for unique peraccount hashes for added security and IP-based abuse detection to deter hacking. Features Auto-provisioning Auto-provision Cisco, Polycom, Yealink, Grandstream, Obihai and SNOM devices. Simple Brand Guidance Our easy-to-use selectors allow you to provision a phone simply by clicking it’s logo or icon. Visually Identify Your Device You can choose a specific device from Cisco, Polycom, Yealink, Grandstream, Obihai and SNOM. Once a device is selected, only two fields are required to provision - the device’s MAC address on the back of the device. Provision and Monitor Multiple Devices Monitor multiple devices, add/ delete phones, change configurations and customize settings. It doesn’t matter what type of device or brand, its all supported. Customized Device Settings Lines: Set up the basic phone lines and SIP Trunks. You are able to set up a SIP primary and backup port and server, create primary and secondary outbound proxy server, and enable SRTP in the UI.Preferences: Adjust the time format, create a timezone, set up a server, improve the network and security by setting up a VLAN. Also able to customize your BLF (Busy Lamp Field). Reseller-Centric, Multi-Tier Settings Setup reseller-wide settings. Then set specific settings or override settings for just a single account, or a single phone. The tiered architecture lets you specify who gets which settings by default while still allowing the flexibility for custom settings on a per-account basis. Technical Specifications Provisioning Protocol HTTP provisioning HTTPS provisioning Brand Support Cisco (30Xg, 5XXg, 9XX) Polycom (3XX, 4XX, 5XX, 6XX, VVX, 4000-7000) Yealink (CP860, T2X, T3X, T4X, W52P) Grandstream (HT502, HT704) Obihai (20X, 30X, 50X, 10XX) Basic Configurations SIP Profiles (User/Pass/Realm) Screen Display Name Configuration Codec Configuration and Preference Advanced SIP Configuration Registration Timer Subscription Timer Primary / Secondary Proxy + Port Local SIP Port RPort Configuration Keep-Alive Configuration Network IP Address VLAN Support NAT/STUN SimplePBX BLF Auto-Configuration User-based BLF Auto-Configuration User-based Personal Parking Account-wide Parking Speed Dial Advanced Key Configurations Manual BLF Configuration Memory Keys Line Keys Programmable Keys Advanced Features Encryption (SRTP) Voicemail/MWI Subscription Intercom/Barge Admin password Customizable Interface Custom Logo Pictures Management Services Remote reboot / configuration reload Date & Time Configuration Timezone Configuration Daylight Savings NTP Time Server International Date/Time Format Hotline Configuration Hotline Auto-dial Number Hotline Delay Password Management Per-Device User/Admin Password Setting Account-Wide Admin Password Setting View full File
-
To Do List, SmartPBX Below is a list of issues and feature requests logged. NOTE: The list is only a list, it does not represent any order or timeframe for completion. If you have new requests or issues not shown here, please add a comment below and/or send an email to feedback@2600hz.com. General Requests Scheduled for next release Provisioning model updates Recently Released Announce-only VM box. (under voicemail tab) Hold Music Resume -- hold message starts and stops where it left off Voicemail Transcription using Google ASR Premium, encrypted through https (added charge when enabled) View full File
-
To Do List, Global Infrastructure Below is a list of issues and feature requests logged that apply across applications. NOTE: The list is only a list, it does not represent any order or timeframe for completion. If you have new requests or issues not shown here, please add a comment below and/or contribute to the Product Feedback forum, here. Requests Recently Released Announce-only VM box. (find in VM Mailbox, SmartPBX or Callflows under voicemail tab) Hold Music Resume -- hold message starts and stops where it left off View full File
-
- to do global infrastructure
- to do list
- (and 1 more)
-
To Do List, Private Cloud Below is a list of issues and feature requests logged that apply across applications. NOTE: The list is only a list, it does not represent any order or timeframe for completion. If you have new requests or issues not shown here, please add a comment below and/or contribute to the Product Feedback forum, here. Requests Recently Released Announce-only VM box. (find in VM Mailbox, SmartPBX or Callflows under voicemail tab) Hold Music Resume -- hold message starts and stops where it left off View full File
-
To Do List, Hosted Platform Below is a list of issues and feature requests logged that apply across applications. NOTE: The list is only a list, it does not represent any order or timeframe for completion. If you have new requests or issues not shown here, please add a comment below and/or contribute to the Product Feedback forum, here. Requests Recently Released Announce-only VM box. (find in VM Mailbox, SmartPBX or Callflows under voicemail tab) Hold Music Resume -- hold message starts and stops where it left off Voicemail Transcription using Google ASR Premium View full File
-
- to do list hosted
- hosted platform
-
(and 1 more)
Tagged with:
-
Wowza Wednesday !!! Just got news from Ashley and her awesome team that a new release of comm.io should be hitting your desktops! Check here for the ongoing list of what's changed and what's pending: https://forums.2600hz.com/forums/monsteruiapps/comm-io/262_user-resources/commio-to-do-list-r172/
-
2600HZ USER GUIDE – SETTING UP YOUR WHITE LABEL DNS NOTE: We recommend completing this setup prior to setting up any new accounts. This will ensure all accounts will use your white label domain. User Story A KAZOO reseller account wants to use their one of their own domain names in place of zswitch.net for white-labeling purposes. How this works On its most basic level, DNS points human readable “names” to machine readable “data”. These are called DNS records. The most basic of which (an A record) points a “name” such as www.2600hz.com to an IP address 23.239.13.252. More advanced records can tell phones what port numbers to use, what servers they should prefer most and least and what protocols to use (SRV and NAPTR records). 2600hz uses over a dozen of these records for its hosted KAZOO service, zswitch.net. Resellers wishing to white-label zswitch must configure their domain names to include all these records. In this guide, we will show you how to point your domain to a supported DNS provider (easyDNS), configure your records, then replicate those records to another DNS provider (Amazon Route 53) for extremely reliable white-labeled DNS configuration. Here’s an illustration: Disclaimer If you are very familiar with DNS, you may be aware that there are other services and methods you could use to implement your DNS. This purpose of this document is to provide as easy a path as possible for those who are not as familiar with DNS to successfully white-label without complicating the process by explaining all possibilities. You are free to use the services and methods that suit you best. Before you start Purchase a new domain name specifically for your white-label branding via a Domain registrar, such as https://godaddy.com https://tucowsdomains.com https://namecheap.com Setup an account at https://easydns.com NOTE: Some DNS providers also offer domain registrar services. Using a DNS provider’s built in registrar service can seem like it simplifies nameserver settings, however it’s generally best to keep your registrar service with a major provider to ensure the security of your domain registration. Make sure you have access to your login credentials for both services, as you will need to update them below. Overview This guide is set up in parts. Part 1 Enter basic company setup information in the KAZOO Branding app. Part 2 Synch the server name for your DNS registration service with your DNS management service. Part 3 Copy the IP address and target data path information from the Branding app to correlated EasyDNS fields. Paths to define/remap include A records; CNAME; NAPTR; MX, SRV, and TXT. Part 4 For redundancy, consider copying the entire remapped data system to Amazon Web services. Part 5 Notes on Branding & Sub Accounts Part 1: Branding App Setup & Configuration 1. Access Your application Directory 2. Open the Branding application 3. General Tab : Review the initial configuration settings Enter your white label Domain name URL, using "portal" to prepend it. Enter the Realm Suffix using "sip" to prepend your URL name. The Realm Suffix will be used to generate the account realms of accounts created by your white label interface. 4. Select the "Check DNS" button to the right of the Domain Name field This displays a template of all domains records that need to be configured. You will want to keep a tab showing this open at all times, as you will be copying the information from this page to your DNS management system. Part 2: Set up your EasyDNS account and copy its nameservers to registrar WARNING: This guide assumes the domain you are using will be used ONLY for white labling zswitch services. This step is dangerous if not. Setup your account with easydns.com, selecting an appropriate plan for your expected volume Get your new nameservers from easyDNS Overwrite your nameservers on your registrar (godaddy or the like) account Part 3: Configure your DNS records You may want to keep 2 windows open, 1 showing the Branding app in KAZOO, the other showing the records entry window in your easyDNS software. To configure the different kinds of records, you will step through these links and assign the records shown in the branding app to the fields shown. Configure “A Records” "A Records" map host names to IP addresses. Click on the “A” option next to DNS Information in easyDNS (see above). Copy the data from the branding app. to easyDNS as shown in the illustration below: NOTES: Only copy the “A record” types listings to this page. “Expected Record Data” field in the Branding App = IP Address Make sure the IP address starts flush against the field and does not show a tab or space to the left. Enter a value for TTL A TTL is “Time To Live”. Set as seconds, it defines how long a DNS record should reside in a client’s DNS cache without being discarded or regenerated. A common value for TTL is 7200 seconds (2 hrs) and is our recommendation for all record entries. Most DNS providers charge based on record lookups. The higher this setting, the less lookups will hit your provider; also the higher your TTL is, the longer changes to your records will take to roll out. Save / CONFIRM your changes! Configure “CNAME Records” Once the “A records” are copied, move to the next page in easyDNS and copy the CNAME data from the Branding app. to the correct field in easyDNS. CNAME records map host names to other host names, including hosts at other domains. NOTES: You MUST add a dot to the end of the CNAME URL (see above). This will indicate that the URL is a fully qualified domain name and does not need to be appended by your domain name (for example .myreseller.com). Copy both the API and the WebGUI Use 7200 TTL as default to start Configure “NAPTR Records” NAPTR refers to the “Name Authority Pointer Record. It is used by your phone to map SIP servers and protocols. You will need to break out the information provided in the Branding app to the specified fields in the easyDNS listing. NOTES: The values in the KAZOO branding app are concatenated in a single string. Many applications will provide separate fields for these. See red arrows. In the branding app you will see a set of empty quotes; this is a “null” listing for Regex. Leave that field empty and copy the remaining to the “replacement” field. Configure “MX Records” for Outbound Faxing MX refers to the “mail exchange” record. This specifies the mail server responsible for accepting email messages on behalf of the domain name. From Branding App To EasyDNS Use *.sip, so anything .sip will be forwarded to the fax domain URL. Configure “SRV Records” SRV refers to the Service Record in the DNS. It is a specification of data in the Domain Name System defining the location, i.e., the hostname and port number, of servers for specified services. NOTES: You must put the “dot” at the end of the Target URL for this record also. The values in the KAZOO branding app are concatenated in a single string. Many applications will provide separate fields for these. See above red arrows. Each SRV value should be added as a separate line. For example the branding app image above shows 2 lines per sip account; you must add these as separate lines, so there should be a total of 4 entries in the easy SRV records list. See above orange arrows. Configure “TXT Records” (SPF Record) An SPF record is a specifically formatted TXT record. It lists all authorized hostnames / IP addresses that are permitted to send email on behalf of your domain. This will permit KAZOO to send emails such as voicemail notifications under your domain name. From Branding app: To EasyDNS Check for errors! You should now see in the Branding app page the list with all green checkmarks at the right. NOTE: You MUST resolve any and all errors for your branded solution to work correctly. If there are still red configuration error notes, go back in and see if you can find the error. Common mistakes include: Not copying the full URL over (missing the last digit for example) Unwanted space to the left of your pasted data. A missing “dot” at the end of URLs, which causes EasyDNS to append your company URL at the end. Additional Notes Make sure your records match EXACTLY. You may need to use the paging option at the bottom right of the branding app to see all records you need to apply. Part 4: For added redundancy: Copy these records to Amazon Web Services We recommend you copy all your settings to the Amazon Route 53 for additional redundancy. We have learned over the years that any DNS provider can and will have an outage eventually. This will allow your records to persist even if EasyDNS goes down. Here we will show you how to replicate your records using EasyDNS’s built-in replication feature. First, purchase the Amazon Route 53 integration service from EasyDNS. Then activate and copy your records. will copy all your records and supply you with additional nameservers: Once confirmed, you should see both nameservers listed. Finally, go back to your original Domain Registrar and add the AWS Route 53 nameservers, alternating between the EasyDNS and Route 53 name servers. SAVE AND TEST! You should now be able to test your new setup. Notes on Branding. & Sub Accounts Overview How notification templates are read is mostly how Kazoo always allows sub accounts to override their parent accounts, with some twists :)) In simpler term, KAZOO performs something called walking up the account hierarchy, or we like to call it The Walk. We start from sub account to read the notification template and if not found we walk up the account hierarchy (going to parent account/accounts) stopping in each parent account to see if the document exists in that parent account and if not continuing the walk UNTIL we reach to the first parent account that is the reseller of the original account that we started our walk. In that case if the reseller doesn’t have that document then we abandon our walk and fall back to read system_config notification template. If during our walk any parent account has the document we stop the walk and return that document. We also repeat the same process for template attachments. So a child account can only customize just only JSON part of document and not customizing the HTML/Text template, doing so will that account to inherit its parent template attachments. Monster UI branding app and even Kazoo is totally showing its age and the UI part is somewhat confusing. Some visual notes: On side bar when a a template name is in grey or has a red circle next to it it means that template is disable which means the account has the document (so if you see that in brandingtest account that means brandingtest is overriding its parents and reseller. Also it means when one of the child accounts (like brandingtest2here) doesn’t have the document, it would inherit it from brandingtest and not reseller, other ancestors or system. So in summary disable means this account has document and the walk is always stops in this account level A Green cog means the notification is enabled and the account is overrides the notification. That means the account has the document and the walk stops in this level When changing enable/disable the effect of red circle is not visible away you need to change view (go to other apps or tabs) and come back There is another cog next to Template name in title of the page when you go to that template that allows you to remove the customization in that account so it would inherit the template from its ancestors. Also there is an option to force write the template from system config itself. that means it override its parents settings and the walk with stop in this level for its If in doubt you can always check the payload from API when loading the template, look for something account_ovverridden or account_defined field set to true. Kazoo is never wrong :)) Frequently Asked Questions Can I do all this DNS mapping in a single application, e.g. GoDaddy? While it seems like tedious work to juggle both a registrar (GoDaddy or other) and a DNS web hosting service (easyDNS), we recommend using both. Each is an expert in its field. Domain registrars focus on indexing and protecting your domain name and the most popular have solid reputations for just that. DNS hosting systems are focused on reliably providing the records computers need to enable services to run on your domain name. These also offer different levels of support; we have found easyDNS provides us with all the record types we need (including NAPTR which some do not recognize) and easily creates a redundant occurrence of all settings to Amazon’s Route 53 Web Service. There are likely other systems that offer similar solutions, we are happy to hear what works well for you. Can I add just my branding logo, etc. and not update my DNS? No, the KAZOO platform needs some way to “know” what branding to show. The hostname that you use to visit is how this is determined. For instance if you visit http://portal.myreselleraccount.com/, KAZOO will know to show the Branding we configured in this article. But if you just visit http://ui.zswitch.net/, it won’t know of any reseller branding and will default to KAZOO branding. Do all the Lines in the Branding app need to show a green checkmark? Yes, with one possible exception: there may be an instance where the TXT value does not show a green checkmark and the white-labeling redirect processes will still work properly. But you should be well versed in DNS, SPF and mail servers if you have a custom SPF record. If ANY other record does not have a green check mark, it WILL fail. What are some of the problems that occur if my setup is not correct? Your custom UI branding may not display. Your phones may not be able to register to make/receive calls. Your phones may may not fail over to a secondary cluster if their primary cluster goes down. Your customers may not receive their email notifications. Your email notifications may go into the SPAM mailbox. API Reference Docs docs.2600hz.com Whitelabeling - Kazoo API Reference(opens in new tab) REST API Reference for Kazoo Crossbar API #### View full File
-
- branding
- white label dns
-
(and 2 more)
Tagged with:
-
2600HZ USER GUIDE – SETTING UP YOUR WHITE LABEL DNS NOTE: We recommend completing this setup prior to setting up any new accounts. This will ensure all accounts will use your white label domain. User Story A KAZOO reseller account wants to use their one of their own domain names in place of zswitch.net for white-labeling purposes. How this works On its most basic level, DNS points human readable “names” to machine readable “data”. These are called DNS records. The most basic of which (an A record) points a “name” such as www.2600hz.com to an IP address 23.239.13.252. More advanced records can tell phones what port numbers to use, what servers they should prefer most and least and what protocols to use (SRV and NAPTR records). 2600hz uses over a dozen of these records for its hosted KAZOO service, zswitch.net. Resellers wishing to white-label zswitch must configure their domain names to include all these records. In this guide, we will show you how to point your domain to a supported DNS provider (easyDNS), configure your records, then replicate those records to another DNS provider (Amazon Route 53) for extremely reliable white-labeled DNS configuration. Here’s an illustration: Disclaimer If you are very familiar with DNS, you may be aware that there are other services and methods you could use to implement your DNS. This purpose of this document is to provide as easy a path as possible for those who are not as familiar with DNS to successfully white-label without complicating the process by explaining all possibilities. You are free to use the services and methods that suit you best. Before you start Purchase a new domain name specifically for your white-label branding via a Domain registrar, such as https://godaddy.com https://tucowsdomains.com https://namecheap.com Setup an account at https://easydns.com NOTE: Some DNS providers also offer domain registrar services. Using a DNS provider’s built in registrar service can seem like it simplifies nameserver settings, however it’s generally best to keep your registrar service with a major provider to ensure the security of your domain registration. Make sure you have access to your login credentials for both services, as you will need to update them below. Overview This guide is set up in parts. Part 1 Enter basic company setup information in the KAZOO Branding app. Part 2 Synch the server name for your DNS registration service with your DNS management service. Part 3 Copy the IP address and target data path information from the Branding app to correlated EasyDNS fields. Paths to define/remap include A records; CNAME; NAPTR; MX, SRV, and TXT. Part 4 For redundancy, consider copying the entire remapped data system to Amazon Web services. Part 5 Notes on Branding & Sub Accounts Part 1: Branding App Setup & Configuration 1. Access Your application Directory 2. Open the Branding application 3. General Tab : Review the initial configuration settings Enter your white label Domain name URL, using "portal" to prepend it. Enter the Realm Suffix using "sip" to prepend your URL name. The Realm Suffix will be used to generate the account realms of accounts created by your white label interface. 4. Select the "Check DNS" button to the right of the Domain Name field This displays a template of all domains records that need to be configured. You will want to keep a tab showing this open at all times, as you will be copying the information from this page to your DNS management system. Part 2: Set up your EasyDNS account and copy its nameservers to registrar WARNING: This guide assumes the domain you are using will be used ONLY for white labling zswitch services. This step is dangerous if not. Setup your account with easydns.com, selecting an appropriate plan for your expected volume Get your new nameservers from easyDNS Overwrite your nameservers on your registrar (godaddy or the like) account Part 3: Configure your DNS records You may want to keep 2 windows open, 1 showing the Branding app in KAZOO, the other showing the records entry window in your easyDNS software. To configure the different kinds of records, you will step through these links and assign the records shown in the branding app to the fields shown. Configure “A Records” "A Records" map host names to IP addresses. Click on the “A” option next to DNS Information in easyDNS (see above). Copy the data from the branding app. to easyDNS as shown in the illustration below: NOTES: Only copy the “A record” types listings to this page. “Expected Record Data” field in the Branding App = IP Address Make sure the IP address starts flush against the field and does not show a tab or space to the left. Enter a value for TTL A TTL is “Time To Live”. Set as seconds, it defines how long a DNS record should reside in a client’s DNS cache without being discarded or regenerated. A common value for TTL is 7200 seconds (2 hrs) and is our recommendation for all record entries. Most DNS providers charge based on record lookups. The higher this setting, the less lookups will hit your provider; also the higher your TTL is, the longer changes to your records will take to roll out. Save / CONFIRM your changes! Configure “CNAME Records” Once the “A records” are copied, move to the next page in easyDNS and copy the CNAME data from the Branding app. to the correct field in easyDNS. CNAME records map host names to other host names, including hosts at other domains. NOTES: You MUST add a dot to the end of the CNAME URL (see above). This will indicate that the URL is a fully qualified domain name and does not need to be appended by your domain name (for example .myreseller.com). Copy both the API and the WebGUI Use 7200 TTL as default to start Configure “NAPTR Records” NAPTR refers to the “Name Authority Pointer Record. It is used by your phone to map SIP servers and protocols. You will need to break out the information provided in the Branding app to the specified fields in the easyDNS listing. NOTES: The values in the KAZOO branding app are concatenated in a single string. Many applications will provide separate fields for these. See red arrows. In the branding app you will see a set of empty quotes; this is a “null” listing for Regex. Leave that field empty and copy the remaining to the “replacement” field. Configure “MX Records” for Outbound Faxing MX refers to the “mail exchange” record. This specifies the mail server responsible for accepting email messages on behalf of the domain name. From Branding App To EasyDNS Use *.sip, so anything .sip will be forwarded to the fax domain URL. Configure “SRV Records” SRV refers to the Service Record in the DNS. It is a specification of data in the Domain Name System defining the location, i.e., the hostname and port number, of servers for specified services. NOTES: You must put the “dot” at the end of the Target URL for this record also. The values in the KAZOO branding app are concatenated in a single string. Many applications will provide separate fields for these. See above red arrows. Each SRV value should be added as a separate line. For example the branding app image above shows 2 lines per sip account; you must add these as separate lines, so there should be a total of 4 entries in the easy SRV records list. See above orange arrows. Configure “TXT Records” (SPF Record) An SPF record is a specifically formatted TXT record. It lists all authorized hostnames / IP addresses that are permitted to send email on behalf of your domain. This will permit KAZOO to send emails such as voicemail notifications under your domain name. From Branding app: To EasyDNS Check for errors! You should now see in the Branding app page the list with all green checkmarks at the right. NOTE: You MUST resolve any and all errors for your branded solution to work correctly. If there are still red configuration error notes, go back in and see if you can find the error. Common mistakes include: Not copying the full URL over (missing the last digit for example) Unwanted space to the left of your pasted data. A missing “dot” at the end of URLs, which causes EasyDNS to append your company URL at the end. Additional Notes Make sure your records match EXACTLY. You may need to use the paging option at the bottom right of the branding app to see all records you need to apply. Part 4: For added redundancy: Copy these records to Amazon Web Services We recommend you copy all your settings to the Amazon Route 53 for additional redundancy. We have learned over the years that any DNS provider can and will have an outage eventually. This will allow your records to persist even if EasyDNS goes down. Here we will show you how to replicate your records using EasyDNS’s built-in replication feature. First, purchase the Amazon Route 53 integration service from EasyDNS. Then activate and copy your records. will copy all your records and supply you with additional nameservers: Once confirmed, you should see both nameservers listed. Finally, go back to your original Domain Registrar and add the AWS Route 53 nameservers, alternating between the EasyDNS and Route 53 name servers. SAVE AND TEST! You should now be able to test your new setup. Notes on Branding. & Sub Accounts Overview How notification templates are read is mostly how Kazoo always allows sub accounts to override their parent accounts, with some twists :)) In simpler term, KAZOO performs something called walking up the account hierarchy, or we like to call it The Walk. We start from sub account to read the notification template and if not found we walk up the account hierarchy (going to parent account/accounts) stopping in each parent account to see if the document exists in that parent account and if not continuing the walk UNTIL we reach to the first parent account that is the reseller of the original account that we started our walk. In that case if the reseller doesn’t have that document then we abandon our walk and fall back to read system_config notification template. If during our walk any parent account has the document we stop the walk and return that document. We also repeat the same process for template attachments. So a child account can only customize just only JSON part of document and not customizing the HTML/Text template, doing so will that account to inherit its parent template attachments. Monster UI branding app and even Kazoo is totally showing its age and the UI part is somewhat confusing. Some visual notes: On side bar when a a template name is in grey or has a red circle next to it it means that template is disable which means the account has the document (so if you see that in brandingtest account that means brandingtest is overriding its parents and reseller. Also it means when one of the child accounts (like brandingtest2here) doesn’t have the document, it would inherit it from brandingtest and not reseller, other ancestors or system. So in summary disable means this account has document and the walk is always stops in this account level A Green cog means the notification is enabled and the account is overrides the notification. That means the account has the document and the walk stops in this level When changing enable/disable the effect of red circle is not visible away you need to change view (go to other apps or tabs) and come back There is another cog next to Template name in title of the page when you go to that template that allows you to remove the customization in that account so it would inherit the template from its ancestors. Also there is an option to force write the template from system config itself. that means it override its parents settings and the walk with stop in this level for its If in doubt you can always check the payload from API when loading the template, look for something account_ovverridden or account_defined field set to true. Kazoo is never wrong :)) Frequently Asked Questions Can I do all this DNS mapping in a single application, e.g. GoDaddy? While it seems like tedious work to juggle both a registrar (GoDaddy or other) and a DNS web hosting service (easyDNS), we recommend using both. Each is an expert in its field. Domain registrars focus on indexing and protecting your domain name and the most popular have solid reputations for just that. DNS hosting systems are focused on reliably providing the records computers need to enable services to run on your domain name. These also offer different levels of support; we have found easyDNS provides us with all the record types we need (including NAPTR which some do not recognize) and easily creates a redundant occurrence of all settings to Amazon’s Route 53 Web Service. There are likely other systems that offer similar solutions, we are happy to hear what works well for you. Can I add just my branding logo, etc. and not update my DNS? No, the KAZOO platform needs some way to “know” what branding to show. The hostname that you use to visit is how this is determined. For instance if you visit http://portal.myreselleraccount.com/, KAZOO will know to show the Branding we configured in this article. But if you just visit http://ui.zswitch.net/, it won’t know of any reseller branding and will default to KAZOO branding. Do all the Lines in the Branding app need to show a green checkmark? Yes, with one possible exception: there may be an instance where the TXT value does not show a green checkmark and the white-labeling redirect processes will still work properly. But you should be well versed in DNS, SPF and mail servers if you have a custom SPF record. If ANY other record does not have a green check mark, it WILL fail. What are some of the problems that occur if my setup is not correct? Your custom UI branding may not display. Your phones may not be able to register to make/receive calls. Your phones may may not fail over to a secondary cluster if their primary cluster goes down. Your customers may not receive their email notifications. Your email notifications may go into the SPAM mailbox. API Reference Docs docs.2600hz.com Whitelabeling - Kazoo API Reference(opens in new tab) REST API Reference for Kazoo Crossbar API ####
- 6 comments
-
- branding
- white label dns
-
(and 2 more)
Tagged with:
-
Below is a running list of trigger calls that are supported in KAZOO for Zapier "zaplets". We will update this as new calls are enabled. call_ended call_received new_call_recording sms_received account_zone_change bill_reminder cnam_request customer_update denied_emergency_bridge deregister first_occurrence inbound_fax_error inbound_fax low_balance missed_call new_account new_user outbound_fax_error outbound_fax outbound_smtp_fax_error password_recovery port_cancel port_comment ported port_pending port_rejected port_request port_scheduled port_unconfirmed register service_added topup transaction voicemail_full voicemail_new voicemail_saved webhook Actions supported in SMS SMS action accepts for sending sms_send fax_send ringout SMS action accepts for receiving to from body
-
Below is a running list of trigger calls that are supported in KAZOO for Zapier "zaplets". We will update this as new calls are enabled. call_ended call_received new_call_recording sms_received account_zone_change bill_reminder cnam_request customer_update denied_emergency_bridge deregister first_occurrence inbound_fax_error inbound_fax low_balance missed_call new_account new_user outbound_fax_error outbound_fax outbound_smtp_fax_error password_recovery port_cancel port_comment ported port_pending port_rejected port_request port_scheduled port_unconfirmed register service_added topup transaction voicemail_full voicemail_new voicemail_saved webhook Actions supported in SMS SMS action accepts for sending sms_send fax_send ringout SMS action accepts for receiving to from body View full File
-
We're on a roll here at 2600Hz ... SMS is here. Some more good news is we’ve enabled SMS on all existing Hosted Platform accounts! You can now send and receive SMS texts on more 2600Hz DIDs. Receiving inbound SMS is configurable via Webhooks and outbound SMS can also be sent by utilizing our APIs or Zapier. If you have a Zapier account, you can connect SMS by Zapier with over 2,000 apps to create automations and custom notifications. SMS is currently available for all Hosted Platform customers and can be enabled on most DIDs purchased through 2600Hz. You can easily enable SMS anywhere you can access a number’s settings (SmartPBX, Numbers, etc.). Simply click on the settings cog next to the number, select Messaging, and toggle it on. Once enabled, there’s a $0.25 monthly fee per number activated, and each inbound and outbound SMS costs $0.009 cents. Our Setup and Config doc will show you the screen shots, check out here. And as always, send us your questions and feedback. Either post here, or check in with our support team. We can’t wait to hear how you integrate your messaging into your accounts!
-
What is SMS? SMS, or Short Message Service is the most widely used system for messaging among users and/or applications. In addition to simple conversations, SMS can be implemented as a powerful notification system to automate your workflow by communicating from one event to trigger follow up event. Some examples include: A restaurant software system triggers a take-out delivery order is ready, and sends a message to the order source. A security system triggers a notice to your phone number that someone is at your gate. A notification that someone has signed up on your website and needs a verification code. A notification from your support queue that there are more than 3 calls waiting or an expected wait-time is longer than [ x ] minutes. Send the notice to Slack. When a service is not working, send a group text to a pre-set list of customers. A notification from Uber Eats or other delivery service your order is on its way. These kinds of inter-application events can be enabled using our Zapier integration as well. Please refer to the Zapier documentation HERE for information on setting that up. NOTE: Some companies have been know for a policy to not send SMS messages to VoIP accounts due to privacy concerns. At times these have included Chase Bank, What'sApp, Google, Amazon, Facebook, WhatsApp, and Bank of America. If you have having trouble receiving messages you may want to find out if the sender has a similar policy. How is this implemented in KAZOO Accounts? Currently SMS Works with numbers provided by one of 2600Hz carrier partners Works on numbers that are routed to a user or device, not to a ring group. To enable SMS in your account, you must configure the following settings within SmartPBX. Go to your phone number field, and click the settings Gear. Select the Messaging Option. Toggle SMS On Confirm it was set. You should then see the messaging icon display next to your user name Frequently Asked Questions Are there charges to my account related to SMS Messaging? There will be charges to your account based on your volume of text messages and number of devices. Once enabled, there’s a $0.25 monthly fee per number activated, and each inbound and outbound SMS costs $0.009 cents. Can I use this SMS for any of my numbers? The SMS capabilities we are offering require you to buy and service DIDs from our upstream providers. This will be something you'll soon be able to do on private cloud and global infrastructure but for now it's limited to our hosted platform customers. I was hoping to use my own number providers? Unfortunately the complexity of supporting multiple SMPP connections to each provider on behalf of each customer is too cost and labor prohibitive, and adds little value - you can already send/receive SMS's directly with your own provider. So we will not be pursuing that. However, we are looking at ways to match pricing offered to you from other providers directly so if you'd be willing to switch to utilizing DIDs from 2600Hz, let us know. Does this work using numbers I have ported to KAZOO? If the ported numbers are assigned to one of our carriers that support sms, the feature should work correctly. We are looking to include other carriers in the future. Is this available for international phone numbers? International texting services are available, however we will need additional information about the countries involved before enabling this. Please contact your sales representative for details. How do I integrate SMS with Zapier? There are endless options for integrating with Zapier SMS! A good reference for starting can be found here at Zapier A list of KAZOO triggers supported in Zapier is HERE. What SMS actions are Zapier triggers? SMS action accepts for sending sms_send fax_send ringout SMS action accepts for receiving to from body ###### Related Articles Smart PBX User Guide SmartPBX Frequently Asked Questions (FAQs) Accounts Manager Wizard User Guide API Reference Docs docs.2600hz.com Sms - Kazoo API Reference docs.2600hz.com Accounts API - Kazoo API Reference REST API Reference for Kazoo Crossbar API View full File
-
- sms setup
- sms messaging
-
(and 1 more)
Tagged with:
-
Hi all: Thanks to all of you who have sent us feedback and ideas, either here or by email. Keep it coming! We are keeping a list of feedback items you and our staff have logged, and will add/comment/update it when we can. This way you can see if what you've found is already logged and under review by our team. The list is HERE. You can add comments below the list also. We're all ears and keeping watch on all channels.
-
To Do List, comm.io Below is a list of issues and feature requests logged. NOTE: The list is only a list, it does not represent any order or timeframe for completion. If you have new requests or issues not shown here, please add a comment below and/or send an email to feedback@2600hz.com. General Supporting Firefox when downloading comm.io app Helper text / Tool tip to show why a device is unregistered Add Linux / Ubuntu distribution White label enhancements - replace comm.io logo Support for Private Cloud and Global Infrastructure installations Add a changelog file Websockets for real-time events Video Conferences When disconnected due to internet issues, reconnection process looks for dialpad that isn't displayed Permissions for controls Disable "Kick" for Participants Ability to include attendees outside account (desktop access) Ability to add a text banner for video conferencing Webphone Show current call duration for calls on hold Add contact list access Support 3-way calling Release Notes Scheduled for next release: Bug fix: Webphone settings not being accessible Bug fix: fax filter with date picker Released in 1.0.18.4981: Tray icon enhancement: DND devices are collapsed DTMF Defect auto focus on keyboard input Conference Bug ending a conference before it fully initiates doesn't kick you out of the conference Released in 1.0.17.4736 Call History bug fixes Bug fix on webphone not resizing on incoming call failed Bug fix zoom-in shortcut Fix for race condition with webphone upon first install Pressing "enter" does not hang up an existing call On-going internal improvements to improve app performance Webphone is resizable Released in 1.0.16.4602 Hide menu for Windows OS Resize webphone for incoming calls Confirmation dialogue when exiting conferences Tray icon: Default Windows is white Bug fix for switching between dark/light themes on mac fixed Windows enhancements: When the user left-clicks the tray icon, the app is opened When the user clicks the app launcher and the app is running in the background, the app is opened Fix missing label on fax filter Update verbiage to improve UX when sending a fax to "fax in queue" Bug fix for updating last_seen on timestamp Released in 1.0.15.4178: Re-opening application on Windows shows the app rather than reopening the app a second time Stripping out non-numerical characters for input on dialpad On-going internal improvements to improve app performance Additional unit tests Internationalization for translation purposes Fax filter datepicker enhancements Fix if a user was created in callflows and does not have a number or extension assigned Dedicated keypress for opening webphone if comm.io is open and running. Windows: ctr+p Mac: cmd+p Please note, if comm.io is not open and is running in the background, this keypress will not work Conference caller-id with `no_user` is now replaced with Conference extension If webphone is hidden and I have a missed call or decline a call, hide webphone Released in 1.0.14.3407: Fax preview button downloads instead of preview Update behavior when user moves away from conference window then returns "TO" calls intermittently do not appear in Call History Bug: exiting screen-share in conference timer restarts main conference timer Added bandwidth and connectivity to conferences On-going internal improvements to app, including unit tests to improve app performance Windows tray icon now supports dark / light OS theme Released in 1.0.13.2973: Fax bug: caller_id_name missing in Header results in failed sent fax Exiting webphone window should ask the user, "End Call? Closing the window will end the current call and all calls on hold." Force manually check for an update Username is missing on comm.io device and displays as " 's comm.io Device" NOTE: any devices created BEFORE this fix, will not be corrected Released in 1.0.12.2730: Windows, app doesn't close as expected using Windows commands minimize / restore behavior using windows X button in dialog header Conference timer on conferences does not restart Bottom toolbar should sticky to bottom of the Conference page Green dialpad in webphone disappears causing unregistration, competing with other OS softphones Add log file for debugging purposes device icon for comm.io webphone showing as unregistered on Devices page and Devices widget, despite being registered Released in 1.0.11.2586: Disable autolaunch of comm.io from within the app once installed (as a checkbox in Settings) Add versioning information on Settings page (esp. for Windows users) Incoming call comes in with existing call causes odd behavior Enable ringtone option for incoming calls Focus on webphone dialpad Selecting row in call history dials TO, rather than FROM View full File
-
- comm.io
- desktop app
-
(and 2 more)
Tagged with:
-
Hello Community -- We're on a roll. Last night we released the beta version of our new desktop app, called comm.io. Account holders can enable it from the App Exchange, download it to a desktop and have office call data easily accessible, including Summary and access to office calls, voicemails, faxes and devices. Your own Webphone and Video conferencing with your remote office mates !! Perfect stuff for working at home. Here's some reading material to get you oriented (make sure you're logged in to see these) comm.io Installation & Setup comm.io User Guide - beta comm.io Video Conference Calls User Guide - beta comm.io FAQ comm.io Webphone Setup and User Guide Yes, this is beta ... we've been using it internally a while now, and now we're looking for feedback from your COVID prescribed or other "office". We'll be posting our "to do" list already logged and in the update queue shortly. GREAT news is it will automatically update on your desktop as we make changes, so let us know your experiences and how to keep improving. Share your thoughts and experiences to our Product Feedback forum here.
-
- desktop app
- smartphone
-
(and 3 more)
Tagged with:
-
Here's your space to give us feedback on comm.io. Read up on it here!
-
USER GUIDE – comm.land Audio and Video Conference calls comm.land 2.1 Video Conference Calls User Guide - beta (5.0 only) User Story This guide is for understanding the setup and use of the using the VOIP conference call feature available in the comm.land Monster application. This application supports both Audio and Video Conference calling among users in a company account. A business user has installed comm.land on his or her desktop and wants to Engage in audio and video conference calls with people within his organization from his comm.land. application. Ensure these calls are tracked in comm.land as part of their business phone system. Before You Start This guide assumes the following basic setup has already been established comm.land has been downloaded to a local computer and is associated with a business account. If you are not sure, contact your administrator. Look for the comm.land icon shown below in your applications folder and be able to launch it. A conference call ID has been created by your administrator in the Conferences app and video conferencing is enabled. If you have already used the conferencing app in Monster UI, these conferences will display, but you will need to enable video conferencing for each existing setup. For more details, refer to the quick reference to how to set this up provided below. Quick Overview / Steps Confirm there is a conference ID available in the Conferences tab in comm.land If not, ask your administrator to create one or create one yourself (steps below) Join your conference! Adjust settings as needed. Details are provided below. Detailed Steps Launch comm.land You will see your home screen below. Check for existing Conference Rooms If your administrator already has some set up in the conferencing app, you should be able to see them here. AND/OR Select a Call-in Number if you want to use a phone line Use one of the Call-In Numbers provided in the drop-down menu. When prompted enter your Conference ID. NOTE: These call-in numbers are defined in the Conference application. Join your Conference! You will see a screen something like this; your actual screen layout may be different depending on the layout options available to you. This version shows a screenshare in one quadrant. Adjust your settings Below is a list describing the basic settings once you join your conference call Top of Screen Top left, Conference Name and Information By clicking on the information bubble you will see the dial-in and conference ID numbers associated with the call. Bandwidth This will display the bandwidth speed available from your network. Attendees / Chat This will allow you to open or hide the Attendees list for your call. Note there is also a tab to toggle to a chat screen. NOTES on CHAT: To enter a chat, use the text field at the bottom of the window and select SEND. Currently the chat history will only show chats received after you have joined the call. If another caller has added something there before you joined, please request they resend it. Attendee Settings Menus When you click on your name (or another person’s name if you have moderator status) in the Attendee menu, you have access to some additional user controls. They are described below. NOTES: Access to these settings may depend on how your administrator configured your user name. There are three levels of callers: Moderators, Administrators, and Caller. There is a reference grid that outlines the different levels below. You will see that if you are sharing a screen a second version of you will display. These controls are unique to your screen share activity. The red "Halo" around your profile image indicates you are on mute, as does the microphone image crossed out. Kick By clicking this icon this attendee will be kicked off the call (available to moderators) Floor Gives “Floor” access to the attendee. The person with the "floor" will show the red tag as seen above. Deaf This temporarily turns off the audio to the attendee. Audio / Video This is another way to access an attendee’s audio and video. It is handy for a moderator to be able to mute an attendee if he/she is making too much noise and has not muted. Device Settings Here you can adjust the settings for audio and visual you want to use on the call. Use the drop-down to select any device that is recognized by your computer settings. NOTE: Some computers and browsers allow you to disable certain devices. If you do not see a device displayed check your permissions to access devices. Microphone and Speaker settings This will read your default settings for your computer. You can change it for the specific call if you want. Note, if you add a new device, such as a new camera or headset you may need to select the Refresh Device button before it displays as an option. Video Settings Checkbox – Use Video If you check this box, it sets “no video” as the default setting for all your calls. You will have to remember to uncheck it with every call if you enable it. If you leave it checked, you can also choose “No Camera” below for the particular call. Bottom of Screen Mute Mic Mute your own microphone Mute Video Mute your Video Screen Share If you have the permission to share your screen, when you click on this it will give you options for what to share: It will display both screens and windows within your screen, and a small thumbnail as a preview. NOTES: The image above shows a screen share as one of the 4 windows in your layout. Where a viewer sees the screen share can be managed by any viewer with permissions. If you are trying to share your screen and you only see your desktop photo, it may be you need to grant permission in your operating system to allow "screen recording." For Mac Users Close your comm.land app. Go to your System Preferences page and select the "Security and Privacy" icon. Select the Privacy tab Scroll down to Screen Recording Unlock your page access using the padlock at the bottom left. You will need to enter your system password. Look for the comm.land app in your list, and enable permissions by selecting the box. If you don't see the app, select the + button, and add it. re-Lock your access Restart comm.land. Fullscreen Enables you to toggle your window to cover your entire screen or return to a window view. Layout If you have permission, you can control how you want the layout to be displayed. There is an overview of what these look like and how they behave at the end of this document. NOTES The layout option and icon is only available to users who are assigned Administrator Status in SmartPBX This layout is global; once you choose it it will be seen by all participants. Timer This shows the duration of your time on the call. End Call You will exit the call. comm.land Application Updates Once you have downloaded comm.land to your desktop, you will receive automatic application updates. When this happens you will see a notification asking if you want to restart comm.land and launch the update immediately or later. How to Add a Conference Room that displays in comm.land Quick Steps: Navigate to the Monster UI Conferences app Confirm you are in the correct account Create a new conference Assign a conference ID number SAVE! The conference will automatically appear in your comm.land desktop window Detailed Steps: Load the Conference app Select Create Conference Select Conference Settings Add a conference name, select an owner name from the user list, and enable the video conferencing using the checkbox. NOTES: You MUST Select Enable Video Conferencing for the feature to work correctly. If you have an existing conference set up, you will need to edit those settings and check the new box. The PIN numbers will define access to controls for moderators and participants. Add any value to the blank field. This is a legacy field looking for “maximum participants.” It will be removed, but in the interim the system requires a value. Review Dial in numbers These numbers will be displayed as optional dial in numbers for participants who do not have access to the internet. SAVE! Return to your comm.land desktop. Your new conference ID should appear. Frequently Asked Questions How do I invite others to my conference ID? Currently the conferencing application in comm.land is only available within a single comm.land account. If you wish to invite a fellow employee to your conference, you can: Send them the meeting room name for them to navigate to within comm.land Provide them with a call-in number and PIN attached to the conference. Note this is for audio only. NOTE: This release limits attendees to users within your organization who have downloaded comm.land. Once we have thoroughly tested the security requirements for external attendees we will add that option. How do I create a conference ID and Meeting Room? Conference “rooms” and IDs are set up in your Monster UI Conferences application. If your system has already been set up and using the conference call application, any rooms you are a participant in will be available automatically. If you do not have access to this ask your administrator. Can I share a screen? Yes! If you are given moderator access you can use the Share Screen icon at the bottom of your screen to share. You will be asked which screen and/or which application window you wish to share. Are conference calls added to my call log?Yes! They will show in your comm.land. home page log as a conference call. I’m not seeing chat entries from before I logged in to the call Currently the software will not populate the chat window with data shared before you logged in. You will need to request someone resend the information. Can I access the conference app in Monster UI during my call? Yes! If you have access to the conference app you can also view and monitor the call from there. Additional options may be available if you are a call owner or moderator. How do I control the “on hold” music settings? This is set in Smart PBX. API References docs.2600hz.com https://docs.2600hz.com/supported/applications/crossbar/doc/conference/ #####
-
- voip conferencing
- desktop conference calls
- (and 4 more)
-
USER GUIDE – comm.land Audio and Video Conference calls comm.land 2.1 Video Conference Calls User Guide - beta (5.0 only) User Story This guide is for understanding the setup and use of the using the VOIP conference call feature available in the comm.land Monster application. This application supports both Audio and Video Conference calling among users in a company account. A business user has installed comm.land on his or her desktop and wants to Engage in audio and video conference calls with people within his organization from his comm.land. application. Ensure these calls are tracked in comm.land as part of their business phone system. Before You Start This guide assumes the following basic setup has already been established comm.land has been downloaded to a local computer and is associated with a business account. If you are not sure, contact your administrator. Look for the comm.land icon shown below in your applications folder and be able to launch it. A conference call ID has been created by your administrator in the Conferences app and video conferencing is enabled. If you have already used the conferencing app in Monster UI, these conferences will display, but you will need to enable video conferencing for each existing setup. For more details, refer to the quick reference to how to set this up provided below. Quick Overview / Steps Confirm there is a conference ID available in the Conferences tab in comm.land If not, ask your administrator to create one or create one yourself (steps below) Join your conference! Adjust settings as needed. Details are provided below. Detailed Steps Launch comm.land You will see your home screen below. Check for existing Conference Rooms If your administrator already has some set up in the conferencing app, you should be able to see them here. AND/OR Select a Call-in Number if you want to use a phone line Use one of the Call-In Numbers provided in the drop-down menu. When prompted enter your Conference ID. NOTE: These call-in numbers are defined in the Conference application. Join your Conference! You will see a screen something like this; your actual screen layout may be different depending on the layout options available to you. This version shows a screenshare in one quadrant. Adjust your settings Below is a list describing the basic settings once you join your conference call Top of Screen Top left, Conference Name and Information By clicking on the information bubble you will see the dial-in and conference ID numbers associated with the call. Bandwidth This will display the bandwidth speed available from your network. Attendees / Chat This will allow you to open or hide the Attendees list for your call. Note there is also a tab to toggle to a chat screen. NOTES on CHAT: To enter a chat, use the text field at the bottom of the window and select SEND. Currently the chat history will only show chats received after you have joined the call. If another caller has added something there before you joined, please request they resend it. Attendee Settings Menus When you click on your name (or another person’s name if you have moderator status) in the Attendee menu, you have access to some additional user controls. They are described below. NOTES: Access to these settings may depend on how your administrator configured your user name. There are three levels of callers: Moderators, Administrators, and Caller. There is a reference grid that outlines the different levels below. You will see that if you are sharing a screen a second version of you will display. These controls are unique to your screen share activity. The red "Halo" around your profile image indicates you are on mute, as does the microphone image crossed out. Kick By clicking this icon this attendee will be kicked off the call (available to moderators) Floor Gives “Floor” access to the attendee. The person with the "floor" will show the red tag as seen above. Deaf This temporarily turns off the audio to the attendee. Audio / Video This is another way to access an attendee’s audio and video. It is handy for a moderator to be able to mute an attendee if he/she is making too much noise and has not muted. Device Settings Here you can adjust the settings for audio and visual you want to use on the call. Use the drop-down to select any device that is recognized by your computer settings. NOTE: Some computers and browsers allow you to disable certain devices. If you do not see a device displayed check your permissions to access devices. Microphone and Speaker settings This will read your default settings for your computer. You can change it for the specific call if you want. Note, if you add a new device, such as a new camera or headset you may need to select the Refresh Device button before it displays as an option. Video Settings Checkbox – Use Video If you check this box, it sets “no video” as the default setting for all your calls. You will have to remember to uncheck it with every call if you enable it. If you leave it checked, you can also choose “No Camera” below for the particular call. Bottom of Screen Mute Mic Mute your own microphone Mute Video Mute your Video Screen Share If you have the permission to share your screen, when you click on this it will give you options for what to share: It will display both screens and windows within your screen, and a small thumbnail as a preview. NOTES: The image above shows a screen share as one of the 4 windows in your layout. Where a viewer sees the screen share can be managed by any viewer with permissions. If you are trying to share your screen and you only see your desktop photo, it may be you need to grant permission in your operating system to allow "screen recording." For Mac Users Close your comm.land app. Go to your System Preferences page and select the "Security and Privacy" icon. Select the Privacy tab Scroll down to Screen Recording Unlock your page access using the padlock at the bottom left. You will need to enter your system password. Look for the comm.land app in your list, and enable permissions by selecting the box. If you don't see the app, select the + button, and add it. re-Lock your access Restart comm.land. Fullscreen Enables you to toggle your window to cover your entire screen or return to a window view. Layout If you have permission, you can control how you want the layout to be displayed. There is an overview of what these look like and how they behave at the end of this document. NOTES The layout option and icon is only available to users who are assigned Administrator Status in SmartPBX This layout is global; once you choose it it will be seen by all participants. Timer This shows the duration of your time on the call. End Call You will exit the call. comm.land Application Updates Once you have downloaded comm.land to your desktop, you will receive automatic application updates. When this happens you will see a notification asking if you want to restart comm.land and launch the update immediately or later. How to Add a Conference Room that displays in comm.land Quick Steps: Navigate to the Monster UI Conferences app Confirm you are in the correct account Create a new conference Assign a conference ID number SAVE! The conference will automatically appear in your comm.land desktop window Detailed Steps: Load the Conference app Select Create Conference Select Conference Settings Add a conference name, select an owner name from the user list, and enable the video conferencing using the checkbox. NOTES: You MUST Select Enable Video Conferencing for the feature to work correctly. If you have an existing conference set up, you will need to edit those settings and check the new box. The PIN numbers will define access to controls for moderators and participants. Add any value to the blank field. This is a legacy field looking for “maximum participants.” It will be removed, but in the interim the system requires a value. Review Dial in numbers These numbers will be displayed as optional dial in numbers for participants who do not have access to the internet. SAVE! Return to your comm.land desktop. Your new conference ID should appear. Frequently Asked Questions How do I invite others to my conference ID? Currently the conferencing application in comm.land is only available within a single comm.land account. If you wish to invite a fellow employee to your conference, you can: Send them the meeting room name for them to navigate to within comm.land Provide them with a call-in number and PIN attached to the conference. Note this is for audio only. NOTE: This release limits attendees to users within your organization who have downloaded comm.land. Once we have thoroughly tested the security requirements for external attendees we will add that option. How do I create a conference ID and Meeting Room? Conference “rooms” and IDs are set up in your Monster UI Conferences application. If your system has already been set up and using the conference call application, any rooms you are a participant in will be available automatically. If you do not have access to this ask your administrator. Can I share a screen? Yes! If you are given moderator access you can use the Share Screen icon at the bottom of your screen to share. You will be asked which screen and/or which application window you wish to share. Are conference calls added to my call log?Yes! They will show in your comm.land. home page log as a conference call. I’m not seeing chat entries from before I logged in to the call Currently the software will not populate the chat window with data shared before you logged in. You will need to request someone resend the information. Can I access the conference app in Monster UI during my call? Yes! If you have access to the conference app you can also view and monitor the call from there. Additional options may be available if you are a call owner or moderator. How do I control the “on hold” music settings? This is set in Smart PBX. API References docs.2600hz.com https://docs.2600hz.com/supported/applications/crossbar/doc/conference/ ##### View full File
-
- voip conferencing
- desktop conference calls
- (and 4 more)
-
USER GUIDE – comm.land Webphone setup and user notes User Story This guide is for understanding the setup and use of the webphone available in the comm.land Integration Monster application. A business user has installed comm.land on his or her desktop and wants to Make business calls using VOIP services available through comm.land. Ensure these calls are tracked via the comm.land application as part of their business phone system. Before You Start This guide assumes the following basic setup has already been established comm.land has been downloaded to a local computer and is associated with a business account. If you are not sure, contact your administrator. You should see this comm.land icon in your applications folder and be able to launch it. Your account administrator should also have enabled a webphone to your user name in the User Portal account. If so, when you launch comm.land your header should display the phone icon, as below: Enabling the webphone If your webphone is not yet enabled, follow these steps: Go to the comm.land Integration app in Monster UI. If the icon is not showing, click on the App Exchange and turn it on. Select the User Access tab Turn on the Webphone toggle next to your user name. NOTE: The "Enable" toggle enables the general comm.land app, the "Webphone" toggle enables the webphone in addition to the app. This must be turned on for the webphone to work correctly. Once this is updated, you should automatically see the phone icon at the top right of your home screen in comm.land You should also see a “webphone” display under your devices & numbers tab. Using the webphone 1. Access the webphone dialer Once the webphone is visible and active. you can access it several ways: You can select the phone icon from any comm.land page OR If you do not have comm.land open, you can access it from the drop down tray icon at the top right of your browser (Mac Users), or the bottom right icon list (PC Users). 2. Open the webphone dialer 3. Review and Select your speaker and microphone settings Click on the settings gear at the bottom left of the screen. You will be able to select any options that are enabled by your browser. 4. Dial a number and press the green Call Button. NOTES: If you do not see a green call button, it is likely the webphone toggle was not assigned to your user name in the comm.land application. Please. check with your account manager to get this enabled (see steps above). If you have internal business extensions you can dial just the extension If you have another softphone installed on your desktop, it may conflict with the outgoing calls, and calls will not connect. Please disable your other phone from your user and then “disable” it in the device section. That should make the webphone work properly. We are working on how to let them co-exist. As the number dials and connects, you will see the screen below. The orange button at the top right is your "extension button". If you were to put this call on hold and call another extension, you can return to the original call by selecting the extension "button". The orange vertical line displays which extension is active (see right screen shot) The icons below are actions available to you during your call. They are as follows: This allows you to toggle to a dialpad to enter extensions prompted by your call. This allows you to mute / unmute your call This allows you to put your call on hold, and initiate a second call This provides a way to transfer your call to another extension Terminate your call. Receiving a call If you have your comm.land app installed and you receive a call to your extension, you will see the following window display. We expect to be able to assign a ringtone shortly. Webphone Frequently Asked Questions How do I set up my webphone? To add a webphone within comm.land you must enable it within the comm.land Integration app. Ask your administrator to help you with this. If you have already downloaded the comm.land app, in short the added steps are: Go to the comm.land Integration app in Monster UI as an administrator Select the User Access tab Make sure the enable toggle is ON for your user name Turn on the “Webphone” toggle as well. This will set up a virtual webphone to be used in comm.land Once this is updated, you should automatically see the phone icon at the top right of your home screen in comm.land You should also see a “webphone” display under your devices & numbers tab. If you are just getting started and need to download comm.land as well, Ask your administrator to enable the webphone (step 4 above) at the same time they are enabling your comm.land access. Then refer to the step guide for downloading the comm.land app. Your phone should automatically display. You should also see a “webphone” display under your devices & numbers tab. I do not see a green "call" button on my webphone dialpad If you are missing the green "call" button when you initiate the dialpad within comm.land it is likely that the user you are logged in as has not been "webphone activated." To do this, you will need to have your account manager go into the comm.land application and toggle the webphone swtich that is next to your user name. See the notes above. I dial a number and press the green button and nothing happens. If no connection is made once you dial a number, it could be you are experiencing a conflict with another softphone installed on your desktop. If you can, remove the other phone from your user and then “disable” it in the device section. That should make the webphone work properly. We are working on a solution to circumvent this in a future release. Once my webphone is set up do I need to also set up voicemail and call forwarding, etc. for that phone? No, the phone will adopt the settings from your device/phone number as defined in SmartPBX. Can I use my headset for these calls? Yes, you can define both your speaker and microphone sources. To access these settings, click on the gear at the bottom left of your keypad screen. How does the “blind transfer” work? The blind transfer forwards a call to a different number without answering the call first. It maintains the initial caller ID. Select this button and enter an extension # to transfer the call to. Where do I define / manage my caller ID information for this phone? This is controlled in SmartPBX, navigate to your Users screen and selecting User Features for your devices. If you are using a callThru.us device, some of those settings are defined on your phone. How is this comm.land webphone different than the WebRTC phone app available in Monster UI? The comm.land webphone is available only as part of the comm.land application. All calls and voicemails made and received will be tracked and included in the comm.land dashboard so users can easily manage them there. The WebRTC phone is installed independently from the comm.land application and can be used in conjunction with other Monster applications when comm.land is not installed. View full File
-
- webphone setup
- webphone
-
(and 3 more)
Tagged with:
-
-
- ring groups
- add groups in smartpbx
-
(and 1 more)
Tagged with: