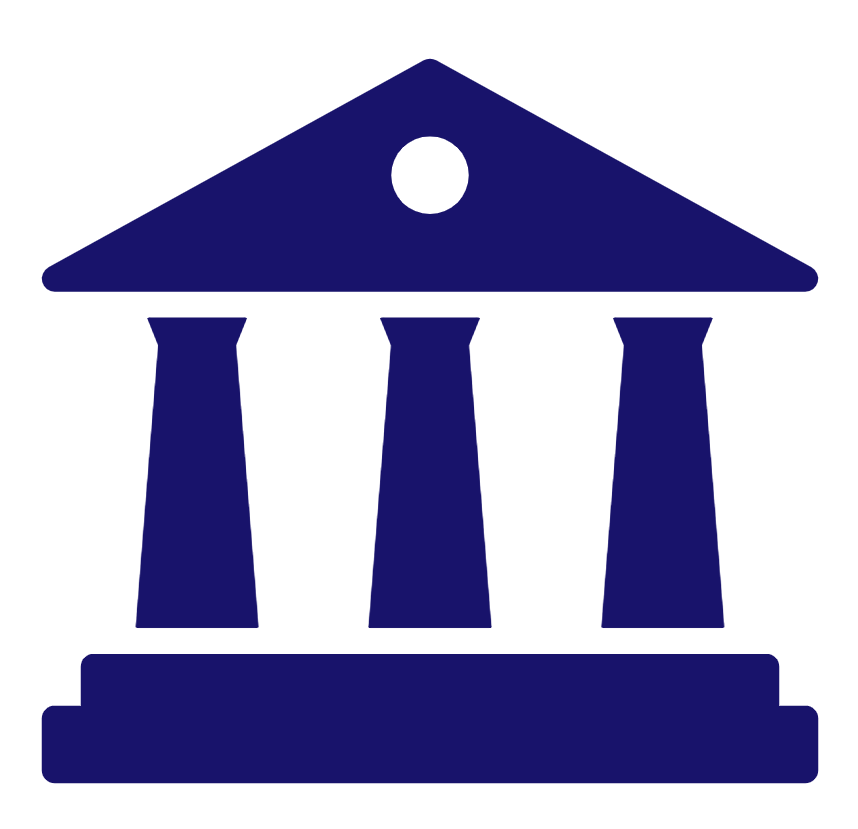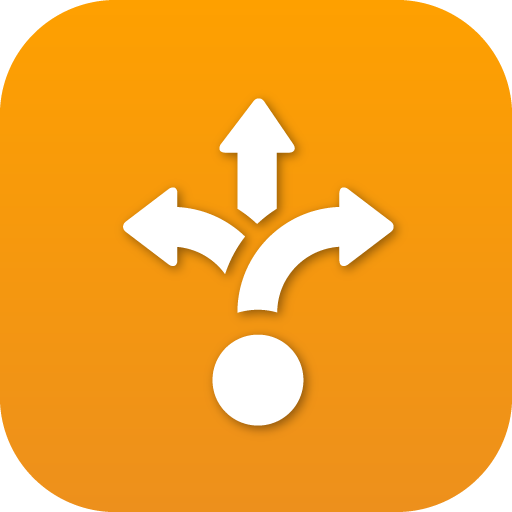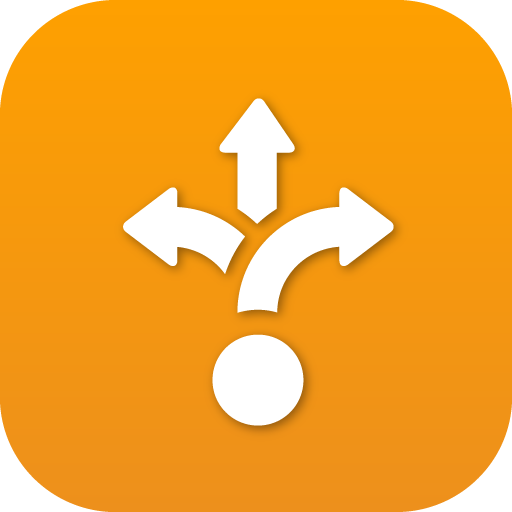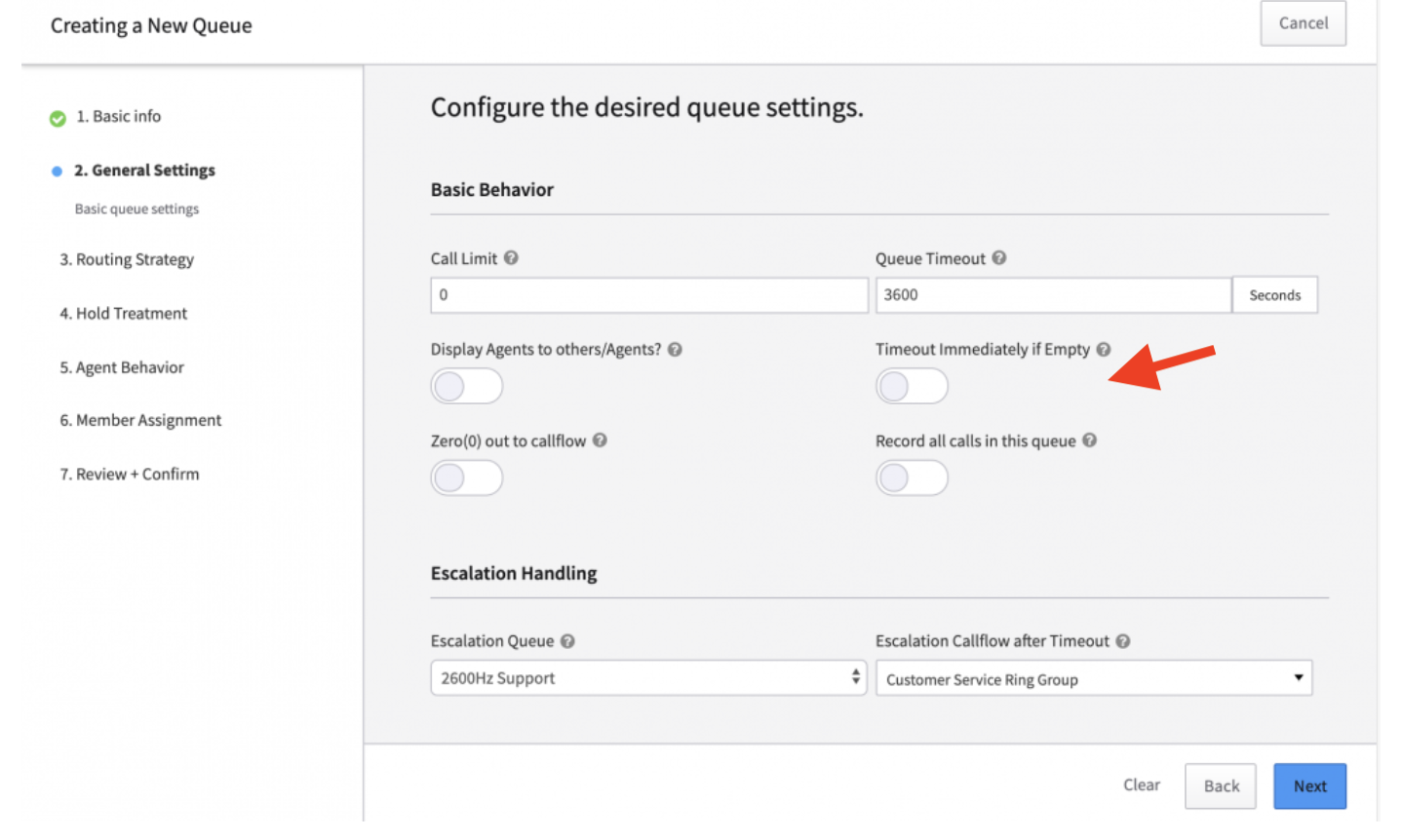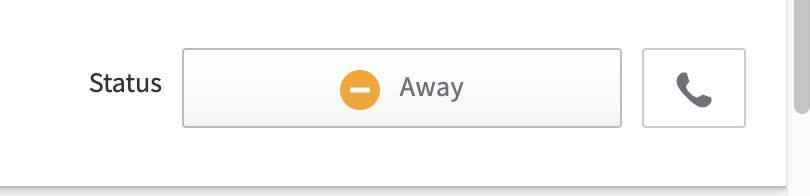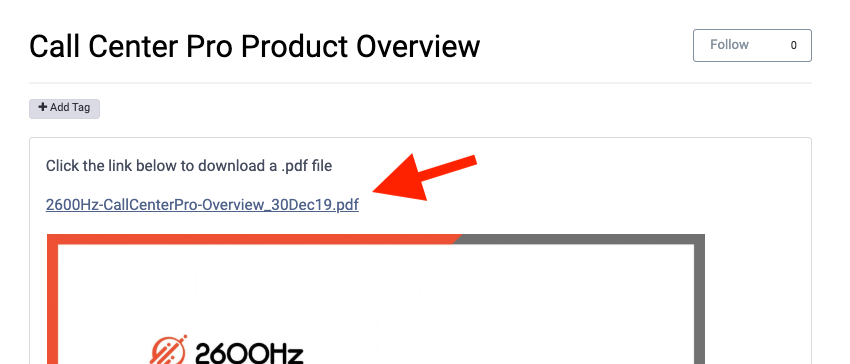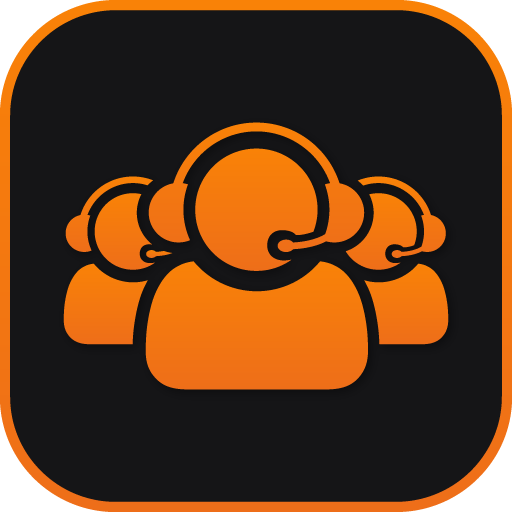-
Posts
592 -
Joined
Content Type
Profiles
Forums
Resource Library: Monster UI Apps for KAZOO
Events
Downloads
Everything posted by Emily R
-
To download a .pdf, click the link below: Language Pack Editor - Step Guide.pdf 911.46 kB · 1 download 2600HZ STEP GUIDE – LANGUAGE PACK EDITOR What is this? Language packs provide localization for Kazoo apps. The Language Pack Editor allows you to view, edit, and create language packs of your own in order to support your language of choice. This guide contains step-by-step instructions for using the Language Pack Editor. English to German Translation, Underway! The Language Pack Editor provides you with the terms to translate on the left and a field to enter your translation on the right: For simple menu items and titles, this is relatively straightforward. But for other items, such as the following error messages, things get tricky: How would you know what to enter for "noMatchingNumbers"? We'll dive into this more deeply later, but the short answer is that you can use the existing English translations as your guide. In fact, the Language Pack Editor supplies "reference files" just for this purpose. Here's a sample from an English reference file: Quick Steps We'll be covering the following topics: Accessing the Language Pack Editor Creating a new language pack Modifying your new language pack Cloning an existing language pack Submitting your completed language pack Reference File shortcuts Downloading all language packs 1. Accessing the Language Pack Editor From your Kazoo home page, select the Apps icon in the application bar. Search for "Languages" using the search tool. Open the app by clicking on the Languages icon. You should see the following screen: Each application can have one or more language packs. You may use the search tool on this page to filter the applications based on your search criteria. 2. Creating a new language pack There are a few ways of creating a new language pack. We're going to start with the simplest way; starting from scratch. Click on the app icon that you wish to localize: On the next page, select [ + New Language Pack ]: This will bring you to the main language pack editing screen: The language pack editor consists of three columns. The left-most column contains the Content Structure, which is useful for locating the page elements that you wish to add or edit. You can click on any element in the Content Structure to jump to the corresponding value in the editor. The middle column contains the main editor. Here's where you'll be entering your translations. The top of the middle column contains default working filename and a download button. Ignore the filename and download button for now. We'll cover those in just a moment. Selecting a Reference File The right-most column is reserved for displaying reference files. Reference files provide existing translations which can be helpful when adding new translations in the main editor. Reference Files might sound fancy, but they're really just exiting language packs that are displayed side-by-side with the language packs that you're creating or editing. It's likely that you'll want to use a reference file while creating your first language pack. At the top of the right-most column, select a reference file from the drop-down menu: Once selected, the reference file will appear to the right of the main language pack editor: Adding Translations At this point, you're ready to start adding your own translations to the form fields displayed in the middle column. Go for it! Any fields left blank will default to English in the application. It's a good idea to frequently download your language pack while you work to avoid any loss of work due to power outages, authentication timeous, etc. See "Downloading Your Work" in the next section. Downloading Your Work At the top of the middle column in the Language Pack Editor, you'll see the default working filename and a download button. We ignored these up until now. In order to save your work, you must download the active language pack to your computer. Rename the working file name to something like "japanese-user-portal.json", ensuring that the filename ends in .json , then click the Download button. You'll be able to upload this file later if you need to make updates. Next Steps Now that you've completed entering all of your translations and have downloaded a local copy of the language file to your computer, you're ready to deliver that file to our staff for installation. Continue to the section below titled "Submitting your completed language pack" for further instructions. 3. Modifying your new language pack If you haven't already, please complete the tutorial above titled "Creating a new language pack". That tutorial covers essential information about using the language pack editor and saving your work. Open the Languages app and select the app associated with the language pack that you'd like to edit: On the next page, click on the browse button to locate your previously downloaded language pack: Select your previously saved language definition file. The file selection dialog box may look different depending on your operating system: Click on Open to continue. The previously saved language pack should now open and be editable in the language pack editor. (Please be aware that we do not currently provide a Japanese language pack. The Japanese shown is for illustration purposes only.) It may be helpful to open a reference file while editing your language pack. For more information about reference files, please refer to the instructions under the section titled "Creating a new language pack" above where reference files are introduced. Once you have completed making updates to your language pack, download your language pack. 4. Cloning an existing language pack This section assumes that you've completed the "Creating a new language pack" tutorial above. If you haven't already, please complete that tutorial before proceeding. This tutorial teaches you how to clone an existing language pack. This may be useful if you wish to implement British English as opposed to American English, or customize an existing language pack to your own liking. Open the Languages app and select the app associated with the language pack that you'd like to clone: On the next page, select [ + Clone Exiting Language Pack ]: You will be prompted to select an existing language pack to clone. Select a language pack and click on Clone Language Pack. The language pack will load in the language pack editor to allow you to make changes: It may be helpful to open a reference file while editing your language pack. For more information about reference files, please refer to the instructions under the section titled "Creating a new language pack" above where reference files are introduced. Once you have completed making updates to your language pack, download the modified language pack. 5. Submitting your completed language pack Once you've completed editing your language pack, the next step is simple. Contact us! Our staff will be happy to review your language pack and add it to Kazoo. 6. Reference File shortcuts On the Language Packs APP home page, you may have noticed a column called "Languages". These buttons are shortcuts that: Create a new language pack Automatically open a reference file based on the button you select 7. Downloading all language packs Each app displayed on the Language Packs APP home page has a corresponding download button. These buttons can be used to download all language packs associated with an app at once: Languages App - Step Guide (Emily Ransford).docx View full File
-
2600HZ STEP GUIDE – CSV Onboarding CSV Onboarding is a tool that allows you to enter an exported list (.csv file) of users and (optionally) phone data into the KAZOO environment. This replaces the process of entering the most common data manually when you are first setting up your users. Before you Start Create a .CSV (Comma-Separated Values) export file from your existing phone list. The following fields are used by KAZOO; you can create the same fields or if there are existing field names, map what is imported to the KAZOO names. first_name, last_name, password, email, extension, notification_email, mac_address, brand, family, model NOTES If you want to upload User names only, the fields after extension are not required. Notification_email field is optional for either onboarding option. Double-check the field name and spelling of your phone model. It must match the syntax and capitalization exactly for the import to be successful. Quick Steps Open the CSV Onboarding app. Choose if you want to Add Users only, or Add Users & Devices Drag the .csv file you created into the box and pick Proceed. You will see your imported file. The top row above the drop down fields displays the fields in your .csv file. Using the drop-down fields, select the KAZOO field you want the .csv field to map to. If you have advanced programming knowledge, enter your json payload information for Pick Proceed. The screen will follow your progress. If you want to cancel, close the window. Detailed Steps Activate and open the CSV Onboarding app. Choose whether to onboard Users Only or Users and Devices Adding Users Only You will see the screen below. Check your .csv file to make sure it includes a header row with the fields mentioned. NOTE: If the header is different, you will be able to match/change that in the next step, but the values for the columns must match. Preview your imported fields and its data Once you upload the file, the CSV app will map the fields it recognizes to the account fields and provide you with an account of what is still missing. You will see a preview of the result. What to look for as you review this page: The information box will let you know how many fields are recognized, The "required records mapped" counter to the right will indicate if you have additional records to map before a successful import. The fields displayed above the drop down field options are the fields that were imported from your .csv file. The field names in the drop down are the proposed match to your import file. You will need to verify this is correct. If the field is empty and should map to a required field in the drop down options, you must assign it a value. All required fields must be mapped to one of the columns you have imported so the system will be able to place them in the correct instance. If some fields are empty they will transfer as empty. Make sure to scroll to the right to see all the fields. Map any remaining "missing" fields Your next step is to map the fields you've imported with the fields required by the Account. In this case, the "Contact" field can be mapped to the required "email" field, and the "pwd" field can be mapped to Password. Click on the field to remap, and then click on the account field to match it with in the drop down. Once these are defined, you should see the "Required records mapped" indicator turn to green and all the Required Columns/Headers in the drop down display a green checkmark. The JSON Checkbox At the bottom of the screen near the Proceed button, you will see a checkbox asking if you want to add a JSON config. This is available for advanced programmers who may want to add some custom settings for voicemail boxes, call parking and other feature codes using JSON. If you check the box at the bottom of the screen you will be prompted to add your code into one of 3 different fields: User Settings, Device Settings, or Voicemail Box Settings. Some reference information about these settings is included at the end of this document. You're ready for the Import! Click Proceed You will see a screen like this: If the import process finds an error and cannot import some of your records, you will see a screen similar to below: In this case the error, "email is not unique for this account likely means you already have a user imported that has the same email. If you want to add devices to the already existing user, you will need to go to SmartPBX and add them there. If the import is complete without errors, your screen will look more like this: Importing both Users and Devices If you have a more robust .csv file that includes device details, you can also include them in your import. At the first step, select "Add Users and Devices." At a minimum, you will need the following fields: first_name, last_name, password, email, extension, notification_email, mac_address, brand, family, model The email, extension and mac_address values must be unique, and not already added in the database. The notification field is optional. NOTE: Once imported, you are not able to adjust a device's brand, family, or model information without deleting and recreating a device, so please ensure your information is accurate. From here the process is the same as importing just users. Note you may have to use the scroll button an the bottom of your screen to view all the fields you've submitted for import. Sample .csv file Sample CSV File with Device list added Spreadsheet First Then saved as a .csv file, will look like something like this, commas separating the fields. MAKE SURE THERE ARE NO SPACES! This will block the import. first_name,last_name,login,email,extension,notification_email,mac_address,Phone,Family,Type AUser,One,userone,auser@test.com,101,test@test.com,00-15-E9-2B-99-3C,111-22-1231,aaa,111 BUser,Two,usertwo,buser@test.com,102,,00-15-E9-2B-99-3D,111-22-1232,bbb,222 CUser,Three,userthree,cuser@test.com,103,,00-15-E9-2B-99-3E,111-22-1233,aaa,111 DUser,Four,userfour,duser@test.com,104,,00-15-E9-2B-99-3F,111-22-1234,bbb,222 EUser,Five,userfive,euser@test.com,105,test@test.com,00-15-E9-2B-99-3G,111-22-1235,aaa,111 FUser,Six,usersix,fuser@test.com,106,,00-15-E9-2B-99-3H,111-22-1236,bbb,222 GUser,Seven,userseven,guser@test.com,107,test@test.com,00-15-E9-2B-99-3I,111-22-1237,aaa,111 Starter Template .csv file For starters, you can use this file as a template, provided in our community forums. Frequently Asked Questions Check out our CSV Onboarding FAQ document HERE. JSON Reference links To add your custom JSON payloads, check the box that says "add JSON", and you will see this screen. It shows an added script to assign a voicemail box. For additional reference to the syntax for JSON scripts, check the links below. Devices: https://docs.2600hz.com/supported/applications/crossbar/doc/devices/ Users: https://docs.2600hz.com/supported/applications/crossbar/doc/users/ VoiceMail: https://docs.2600hz.com/supported/applications/crossbar/doc/voicemail/ API Reference Links docs.2600hz.com Devices - Kazoo API Reference REST API Reference for Kazoo Crossbar API docs.2600hz.com Users - Kazoo API Reference REST API Reference for Kazoo Crossbar API docs.2600hz.com Voicemail Boxes - Kazoo API Reference REST API Reference for Kazoo Crossbar API #####
-
2600HZ STEP GUIDE – CSV Onboarding CSV Onboarding is a tool that allows you to enter an exported list (.csv file) of users and (optionally) phone data into the KAZOO environment. This replaces the process of entering the most common data manually when you are first setting up your users. Before you Start Create a .CSV (Comma-Separated Values) export file from your existing phone list. The following fields are used by KAZOO; you can create the same fields or if there are existing field names, map what is imported to the KAZOO names. first_name, last_name, password, email, extension, notification_email, mac_address, brand, family, model NOTES If you want to upload User names only, the fields after extension are not required. Notification_email field is optional for either onboarding option. Double-check the field name and spelling of your phone model. It must match the syntax and capitalization exactly for the import to be successful. Quick Steps Open the CSV Onboarding app. Choose if you want to Add Users only, or Add Users & Devices Drag the .csv file you created into the box and pick Proceed. You will see your imported file. The top row above the drop down fields displays the fields in your .csv file. Using the drop-down fields, select the KAZOO field you want the .csv field to map to. If you have advanced programming knowledge, enter your json payload information for Pick Proceed. The screen will follow your progress. If you want to cancel, close the window. Detailed Steps Activate and open the CSV Onboarding app. Choose whether to onboard Users Only or Users and Devices Adding Users Only You will see the screen below. Check your .csv file to make sure it includes a header row with the fields mentioned. NOTE: If the header is different, you will be able to match/change that in the next step, but the values for the columns must match. Preview your imported fields and its data Once you upload the file, the CSV app will map the fields it recognizes to the account fields and provide you with an account of what is still missing. You will see a preview of the result. What to look for as you review this page: The information box will let you know how many fields are recognized, The "required records mapped" counter to the right will indicate if you have additional records to map before a successful import. The fields displayed above the drop down field options are the fields that were imported from your .csv file. The field names in the drop down are the proposed match to your import file. You will need to verify this is correct. If the field is empty and should map to a required field in the drop down options, you must assign it a value. All required fields must be mapped to one of the columns you have imported so the system will be able to place them in the correct instance. If some fields are empty they will transfer as empty. Make sure to scroll to the right to see all the fields. Map any remaining "missing" fields Your next step is to map the fields you've imported with the fields required by the Account. In this case, the "Contact" field can be mapped to the required "email" field, and the "pwd" field can be mapped to Password. Click on the field to remap, and then click on the account field to match it with in the drop down. Once these are defined, you should see the "Required records mapped" indicator turn to green and all the Required Columns/Headers in the drop down display a green checkmark. The JSON Checkbox At the bottom of the screen near the Proceed button, you will see a checkbox asking if you want to add a JSON config. This is available for advanced programmers who may want to add some custom settings for voicemail boxes, call parking and other feature codes using JSON. If you check the box at the bottom of the screen you will be prompted to add your code into one of 3 different fields: User Settings, Device Settings, or Voicemail Box Settings. Some reference information about these settings is included at the end of this document. You're ready for the Import! Click Proceed You will see a screen like this: If the import process finds an error and cannot import some of your records, you will see a screen similar to below: In this case the error, "email is not unique for this account likely means you already have a user imported that has the same email. If you want to add devices to the already existing user, you will need to go to SmartPBX and add them there. If the import is complete without errors, your screen will look more like this: Importing both Users and Devices If you have a more robust .csv file that includes device details, you can also include them in your import. At the first step, select "Add Users and Devices." At a minimum, you will need the following fields: first_name, last_name, password, email, extension, notification_email, mac_address, brand, family, model The email, extension and mac_address values must be unique, and not already added in the database. The notification field is optional. NOTE: Once imported, you are not able to adjust a device's brand, family, or model information without deleting and recreating a device, so please ensure your information is accurate. From here the process is the same as importing just users. Note you may have to use the scroll button an the bottom of your screen to view all the fields you've submitted for import. Sample .csv file Sample CSV File with Device list added Spreadsheet First Then saved as a .csv file, will look like something like this, commas separating the fields. MAKE SURE THERE ARE NO SPACES! This will block the import. first_name,last_name,login,email,extension,notification_email,mac_address,Phone,Family,Type AUser,One,userone,auser@test.com,101,test@test.com,00-15-E9-2B-99-3C,111-22-1231,aaa,111 BUser,Two,usertwo,buser@test.com,102,,00-15-E9-2B-99-3D,111-22-1232,bbb,222 CUser,Three,userthree,cuser@test.com,103,,00-15-E9-2B-99-3E,111-22-1233,aaa,111 DUser,Four,userfour,duser@test.com,104,,00-15-E9-2B-99-3F,111-22-1234,bbb,222 EUser,Five,userfive,euser@test.com,105,test@test.com,00-15-E9-2B-99-3G,111-22-1235,aaa,111 FUser,Six,usersix,fuser@test.com,106,,00-15-E9-2B-99-3H,111-22-1236,bbb,222 GUser,Seven,userseven,guser@test.com,107,test@test.com,00-15-E9-2B-99-3I,111-22-1237,aaa,111 Starter Template .csv file For starters, you can use this file as a template, provided in our community forums. Frequently Asked Questions Check out our CSV Onboarding FAQ document HERE. JSON Reference links To add your custom JSON payloads, check the box that says "add JSON", and you will see this screen. It shows an added script to assign a voicemail box. For additional reference to the syntax for JSON scripts, check the links below. Devices: https://docs.2600hz.com/supported/applications/crossbar/doc/devices/ Users: https://docs.2600hz.com/supported/applications/crossbar/doc/users/ VoiceMail: https://docs.2600hz.com/supported/applications/crossbar/doc/voicemail/ API Reference Links docs.2600hz.com Devices - Kazoo API Reference REST API Reference for Kazoo Crossbar API docs.2600hz.com Users - Kazoo API Reference REST API Reference for Kazoo Crossbar API docs.2600hz.com Voicemail Boxes - Kazoo API Reference REST API Reference for Kazoo Crossbar API ##### View full File
-
What is CSV Onboarding? CSV Onboarding is a tool that allows you to enter an exported list (.csv file) of users and phone data into the KAZOO environment. This replaces the process of entering the most common data manually when you are first setting up your users. What should my .csv file look like? The CSV Onboarding app looks for a file with the following header fields: first_name, last_name, password, email, extension, notification_email, mac_address, brand, family, model You can choose whether to import Users Only or Users and Devices. If you choose Users Only, your .csv file does not need to include the mac_address, brand, family, and model fields as these describe the device details. If you can control the output of your .csv file, this is the ideal order and syntax. If you cannot edit the headers, you will be given a chance to map your existing headers with the fields used by our app. You must however include header data for the first five fields if you're transferring user data only, and all but the notification_email if you're transferring users and devices. Where do I get / create a .csv file? If you are using an existing PBX system or internal database storing phone numbers some will provide you with a “.csv export” or “export as csv” option for your username listings. If not, it’s best to create one using a spreadsheet and assigning the headers shown above. Once created, you can save the file as a .csv. Once saved, you can import it into the app by simply dragging the file name to the import window. What happens if my .csv file includes names I’ve already entered? If the importing process encounters a duplicate user name, you will see the following error: ???? You will be given the choice to continue or cancel and restart your import. If you continue, the name will not be added, and will be listed in an error document at the end. I've selected my .csv file and picked Proceed, but nothing happens. How do I troubleshoot this? Where is the new user information imported to? The user information will be imported to the account you have logged into when you launched the .CSV app. Can I leave some of the entries blank? Yes. As long as you have a header assigned to the field, empty fields under that header will be imported as blank. What is the JSON Checkbox for? The JSON checkbox enables access to advanced programming tools to add voice mailboxes, additional user information and devices to the bulk transfer. Some common uses include transferring BLF, Call Parking, and Call Restriction attributes for an extension. Where can I get references to the JSON constructs? Devices: https://docs.2600hz.com/supported/applications/crossbar/doc/devices/ Users: https://docs.2600hz.com/supported/applications/crossbar/doc/users/ VoiceMail: https://docs.2600hz.com/supported/applications/crossbar/doc/voicemail/ docs.2600hz.com Devices - Kazoo API Reference REST API Reference for Kazoo Crossbar API docs.2600hz.com Users - Kazoo API Reference REST API Reference for Kazoo Crossbar API docs.2600hz.com Voicemail Boxes - Kazoo API Reference REST API Reference for Kazoo Crossbar API
-
What is CSV Onboarding? CSV Onboarding is a tool that allows you to enter an exported list (.csv file) of users and phone data into the KAZOO environment. This replaces the process of entering the most common data manually when you are first setting up your users. What should my .csv file look like? The CSV Onboarding app looks for a file with the following header fields: first_name, last_name, password, email, extension, notification_email, mac_address, brand, family, model You can choose whether to import Users Only or Users and Devices. If you choose Users Only, your .csv file does not need to include the mac_address, brand, family, and model fields as these describe the device details. If you can control the output of your .csv file, this is the ideal order and syntax. If you cannot edit the headers, you will be given a chance to map your existing headers with the fields used by our app. You must however include header data for the first five fields if you're transferring user data only, and all but the notification_email if you're transferring users and devices. Where do I get / create a .csv file? If you are using an existing PBX system or internal database storing phone numbers some will provide you with a “.csv export” or “export as csv” option for your username listings. If not, it’s best to create one using a spreadsheet and assigning the headers shown above. Once created, you can save the file as a .csv. Once saved, you can import it into the app by simply dragging the file name to the import window. What happens if my .csv file includes names I’ve already entered? If the importing process encounters a duplicate user name, you will see the following error: ???? You will be given the choice to continue or cancel and restart your import. If you continue, the name will not be added, and will be listed in an error document at the end. I've selected my .csv file and picked Proceed, but nothing happens. How do I troubleshoot this? Where is the new user information imported to? The user information will be imported to the account you have logged into when you launched the .CSV app. Can I leave some of the entries blank? Yes. As long as you have a header assigned to the field, empty fields under that header will be imported as blank. What is the JSON Checkbox for? The JSON checkbox enables access to advanced programming tools to add voice mailboxes, additional user information and devices to the bulk transfer. Some common uses include transferring BLF, Call Parking, and Call Restriction attributes for an extension. Where can I get references to the JSON constructs? Devices: https://docs.2600hz.com/supported/applications/crossbar/doc/devices/ Users: https://docs.2600hz.com/supported/applications/crossbar/doc/users/ VoiceMail: https://docs.2600hz.com/supported/applications/crossbar/doc/voicemail/ docs.2600hz.com Devices - Kazoo API Reference REST API Reference for Kazoo Crossbar API docs.2600hz.com Users - Kazoo API Reference REST API Reference for Kazoo Crossbar API docs.2600hz.com Voicemail Boxes - Kazoo API Reference REST API Reference for Kazoo Crossbar API View full File
-
Carrier Manager Overview 2600Hz has made carrier management easy by enabling you to add and store multiple carrier templates on the interface. Setup and deployment is extremely easy, requiring minimal time and effort. Select your outbound calling priority settings for each service. When setting up a carrier for your users, you can select the carrier options through prebuilt or your custom-built templates. Once you have added providers for outbound calling services, you can immediately begin prioritizing them. Getting IPs Login to Your Account Open the Carriers App You will be asked to select at least one IP address from two different zones. Please click on the “Central”/”East”/”West”. Once you click on each box an IP address will appear. Click on the Green button labeled “Select these IPs” Add Carriers for outbound calls Now that you have selected your IPs you can add a carrier to your account. You can add a service provider from a prebuilt template or create a new one and customize settings based on your needs. You can even set rules for each carrier. Once added, the list of configured services providers will be listed in the interface. Within the Carrier click on the “Service Providers” tab Make sure that the “Set Locally” tab is also highlighted Under the “Add a provider by select its template first:” click the box with the “+” Create your custom carrier Brand Select one of the already pre configured carrier templates or select “Other” if using a different carrier not listed. Name Enter a description of a carrier. For example, International Only, Fax Only, All Traffic, etc. Server This is where your carrier’s IP will be listed for outbound calls. This is where Kazoo will send calls to your carrier. Authentication Method This is how your carrier will authenticate calls sent to them. You must check with your carrier on how this will be done NOTES: If you select "Other", you can define your own template for a carrier. The dialog will show a dropdown of choices that are pre-configured. If you want to add a different carrier, create a new "Brand" and Name. If your administrator has already added your carriers, your screen will look like this. Create Rules IMPORTANT STEP - Rules: You must add at least 1 rule (US DID, or if you want to support everything, Unknown) before making any outbound calls. Not setting any rules will result in not being able to make calls. To add rules simply click on the green circle with the “+ and select one of the options. Rules: US Toll Free: Allows 8xx toll free calls Us Toll: Allows 9xx Calls Emergency Dispatcher: Allows 911 Caribbean: Allows calls to countries in Caribbean US DID: Allows calls within the United States International: Allows calls to International *Unknown: Matches ANYTHING and sends to carrier. You should never use the “Unknown” rule. Unknown literally means “ANYTHING” and the problem with that is our system then thinks that a 7-digit number is supposed to go to your carrier instead of being converted into a 11-digit number. NOTES: You must move the slider to ON to enable the Rule To the right of each drop down option you will see a gear icon. Make sure to click on that to choose your settings. In each Rule, you have an option to enter a custom RegEx Expression. This is an advanced setting that further defines the type of number the rule applies to. For more information on how to create or edit a RegEx Expression, see this page. To test your RegEx formula, go here. Advanced Settings The advanced settings provide added features for your carrier account. Audio Settings THIS IS AN IMPORTANT STEP Select Audio This section allows you to specify the CODECs to use for outbound calls. In our experience most carriers will support PCMU/PCMA. Check with your carrier to ensure which CODECs they will be using/accept. Once you select a CODEC, simply drag it to the box labeled “Selected” Click Save At this point in the process your account is ready to make outbound calls using your carriers. NOTE: Our system uses Short Dial Correction: The system will scan your carriers rules to see if the dialed number matches any rules. If no rules match, the system takes the first five characters of the caller ID, prepends them to the dialed number and retries the match before cancelling the call. Example: +17195556666 dials 5559999, the system will not find a match at first for 5559999. It will then scan your rules and try to match +17195559999 and send the call to the carrier Advanced Settings for Adding Carriers Below is an overview of the additional advanced settings found in the Advanced tab. These are not required for initial outbound calls but may be useful tools as you learn more of the system. Flags Manager If ignore flags is checked, placing an outbound call from a device with flags set on its configuration should use this carrier regardless of matching flags. If require flags is checked the carrier is ignored if the request does not specify outbound flags. Video Settings DO NOT SELECT A VIDEO SETTING UNLESS YOU HAVE ACTIVATED VIDEO Adding a Video codec in an account that doesn't use video could incur additional costs that are unecessary. For more information on this process, see our Configure Video in KAZOO document HERE. Gateway Settings Use this to add a Gateway to your Carrier settings. These settings should be added by an administrator. Notes This is a placeholder area to save notes about your setup. This is handy if you have multiple administrators accessing your account. Setting up Carriers for Inbound NOTE: Kazoo only supports an RTP SDP ptime of 20. Most carriers use a value of 30 by default. You MUST request that your trunks through your carrier will ONLY use a ptime of 20. If this is not done, then your clients will experience audio delay issues. 2600Hz will need the IP(s) from which your carrier will be sending calls. These IP(s) will need to be added to our ACLs by our engineers. There is a three business day minimum turnaround. For Hosted clients, you must submit a support ticket to get this information added. For Private Cloud, you can actually add the IPs to the carrier app, however, our engineers will need to rest the ACLs manually, so we would still need a support ticket. Our system assumes that if the IP address of a carrier is known, it will allow inbound calls. It assumes that calls are coming in using E.164 format (+1XXXXXXXXXX) Calling Priorities Once you have added providers for all of your outbound calling services, prioritize them via drag and drop in the interface. You can change users outbound calling priorities for services such as US Toll Emergency Dispatcher, US DID, International, etc. To start setting this up please do the following: Select the Calling Priorities tab. This will bring the Outbound calling priorities settings. Choose same priorities for all outbound services. (Choose this option if your carriers are handling the same traffic and you only want to select the order in which carriers get selected.) You can order the priority of your carriers by simply clicking and dragging the carriers. You can order them in any order you wish. Choose different priorities for all outbound services. (Choose this option if you want certain carriers to carry certain types of calling service/traffic but not others.) When selecting this option you will notice two boxes appear. One with calling services and one with carriers. To specify or tie a service to a carrier simply click on a service type Once service type is highlighted, select which of your carriers will be used for that specific service. You can turn carriers on and off to use a service by clicking the blue “On” button. Once you have customized this to fit your needs, click on the green “Save” button. Congratulations, you have now completed setting up your carriers. You are ready to start setting up your sub accounts, correct? CAUTION All accounts default to using 2600Hz System carriers. This default cannot be changed at this time. For each new account you create, you MUST make sure the account is changed to use partner carriers. In some cases you will find that you “test” your account and calls “work” and stop working all of a sudden. If you don’t set the account to use partner carriers and you have a positive credit balance the calls will use 2600Hz carriers and will work because the account has a positive credit balance. Once the credit is depleted, the calls will stop working. Creating and configuring sub accounts to use partner carriers Now that you have your carriers set up and have set up calling service priorities you are ready to create an account and configure it to use partner carriers. Login to Account Open Account Manager app Click on “Add New Account” Account Name: Enter Account Name Account Realm: You can leave as “auto-generated” Timezone: Select correct timezone Click Next Set limits for included simultaneous inbound and outbound calls* Set Call Restrictions US Toll Free US Toll Emergency Dispatcher Caribbean US DID International Other than above (Unknown) Set Call Restrictions Click Next See What Customers Can View Settings User Account Billing Credit Card PerMinute Service Plan Transactions Trunking Inbound Outbound Two-way Click Next The account is now created and you are taken to the Account Overview Screen Click on the Carrier Tab By default you will notice the account is set to use “Use System-wide Carriers”. This MUST be changed to “Use Partner Carriers” (the middle box) in order for this account to use your carriers. Simply click on the box to select this option. Click on the Update button. Congratulations, you have now set up your account to use your own carriers. If you already have accounts created, all you need to do is the following: Login to your account Open the Account Manager App Select the Account you wish to modify Click on the Carrier Tab By default you will notice the account is set to use “Use System-wide Carriers”. This MUST be change to “Use Partner Carriers” (the middle box) in order for this account to use your carriers. Simply click on the box to select this option. Click on the Update button. *NOTE: Limits do not work in BYOC, nor do credits. We expect that since you will be using your own gateway, you can provision limits on a per-phone number basis. E911 and Caller ID Some customers mix and match 2600Hz services with their own carriers. This is OK, but because we don’t know who is doing inbound-only, outbound-only or a mix, by default, E911 features and Caller ID CNAM “dips” and Caller ID Name Outbound features will show in the GUI. When you are using BYOC, you should disable these features. To disable E911 and Caller ID features you must do the following: Login to your account Open the Account Manager App Select the Account you wish to modify Click the Numbers Features tab E911 : Click on the On button to turn off the feature CNAM : Click on the On button to turn off the feature Click Update Within the 2600Hz, we track closely which numbers have E911 on them and which don’t. To avoid surcharges, we default to the configured E911 on the account when a particular device hasn’t been configured properly for E911. With BYOC, everything is external to us. We don’t know if E911 has been set or not. The client is responsible for setting up 911 with their provider and testing with their provider. Usually providers provide a number 933 to test that will read back the address. It is the client’s responsibility to test and ensure that whatever gets transmitted is what they intend for the Caller ID for that phone. You must also set a default Caller ID Number on every account! NOTES: For more information about e911 requirements and setup related to the new Kari's Law requirements, see HERE. For information on enabling the new 988 Crisis Lifeline for Mental Health (required by July 16, 2022) see HERE. Considerations and FAQs No fraud management/detection. Must not rely on our tools in our UI as fail proof method. Must have restrictions on customer side. Not a full LCR. You can route to a couple of carriers as a failover/backup but no intelligent routing based on dialed digits/number How do I setup trunking to my provider? We can define that via IP addresses in the Carrier App How do I ensure my inbound calls are accepted for Client A from Carrier B Vs Client C from Carrier D? As long as you have provided us the inbound IP address to add to our ACLs and the phone number is 11 digits, we’ll route it to the account with that number How do I know or set specific settings on a per-carrier basis on inbound calls? You can’t. However, we accept most major defaults. Our only big requirement is that DTMF MUST be RFC2833. Otherwise, we encourage T.38 for faxing. We support Caller ID in the P-Asserted-Identity, Remote-Party-ID or From header (in that order). We accept PCMU/PCMA/G722/OPUS/G729 on inbound. No licenses required. Kazoo only supports an RTP SDP ptime of 20. Most carriers use a value of 30 by default. You MUST request that your trunks through your carrier will ONLY use a ptime of 20. If this is not done, then your clients will experience audio delay issues. I want to see the realm or Account ID of whomever is making the call in my SIP header We don’t do this yet. Please use the Caller-ID/Phone number for billing IPs for outbound calls can be selected within the Carrier App as outline in the steps above IPs for inbound must be provided to 2600Hz via support ticket to be added to ACLs. There is a three day turnaround We never need media IPs - We don’t use them API References docs.2600hz.com Acls - Kazoo API Reference REST API Reference for Kazoo Crossbar API docs.2600hz.com Overview - Kazoo API Reference REST API Reference for Kazoo Crossbar API docs.2600hz.com Formatters - Kazoo API Reference REST API Reference for Kazoo Crossbar API View full File
-
Welcome to the comm.land setup guide! What is comm.land? The comm.land application is a desktop window into your PBX phone system. Once installed, users can access their call history, view/listen/download voicemails, view and send faxes, enable call forwarding and also toggle on/off Do Not Disturb without logging directly into KAZOO. Before you start Confirm you have access to the Monster UI User Portal app. Confirm your account has enabled in the comm.land Integration application. Note, each user account must be enabled separately. Confirm your user profile includes an assigned extension number in SmartPBX. (See Step 6, Sign in error) Know the operating system you are using at your desktop; you will be downloading an application to use and copying it to your applications directory on your local computer. For administrators, enabling the comm.land account Once your order has been confirmed, your administrator will need to "turn on" the account so it is accessible to you. Below are the instructions for this: Sign in to your account as an administrator Access the "Apps" menu in the upper right of your screen Click on the "comm.land Integration" app icon When the screen opens, Click on the "User Access" tab Enable your users. This will open a list of your users. Click the toggle to Enable each person's account you want to give access to the comm.land app. NOTE: There are two toggles available for each user Enable Provides access to the comm.land app Webphone This enables the webphone feature to make calls within comm.land. For more details on the webphone setup and use, go HERE. For users; how to download comm.land application: Sign in to your account. Go to your application screen by picking the grid at the top right of your screen, as below Access the User Portal from your list of applications. NOTE: If you do not see this icon, check with your administrator to make sure it has been added from the App Exchange. Click on the "comm.land" tab. NOTE: If this tab is not visible as shown below it is likely your administrator has not enabled your account. Please check with them and make sure he/she completes the steps above. Choose a download platform. You will see a choice of Operating system platforms to download files for. Choose the icon showing the desktop operating system you will be using this app on. You will be prompted with a choice where to save it. NOTE on downloading using Windows If you are downloading a file using Microsoft Windows, you may encounter a warning that "Microsoft Defender Smartscreen prevented an unrecognized app." This is a default warning they issue. Select "Run Anyway" to continue the install. Depending on your browser, you may see a notification that the application you are downloading is "not safe." This is an automated precaution that displays until the browser recognizes the download file source; you can continue on by choosing the "More Info" button and select "Run Anyway." Open the downloaded file Once your download is complete, open the file and follow the instructions shown for moving the file to your application folder and opening it. Sign in! Use the same sign-in credentials you use for your KAZOO account NOTE: If you created user profiles using the Callflows application instead of SmartPBX, you will not have an associated "Main Extension" to your user names. This is required for comm.land to work correctly; without a main extension you will see an error message that says: 'Cannot read properties "numbers" of undefined'. and looks like below: If you get this error message, follow these steps to solve this: Launch your SmartPBX application (or ask your administrator to) Click on Users tab in the left menu bar Find the name you want to use comm.land with. It will likely show "None" in the Extensions field, as below: Add your extension SAVE Once this has saved, you should be able to log in to comm.land from your desktop successfully. Launch your new comm.land app! You should see a home screen something like this And you're ready to roll! The information on this screen will display the information in SmartPBX; both apps access the same database for your phone system. Find our User Guide here. Once you have successfully signed in you're ready for our next document! You can access it using the link above or from the applications page. #### docs.2600hz.com View full File
-
- desktop app
- installation guide
-
(and 2 more)
Tagged with:
-
comm.land 2.1 User Guide (5.0 only) NOTE: To install your comm.land application, please review the separate comm.land guide called Installation & Setup, HERE. Once you launch your application, you will see an opening dashboard similar to the screen shot below: Home Pages Without a webphone enabled (side menu minimized) With a webphone enabled (side menu expanded) NOTES: If you are using CallThru.us, this should be very similar to your phone screen. The Top row will display a summary of your missed calls, voicemails and faxes. When you have a webphone enabled, you will see a phone icon to the top right, as shown in the second screen shot. The next quadrants will show as follows: Today's Calls List of both incoming and outgoing calls for the day, including the Caller ID, phone #, time and length of call Numbers The Numbers quadrant breaks down your calls based on the phone numbers assigned to you for sending / receiving calls. Devices This quadrant displays the device types that are associated with your login name and credentials. If there are more devices registered than fit in the window, look for the > arrow to scroll or use the scroll bar. In the upper right corner of each box you will see an icon indicating the answer setting that has been assigned by you in your PBX. An unregistered device will display as a red icon. If your device is displaying as unregistered, talk with your administrator. The comm.land features will still work if your device is unregistered. Today's Faxes The faxes quadrant shows a list of faxes received and sent for the day. NOTE: If you are not seeing today's faxes listed, check with your date range settings under the Faxes tab. This at times does not update to the current date, it is on our list to resolve. Webphone access If your administrator has enabled webphone access for you, you will see the phone icon to the top right of your screen, and it will also show as a device in the devices area (see image above). For a detailed overview of how to use the webphone we have created a separate support document HERE. Additionally you can access it from the tray icon at the top right of your browser window header, here: If you do not see either of these access points, it's most likely because you are not logged in and if you are logged in and still don't see these access points, please contact your administrator. Voicemails The voicemail page previews your voicemails, shows who called, to what number (if you have more than one number registered) the date and time, and the length of the message. You can filter the list, listen to the voicemails, and/or download its media file to your computer. Top Summary, Total Voicemails Is a quick reference to total voicemails still saved in your list. Voicemail Status The voicemail status column shows if the call is New or Listened. Once you delete a voice mail, you cannot undelete it from within comm.land. You can move a deleted voicemail back to Listened or New status from within Monster UI Voicemails App or by contacting your admin. Filter drop downs You can use the filter dropdown under the New Voicemail block to bulk-manage files. For example, you can ask it to select "All New", then click on "Mark as Listened" . Play Voicemail To play your voicemail, select the voicemail you want to hear, then from the drop down, select the Play button to the far right. Once a voicemail is played, the status button will change from New to Listened. Using the icons below the play option, you can: Ring your device Download that specific voice mail Delete the voicemail NOTE: By choosing "Delete" you are actually marking the VM to be deleted. It can be recovered by your admin if requested. Call History This page displays a chronological list of calls sent and received, the associated phone number, the time, date and duration of the call. Filter these calls by entering a date range and the top and selecting the Filter button. Search for specific calls using the search field. You can also select the row in call history, it will ring your devices and call the received caller back. Devices and Numbers This page displays the devices assigned to your account. NOTES: If the phone icon is red, this indicates that phone is currently set as "unregistered." This is currently expected for Call-Thru devices, and will not affect its behavior. To re-register a different kind of device, contact your administrator. Faxes The fax page provides information on fax activity associated with your account. The following options are available from this page: Send a fax Click on the blue Send Fax button at the top right of the screen to send a fax. A dialog box like the one below will display. NOTES: You MUST include the country code in ALL outbound faxes. Select the "Choose File" button to upload files from your computer. Currently faxes support .pdf and .tiff file formats as attachments. There is a maximum file size limit of 15mb per fax. The fax "Send From" field is automatically populated based on settings defined by your administrator. Download the fax To download a fax, select the download icon to the right of the fax you want to review. Filter your list of faxes You can filter your listing of faxes using the Filter option to the left of the Search window. It will show a dialog box like the one below: Bulk Delete your faxes If you want to delete list of faxes such as "Delete all Failed Faxes" you can use the filter button above the status column. Click on the arrow, and you will see the options below. Once they are selected, pick the Trash button. Video Conferencing Video conferences are implemented for use only among members in your account. Quick steps for using this feature are below; a more detailed user guide is available HERE. Before You Start Check to make sure a conference call ID has been created by your administrator in the Conferences app. If you have already used the conferencing app in Monster UI, these conferences will display. If not, a quick reference to how to set this up is available at the end of the video conferencing user guide. Quick Overview / Steps Confirm there is a conference ID available in the Conferences tab in comm.land Join your conference! You should see a screen something like this: Adjust settings as needed. Details are provided HERE. Settings Page To access the settings page, click on your user name at the bottom left corner of the left menu, OR from the tray icon listing. Call Handling Enable Call Forwarding This allows you to forward your calls to another phone number, and to retain the Caller ID. Voice Mails This will send a message to the email you define that you have received a voice mail Do Not Disturb Use this toggle to turn OFF your ringer if you do not wish to receive calls to these devices. This is often where users manage when they do not want to be reached for office related calls. Software Access + Info Here you can choose whether or not to automatically launch comm.land when you start your computer. Version # This will indicate the version number of comm.land you are using. This can be helpful if you need to troubleshoot an issue. comm.land Application Updates Once you have downloaded comm.land to your desktop, you will receive automatic application updates. When this happens you will see a notification asking if you want to restart comm.land and launch the update immediately or later. ######
-
- setup guide
- desktop app
-
(and 5 more)
Tagged with:
-
comm.land 2.1 User Guide (5.0 only) NOTE: To install your comm.land application, please review the separate comm.land guide called Installation & Setup, HERE. Once you launch your application, you will see an opening dashboard similar to the screen shot below: Home Pages Without a webphone enabled (side menu minimized) With a webphone enabled (side menu expanded) NOTES: If you are using CallThru.us, this should be very similar to your phone screen. The Top row will display a summary of your missed calls, voicemails and faxes. When you have a webphone enabled, you will see a phone icon to the top right, as shown in the second screen shot. The next quadrants will show as follows: Today's Calls List of both incoming and outgoing calls for the day, including the Caller ID, phone #, time and length of call Numbers The Numbers quadrant breaks down your calls based on the phone numbers assigned to you for sending / receiving calls. Devices This quadrant displays the device types that are associated with your login name and credentials. If there are more devices registered than fit in the window, look for the > arrow to scroll or use the scroll bar. In the upper right corner of each box you will see an icon indicating the answer setting that has been assigned by you in your PBX. An unregistered device will display as a red icon. If your device is displaying as unregistered, talk with your administrator. The comm.land features will still work if your device is unregistered. Today's Faxes The faxes quadrant shows a list of faxes received and sent for the day. NOTE: If you are not seeing today's faxes listed, check with your date range settings under the Faxes tab. This at times does not update to the current date, it is on our list to resolve. Webphone access If your administrator has enabled webphone access for you, you will see the phone icon to the top right of your screen, and it will also show as a device in the devices area (see image above). For a detailed overview of how to use the webphone we have created a separate support document HERE. Additionally you can access it from the tray icon at the top right of your browser window header, here: If you do not see either of these access points, it's most likely because you are not logged in and if you are logged in and still don't see these access points, please contact your administrator. Voicemails The voicemail page previews your voicemails, shows who called, to what number (if you have more than one number registered) the date and time, and the length of the message. You can filter the list, listen to the voicemails, and/or download its media file to your computer. Top Summary, Total Voicemails Is a quick reference to total voicemails still saved in your list. Voicemail Status The voicemail status column shows if the call is New or Listened. Once you delete a voice mail, you cannot undelete it from within comm.land. You can move a deleted voicemail back to Listened or New status from within Monster UI Voicemails App or by contacting your admin. Filter drop downs You can use the filter dropdown under the New Voicemail block to bulk-manage files. For example, you can ask it to select "All New", then click on "Mark as Listened" . Play Voicemail To play your voicemail, select the voicemail you want to hear, then from the drop down, select the Play button to the far right. Once a voicemail is played, the status button will change from New to Listened. Using the icons below the play option, you can: Ring your device Download that specific voice mail Delete the voicemail NOTE: By choosing "Delete" you are actually marking the VM to be deleted. It can be recovered by your admin if requested. Call History This page displays a chronological list of calls sent and received, the associated phone number, the time, date and duration of the call. Filter these calls by entering a date range and the top and selecting the Filter button. Search for specific calls using the search field. You can also select the row in call history, it will ring your devices and call the received caller back. Devices and Numbers This page displays the devices assigned to your account. NOTES: If the phone icon is red, this indicates that phone is currently set as "unregistered." This is currently expected for Call-Thru devices, and will not affect its behavior. To re-register a different kind of device, contact your administrator. Faxes The fax page provides information on fax activity associated with your account. The following options are available from this page: Send a fax Click on the blue Send Fax button at the top right of the screen to send a fax. A dialog box like the one below will display. NOTES: You MUST include the country code in ALL outbound faxes. Select the "Choose File" button to upload files from your computer. Currently faxes support .pdf and .tiff file formats as attachments. There is a maximum file size limit of 15mb per fax. The fax "Send From" field is automatically populated based on settings defined by your administrator. Download the fax To download a fax, select the download icon to the right of the fax you want to review. Filter your list of faxes You can filter your listing of faxes using the Filter option to the left of the Search window. It will show a dialog box like the one below: Bulk Delete your faxes If you want to delete list of faxes such as "Delete all Failed Faxes" you can use the filter button above the status column. Click on the arrow, and you will see the options below. Once they are selected, pick the Trash button. Video Conferencing Video conferences are implemented for use only among members in your account. Quick steps for using this feature are below; a more detailed user guide is available HERE. Before You Start Check to make sure a conference call ID has been created by your administrator in the Conferences app. If you have already used the conferencing app in Monster UI, these conferences will display. If not, a quick reference to how to set this up is available at the end of the video conferencing user guide. Quick Overview / Steps Confirm there is a conference ID available in the Conferences tab in comm.land Join your conference! You should see a screen something like this: Adjust settings as needed. Details are provided HERE. Settings Page To access the settings page, click on your user name at the bottom left corner of the left menu, OR from the tray icon listing. Call Handling Enable Call Forwarding This allows you to forward your calls to another phone number, and to retain the Caller ID. Voice Mails This will send a message to the email you define that you have received a voice mail Do Not Disturb Use this toggle to turn OFF your ringer if you do not wish to receive calls to these devices. This is often where users manage when they do not want to be reached for office related calls. Software Access + Info Here you can choose whether or not to automatically launch comm.land when you start your computer. Version # This will indicate the version number of comm.land you are using. This can be helpful if you need to troubleshoot an issue. comm.land Application Updates Once you have downloaded comm.land to your desktop, you will receive automatic application updates. When this happens you will see a notification asking if you want to restart comm.land and launch the update immediately or later. ###### View full File
-
- setup guide
- desktop app
-
(and 5 more)
Tagged with:
-
comm.land FAQ Below are Frequently Asked Questions for comm.land If you do not see an answer to your question here, please submit it in the comments at the end of this file. General Information What is the comm.land App? comm.land is an application that gives you access your office phone system from any desktop. Once comm.land is downloaded users can log in to view their registered devices, review their office call history, listen to and delete voicemails, and send faxes, all as if from their office. How do I access it? If your account has invested in the desktop app, you will be able to download its file from your User Portal account in KAZOO. For detailed guide on this process, see the “Installation and Setup Guide” at our website, HERE. How do I download it? To download the app you will need help of your platform administrator. They will need to set you up as a registered user. Once the application is installed how do I access it? You can find the application in your Application directory, under comm.land If your desktop settings allowed it, the application is set to automatically launch at your startup, and will show in your status bar. The icon will match the icon you saw while installing the app. Its default looks like this: If you click on this, you will see the options to Show, Reload, Logout, or Quit the application. Installation Please refer to our Installation and Setup Guide HERE for questions related to installing comm.land Home Page The home status screen is showing I have an unregistered device. How/where do I register it? Your devices can be activated by your administrator. Please contact them for details. Note this will not affect basic behavior in this application. Can I force a refresh on my home page? When you launch comm.land, a comm.land menu should display at the top left of your screen. In the drop-down menu under View there is a Reload option. You can use that or simply select ⌘R How do I access the Settings screen? There are two ways to access settings: In the drop-down tray accessed from the icon in your menu bar top right. OR Click on your name at the bottom left of your window If I change a setting on my desktop will it change automatically on my CallThru.us app? Yes. You may have to refresh your phone screen to see the change. Voicemail Page When I see the voicemail summary, is it a total of all voicemails I’ve received? Does it include any deleted or is the total the remaining in my list? Yes, you will see all voicemails received. It will not count those that have been deleted and marked for deletion. Can I set a date range for viewing my list of voicemails? Not at this time. They will be listed from most recent to least recent for the duration of your registered number. You can however filter voicemails to display only new or only listened. If I delete a voicemail from CallThru.us or from comm.land is it permanently deleted or can it be recovered by my administrator in SmartPBX? If you delete a voicemail from either callthru.us or comm.land you or your administrator can retrieve any Deleted voicemails from the Voicemails App. There it will show "Marked" as Deleted, but is accessible. If I want to turn on the "Convert Voicemails to email" setting in comm.land, is it also updated in my other apps, such as SmartPBX and CallThru.us? Yes. These settings are using the same API calls to a common database. Once it is changed by one application, all applications will reflect the change. Call History Page Can I filter the listing of calls based on date? Yes. Select the date range you want to view in the calendar fields, and then pick the Filter button. You can also choose to view only Missed calls by selecting that option at the top of the page. Can I sort these calls based on the “From” and “To” columns? Not currently. That feature is scheduled for a future release. Devices and Numbers How can I change the devices and phone numbers that I’m following? The device information on this screen is pulled from the devices assigned to you. To make changes, contact your administrator. Can I view the calls from different numbers for longer than a week? Currently we analyze percentages for the current day and the current week in this application. We may add longer durations in future releases. In the interim, additional monitoring options are available with applications such as Smart PBX and Call Center Pro. Faxes How do I send faxes? To send a fax, go to the fax page and click on the blue Send Fax button. A dialog box will display with fields to complete, including a button to upload files from your computer. You have the option of sending faxes from your own FaxBox or any FaxBox that is unassigned in your account. NOTE: You MUST include a country code for ALL outbound faxes. Where do I set the “Send From” field that displays in the Fax Dialog box? If you have set up a personal fax box, then it should display in the dialog box. See the "Where are faxboxes set?" FAQ below. NOTE: Unassigned faxboxes will not display here due to security considerations. My faxes keep giving me "failed" message when I try to send them Check to see if you have included the country code as part of your number. You MUST do this even if sending a fax within the US. Where are the faxboxes set? Smartpbx > Users > User Features > enable Faxbox and select a number to assign that to and/or in Callflows > Fax Boxes > Add > Create Fax Box What types of files can I send by fax? Currently the fax supports .tiff and .pdf files and a maximum of 15mb per fax. What is the maximum file size I can send? Currently the fax supports files up to 15mb per fax. How do I download faxes? You can download your received and sent faxes by clicking on the fax listing. It will show a preview of the fax. You can then select the download icon (a cloud with an arrow) to the right of each fax listing. You will be prompted where to download and how to name the file if your download settings are set to ask. If not, the file will be downloaded to your default download directory. The files are downloaded in .pdf format by default. How do I delete faxes? To delete a single fax, simply check the box at the left side of the listing and pick the trash can icon above. To bulk delete a category of faxes, such as all Processing, all Pending, all Sent, all Failed, all Received, select the filter box to the left of the trash can, and pick the category. All will be selected, and you can then select the trash can. Can I view faxes within a date range? Yes! Select the Filter button near the Search window. You can filter based on a variety of conditions. To apply, click on the apply button, to reset to the original, click Reset. I am not seeing "New Faxes" display on my home screen If your home screen is not displaying new faxes, go to the faxes page and check your filters. The home screen display honors the filter setting, so if your filter range does not include "today" it will not display. WebPhone How do I set up my webphone? To add a webphone within comm.land, you must enable it within the comm.land integration app. Ask your administrator to help you with this. If you have already downloaded the comm.land app, in short the added steps are: Go to the comm.land app in Monster UI as an administrator Select the User Access tab Make sure the enable toggle is ON for your user name Turn on the “Webphone” toggle as well. This will set up a virtual webphone to be used in comm.land Once this is updated, you should automatically see the phone icon at the top right of your home screen in comm.land You should also see a “webphone” display under your devices & numbers tab. If you are just getting started and need to download comm.land as well, Ask your administrator to enable the webphone (step 4 above) at the same time they are enabling your comm.land access. Then refer to the step guide for downloading the comm.land app. Your phone should automatically display. You should also see a “webphone” display under your devices & numbers tab. How do I access my webphone dialpad? You can access your webphone dialpad several ways: From the comm.land home screen, select the phone icon at the top right. If your comm.land screen is not open, you can select the comm.land tray icon in your browser header, and select "open webphone" there. What features are available on my webphone during a call? Once you place a call, you can: Mute yourself. Place the call on hold and call a new number. Transfer the call to a different number. Select from settings your microphone and speaker sources. Once my webphone is set up do I need to also set up voicemail and call forwarding, etc. for that phone? No, the webphone will adopt the settings from your device/phone number as defined in SmartPBX. Can I use my keyboard to enter phone numbers? For this release phone numbers must be entered on-screen with your mouse. We anticipate adding that feature shortly. Can I use my headset for these calls? Yes, you can define both your speaker and microphone sources. To access these settings, you can: Click on the gear at the bottom left of your keypad screen. Use the drop down from your comm.land tray icon at the top of your browser window. How does the “blind transfer” work? The blind transfer forwards a call to a different number while maintaining the original caller ID. Where do I define / manage my caller ID information for this phone? This is controlled in SmartPBX, navigate to your Users screen and selecting User Features for your devices. If you are using a callThru.us device, some of those settings are defined on your phone. #####
-
- desktop app
- faq
-
(and 3 more)
Tagged with:
-
comm.land FAQ Below are Frequently Asked Questions for comm.land If you do not see an answer to your question here, please submit it in the comments at the end of this file. General Information What is the comm.land App? comm.land is an application that gives you access your office phone system from any desktop. Once comm.land is downloaded users can log in to view their registered devices, review their office call history, listen to and delete voicemails, and send faxes, all as if from their office. How do I access it? If your account has invested in the desktop app, you will be able to download its file from your User Portal account in KAZOO. For detailed guide on this process, see the “Installation and Setup Guide” at our website, HERE. How do I download it? To download the app you will need help of your platform administrator. They will need to set you up as a registered user. Once the application is installed how do I access it? You can find the application in your Application directory, under comm.land If your desktop settings allowed it, the application is set to automatically launch at your startup, and will show in your status bar. The icon will match the icon you saw while installing the app. Its default looks like this: If you click on this, you will see the options to Show, Reload, Logout, or Quit the application. Installation Please refer to our Installation and Setup Guide HERE for questions related to installing comm.land Home Page The home status screen is showing I have an unregistered device. How/where do I register it? Your devices can be activated by your administrator. Please contact them for details. Note this will not affect basic behavior in this application. Can I force a refresh on my home page? When you launch comm.land, a comm.land menu should display at the top left of your screen. In the drop-down menu under View there is a Reload option. You can use that or simply select ⌘R How do I access the Settings screen? There are two ways to access settings: In the drop-down tray accessed from the icon in your menu bar top right. OR Click on your name at the bottom left of your window If I change a setting on my desktop will it change automatically on my CallThru.us app? Yes. You may have to refresh your phone screen to see the change. Voicemail Page When I see the voicemail summary, is it a total of all voicemails I’ve received? Does it include any deleted or is the total the remaining in my list? Yes, you will see all voicemails received. It will not count those that have been deleted and marked for deletion. Can I set a date range for viewing my list of voicemails? Not at this time. They will be listed from most recent to least recent for the duration of your registered number. You can however filter voicemails to display only new or only listened. If I delete a voicemail from CallThru.us or from comm.land is it permanently deleted or can it be recovered by my administrator in SmartPBX? If you delete a voicemail from either callthru.us or comm.land you or your administrator can retrieve any Deleted voicemails from the Voicemails App. There it will show "Marked" as Deleted, but is accessible. If I want to turn on the "Convert Voicemails to email" setting in comm.land, is it also updated in my other apps, such as SmartPBX and CallThru.us? Yes. These settings are using the same API calls to a common database. Once it is changed by one application, all applications will reflect the change. Call History Page Can I filter the listing of calls based on date? Yes. Select the date range you want to view in the calendar fields, and then pick the Filter button. You can also choose to view only Missed calls by selecting that option at the top of the page. Can I sort these calls based on the “From” and “To” columns? Not currently. That feature is scheduled for a future release. Devices and Numbers How can I change the devices and phone numbers that I’m following? The device information on this screen is pulled from the devices assigned to you. To make changes, contact your administrator. Can I view the calls from different numbers for longer than a week? Currently we analyze percentages for the current day and the current week in this application. We may add longer durations in future releases. In the interim, additional monitoring options are available with applications such as Smart PBX and Call Center Pro. Faxes How do I send faxes? To send a fax, go to the fax page and click on the blue Send Fax button. A dialog box will display with fields to complete, including a button to upload files from your computer. You have the option of sending faxes from your own FaxBox or any FaxBox that is unassigned in your account. NOTE: You MUST include a country code for ALL outbound faxes. Where do I set the “Send From” field that displays in the Fax Dialog box? If you have set up a personal fax box, then it should display in the dialog box. See the "Where are faxboxes set?" FAQ below. NOTE: Unassigned faxboxes will not display here due to security considerations. My faxes keep giving me "failed" message when I try to send them Check to see if you have included the country code as part of your number. You MUST do this even if sending a fax within the US. Where are the faxboxes set? Smartpbx > Users > User Features > enable Faxbox and select a number to assign that to and/or in Callflows > Fax Boxes > Add > Create Fax Box What types of files can I send by fax? Currently the fax supports .tiff and .pdf files and a maximum of 15mb per fax. What is the maximum file size I can send? Currently the fax supports files up to 15mb per fax. How do I download faxes? You can download your received and sent faxes by clicking on the fax listing. It will show a preview of the fax. You can then select the download icon (a cloud with an arrow) to the right of each fax listing. You will be prompted where to download and how to name the file if your download settings are set to ask. If not, the file will be downloaded to your default download directory. The files are downloaded in .pdf format by default. How do I delete faxes? To delete a single fax, simply check the box at the left side of the listing and pick the trash can icon above. To bulk delete a category of faxes, such as all Processing, all Pending, all Sent, all Failed, all Received, select the filter box to the left of the trash can, and pick the category. All will be selected, and you can then select the trash can. Can I view faxes within a date range? Yes! Select the Filter button near the Search window. You can filter based on a variety of conditions. To apply, click on the apply button, to reset to the original, click Reset. I am not seeing "New Faxes" display on my home screen If your home screen is not displaying new faxes, go to the faxes page and check your filters. The home screen display honors the filter setting, so if your filter range does not include "today" it will not display. WebPhone How do I set up my webphone? To add a webphone within comm.land, you must enable it within the comm.land integration app. Ask your administrator to help you with this. If you have already downloaded the comm.land app, in short the added steps are: Go to the comm.land app in Monster UI as an administrator Select the User Access tab Make sure the enable toggle is ON for your user name Turn on the “Webphone” toggle as well. This will set up a virtual webphone to be used in comm.land Once this is updated, you should automatically see the phone icon at the top right of your home screen in comm.land You should also see a “webphone” display under your devices & numbers tab. If you are just getting started and need to download comm.land as well, Ask your administrator to enable the webphone (step 4 above) at the same time they are enabling your comm.land access. Then refer to the step guide for downloading the comm.land app. Your phone should automatically display. You should also see a “webphone” display under your devices & numbers tab. How do I access my webphone dialpad? You can access your webphone dialpad several ways: From the comm.land home screen, select the phone icon at the top right. If your comm.land screen is not open, you can select the comm.land tray icon in your browser header, and select "open webphone" there. What features are available on my webphone during a call? Once you place a call, you can: Mute yourself. Place the call on hold and call a new number. Transfer the call to a different number. Select from settings your microphone and speaker sources. Once my webphone is set up do I need to also set up voicemail and call forwarding, etc. for that phone? No, the webphone will adopt the settings from your device/phone number as defined in SmartPBX. Can I use my keyboard to enter phone numbers? For this release phone numbers must be entered on-screen with your mouse. We anticipate adding that feature shortly. Can I use my headset for these calls? Yes, you can define both your speaker and microphone sources. To access these settings, you can: Click on the gear at the bottom left of your keypad screen. Use the drop down from your comm.land tray icon at the top of your browser window. How does the “blind transfer” work? The blind transfer forwards a call to a different number while maintaining the original caller ID. Where do I define / manage my caller ID information for this phone? This is controlled in SmartPBX, navigate to your Users screen and selecting User Features for your devices. If you are using a callThru.us device, some of those settings are defined on your phone. ##### View full File
-
- desktop app
- faq
-
(and 3 more)
Tagged with:
-
Hey Johnathan -- Your feedback is awesome, FYI we are planning to have a place where everyone can share and vote on updates soon! Have you read the FAQ for CCPro? It talks about where the Recorded calls go, let us know if this isn't the case for you. Here's an excerpt related to the call recordings: If I set the Record all calls on, where are these recorded and saved, and for how long? To set up call recording you need to Enable the Call Recording app Configure google drive connector These recordings are available for viewed/downloaded in the call recording app. NOTE: By default the maximum recording time is 1 hr. There is also a Call Recording FAQ to help you set that up, Check here and scroll to Call Recording. The link to the full doc is here,
-
Ouch, so sorry -- please try again? There was a hiccup in a website upgrade that changed permissions. If you have registered and are logged in you should be able to access these files now, please let me know if it's still an issue! emily here's the links again.... Product Overview FAQ STEP Guide Call Center v Call Center Pro
-
New E-911 Compliance Requirements Took Effect As of February 16th, 2020 Requirement All Businesses must offer the ability to dial 911 without dialing 9 first to access external calls. At the bottom of this article you can review the details of this law and access links to its history. How to comply using KAZOO KAZOO has always had this option. By default, 911 is available without dialing 9 first. NOTES It the reseller is using 2600Hz carriers, you must configure 911. If you don't have an address and no number is provisioned with an address a 911 will not complete. To test your configuration within the 2600Hz carriers, you can dial 933. Please do NOT test the system by calling 911. When called, you will hear back your callerID and address for confirmation. If you are using a different carrier, then ask them what their test call number is. If your customers have moved their phones from the office to their home due to COVID-19 recommendations, they must change their e911 address. If the test does not confirm a configuration, check the settings below. If they have changed, the access could be disabled. Accounts Usage and Call Restrictions: Make sure the toggle is ON for e911 calls Credit Balance + Features: Initial Credit Balance is not at $0.00 Numbers Features: Make sure the E911 feature is enabled (it is by default) Additional Settings to Review In addition, you may want to review the settings below to make sure the addresses are correctly assigned to the numbers Smart PBX Caller ID: Your company caller ID as shown when you click on "Caller ID" in the top right blue header This shows your Company Emergency (E911) address. Confirm this is correct. Individual Number Settings for e911 addresses: You can assign a different address for e911 for each number you list/assign. Once you have assigned an address in any of the applications, it will propagate and display throughout the account. Numbers Note you can manage the e911 addresses in the Numbers application also by selecting the gear/settings to the right of each number. You will see the same dialog box as above. Once you have assigned an address in any of the applications, it will propagate and display throughout the account. Background You may or may not have heard about the changes that were signed into effect in 2018 that would require companies to be compliant with E-911 revisions. These changes, otherwise known as “Kari’s Law” were implemented based off a truly unfortunate experience where an individual in need was unable to reach 911 immediately, sadly, resulting in a tragic outcome. After this occurrence the President recognized the need for any person, in need of reaching 911 to be able to do so without the limitations of the phone system (for example having to dial 9 before dialing the emergency line). Although this was introduced almost 2 years ago, the changes for any communications company offering phone services, will take effect come February 16th 2020. To ensure your business is protected we wanted to offer a few key resources that will provide more detailed information on the matter and help ensure your business is protected. Legal Article: https://www.bhfs.com/insights/alerts-articles/2020/new-enterprise-e911-rules-take-effect-on-feb-16-are-you-ready- Author - Michael Pryor - Brownstein Hyatt Farber Schreck - mpryor@bhfs.com NG911 Details: http://www.ng911now.org/about-ng911 Karl’s Law page at FCC: https://www.fcc.gov/mlts-911-requirements#:~:text=Kari's Law requires direct 911,buildings%2C campuses%2C and hotels.&text=The fact that a 911,A valid callback number%3B and
-
New E-911 Compliance Requirements Took Effect As of February 16th, 2020 Requirement All Businesses must offer the ability to dial 911 without dialing 9 first to access external calls. At the bottom of this article you can review the details of this law and access links to its history. How to comply using KAZOO KAZOO has always had this option. By default, 911 is available without dialing 9 first. NOTES It the reseller is using 2600Hz carriers, you must configure 911. If you don't have an address and no number is provisioned with an address a 911 will not complete. To test your configuration within the 2600Hz carriers, you can dial 933. Please do NOT test the system by calling 911. When called, you will hear back your callerID and address for confirmation. If you are using a different carrier, then ask them what their test call number is. If your customers have moved their phones from the office to their home due to COVID-19 recommendations, they must change their e911 address. If the test does not confirm a configuration, check the settings below. If they have changed, the access could be disabled. Accounts Usage and Call Restrictions: Make sure the toggle is ON for e911 calls Credit Balance + Features: Initial Credit Balance is not at $0.00 Numbers Features: Make sure the E911 feature is enabled (it is by default) Additional Settings to Review In addition, you may want to review the settings below to make sure the addresses are correctly assigned to the numbers Smart PBX Caller ID: Your company caller ID as shown when you click on "Caller ID" in the top right blue header This shows your Company Emergency (E911) address. Confirm this is correct. Individual Number Settings for e911 addresses: You can assign a different address for e911 for each number you list/assign. Once you have assigned an address in any of the applications, it will propagate and display throughout the account. Numbers Note you can manage the e911 addresses in the Numbers application also by selecting the gear/settings to the right of each number. You will see the same dialog box as above. Once you have assigned an address in any of the applications, it will propagate and display throughout the account. Background You may or may not have heard about the changes that were signed into effect in 2018 that would require companies to be compliant with E-911 revisions. These changes, otherwise known as “Kari’s Law” were implemented based off a truly unfortunate experience where an individual in need was unable to reach 911 immediately, sadly, resulting in a tragic outcome. After this occurrence the President recognized the need for any person, in need of reaching 911 to be able to do so without the limitations of the phone system (for example having to dial 9 before dialing the emergency line). Although this was introduced almost 2 years ago, the changes for any communications company offering phone services, will take effect come February 16th 2020. To ensure your business is protected we wanted to offer a few key resources that will provide more detailed information on the matter and help ensure your business is protected. Legal Article: https://www.bhfs.com/insights/alerts-articles/2020/new-enterprise-e911-rules-take-effect-on-feb-16-are-you-ready- Author - Michael Pryor - Brownstein Hyatt Farber Schreck - mpryor@bhfs.com NG911 Details: http://www.ng911now.org/about-ng911 Karl’s Law page at FCC: https://www.fcc.gov/mlts-911-requirements#:~:text=Kari's Law requires direct 911,buildings%2C campuses%2C and hotels.&text=The fact that a 911,A valid callback number%3B and View full File
-
2600HZ STEP GUIDE –CALLFLOWS -- CREATING CONFERENCE BRIDGES Within the Call Flows App, you have the ability to create, edit or delete Conference bridges. The SmartPBX App should be used to set the conference number as well as provide conference bridges for users, but certain advanced options can be provisioned here. Click into the Advanced Callflows App and select Conference As noted above, bridges should be created in the SmartPBX App. (If necessary, once in the Conference submenu, click the +Add button to add a conference bridge.) Once the conference bridges have been created in SmartPBX, you will see the list on the left side in the Conference submenu. Click on the one you want to edit, and the details will pre-populate. This is the information created in SmartPBX. A pin can be created on this page if needed. Click the Advanced tab in the upper right corner. Three tabs will appear. Basic – the information entered in SmartPBX Options – these must be added here (not available to provision in SmartPBX) Conference Server – the bridge number Click Save when changes have been made.
-
- advanced callflows
- callflows
-
(and 2 more)
Tagged with:
-
2600HZ STEP GUIDE –CALLFLOWS -- CREATING CONFERENCE BRIDGES Within the Call Flows App, you have the ability to create, edit or delete Conference bridges. The SmartPBX App should be used to set the conference number as well as provide conference bridges for users, but certain advanced options can be provisioned here. Click into the Advanced Callflows App and select Conference As noted above, bridges should be created in the SmartPBX App. (If necessary, once in the Conference submenu, click the +Add button to add a conference bridge.) Once the conference bridges have been created in SmartPBX, you will see the list on the left side in the Conference submenu. Click on the one you want to edit, and the details will pre-populate. This is the information created in SmartPBX. A pin can be created on this page if needed. Click the Advanced tab in the upper right corner. Three tabs will appear. Basic – the information entered in SmartPBX Options – these must be added here (not available to provision in SmartPBX) Conference Server – the bridge number Click Save when changes have been made. View full File
-
- advanced callflows
- callflows
-
(and 2 more)
Tagged with:
-
2600HZ USER GUIDE - BLOCK LISTING NUMBERS Within the Call Flows App, you will find the Blocklist set up. The Blocklist is used to block calls from a particular number. Note this does not blocklist outgoing calls. Create your Blocklist List of Numbers Click into the Advanced Callflows App and select Blocklist 2. Once in the Blocklist submenu, click 3. add a Name (for reference), and add the number. NOTES: You can also block all Anonymous calls by switching the “Block Anonymous” to On. It is important you add the exact number sequence you want to block, which in most cases includes a country code. (including the US +1). To verify the number(s) match, you can view your call log in SmartPBX. See the section below for details. Activate your list Once you've created the set of numbers, you will need to Activate that list for your specific account. Select the Return to Callflows Home button at the top right of your screen Go to the Account Settings block Select the Blocklist tab Drag your newly named Blocklist list from "Available" to "Selected and select the green UPDATE button at the bottom. To confirm the correct Number entry If you want to make sure you are including the exact number as the blocklist routine will see it, you can view your call log and retrieve it there. Follow these steps Access SmartPBX Go to the Call Logs menu item Search for the call you've identified, and expand its listing. Select the gear to the right for a detail of the call routing and number. You will see something like below: Use the "caller_id_number" as displayed here on your blocklist entry. Frequently Asked Questions How do I block / blocklist Anonymous calls? To blocklist Anonymous calls you will need to follow these steps: Create a blocklist and name it (e.g. Block Anonymous) Toggle the switch saying "Block Anonymous" on Return to Callflows / Account Settings and assign that blocklist file to the list Select the green Update button to Save. NOTES: This provides a first-level screening for calls where caller-IDs are tagged as anonymous. If this is not filtering calls as expected, it's likely some added layers of configuration settings need to be reviewed: The caller may have added a layer of deception about the call, using techie-geeky strategies such as using a zero phone number 000000000 to a marking a SIP flag as "privacy=true". If these kinds of calls persist, follow the steps above for "to confirm the correct number" from your SmartPBX log and manually blocklist the specific number. If you are a Private Cloud or Global Infrastructure client and use your own carrier, your carrier may have a unique strategy for dealing with anonymous calls that KAZOO doesn't anticipate. Check with support to help review your call logs. If your blocklist assignment is still letting calls come through, you may need to contact support so they can analyze your SIP call logs and Carrier settings at a more detailed level. Related Articles Advanced Callflow configurations and setup API Reference Docs docs.2600hz.com Blocklists - Kazoo API Reference REST API Reference for Kazoo Crossbar API #####
-
- blacklist
- advanced callflows
-
(and 3 more)
Tagged with:
-
2600HZ USER GUIDE - BLOCK LISTING NUMBERS Within the Call Flows App, you will find the Blocklist set up. The Blocklist is used to block calls from a particular number. Note this does not blocklist outgoing calls. Create your Blocklist List of Numbers Click into the Advanced Callflows App and select Blocklist 2. Once in the Blocklist submenu, click 3. add a Name (for reference), and add the number. NOTES: You can also block all Anonymous calls by switching the “Block Anonymous” to On. It is important you add the exact number sequence you want to block, which in most cases includes a country code. (including the US +1). To verify the number(s) match, you can view your call log in SmartPBX. See the section below for details. Activate your list Once you've created the set of numbers, you will need to Activate that list for your specific account. Select the Return to Callflows Home button at the top right of your screen Go to the Account Settings block Select the Blocklist tab Drag your newly named Blocklist list from "Available" to "Selected and select the green UPDATE button at the bottom. To confirm the correct Number entry If you want to make sure you are including the exact number as the blocklist routine will see it, you can view your call log and retrieve it there. Follow these steps Access SmartPBX Go to the Call Logs menu item Search for the call you've identified, and expand its listing. Select the gear to the right for a detail of the call routing and number. You will see something like below: Use the "caller_id_number" as displayed here on your blocklist entry. Frequently Asked Questions How do I block / blocklist Anonymous calls? To blocklist Anonymous calls you will need to follow these steps: Create a blocklist and name it (e.g. Block Anonymous) Toggle the switch saying "Block Anonymous" on Return to Callflows / Account Settings and assign that blocklist file to the list Select the green Update button to Save. NOTES: This provides a first-level screening for calls where caller-IDs are tagged as anonymous. If this is not filtering calls as expected, it's likely some added layers of configuration settings need to be reviewed: The caller may have added a layer of deception about the call, using techie-geeky strategies such as using a zero phone number 000000000 to a marking a SIP flag as "privacy=true". If these kinds of calls persist, follow the steps above for "to confirm the correct number" from your SmartPBX log and manually blocklist the specific number. If you are a Private Cloud or Global Infrastructure client and use your own carrier, your carrier may have a unique strategy for dealing with anonymous calls that KAZOO doesn't anticipate. Check with support to help review your call logs. If your blocklist assignment is still letting calls come through, you may need to contact support so they can analyze your SIP call logs and Carrier settings at a more detailed level. Related Articles Advanced Callflow configurations and setup API Reference Docs docs.2600hz.com Blocklists - Kazoo API Reference REST API Reference for Kazoo Crossbar API ##### View full File
-
- blacklist
- advanced callflows
-
(and 3 more)
Tagged with:
-
Below is a summary of the commands available in Call Center, and the added commands available in Call Center Pro. NOTE: This will be updated as the two applications evolve. Click here to download a PDF of this file Call Center Call Center Pro Basic Info Name Ext. / # / Buy Name Ext. / # / Buy Configuration 4 Queue Routing Hold Treatment audio file Timeout Queue Call Limit Timeout if empty Escalation queue Escalation callflow after timeout Zero out to callflow Dropout options Additional options for Hold (see below) 6 Queue Routing Hold Treatment audio file Timeout Queue Call Limit Timeout if empty Escalation queue Escalation callflow after timeout Zero out to callflow Dropout options Additional options for Hold (see below) Record all calls in queue Routing Strategy Most Idle Least Calls Handled Least Offered made Round Robin Most Idle Least Calls Handled Least Offered made Round Robin Skill based (Loose) Skill based (Strict) Hold Treatment Media file Announce Position Announce Wait Pause Build your own order Media File Announce Position Announce Wait Pause Build your own order Agent Behavior Agent Connect Timeout Force Away on Rejected/Missed Agent Recovery Time Allow Recovery Time Extension Allow Unlimited Recovery Time Extensions Agent Connect Timeout Force Away on Rejected/Missed Agent Recovery Time Allow Recovery Time Extension Allow Unlimited Recovery Time Extensions List of queues page status preview Agents Active Longest Wait Calls in Queue Missed Calls Abandoned Calls Paused / Activate button Agents Ready Agents Busy Agents Away Agents Active Longest Wait Calls in Queue Missed Calls Abandoned Calls Paused / Activate button Agents Ready Agents Busy Agents Away Queue Reporting - Activity Logs Shows all events in queue Search by agent, event, phone # Filter by Activity Sort by single agent or all agents Shows all events in queue Search by agent, event, phone # Filter by Activity Sort by single agent or all agents Queue Reporting - Member List Name Role Status Handling Session length Time Marked as away Assign Skills Sort hi to low on any variable Name Role Status Handling Session length Time Marked as away Assign Skills Sort hi to low on any variable Queue Reporting - Calls in queue N/A Review calls in list Admins and Managers can Eavesdrop Whisper Barge Call Center Members Summary Display list of members Add available users as member Summary shows Member Session Duration Assigned Queues (# + name) Display list of members Add available users as member Summary shows Member Session Duration Assigned Queues (# + name) Call Recording on / off Skills Tags Manage / Edit Skills Use 1 or more rules Assign multiple skill tags per agent Set loose / strict criteria in routing strategy CS-CallCentervCallCenterpro-081121-1951.pdf View full File
-
- call center
- call center pro
- (and 1 more)
-
Hi Jack: First, in the Call Center Pro app (not sure what you are using,) under the General Settings section there is a toggle you can set to "Timeout immediately if Empty" (see below) . If turned on the and the queue is empty (meaning no agents are logged in) the call will immediately be routed to the callflow process. This could be your escalation queue or voicemail. NOTE: The queue is not considered Empty if an agent in a queue is Globally in an Away state or on a call Second, Not sure what you mean by "manual presence", but An agent's global status is always displayed at the top right of the screen in the CCPro application. Not sure if you've seen the CCPro STEP Guide here, these features (and lots others!) are described there. Take a peek! emily
-
can't help you there, connect with sales...
-
Yes, on the this page, at the top it gives you the option to download a .pdf. Let me know if it isn't working for you.
-
Hi all: In case you missed the Business Partner Call and/or our email announcements yesterday, Darren announced that Call Center Pro is officially available for Hosted Clients! YAYYY!!! Contact Sales to get access, and go to our Monster UI Apps page HERE to read up. Scroll down to the Call Center Pro listing and you'll find: Product overview FAQs about what it does and how it compares to Call Center Basic STEP Guide for getting started As always, we love to hear from you about updating, clarifying or enhancing any snippets of our documentation -- please add your comments and questions in the fields at the end and we'll continue to polish it up! emily
-
What is Call Recording? Call recording allow you to establish criteria for what calls you want to record. You can make these settings automatic, and also set a feature code to initiate recording a call once it's connected. For automatic settings, a three level hierarchy gives granular support for which users and which devices you want to ensure are being recorded. You can choose to set permissions for entire accounts, or for specific users and devices – ultimately allowing any level of call recording customization desired. What is required to set up Call Recording? Before you can implement the call recording app, you must establish a storage service where the recordings will be archived. For Hosted clients, AWS Connector is your best solution; This can be AWS or Google; the setup is enabled through our connector apps. AWS Connector NOTES: Google Drive is available for Global Infrastructure or Private Cloud users on request only. Developers can set up direct connections to local servers as well. Refer to our doc here: https://docs.2600hz.com/dev/doc/blog/storage/ How do I set up On-demand (in-Call) call recording? There is a toggle switch in the Call Recording app that enables you to start recording a call once the connection is made using a pre-defined feature code. This can be found here under the Configuration Tab at the bottom of the screen as shown below. NOTES: You must connect your call before entering the code. Once the call has a confirmed connection, you can enter the feature code and begin recording. You must use a new feature code that is not a default setting for your phone system Does the record_call module in callflow accept ftp and ftps? Yes, the API module supports http, https, ftp, and ftps. API Reference Where can I get more details on how to configure Call Recording as a developer? For more advanced discussion of the Call Recording code structure and implementation, refer to the developer notes here: https://docs.2600hz.com/dev/doc/user_guides/call_recording/#account-user-or-device ######
-
- call recording
- on demand call recording
-
(and 1 more)
Tagged with: