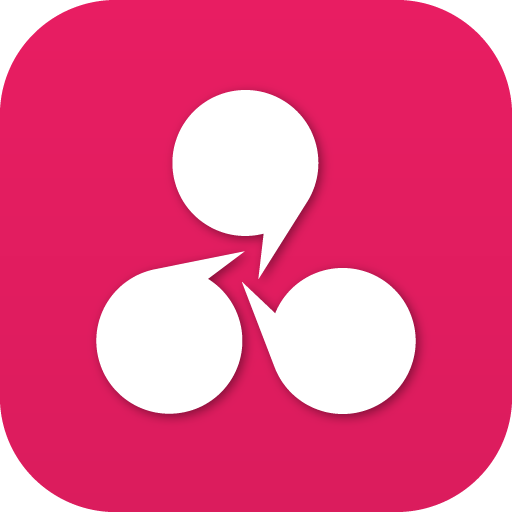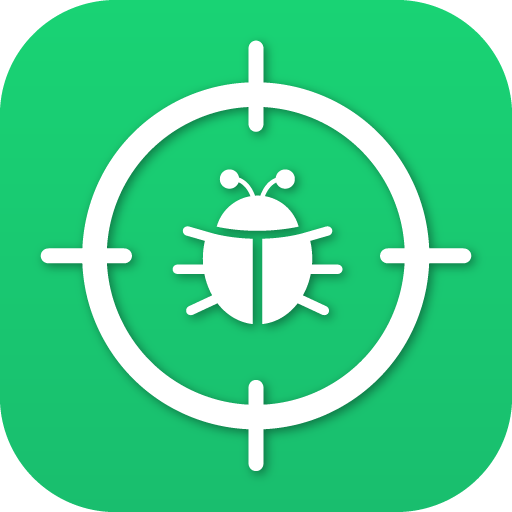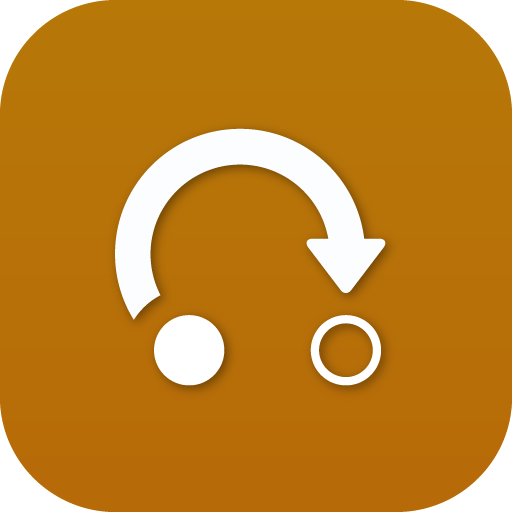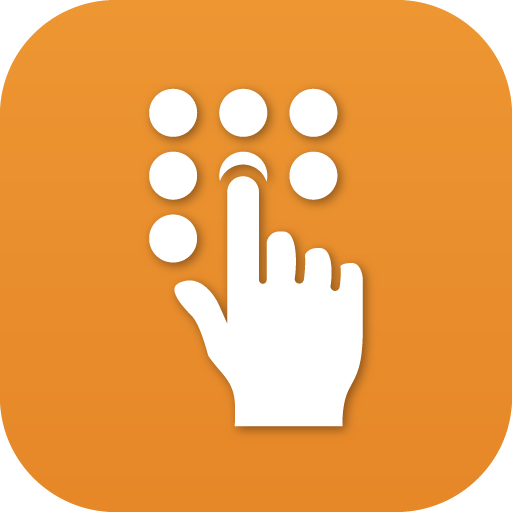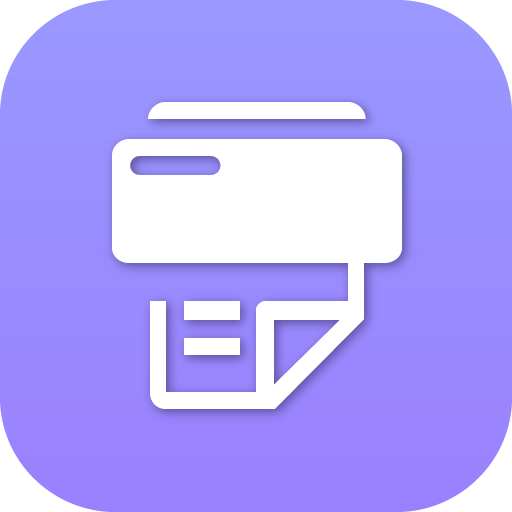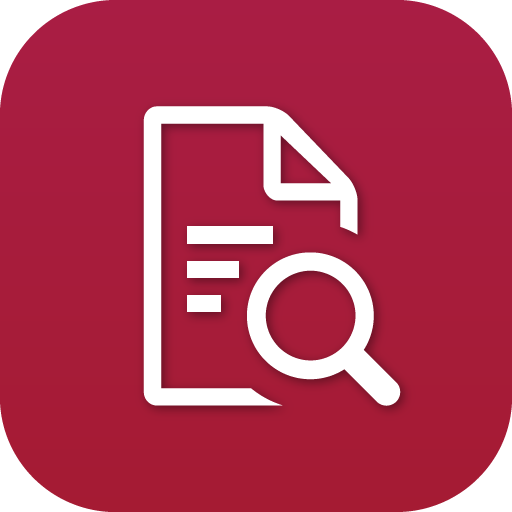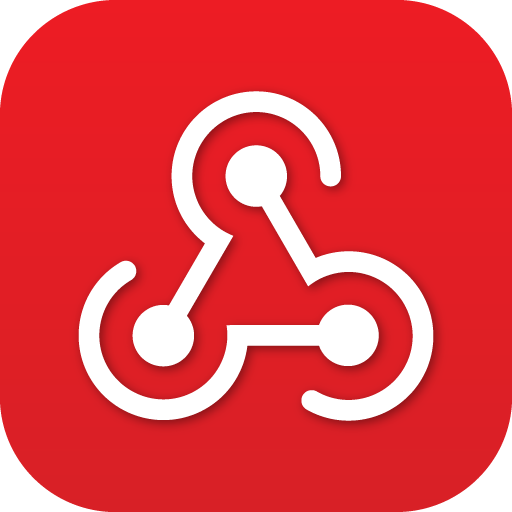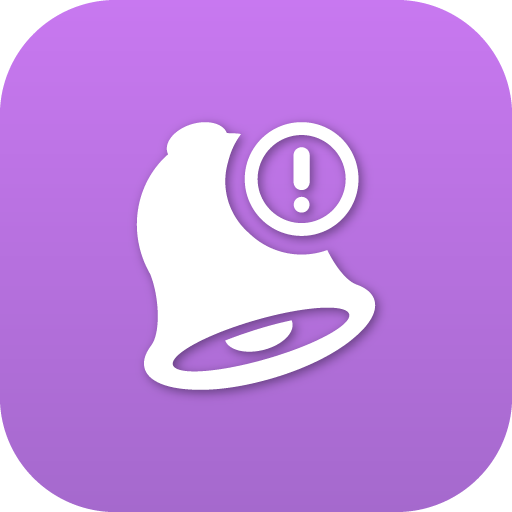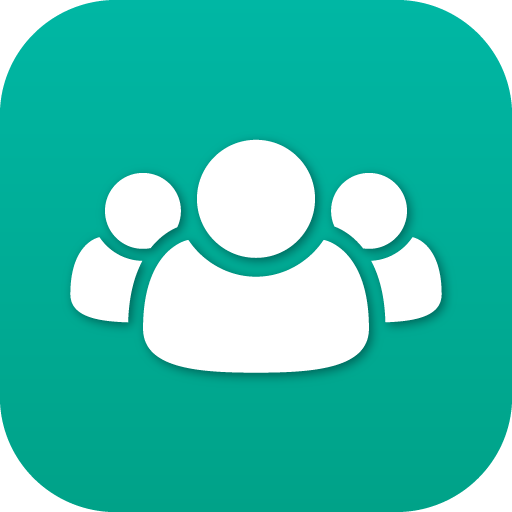-
Posts
594 -
Joined
Content Type
Profiles
Forums
Resource Library: Monster UI Apps for KAZOO
Events
Downloads
Everything posted by Emily R
-
2600HZ STEP GUIDE – CallThru.us - Android Devices NOTE: This document reflects recent updates in the Android version of CallThru.us as downloaded from the Google Play store. Please suggest any edits or ask questions in the comments tab below. What is CallThru.us?CallThru.us is an application that routes calls through your office PBX system to an iOs or Android mobile device. The app provides a familiar caller dial pad and call management options on the mobile phone, including access to local contacts, import and save contacts, and view call history. Before you start Access the account you want to enable and find the CallThru application. Make a list of the users you want to give access to for mobile phone use. Have the mobile device you are activating available for downloading the CallThru app through Google Play or the Apple App Store. Next Steps Set up CallThru.us access in Monster UI STEP 1 Find the CallThru.us app in your application window. STEP 2 Click on the icon to open the application. The Getting Started screen will display with a User Access tab at the top. STEP 3 When the tab is open, a list of users will display. Search for the user(s) to enable and toggle the switch on. Download and Register the CallThru App on a mobile device. STEP 1 Open the User Portal app from the desktop. STEP 2 Enter your mobile Phone # as it requests. You will see the screen below. The QR code is an easy way to register your device! Once the app is downloaded on your phone, open it. You will be prompted to aim your phone at this code. The phone's camera must be available to read the code generated on the desktop. NOTES: The CallThru.us app can be downloaded any time, either from the desktop or from the appropriate app. store on your phone. The Android preview is below, as seen from the desktop and mobile phone. Notes on downloading the application Search on Google Play for the Callthru.us app. You should see a result something like this (Left, desktop | Right, Device) Install the application. When you open the application, you will be prompted as follows: Enter your credentials and accept Terms of Service Using the phone's camera, scan the QR code generated from the User Portal app on your desktop. Accept the terms of service . Check / Set Access permissions to phone services For Contacts NOTE: If you choose Don't Allow Access to Contacts, the phone's contact list will be blank. A message will ask for permission each time the contact icon is accessed. For Microphone, and Phone View your home screen! Once you agree to the terms, you will see the "home screen" for CallThru.us. This is shown at the left, below. To access additional screens you can: Select the "hamburger" icon next to the Home text at the top; this will show a pop-out menu. Select one of the icons at the bottom of the screen, for Contacts or the Dial Pad. And, if you select the dial pad grid at the top left you will see your ticket out. CallThru.Us Screens Recent Calls / Call History From your menu, select Call History for a list of your recent calls. Voicemail Screen Click on the Voicemail area to view details and listen to your voicemail. The icons below the VM recording bar allow you to: Return a call Delete the voice mail Change the tag from Listened to New (icon will show once a voicemail has been listened to) Faxes Page If your fax page shows "no faxes setup" (see below left), check with your administrator, it will need to be configured and assigned to you as a user in the SmartPBX console. If a fax page is configured, you should see a screen similar to the one to the right. Call Settings To access the settings page for CallThru.us, select the Settings option from the home screen, as noted below. You will then see the Settings page, also shown below. Enable Call Forwarding Set the phone number you want to forward the call to. Also ring my other devices. If checked, will ring all devices that are assigned to this CallThru phone #. Keep Caller ID: This will retain the caller ID from the originating call, even when forwarded. If this is not checked, the Caller ID will show your CallThru.us phone #. Send Voicemail to email Enter an email address where voice mail notifications should be sent. Do Not Disturb Select any devices that are assigned to this number to be in DND mode. This means the device will not ring, and if a voicemail is configured, it will go directly there. Account Settings This screen is accessed from your home screen, by selecting the Gear icon on the top right. Account Setup This shows the Username and Password as transcribed from the QR code you used during the install process. It is not recommended you change this manually. About This displays the version of CallThru.us installed on your phone. Reset Application Use this if you want to reset the application. It will delete all your data related to the app, including the associated phone number. If you are having trouble receiving incoming calls, it's possible the phone number you entered was not paired correctly with your phone. Making a Call using CallThru.us Dial your number ! In the background, the CallThru app follows these steps when making a call: What callers will see is something like this: A quick screen that says "initializing" before the call is completed. An access number that the app is dialing. NOTE: This is not the phone number you are calling, it is the access number that the CallThru.us has allocated to relay your call. Select the access number to initiate the call. What the call recipient will see depends on your settings: The person receiving your call will see a number you have assigned as your caller ID in your PBX system. If your caller ID is not set up to be shown, then your caller ID will show as Anonymous. Receiving a call from CallThru.us and your PBX system What callers will see / hear depends on your settings in your PBX application. Your cell device is added to your user settings, and will adopt the general settings you've applied to your other devices. The caller will hear what your PBX system had defined, and a possible pause during the phone forward process. What you will see / hear When a call is forwarded to your cell phone, it will ring as a normal call. When you answer however, it will prompt you to "Press 1 to continue." This is currently what indicates the call is from your PBX system. Future releases will provide alternate preference options for identifying these calls. If you want to turn the ring off at certain times go into the device settings for this CallThru device, and toggle the DND switch on. If you are not receiving calls Here's some troubleshooting ideas if your phone is still calling out but not receiving calls: Verify your phone has been added to you as a user in your PBX setup. It should display in Smart PBX as in the above post, as a listed phantom device (without an icon for now) it should display in User Portal under Settings & Devices. Check your settings for and make sure the DND is not toggled on for this CallThru.us device. As a last resort, if you are still not receiving calls, you may want to reconfigure the phone -- the phone number you entered may not have synched correctly as the number of your cell phone (think typo, we are adding a way to verify your input, will be available shortly). It is possible to dial out with an incorrect cell phone, but not to dial in. To reset, From the app on your phone, under the settings, choose Reset Application. Go to the User Portal app on your desktop, pick the Mobile Tab From this tab, type in your number. When you see the QR code screen, instead of capturing the code there, choose the "Link new phone number" arrow at the top left Enter your phone number again very carefully and double check it! Capture the new QR code This should reset your phone and your desktop NOTE: For a more detailed view of these steps -- with screen shots, refer to the CallThru FAQ. ##### View full File
-
2600HZ STEP GUIDE – CallThru.us - iOS Devices NOTE: This document reflects recent updates in the iOs version of CallThru.us as downloaded from the Apple store. Please suggest any edits or ask questions in the comments tab below. What is CallThru.us? CallThru.us is an application that routes calls through your office PBX system to an iOs or Android mobile device. The app provides a familiar caller dial pad and call management options on the mobile phone, including access to local contacts, import and save contacts, and view call history. Before you start Access the account you want to enable and find the CallThru application. Make a list of the users you want to give access to for mobile phone use. Have the mobile device you are activating available for downloading the CallThru app through Google Play or the Apple App Store. Next Steps Set up CallThru.us access in Monster UI STEP 1 Find the CallThru.us app in your application window. STEP 2 Click on the icon to open the application. The Getting Started screen will display with a new User Access tab at the top. STEP 3 When the tab is open, a list of users will display. Search for the user to enable and toggle the switch on. Download and Register the CallThru App on a mobile device. STEP 1 Open the User Portal app from the desktop. STEP 2 You will see a new tab for Mobile to the right. STEP 3 Click on the tab. A prompt will ask for a mobile phone number. Once the number is verified a screen similar to below will display, prompting to download the CallThru.us app to the device. Once the app is on your phone, open it. You will be prompted to aim your phone at this code. Make sure your phone's camera setting shows it is available. NOTES: The CallThru.us app can be downloaded any time, either from the desktop or from the appropriate app. store on your phone. Remember your phone camera must be available to read the QR code generated on the desktop. Review the "downloading your app" section of this STEP guide for notes on this process. Notes on downloading the application Search for CallThru.us in your Apple App. store. You should see a screen similar to below: As you download the app, you will see the following prompts: Enter Credentials: Choose to use your phone camera to read the QR code generated from your User Portal app. NOTE: The login Username and Password referred to here are derived from the QR code and very long and cumbersome to enter. They are NOT your login and password used on your desktop PBX. Choose to Allow Access to your Contacts (or not). If you choose to not allow access to. your contacts, you can change these settings later in the app. settings screen in iOs. Accept License terms: Read the terms and choose I Agree View your home screen! Once you agree to the terms, you will see the "home screen" for CallThru.us. This is shown at the left, below. To access additional screens you can: Select the "hamburger" icon next to the Home text at the top; this will show a pop-out menu. Select one of the icons at the bottom of the screen, for Contacts or the Dial Pad. . CallThru.Us Pages Recent Calls / Call History To refresh your screen and review updates, select the circular arrow at the top right. Your screen will display recent calls made from your CallThru account. NOTE: Currently the phone number will display the number used by CallThru, not the number you actually called. This will be captured in your SmartPBX call log. Voicemail Page Click on the Voicemail area to view details and listen to your voicemail. The icons below the VM recording bar allow you to: Return a call Delete the voice mail Change the tag from Listened to New Faxes Page If your fax page shows "no faxes setup" (see left), check with your administrator, it will need to be configured and assigned to you as a user in the SmartPBX console. . Below are images that show how sent (left) and received fax information will display on your phone. You can view and delete the faxes from these pages. NOTES In this release, saving a fax is not supported; the fax can be saved from your desktop in SmartPBX however.In the interim, some of our users are "saving" these fax images by taking a screen shot with their phone. In SmartPBX you can define if you want to receive an email of your fax, and/or send a fax to another number by email. If you have turned this setting on and are not receiving your emails, please check your "Junk" mailbox. You may see notifications like below. Remember to allow incoming emails from the no_reply server your system uses. Settings Pages To access the settings page for CallThru.us, select the Settings option from the home screen, as noted below. You will then see the Settings page, also shown below. . Settings Options Enable Call Forwarding Set the phone number you want to forward the call to. Also ring my other devices. If checked, will ring all devices that are assigned to this CallThru phone #. Keep Caller ID: This will retain the caller ID from the originating call, even when forwarded. If this is not checked, the Caller ID will show your CallThru.us phone #. Send Voicemail to email Enter an email address where voice mail notifications should be sent. Do Not Disturb Select any devices that are assigned to this number to be in DND mode. This means the device will not ring, and if a voicemail is configured, it will go directly there. Dial pad and Program Settings When you select the dial pad icon at the bottom of any screen you will access your calling window, as seen below. In addition, you will see a gear at the top right. This will display the Program Settings screen, seen to the right (for reference ONLY!). NOTE: Most of this Program settings page is provided FOR REFERENCE ONLY. Check with your system administrator before resetting any of these fields. Account Setup This displays the User Name and Password generated by the QR code during setup. Delete this ONLY if you want to remove the application entirely from your phone. About At the bottom of this screen you will see a version number for your app. This can be useful during troubleshooting calls. If you have auto-update set to on in your Apple apps. settings you will likely have a current version. Reset application This may be recommended if there is inconsistencies with your SmartPBX application and/or you are changing your phone number. Making a Call using CallThru.us Go to your Dialpad and Dial a Number ! In the background, the CallThru app follows these steps when making a call: What callers will see is something like this: A quick screen that says "initializing" before the call is completed. An access number that the app is dialing. NOTE: This is not the phone number you are calling, it is the access number that the CallThru.us has allocated to relay your call. Select the access number to initiate the call. What the call recipient will see depends on your settings: The person receiving your call will see a number you have assigned as your caller ID in your PBX system. If your caller ID is not set up to be shown, then your caller ID will show as Anonymous. Receiving a call from CallThru.us and your PBX system What callers will see / hear depends on your settings in your PBX application. Your cell device is added to your user settings, and will adopt the general settings you've applied to your other devices. The caller will hear what your PBX system had defined, and a possible pause during the phone forward process. What you will see / hear When a call is forwarded to your cell phone, it will ring as a normal call. When you answer however, it will prompt you to "Press 1 to continue." This is currently what indicates the call is from your PBX system. Future releases will provide alternate preference options for identifying these calls. If you want to customize when you get calls (e.g. turn the ring off at certain times, customize a voicemail) go into the device settings for this CallThru device, and select which devices. you want to set to DND (see Settings Options, above) If you are not receiving calls Here's some troubleshooting ideas if your phone is still calling out but not receiving calls: Verify your phone has been added to you as a user in your PBX setup. It should display in Smart PBX as in the above post, as a listed phantom device (without an icon for now) it should display in User Portal under Settings & Devices. Check your settings for where your calls are sent to. By default when you set up your cell phone the calls will be treated as your other devices are treated. If you want your cell to have unique behavior, adjust the settings in Smart PBX under Find Me, Follow me, as above. If you are still not receiving calls, you may want to reconfigure the phone -- the phone number you entered may not have synched correctly as the number of your cell phone (think typo, we are adding a way to verify your input, will be available shortly). It is possible to dial out with an incorrect cell phone, but not to dial in. To reset, From the app on your phone, choose the gear at the top right of your dialpad, and select Reset Application. Go to the User Portal app on your desktop, pick the Mobile Tab From this tab, type in your number When you see the QR code screen, instead of capturing the code there, choose the "Link new phone number" arrow at the top left Enter your phone number again very carefully and double check it! Capture the new QR code This should reset your phone and your desktop NOTE: For a more detailed view of these steps -- with screen shots, refer to the CallThru FAQ. Reviewing your CallThru.us settings There are three places to check and set your CallThru Settings and preferences: From your CallThru.us settings screen From your SmartPBX and/or User Portal application on your desktop (soon also on your mobile phone) Control the ringing and routing behavior of incoming calls, e.g. voicemails, etc. Set your assigned devices and fax boxes. From your iPhone settings screen Control permissions for the CallThru mobile app related to iPhone data access, for example if CallThru can access your Contacts, Microphone and Camera. During your installation, you are asked to enable these; however if you choose not to at the time, you can through the iOS settings screen. See below Reset and/or re-couple your phone with your CallThru app. CALLTHRU.US SETTINGS FROM YOUR PHONE Settings controlled from standard iPhone settings screen These are the traditional settings that you can control through your iPhone for most applications. If you declined access to your contacts during configuration, you can override that in these settings. Your contacts will display once the setting is changed. #####
-
- callthru.us
- office pbx on your cell
-
(and 1 more)
Tagged with:
-
2600HZ STEP GUIDE – CallThru.us - iOS Devices NOTE: This document reflects recent updates in the iOs version of CallThru.us as downloaded from the Apple store. Please suggest any edits or ask questions in the comments tab below. What is CallThru.us? CallThru.us is an application that routes calls through your office PBX system to an iOs or Android mobile device. The app provides a familiar caller dial pad and call management options on the mobile phone, including access to local contacts, import and save contacts, and view call history. Before you start Access the account you want to enable and find the CallThru application. Make a list of the users you want to give access to for mobile phone use. Have the mobile device you are activating available for downloading the CallThru app through Google Play or the Apple App Store. Next Steps Set up CallThru.us access in Monster UI STEP 1 Find the CallThru.us app in your application window. STEP 2 Click on the icon to open the application. The Getting Started screen will display with a new User Access tab at the top. STEP 3 When the tab is open, a list of users will display. Search for the user to enable and toggle the switch on. Download and Register the CallThru App on a mobile device. STEP 1 Open the User Portal app from the desktop. STEP 2 You will see a new tab for Mobile to the right. STEP 3 Click on the tab. A prompt will ask for a mobile phone number. Once the number is verified a screen similar to below will display, prompting to download the CallThru.us app to the device. Once the app is on your phone, open it. You will be prompted to aim your phone at this code. Make sure your phone's camera setting shows it is available. NOTES: The CallThru.us app can be downloaded any time, either from the desktop or from the appropriate app. store on your phone. Remember your phone camera must be available to read the QR code generated on the desktop. Review the "downloading your app" section of this STEP guide for notes on this process. Notes on downloading the application Search for CallThru.us in your Apple App. store. You should see a screen similar to below: As you download the app, you will see the following prompts: Enter Credentials: Choose to use your phone camera to read the QR code generated from your User Portal app. NOTE: The login Username and Password referred to here are derived from the QR code and very long and cumbersome to enter. They are NOT your login and password used on your desktop PBX. Choose to Allow Access to your Contacts (or not). If you choose to not allow access to. your contacts, you can change these settings later in the app. settings screen in iOs. Accept License terms: Read the terms and choose I Agree View your home screen! Once you agree to the terms, you will see the "home screen" for CallThru.us. This is shown at the left, below. To access additional screens you can: Select the "hamburger" icon next to the Home text at the top; this will show a pop-out menu. Select one of the icons at the bottom of the screen, for Contacts or the Dial Pad. . CallThru.Us Pages Recent Calls / Call History To refresh your screen and review updates, select the circular arrow at the top right. Your screen will display recent calls made from your CallThru account. NOTE: Currently the phone number will display the number used by CallThru, not the number you actually called. This will be captured in your SmartPBX call log. Voicemail Page Click on the Voicemail area to view details and listen to your voicemail. The icons below the VM recording bar allow you to: Return a call Delete the voice mail Change the tag from Listened to New Faxes Page If your fax page shows "no faxes setup" (see left), check with your administrator, it will need to be configured and assigned to you as a user in the SmartPBX console. . Below are images that show how sent (left) and received fax information will display on your phone. You can view and delete the faxes from these pages. NOTES In this release, saving a fax is not supported; the fax can be saved from your desktop in SmartPBX however.In the interim, some of our users are "saving" these fax images by taking a screen shot with their phone. In SmartPBX you can define if you want to receive an email of your fax, and/or send a fax to another number by email. If you have turned this setting on and are not receiving your emails, please check your "Junk" mailbox. You may see notifications like below. Remember to allow incoming emails from the no_reply server your system uses. Settings Pages To access the settings page for CallThru.us, select the Settings option from the home screen, as noted below. You will then see the Settings page, also shown below. . Settings Options Enable Call Forwarding Set the phone number you want to forward the call to. Also ring my other devices. If checked, will ring all devices that are assigned to this CallThru phone #. Keep Caller ID: This will retain the caller ID from the originating call, even when forwarded. If this is not checked, the Caller ID will show your CallThru.us phone #. Send Voicemail to email Enter an email address where voice mail notifications should be sent. Do Not Disturb Select any devices that are assigned to this number to be in DND mode. This means the device will not ring, and if a voicemail is configured, it will go directly there. Dial pad and Program Settings When you select the dial pad icon at the bottom of any screen you will access your calling window, as seen below. In addition, you will see a gear at the top right. This will display the Program Settings screen, seen to the right (for reference ONLY!). NOTE: Most of this Program settings page is provided FOR REFERENCE ONLY. Check with your system administrator before resetting any of these fields. Account Setup This displays the User Name and Password generated by the QR code during setup. Delete this ONLY if you want to remove the application entirely from your phone. About At the bottom of this screen you will see a version number for your app. This can be useful during troubleshooting calls. If you have auto-update set to on in your Apple apps. settings you will likely have a current version. Reset application This may be recommended if there is inconsistencies with your SmartPBX application and/or you are changing your phone number. Making a Call using CallThru.us Go to your Dialpad and Dial a Number ! In the background, the CallThru app follows these steps when making a call: What callers will see is something like this: A quick screen that says "initializing" before the call is completed. An access number that the app is dialing. NOTE: This is not the phone number you are calling, it is the access number that the CallThru.us has allocated to relay your call. Select the access number to initiate the call. What the call recipient will see depends on your settings: The person receiving your call will see a number you have assigned as your caller ID in your PBX system. If your caller ID is not set up to be shown, then your caller ID will show as Anonymous. Receiving a call from CallThru.us and your PBX system What callers will see / hear depends on your settings in your PBX application. Your cell device is added to your user settings, and will adopt the general settings you've applied to your other devices. The caller will hear what your PBX system had defined, and a possible pause during the phone forward process. What you will see / hear When a call is forwarded to your cell phone, it will ring as a normal call. When you answer however, it will prompt you to "Press 1 to continue." This is currently what indicates the call is from your PBX system. Future releases will provide alternate preference options for identifying these calls. If you want to customize when you get calls (e.g. turn the ring off at certain times, customize a voicemail) go into the device settings for this CallThru device, and select which devices. you want to set to DND (see Settings Options, above) If you are not receiving calls Here's some troubleshooting ideas if your phone is still calling out but not receiving calls: Verify your phone has been added to you as a user in your PBX setup. It should display in Smart PBX as in the above post, as a listed phantom device (without an icon for now) it should display in User Portal under Settings & Devices. Check your settings for where your calls are sent to. By default when you set up your cell phone the calls will be treated as your other devices are treated. If you want your cell to have unique behavior, adjust the settings in Smart PBX under Find Me, Follow me, as above. If you are still not receiving calls, you may want to reconfigure the phone -- the phone number you entered may not have synched correctly as the number of your cell phone (think typo, we are adding a way to verify your input, will be available shortly). It is possible to dial out with an incorrect cell phone, but not to dial in. To reset, From the app on your phone, choose the gear at the top right of your dialpad, and select Reset Application. Go to the User Portal app on your desktop, pick the Mobile Tab From this tab, type in your number When you see the QR code screen, instead of capturing the code there, choose the "Link new phone number" arrow at the top left Enter your phone number again very carefully and double check it! Capture the new QR code This should reset your phone and your desktop NOTE: For a more detailed view of these steps -- with screen shots, refer to the CallThru FAQ. Reviewing your CallThru.us settings There are three places to check and set your CallThru Settings and preferences: From your CallThru.us settings screen From your SmartPBX and/or User Portal application on your desktop (soon also on your mobile phone) Control the ringing and routing behavior of incoming calls, e.g. voicemails, etc. Set your assigned devices and fax boxes. From your iPhone settings screen Control permissions for the CallThru mobile app related to iPhone data access, for example if CallThru can access your Contacts, Microphone and Camera. During your installation, you are asked to enable these; however if you choose not to at the time, you can through the iOS settings screen. See below Reset and/or re-couple your phone with your CallThru app. CALLTHRU.US SETTINGS FROM YOUR PHONE Settings controlled from standard iPhone settings screen These are the traditional settings that you can control through your iPhone for most applications. If you declined access to your contacts during configuration, you can override that in these settings. Your contacts will display once the setting is changed. ##### View full File
-
- callthru.us
- office pbx on your cell
-
(and 1 more)
Tagged with:
-
Overview Conference manager is a tool that provides an intuitive experience for conferencing activities. This is the perfect app for managing one or multiple conferences in unison. Account set up is as easy as assigning a conference bridge, phone number and pin. Once these items are confirmed, you can schedule conferences immediately. As a moderator, you can initiate and end conferences on demand, see all activity for live participants, and manage microphones, all in realtime, thanks to Webhooks! In addition, you can use conferencing globally, without racking up high international fees, providing for the best business conferencing experience available. Features Real-Time Activity of Participants & Moderators Complete visibility and control for features such as participant mute and unmute, control of participant activities and a real time attendee dashboard for complete participant management. Complete Control Conference manager provides you with complete control of conference activities and management of default settings. You can lock, mute, end live conferences at any time while still providing a seemless conference experience. Global Conferencing Conference Manager’s globally optimized network provides locally dedicated numbers across the globe. Global attendees can select from a multitude of dial ins, using various country codes, while only accumulating local call charges. Conference Set Up & Customization During initial set up, you can set controls to enhance conference experience. Features such as muting and deafining participants and adding or removing entry/exit tones can be set based on user needs. On Demand Conference Access Host meetings anytime, anywhere. Use custom dial in and pin for on demand conferences, in a matter of minutes. Technical Specifications Conferences Create Conference: Conference Name Conference Owner Moderator PIN Participant PIN Participants join conference as muted Participants join conference as deaf Play entry tone Play exit tone Conference ID number View: Conference Name Number PINs Owner Number of Active Callers View conference: Moderators Participants Lock Mute All Unmute All Hang up Search All Conferences Call-In Numbers Add Call-In Number: Buy new number Add from spare numbers Assign new extension Assigned conference number: Customize greeting Delete conference number
-
Overview Conference manager is a tool that provides an intuitive experience for conferencing activities. This is the perfect app for managing one or multiple conferences in unison. Account set up is as easy as assigning a conference bridge, phone number and pin. Once these items are confirmed, you can schedule conferences immediately. As a moderator, you can initiate and end conferences on demand, see all activity for live participants, and manage microphones, all in realtime, thanks to Webhooks! In addition, you can use conferencing globally, without racking up high international fees, providing for the best business conferencing experience available. Features Real-Time Activity of Participants & Moderators Complete visibility and control for features such as participant mute and unmute, control of participant activities and a real time attendee dashboard for complete participant management. Complete Control Conference manager provides you with complete control of conference activities and management of default settings. You can lock, mute, end live conferences at any time while still providing a seemless conference experience. Global Conferencing Conference Manager’s globally optimized network provides locally dedicated numbers across the globe. Global attendees can select from a multitude of dial ins, using various country codes, while only accumulating local call charges. Conference Set Up & Customization During initial set up, you can set controls to enhance conference experience. Features such as muting and deafining participants and adding or removing entry/exit tones can be set based on user needs. On Demand Conference Access Host meetings anytime, anywhere. Use custom dial in and pin for on demand conferences, in a matter of minutes. Technical Specifications Conferences Create Conference: Conference Name Conference Owner Moderator PIN Participant PIN Participants join conference as muted Participants join conference as deaf Play entry tone Play exit tone Conference ID number View: Conference Name Number PINs Owner Number of Active Callers View conference: Moderators Participants Lock Mute All Unmute All Hang up Search All Conferences Call-In Numbers Add Call-In Number: Buy new number Add from spare numbers Assign new extension Assigned conference number: Customize greeting Delete conference number View full File
-
Overview The Debug Tool gives you real time information, including SIP registration status, device connectivity, notification logs, and device subscriptions to aid in solving network issues. If more technical assistance is required, the Debug Tool provides enough information to allow support staff to quickly identify the problem and provide a solution to a system administrator. The information collected can be used to: Verify a registered line. Monitor network for errors. Verify correct branding on outgoing emails. Inspect and determine BLF issues. Flush BLF. Monitor active calls in real time. Features Registration Status View SIP registration status to determine any registration errors. Monitor the customer’s local LAN IP address and public IP. Device Connectivity Information Displays how a device is connected to the system and includes information on network, ISP, datacenter and proxy connection. Notification Logs Conference Manager’s globally optimized network provides locally dedicated numbers across the globe. Global attendees can select from a multitude of dial ins, using various country codes, while only accumulating local call charges. Presence Verifies that correct packets are sent to SIP device. If incorrect, helps trace location of error. Channels Real time info of active calls. Displays active calls and channel connectivity to PSTN Network. Technical Specifications Major Debug Components SIP Registration Device Connectivity System Notification Logs Presence Channels SIP Registration SIP Username Name Presense ID Contact (Local IP) Source (Public IP) Date/Time Device Connectivity Information Device Information SIP Username Account Name Domain/Realm Device Type/Model Network Local IP Public IP via ISP Proxy Server Connectivity Scheduled Check-In (sec) Lost Connectivity Notification Technical Details on JSON payload Notification Logs Searchable Displays: Status Template From To Date/Time JSON payload Presense Searchable Shows: Subscription ID MWI BLF Flush Button Details: List of Subscribers Last JSON Payload Sent Channels Searchable Shows: Created Timestamp UUID Destination Direction Other Leg Details on JSON payload
-
The Migration App allows customers to seamlessly transfer your basic callflows to SmartPBX. Using the Migration App, port your existing callflows from your Kazoo account into your new Monster account within SmartPBX. What to expect from this App: This app will allow you migrate your basic callflows from the existing Kazoo UI to SmartPBX in the new Monster UI. Any callflow that you do not wish to move can stay in the Kazoo UI for now, but will be missing some of the new features offered in SmartPBX. Some existing callflows will not be able to migrate to SmartPBX via the App, and will require a one-time manual configuration that is reviewed in the post migration section. Callflows Migrated – Some callflows cannot be added, if you do not see them please assume they cannot migrate to Monster. If you wish to re-establish this advanced functionality, it can be found in the Advanced Callflow App. To begin migration: We highly recommend that you do this account-by account, test it, and do it on off hours. This is a helper tool and the tool cannot migrate over everything. Click into the Migration App. Once in, find on the left a list of current accounts and subaccounts. Select one account or subaccount and then select the "Start Migration" button. Please note: in order to migrate accounts, each subaccount will need to be migrated independently of the parent account one at a time. Each account and sub account will individually need to be migrated. The User Callflow will appear first. Utilize the handy "Migrate Callflow" check box to select or deselect the specific callflows you would like to migrate. Once you have decided what callflows you would like to migrate, select the "Next" button. The ring-group callflow will appear. Select the available callflows you would like to migrate and select the "Next" button. The Fax-boxes callflow will pop up next. Select the available callflows for migration and select the "Next" button. The Main Company Callflow will pop up next. Select the available callflows for migration and select the "Next" button. SmartPBX enables you to set up an office or installation in minutes, improve reliability and functionality, and reduce installation and labor costs. However, if you are using multiple offices, it is recommended that you select "I do not want to set up my Main Company Number now." Callflow on the right is Incoming Call Handling, which you can see in the "Users" tab of SmartPBX. Select what user you want the main company number routed, then below select what voicemail box you would like to use. Routes to a specific user, when in SmartPBX make changes Once you are finished selecting the users, ring groups, fax boxes, and main company callflow a summary of what you have selected will appear. Please review and once you are ready to transfer to Monster, select the "Submit" button. Please note: All features on existing numbers, such as Inbound and Outbound Caller ID or e911, will remain unchanged. IMPORTANT: Once you choose to migrate these over, there is no way to reverse this. After you select "Submit," the migration process will begin, this should take a few minutes. This will allow us to normalize customer experience and normalize our support process to ensure efficient setup and effective response to any issues. Great! You’ve migrated. What’s next? Main number setup The Main Number callflow, including IVRs and holidays, works differently in SmartPBX and needs to be configured manually. This page is an improvement that allows for easy configuration and full control of inbound calls for both you and your customer. Please be sure to access the Main Number Page in SmartPBX to complete you migration setup.
-
Overview Dial Plan Manager allows you to create rules to modify outgoing phone call numbers. This is especially useful for appending international prefixes to phone numbers, saving the caller time in entering them. The Dial Plan Manager applies rules whenever an outgoing telephone number matches a specified pattern. These rules can be applied per Account, User, or by Device. Either prefixes or suffixes can be added to outgoing calls. Powerful and Highly Customizable - Regular Expressions (pattern matching rules) determine which numbers will be modified by the Dial Plan Manager. For example:A customer based in France does not use any prefixes and only places calls to local phone numbers. Typically, the customer would have to type a prefix in order to place a call. However, with Dialplan Manager, you can configure a new rule that will allow the customer to dial as if they were located within the country, kipping the prefix and country code. Features Powerful and Highly Customizable The Regular Expression editor, gives you the ability to support call flows natively from/to any country in the world. Easy to Test When creating your rule, you can test the Regular Expression with our easy-to-use tester, catching any typos that might hinder your call going through properly. Fine Level of Control Customize rules on an account, user, and even device basis. Technical Specifications International Support Configure any Country Easy Set-Up Custom Rules Support for local country rule examples: 7 Digit Dialing in the US 8 Digit dialing in France… Prefix and Suffix support Support for prefixing numbers Support for adding a suffix to a number Support for dropping parts of a number High Level of Control UI Can Define Rules for: An Entire Account A Specific End-User A Single or Multiple Devices Test Tool Test your Regular Expression in the GUI before applying the ruleset.
-
- international phone calls
- dial plan manager
-
(and 1 more)
Tagged with:
-
Overview Dial Plan Manager allows you to create rules to modify outgoing phone call numbers. This is especially useful for appending international prefixes to phone numbers, saving the caller time in entering them. The Dial Plan Manager applies rules whenever an outgoing telephone number matches a specified pattern. These rules can be applied per Account, User, or by Device. Either prefixes or suffixes can be added to outgoing calls. Powerful and Highly Customizable - Regular Expressions (pattern matching rules) determine which numbers will be modified by the Dial Plan Manager. For example:A customer based in France does not use any prefixes and only places calls to local phone numbers. Typically, the customer would have to type a prefix in order to place a call. However, with Dialplan Manager, you can configure a new rule that will allow the customer to dial as if they were located within the country, kipping the prefix and country code. Features Powerful and Highly Customizable The Regular Expression editor, gives you the ability to support call flows natively from/to any country in the world. Easy to Test When creating your rule, you can test the Regular Expression with our easy-to-use tester, catching any typos that might hinder your call going through properly. Fine Level of Control Customize rules on an account, user, and even device basis. Technical Specifications International Support Configure any Country Easy Set-Up Custom Rules Support for local country rule examples: 7 Digit Dialing in the US 8 Digit dialing in France… Prefix and Suffix support Support for prefixing numbers Support for adding a suffix to a number Support for dropping parts of a number High Level of Control UI Can Define Rules for: An Entire Account A Specific End-User A Single or Multiple Devices Test Tool Test your Regular Expression in the GUI before applying the ruleset. View full File
-
- international phone calls
- dial plan manager
-
(and 1 more)
Tagged with:
-
Overview The Fax Manager gives full control over your fax logs and acts as a central administration hub for managing and downloading all real-time fax logs. You can view and manage fax activities across users. The Fax Manager platform allows visibility across all inbound, outbound, and fax-to-email transactions. You can bulk delete faxes from the database, recover missing logs, download fax conversions, and view status of faxes sent. Features Inbound Fax Control Dependable, real-time dashboard that provides activity reporting of all inbound faxes received, lost fax transmitions and sender/receiver information and more. You can also filter search capabilities and review fax activites both past and present. Outbound Fax Assurance You have visibility across mailboxes for all recipients. Each user can have faxes delivered to their own personal fax number. Faxes are delivered conveniently to the email box. Download onversion activities, contact info and confirmation details. Fax to Email Analysis Fax to email is a seemless interface that hosts every fax to email transaction. You can analyze delivery activities, locate missing faxes, obtain time stamp stats and troubleshoot uncertain fax activities through detailed transaction data. Instant Download of all Fax Log Activity You can download personal fax reports and receive real-time activity data of all inbound, outbound and fax-to-email transactions. Reports can be downloaded immediately and customize the data by the specific need. Technical Specifications Inbound Faxes Select Multiple Faxes Filter to a Specific Faxbox Refresh Filter Dates (Custom Dates) Search Download Fax View Fax Details Outbound Faxes Support for local country rule examples: Select Multiple Faxes Filter to a Specific Faxbox Refresh Filter Dates (Custom Ddates) Download Fax View Fax Details Retry Send Support Procedures User Experiences a UI Error User is Unable to See any Faxes User is Unable to Resend Faxes Outbound Fax Delivery Failures Inbound Fax Delivery Failures Fax to Email Delivery Failures
-
Overview The Fax Manager gives full control over your fax logs and acts as a central administration hub for managing and downloading all real-time fax logs. You can view and manage fax activities across users. The Fax Manager platform allows visibility across all inbound, outbound, and fax-to-email transactions. You can bulk delete faxes from the database, recover missing logs, download fax conversions, and view status of faxes sent. Features Inbound Fax Control Dependable, real-time dashboard that provides activity reporting of all inbound faxes received, lost fax transmitions and sender/receiver information and more. You can also filter search capabilities and review fax activites both past and present. Outbound Fax Assurance You have visibility across mailboxes for all recipients. Each user can have faxes delivered to their own personal fax number. Faxes are delivered conveniently to the email box. Download onversion activities, contact info and confirmation details. Fax to Email Analysis Fax to email is a seemless interface that hosts every fax to email transaction. You can analyze delivery activities, locate missing faxes, obtain time stamp stats and troubleshoot uncertain fax activities through detailed transaction data. Instant Download of all Fax Log Activity You can download personal fax reports and receive real-time activity data of all inbound, outbound and fax-to-email transactions. Reports can be downloaded immediately and customize the data by the specific need. Technical Specifications Inbound Faxes Select Multiple Faxes Filter to a Specific Faxbox Refresh Filter Dates (Custom Dates) Search Download Fax View Fax Details Outbound Faxes Support for local country rule examples: Select Multiple Faxes Filter to a Specific Faxbox Refresh Filter Dates (Custom Ddates) Download Fax View Fax Details Retry Send Support Procedures User Experiences a UI Error User is Unable to See any Faxes User is Unable to Resend Faxes Outbound Fax Delivery Failures Inbound Fax Delivery Failures Fax to Email Delivery Failures View full File
-
Overview Reseller Reporting provides billing and usage information as Excel documents for each customer. These documents are typically used for customer billing, but also may be useful for adjusting prices based on usage.We allow you to charge your customers any amount you wish. The freedom of how you bill your clients is yours! For example, as a reseller, you may be billed $24.99 for trunks, however you might be charging your customers $29.99. You may even charge your customers for usage/features that 2600Hz doesn’t charge for to gain additional profit! Customers may have both recurring charges and usage charges – which is where you can decide your billing strategy. Reseller Reporting shows what 2600Hz charges, but doesn’t calculate what you might charge. With one click, you may run a report for all of your subaccounts or even for subsets of your accounts. Additionally, summaries may be grouped by country for each sub account and edited in excel to fit your needs. Features One Click Reporting Getting a report on accounts is really easy! It’s as simple as selecting the desired accounts, report period and choosing an email destination for the report to be sent to. Oversubscribing You are free to oversubscribe your customers, meaning you are able to sell more services than you actually have under the assumption that not everyone will use the services at the same time. If services are overused at the same time, resellers are billed overages as standard per-minute usage. CSV Summary of all Accounts Along with reports of individual accounts, Reseller Reporting delivers a CSV file of a summary of all of the usage on all of the selected accounts. Flat-Rate vs Per-Minute Price Flexibility Usage is detailed to be either “flat-rate” or “perminute,” however you can choose to bill your clients however you want, at your desired rate, despite the way you are billed by 2600Hz. Rates Per Country In order to monitor international usage, you are able to break down your customer’s usage by country. This is also available in a summarized view of the automatically generated CSV. Technical Specifications Creating Report Choose which accounts to include in your report Choose report period Define where to send the report Report Details CDR Report: Date/time Call ID (From) Caller ID To Number Billing Minutes Rate Rate Name Reseller Call Type Reseller Cost Customer Call Type Customer Cost Reseller Cost Breakdown Report Summary Details Quantity of items accounts are utilizing: Account ID Name Branding-White-Label Tollfree US Phone Numbers US DIDs Dedicated IPs E-911 Outbound CNAM Inbound CNAM Ports Local Number Services Two-way Trunks Inbound Trunks Outbound Trunks SIP Devices Landline Devices Cellphone Devices Softphone Devices Users User Admins Ledgers Per Minute
-
Overview 2600Hz Webhooks enables developers to build rigourious intergrations that rely on real time, non-critical notifications from KAZOO. Webhooks sends a HTTP, GET, or POST notification to a URL defined by you when certain events occur on a system. A list of notification that Webhooks can send are: Inbound/ Outbound Calls Call Anwsered/ Ended Bridged Calls Call Parked Inbound/ Outbound Fax Callflow Triggered Object Triggered (eg. Users, Devices) Developer Examples: Inform my service that a customer pressed “1” to accept charges. Update a work tracking system from a standard telephone. (eg. Hotel Staff dial *179 to confirm checkout) Track agent/ sales performance in an external system. Load a customer profile on an agents CRM software when they call in. Features Easily Setup Your Webhooks in the UI All you need to do to add a new Webhook is pick the trigger event and the URL you want to send it to and give it a nickname. From that point your system will start receiving those notifications in real-time. Log Channel Request You can see the history of event notifications, which makes it much easier when trouble shooting to make sure that KAZOO is sending the events you expect. Enable/ Disable Webhooks If Webhooks notifications fail to reach your service too many times, they will automatically shut off. In the UI, you can easily see and manage which Webhooks are enabled and even re-enable multiple failed Webhooks at a time. Add Custom Data Does your data need more context? We give you an extra field so you can attach whatever metadata you need to the event. This means that when your service receives the event, it has the extra info your service your service needs to interpret it properly. Personal Conference Rooms You can have your own conference bridge and unique pin. This prevents you from having to schedule conference "rooms". Use the conference whenever you like - it's always available. Technical Specifications Audio Codec Support G729 G711a / G711u GSM G722/G722.1 @ 16khz/32kHz (HD) Siren @ 48kHz/64kHz (HD+) OPUS Speex @16khz/32khz Video Codec Support* H261 H263 H264 VP8 * No transcoding Caller ID Support Internal Caller ID External Caller ID Emergency 911 Caller ID (per station) Hold Music Customizable hold music (.mp3 or .wav) Customizable on a per-user basis Voicemail Individual voicemail boxes per user Voicemail to Email Notifications Personalized Voicemail Name, Greeting Dial Restrictions Restrict dialing to configurable list of areas Examples: Toll-free Caribbean / Virgin Islands International Audio Encryption ZRTP SRTP Conference Services Per-user private conference rooms Main conference number Virtual Receptionist Main number configurable by time period Open, Closed, Lunch Hour Periods Vacation Holiday Routing Configurable Callflows per Time Period Route to Main Menu Route to Group, go to Menu on no answer Route to Group, then voicemail Graphical Menu Configuration Tool Call Logs Intuitive Call Log Tool Shows per-call history Includes success/fail code of each call Includes result for each individual phone Tracks call transfers throughout call User Features Caller-ID Number, Call Forwarding, Call Recording, Hot Desking, Voicemails, Faxbox, Conference Bridge, Find me Follow me, Music-on-Hold Fax Services Individual inbound fax mailboxes, per user Faxes delivered as emails w/ attachments
-
Overview Interacting with your phone system in real time is challenging when you have limited insight into what's happening. Websockets gives you a dedicated pipeline of events from the system - as they happen! Websockets allows UI developers the ability to connect to KAZOO and receive real-time event activity within your accounts. Want to update a dashboard when someone is on the phone? Want to popup a window when a voicemail is left in your voicemail box? Detect fraudulent calls in real-time and hang them up? Your imagination is the only limitation, as anything is possible when you have the events streaming directly to you as they happen. Building rich user interfaces and staying responsive to the usage of your account(s) via the Websockets event stream will allow you to differentiate yourself from your competition, improve your users’ availity to perform their phone-related tasks, and make life sweeter for all. Who wouldn’t want their phone system to do that? Features PBX Events Keep an eye on all phone activity at all times through the PBX dashboard. View Events By Account KAZOO Websockets come with a handy application for viewing active websockets on any given account. Websockets Debug Helper Troubleshoot problematic Websocket connections easily by observing the live data as it flows through the Websockets. Call Center Metrics If you have KAZOO Call Center installed, Websockets makes call center metrics and events available to your developers. This makes it possible for you to design a real-time dashboard for management that contains Queue and Agent performance. Technical Specifications Call Events Call Created Call Answered Call Destroyed Call Bridged Fax Events Fax Status Call Center Events Call Joins Queue Call Leaves Queue Call Delivered Queue Status Call Center Metrics Total Wait Time Estimated Wait Time Recipients Active Sessions Missed Calls Abandoned Calls
-
2600HZ STEP GUIDE – CLUSTER MANAGER -- HOW TO UPGRADE KAZOO APPLICATIONS How to upgrade Kazoo applications using Cluster Manager If you are using proper NAPTR or SRV records, we do not expect any downtime during the upgrade; however please schedule your upgrade during non-peak hours/days to avoid any issues. 1. Open Cluster Manager app from your monster UI panel. Select “Version manager” tab. 2. Select the cluster name (normally “production”). And select upgrade arrow icon. After discovering available versions of the applications, Cluster Manager will display target versions. 3. Select the order of the region / zone. Interactive Upgrade will pause the process after each zone and you will need to click to continue to next zone. If you want to upgrade all zones, you can uncheck the option. The confirmation page will be displayed before the actual upgrade process is started. 4. Click Upgrade Now Once you click on the “Upgrade now” button, upgrade process will be started. You can click the “refresh” icon to update the page, if it is not refreshed automatically. 5. Check the "Completed" to to see the final result of the upgrade Once the upgrade process is completed. The “Running” tasks tab will be empty. But you can check the “Completed” tab to see the final result of the upgrade. After the upgrade, please go through your verification plan. If there is any issue, you can “downgrade” to your previous version by going through the similar process. 2600HZ STEP GUIDE – CLUSTER MANAGER -- HOW TO DOWNGRADE KAZOO APPLICATIONS How to downgrade Kazoo application NOTE Downgrading should be only conducted when your new upgraded application is not working properly. Downgrading to random “old” version of applications will create more issues with the cluster configuration and prolong downtime. 1. Select “Downgrade” under “Version Manager” Tab. 2. Select applications and components you want to downgrade. You can check the current version for each applications / component. Do NOT downgrade to versions which are too old and backward because some of the new modules will not be supported in the old version. Only downgrade to the versions you were running in the previous state. 3. Select the ORDER of the downgrade operation. Check if you want to it to be interactive (pause between zones). 4. Confirm before actual operation. 5. Check the status during the downgrade process. You can click on Refresh button. Once the downgrade process is complete, you can verify that the cluster is in good working condition (UI, SIP, etc.). Related Articles How to move an account within KAZOO API Reference Docs docs.2600hz.com Accounts REST API Reference for Kazoo Crossbar Accounts #######
-
2600HZ STEP GUIDE – CLUSTER MANAGER -- HOW TO UPGRADE KAZOO APPLICATIONS How to upgrade Kazoo applications using Cluster Manager If you are using proper NAPTR or SRV records, we do not expect any downtime during the upgrade; however please schedule your upgrade during non-peak hours/days to avoid any issues. 1. Open Cluster Manager app from your monster UI panel. Select “Version manager” tab. 2. Select the cluster name (normally “production”). And select upgrade arrow icon. After discovering available versions of the applications, Cluster Manager will display target versions. 3. Select the order of the region / zone. Interactive Upgrade will pause the process after each zone and you will need to click to continue to next zone. If you want to upgrade all zones, you can uncheck the option. The confirmation page will be displayed before the actual upgrade process is started. 4. Click Upgrade Now Once you click on the “Upgrade now” button, upgrade process will be started. You can click the “refresh” icon to update the page, if it is not refreshed automatically. 5. Check the "Completed" to to see the final result of the upgrade Once the upgrade process is completed. The “Running” tasks tab will be empty. But you can check the “Completed” tab to see the final result of the upgrade. After the upgrade, please go through your verification plan. If there is any issue, you can “downgrade” to your previous version by going through the similar process. 2600HZ STEP GUIDE – CLUSTER MANAGER -- HOW TO DOWNGRADE KAZOO APPLICATIONS How to downgrade Kazoo application NOTE Downgrading should be only conducted when your new upgraded application is not working properly. Downgrading to random “old” version of applications will create more issues with the cluster configuration and prolong downtime. 1. Select “Downgrade” under “Version Manager” Tab. 2. Select applications and components you want to downgrade. You can check the current version for each applications / component. Do NOT downgrade to versions which are too old and backward because some of the new modules will not be supported in the old version. Only downgrade to the versions you were running in the previous state. 3. Select the ORDER of the downgrade operation. Check if you want to it to be interactive (pause between zones). 4. Confirm before actual operation. 5. Check the status during the downgrade process. You can click on Refresh button. Once the downgrade process is complete, you can verify that the cluster is in good working condition (UI, SIP, etc.). Related Articles How to move an account within KAZOO API Reference Docs docs.2600hz.com Accounts REST API Reference for Kazoo Crossbar Accounts ####### View full File
-
Hi Marie: I just tested the recent links I posted Tuesday and they seem to work? Are you logged in? Let me know which files are not working.... let's get this solved!
-
2600HZ SETUP GUIDE – CREATE A NEW ACCOUNT Below is an overview of creating a new account in the Accounts app. Accounts Home Screen The Accounts Manager app shown below is the default when you log in until you identify a “default app”. If you do not land here upon logging in, you can click on the Apps icon identified here by the red circle and select it from the available icons. Pick Add New Account You will see a screen that looks like this. Note the Question Circle symbols will show some tips on what the field is looking for. General Settings Account Information All these fields are required except for the Time Zone and Language. Account Name (i.e.; ABC Company) The name must be unique system-wide. For example, if you are creating a sub-account, the name must not be the same as its parent. Account Realm This will auto generate. While not recommended, this can be changed by administrators but it cannot be left empty. Account Realm suffix This should never be changed or edited! Time zone Main time zone for your customer. Account Administrators You have the option to create administrators under this new account during this step. For each administrator added below, a corresponding user will be created in SmartPBX. You can add as many administrators as your situation requires. Click. at the bottom of the screen to continue Account Contacts This is where you add the technical and billing contacts for this specific account. Once added, click on at the bottom right to continue. Usage and Call Restrictions On the Call Restrictions tab, select how many unlimited trunks you would like to allocate to this customer. This would be the number of concurrent calls your customer should need and this number will be part of your total trunks set at your reseller level. Trunks can be inbound, outbound or two-way and a combination can be used. Trunk Limits Inbound Trunks The number of inbound trunks defines how many simultaneous calls you can receive to your phone system. Once this number is met, any additional calls will be routed to a queue and/or voice mail depending on your settings. Outbound Trunks The number of outbound trunks defines how many concurrent external calls you can place at one time. Two-way Trunks The number of two-way trunks defines how many concurrent calls your platform can handle at one time. Allow customers to make per-minute calls Call Restrictions By default, all available calling capabilities are enabled for new accounts. If you wish to place call restrictions on this new account, simply turn off the calling capability to restrict this account from placing that type of call. NOTES If you have checked the box above "Allow customers to make per-minute calls" this will / will not? override the geographical settings. To comply with the new Kari's Law, you MUST enable the Emergency Dispatch option. For more information on this requirement, review this page. Once you have confirmed these settings, click to continue. Credit Balances and Features This page will set an initial account balance and configure control center access. Account Credit Adding credits manually allows you to immediately set your initial current balance. Maintaining a current balance is critical as it is necessary for international or permanent calls, e911, caller ID and other system features that incur a charge. NOTE: In order to be compliant with Kari's Law, you MUST keep a minimum balance here. For more information on this requirement, review this page. Control Center Access You are able to restrict which Control Center features are accessible to this new account. Select the desired features, or leave them all available depending on your business use case and this account's needs. Settings User: Allows users to change their passwords, time zones and language preferences, date/time, and color blind settings. Account: Allows users to view/change account name, account realm, technical contact, and User account settings above. Billing Credit Card: Allows users to view/change credit card information on file and billing contact information. Usage Charges: Allows users to view "per minute" tab of usage charges. Credit info: Allows users to vie the "credit info" in the control center. Minute info: Allows users to vie the "minute info" in the control center. Service Plan: Allows users to view/download a copy of the Service Plan applied to the account. Transactions: Allows users to view the transactions on the account. Misc. UI Errors Log: Allows users to view the UI Errors Log, which may be beneficial in troubleshooting. Application Restrictions Manage which applications are available to this account. New accounts by default have restricted access to all accounts and applications must be manually approved. NOTE: This step merely sets the access restrictions for applications on this new account. It DOES NOT enable the applications on the account itself. To enable applications an administrator will need to do so within this new accounts Application Exchange. Full Access Use this option if you want to allow access to everything on the Application Exchange. NOTE: Some applications are not included in the base pricing; once you enable these apps in the Application Exchange you will be subject to its pricing. Please contact sales to find out your price level for each application. Restricted Access (default) This will restrict access to ALL Enable Access to the Following Applications If you have maintained the Restricted Access option for this account, you must manually choose which applications are enabled / accessible to this account. Pick "Add Applications" below, and then choose the applications you want to include. Pick "Add Applications" below, and then choose the applications you want to include. Once you have picked your apps and click on Select Applications, they will display as the applications you've allowed. Review your additions, then pick. at the bottom right to continue. Review and Confirm Review your new account configuration before finalizing the creation of your new account. You will see a screen that summarizes your configuration. If you want to make changes to any section, click on the pencil next to the category header. This will take you back to the original screen for that section and you can edit the entries. You can skip the NEXT button and click directly back to Review and Confirm using the menu on the left. When you confirm your settings are correct, click on . at the bottom right of your screen. 2600HZ SETUP GUIDE – EDITING EXISTING ACCOUNT Below is an overview of creating a new account in the Accounts app. Editing Existing Accounts Once the account is created you will see a dashboard that looks like below. This is how you will access / edit your new account. For the Overview tab, choose the gear to the right to make any edits. Numbers Features This is where to enable both the E911 and CNAM features for your account. NOTE: The E911 feature MUST BE ENABLED in order to comply with the newly enacted Kari's Law. See this page. here for details. Carrier Tab Use System-wide Carriers This will route calls to the global carriers set up on the master account. Use Partner Carriers This will route calls to the noted partner carrier set up on the master account. Use Carriers defined on this account This will route calls to the carriers set up for this account using the Carriers app. Notes Tab This WYSIWYG editor in this tab allows you to create an Announcement Page that displays when a user logs into this account. Common announcements include: Your branding and support information Notes on available new applications Notes on upgrade timing and possible outages A notes page that allows you to make internal notes about this account. App Exchange Tab This displays the applications enabled for this account, and allows you to change the settings. #### View full File
-
- accounts
- step guide
-
(and 1 more)
Tagged with:
-
Accounts FAQ Below are Frequently Asked Questions for the Accounts app. If you do not see an answer to your question here, please submit it in the comments at the end of this file. General Information What is the Accounts app? Answer question here. Is there a tutorial to help me get started with Accounts? Yes! You can find our setup guide and other help documents [add link HERE]. How many accounts can I set up? There is no limit. Can I set up sub-accounts? Yes! To set up a sub-account for one of your existing accounts, make sure you are first in the account you want to create a sub-account for. To do this, Enter the Account application. Select the account you want to create a sub account for on the left navigation list of accounts. When the account overview page is displayed, pick the Use Account button to the right OR Use the "Jump" icon to jump to the account you want to create a sub account for. You will see a message indicating you are "Masquerading" into that account. Once you are in the account, you can create the sub account using the navigation bar to the left. You will be walked through the create account wizard. Once your new account is saved the navigation menu to the left will look like the images below: -->
-
Accounts FAQ Below are Frequently Asked Questions for the Accounts app. If you do not see an answer to your question here, please submit it in the comments at the end of this file. General Information What is the Accounts app? Answer question here. Is there a tutorial to help me get started with Accounts? Yes! You can find our setup guide and other help documents [add link HERE]. How many accounts can I set up? There is no limit. Can I set up sub-accounts? Yes! To set up a sub-account for one of your existing accounts, make sure you are first in the account you want to create a sub-account for. To do this, Enter the Account application. Select the account you want to create a sub account for on the left navigation list of accounts. When the account overview page is displayed, pick the Use Account button to the right OR Use the "Jump" icon to jump to the account you want to create a sub account for. You will see a message indicating you are "Masquerading" into that account. Once you are in the account, you can create the sub account using the navigation bar to the left. You will be walked through the create account wizard. Once your new account is saved the navigation menu to the left will look like the images below: --> View full File
-
Once you have registered a CallThru.us device, it will display as a device option in a number of companion applications that use the Monster UI. Below is an overview of how and where it will appear. CallThru.us in SmartPBX Once a CallThru.us is added to a specific User, that user should "find" it in SmartPBX in the following places: Users List Search for your user name Click on the Devices column, and it will display the device in the drop down Click on the User Name tab, and you will see additional settings that apply to the user for all calls and devices. NOTE: The setting for Caller-ID privacy MUST be set to either "Default" or "Hide Nothing." If it is not, then the caller ID will show "Blocked" or "Anonymous." This can cause problems with land lines, as many carriers are allowing settings where a call will not be connected if the Caller ID is not real. This is due to new laws protecting consumers from SPAM and robo-calls. Notes: You can "Un-assign" the CallThru.us device from the dropdown shown by picking the devices tab. If you do unassign it, it will be considered a "Spare Device" and can be reassigned. You cannot add a new CallThru.us device from SmartPBX; this must be accomplished using the User Portal Mobile tab to scan the code. Devices List The CallThru.us device is shown in the device list using this icon: Call Logs Your call log will display the CallThru.us device and its user if you click on the actual call. Callflows The CallThru device will display in each user's device list as shown below. NOTE: At this time you will not be able to add a CallThru.us device in this application. The device must be added using the User Portal application. The CallThru device will also display as a separate device in the device list, here:
-
Once you have registered a CallThru.us device, it will display as a device option in a number of companion applications that use the Monster UI. Below is an overview of how and where it will appear. CallThru.us in SmartPBX Once a CallThru.us is added to a specific User, that user should "find" it in SmartPBX in the following places: Users List Search for your user name Click on the Devices column, and it will display the device in the drop down Click on the User Name tab, and you will see additional settings that apply to the user for all calls and devices. NOTE: The setting for Caller-ID privacy MUST be set to either "Default" or "Hide Nothing." If it is not, then the caller ID will show "Blocked" or "Anonymous." This can cause problems with land lines, as many carriers are allowing settings where a call will not be connected if the Caller ID is not real. This is due to new laws protecting consumers from SPAM and robo-calls. Notes: You can "Un-assign" the CallThru.us device from the dropdown shown by picking the devices tab. If you do unassign it, it will be considered a "Spare Device" and can be reassigned. You cannot add a new CallThru.us device from SmartPBX; this must be accomplished using the User Portal Mobile tab to scan the code. Devices List The CallThru.us device is shown in the device list using this icon: Call Logs Your call log will display the CallThru.us device and its user if you click on the actual call. Callflows The CallThru device will display in each user's device list as shown below. NOTE: At this time you will not be able to add a CallThru.us device in this application. The device must be added using the User Portal application. The CallThru device will also display as a separate device in the device list, here: View full File
-
SmartPBX FAQ General Information What is Smart PBX? Standard Text Answer. Copy these lines and then paste into a new file and overwrite them with your words. Add bullets if it helps keep things clean How do Smart PBX settings work with and/or override Callflows settings? The data settings for your office can be managed from either Smart PBX or Callflows, and so the last setting you change will be the "current". We strongly recommend you use SmartPBX for your initial setup and engage with callflows app only if SmartPBX does not support your needs. Here's why: Smart PBX has been more recently updated; its User Interface is more friendly for use by your agents, and it makes sense to be familiar with how they will interact with the settings. SmartPBX's setup includes fields and settings not required in Callflows. This can cause issues later on. An example of this is the main extension field assigned to each user. This is required for comm.io to load properly and not required in callflows. SmartPBX is the primary app. our support team will use and interact with while working with you. If an issue can be managed from SmartPBX they will use that first. Greeting Setting I uploaded a greeting in the SmartPBX for the the virtual receptionist, and it seems to be just dead air. Can you dial an extension during the "dead air?" If so, this suggests there is something amiss with the actual music file. Sometimes an .mp3 recording format is not recognized by SmartPBX's Linux server. Please try using a website like https://online-audio-converter.com/ to convert from mp3 to mp3 and retry uploading the converted file. I am trying to record a greeting during lunch hours, but it does not ask me for my PIN so I can change the recording (first answered in our forum by TJ Forsman, Thank You!) Do you have time of day conditions set? The system has to be in the mode that you want to record for that method to work. For example the system would need to be in lunch mode and then calling the main number and using the pin should work. This is also true if you want to set up two separate auto attendants setup for day and after hours. You will want to be in day mode to record day and night to record night. We ended up just setting up a vm box a user could call into and leave the greeting in and have it email is the wav file and upload to the auto attendant in the GUI to make it easier for changes. Ring Groups Settings Can I prepend incoming calls with a tag to identify its source, for example with a caller ID name? Yes. You can add a prepend to a ring group you define. Here's the steps: Open SmartPBX Click on the Groups Tab on the left menu bar Select the Features box (tab to the far right) Select Caller ID Prepend Toggle the enable switch and type in a Name and Number prefix to identify the call. Voicemail Settings Can my voicemails be transcribed to an email for me? Yes! There are two ways to update this setting and turn it on (note there is an added charge of $0.05/minute for this feature as it requires significant storage and a transcription service) From your user settings, under User / User Features / Voicemail box / Transcribe From your voicemail boxes menu, select Advanced and check "Transcribe Messages". You can view these steps with screen shots in our SmartPBX STEP Guide, here Can I enable / disable Voicemail Transcription globally / system wide for an account? If you want to set a default setting for your accounts, send a support request 2600Hz. They can run a script to globally change the default setting. What voice transcription engine do you use? Our initial implementation for voice transcription uses the Google API. Our system is designed to allow support for multiple services however, and we are considering adding Watson and others if demand justifies the investment to add it and QA its addition. I can't seem to retrieve my voicemail messages; it is hanging up after the announcement. This behavior can happen if your voicemailbox is set to "Announcement Only." This setting can be found in SmartPBX under the Voicemail Boxes menu: Select Voicemail boxes, Select your voicemail box, then click on the wrench icon Click on the Advanced button at the top right, and select Options Make sure the "Announce only-mode" is unchecked, both for your mailbox and the main mailbox. NOTE: This can also be accessed in the Advanced Callflows menu. [callflows → voicemail → select voicemail box → advanced options]
-
SmartPBX FAQ General Information What is Smart PBX? Standard Text Answer. Copy these lines and then paste into a new file and overwrite them with your words. Add bullets if it helps keep things clean How do Smart PBX settings work with and/or override Callflows settings? The data settings for your office can be managed from either Smart PBX or Callflows, and so the last setting you change will be the "current". We strongly recommend you use SmartPBX for your initial setup and engage with callflows app only if SmartPBX does not support your needs. Here's why: Smart PBX has been more recently updated; its User Interface is more friendly for use by your agents, and it makes sense to be familiar with how they will interact with the settings. SmartPBX's setup includes fields and settings not required in Callflows. This can cause issues later on. An example of this is the main extension field assigned to each user. This is required for comm.io to load properly and not required in callflows. SmartPBX is the primary app. our support team will use and interact with while working with you. If an issue can be managed from SmartPBX they will use that first. Greeting Setting I uploaded a greeting in the SmartPBX for the the virtual receptionist, and it seems to be just dead air. Can you dial an extension during the "dead air?" If so, this suggests there is something amiss with the actual music file. Sometimes an .mp3 recording format is not recognized by SmartPBX's Linux server. Please try using a website like https://online-audio-converter.com/ to convert from mp3 to mp3 and retry uploading the converted file. I am trying to record a greeting during lunch hours, but it does not ask me for my PIN so I can change the recording (first answered in our forum by TJ Forsman, Thank You!) Do you have time of day conditions set? The system has to be in the mode that you want to record for that method to work. For example the system would need to be in lunch mode and then calling the main number and using the pin should work. This is also true if you want to set up two separate auto attendants setup for day and after hours. You will want to be in day mode to record day and night to record night. We ended up just setting up a vm box a user could call into and leave the greeting in and have it email is the wav file and upload to the auto attendant in the GUI to make it easier for changes. Ring Groups Settings Can I prepend incoming calls with a tag to identify its source, for example with a caller ID name? Yes. You can add a prepend to a ring group you define. Here's the steps: Open SmartPBX Click on the Groups Tab on the left menu bar Select the Features box (tab to the far right) Select Caller ID Prepend Toggle the enable switch and type in a Name and Number prefix to identify the call. Voicemail Settings Can my voicemails be transcribed to an email for me? Yes! There are two ways to update this setting and turn it on (note there is an added charge of $0.05/minute for this feature as it requires significant storage and a transcription service) From your user settings, under User / User Features / Voicemail box / Transcribe From your voicemail boxes menu, select Advanced and check "Transcribe Messages". You can view these steps with screen shots in our SmartPBX STEP Guide, here Can I enable / disable Voicemail Transcription globally / system wide for an account? If you want to set a default setting for your accounts, send a support request 2600Hz. They can run a script to globally change the default setting. What voice transcription engine do you use? Our initial implementation for voice transcription uses the Google API. Our system is designed to allow support for multiple services however, and we are considering adding Watson and others if demand justifies the investment to add it and QA its addition. I can't seem to retrieve my voicemail messages; it is hanging up after the announcement. This behavior can happen if your voicemailbox is set to "Announcement Only." This setting can be found in SmartPBX under the Voicemail Boxes menu: Select Voicemail boxes, Select your voicemail box, then click on the wrench icon Click on the Advanced button at the top right, and select Options Make sure the "Announce only-mode" is unchecked, both for your mailbox and the main mailbox. NOTE: This can also be accessed in the Advanced Callflows menu. [callflows → voicemail → select voicemail box → advanced options] View full File
-
To download a .pdf, click the link below: Language Pack Editor - Step Guide.pdf 911.46 kB · 1 download 2600HZ STEP GUIDE – LANGUAGE PACK EDITOR What is this? Language packs provide localization for Kazoo apps. The Language Pack Editor allows you to view, edit, and create language packs of your own in order to support your language of choice. This guide contains step-by-step instructions for using the Language Pack Editor. English to German Translation, Underway! The Language Pack Editor provides you with the terms to translate on the left and a field to enter your translation on the right: For simple menu items and titles, this is relatively straightforward. But for other items, such as the following error messages, things get tricky: How would you know what to enter for "noMatchingNumbers"? We'll dive into this more deeply later, but the short answer is that you can use the existing English translations as your guide. In fact, the Language Pack Editor supplies "reference files" just for this purpose. Here's a sample from an English reference file: Quick Steps We'll be covering the following topics: Accessing the Language Pack Editor Creating a new language pack Modifying your new language pack Cloning an existing language pack Submitting your completed language pack Reference File shortcuts Downloading all language packs 1. Accessing the Language Pack Editor From your Kazoo home page, select the Apps icon in the application bar. Search for "Languages" using the search tool. Open the app by clicking on the Languages icon. You should see the following screen: Each application can have one or more language packs. You may use the search tool on this page to filter the applications based on your search criteria. 2. Creating a new language pack There are a few ways of creating a new language pack. We're going to start with the simplest way; starting from scratch. Click on the app icon that you wish to localize: On the next page, select [ + New Language Pack ]: This will bring you to the main language pack editing screen: The language pack editor consists of three columns. The left-most column contains the Content Structure, which is useful for locating the page elements that you wish to add or edit. You can click on any element in the Content Structure to jump to the corresponding value in the editor. The middle column contains the main editor. Here's where you'll be entering your translations. The top of the middle column contains default working filename and a download button. Ignore the filename and download button for now. We'll cover those in just a moment. Selecting a Reference File The right-most column is reserved for displaying reference files. Reference files provide existing translations which can be helpful when adding new translations in the main editor. Reference Files might sound fancy, but they're really just exiting language packs that are displayed side-by-side with the language packs that you're creating or editing. It's likely that you'll want to use a reference file while creating your first language pack. At the top of the right-most column, select a reference file from the drop-down menu: Once selected, the reference file will appear to the right of the main language pack editor: Adding Translations At this point, you're ready to start adding your own translations to the form fields displayed in the middle column. Go for it! Any fields left blank will default to English in the application. It's a good idea to frequently download your language pack while you work to avoid any loss of work due to power outages, authentication timeous, etc. See "Downloading Your Work" in the next section. Downloading Your Work At the top of the middle column in the Language Pack Editor, you'll see the default working filename and a download button. We ignored these up until now. In order to save your work, you must download the active language pack to your computer. Rename the working file name to something like "japanese-user-portal.json", ensuring that the filename ends in .json , then click the Download button. You'll be able to upload this file later if you need to make updates. Next Steps Now that you've completed entering all of your translations and have downloaded a local copy of the language file to your computer, you're ready to deliver that file to our staff for installation. Continue to the section below titled "Submitting your completed language pack" for further instructions. 3. Modifying your new language pack If you haven't already, please complete the tutorial above titled "Creating a new language pack". That tutorial covers essential information about using the language pack editor and saving your work. Open the Languages app and select the app associated with the language pack that you'd like to edit: On the next page, click on the browse button to locate your previously downloaded language pack: Select your previously saved language definition file. The file selection dialog box may look different depending on your operating system: Click on Open to continue. The previously saved language pack should now open and be editable in the language pack editor. (Please be aware that we do not currently provide a Japanese language pack. The Japanese shown is for illustration purposes only.) It may be helpful to open a reference file while editing your language pack. For more information about reference files, please refer to the instructions under the section titled "Creating a new language pack" above where reference files are introduced. Once you have completed making updates to your language pack, download your language pack. 4. Cloning an existing language pack This section assumes that you've completed the "Creating a new language pack" tutorial above. If you haven't already, please complete that tutorial before proceeding. This tutorial teaches you how to clone an existing language pack. This may be useful if you wish to implement British English as opposed to American English, or customize an existing language pack to your own liking. Open the Languages app and select the app associated with the language pack that you'd like to clone: On the next page, select [ + Clone Exiting Language Pack ]: You will be prompted to select an existing language pack to clone. Select a language pack and click on Clone Language Pack. The language pack will load in the language pack editor to allow you to make changes: It may be helpful to open a reference file while editing your language pack. For more information about reference files, please refer to the instructions under the section titled "Creating a new language pack" above where reference files are introduced. Once you have completed making updates to your language pack, download the modified language pack. 5. Submitting your completed language pack Once you've completed editing your language pack, the next step is simple. Contact us! Our staff will be happy to review your language pack and add it to Kazoo. 6. Reference File shortcuts On the Language Packs APP home page, you may have noticed a column called "Languages". These buttons are shortcuts that: Create a new language pack Automatically open a reference file based on the button you select 7. Downloading all language packs Each app displayed on the Language Packs APP home page has a corresponding download button. These buttons can be used to download all language packs associated with an app at once: Languages App - Step Guide (Emily Ransford).docx