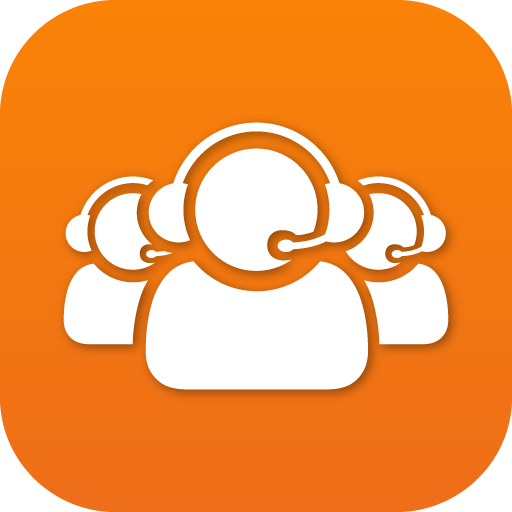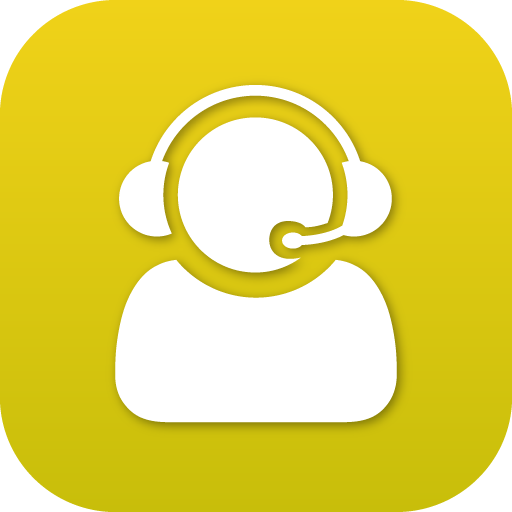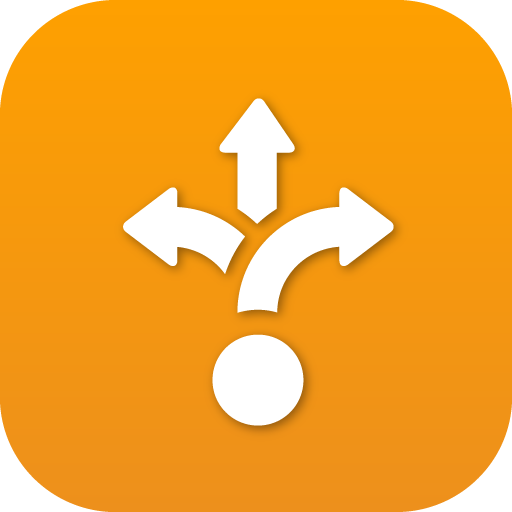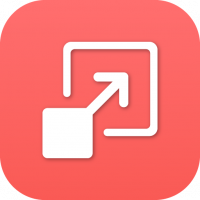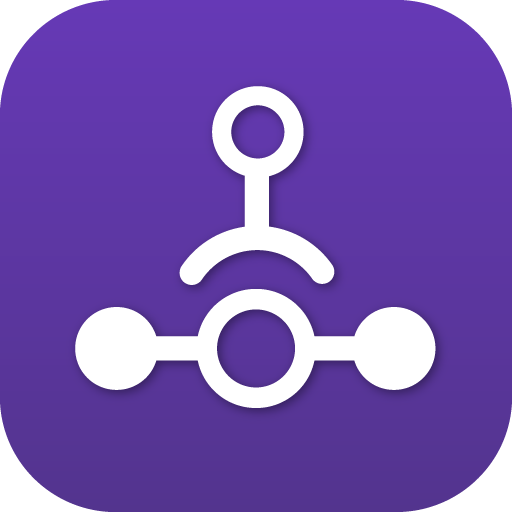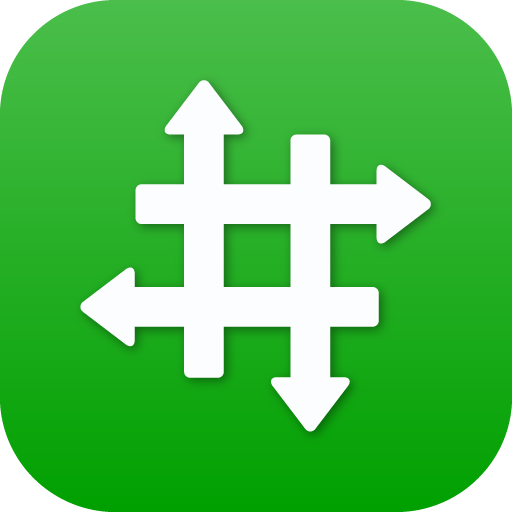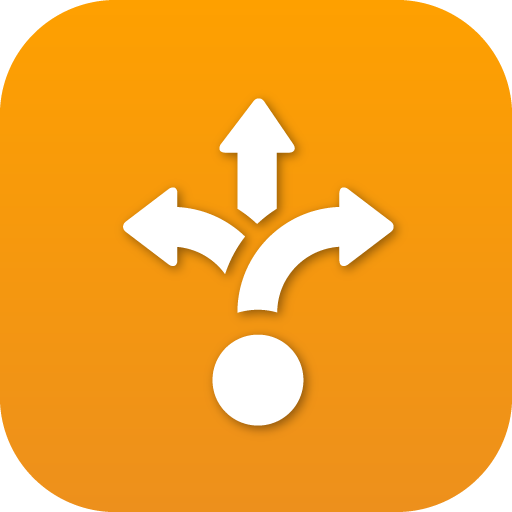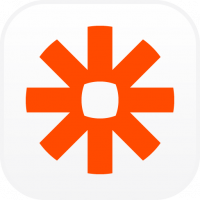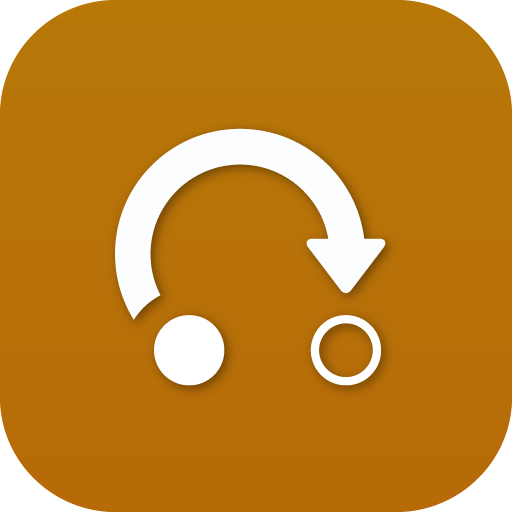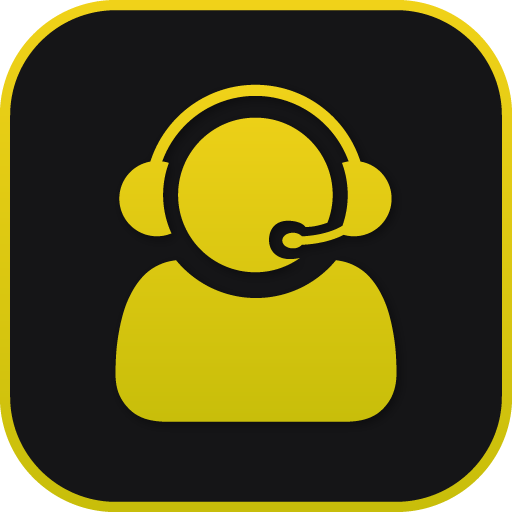Search the Community
Showing results for tags 'step guide'.
-
You can download the newest Call Center User Guide here: Call Center User Guide (11.16.2022).pdf ##### Related Articles SmartPBX Frequently Asked Questions (FAQs) Advanced Callflow configurations and setup Accounts Manager Wizard User Guide API Reference Docs docs.2600hz.com Queues - Kazoo API Reference REST API Reference for Kazoo Crossbar API docs.2600hz.com Agents - Kazoo API Reference REST API Reference for Kazoo Crossbar API docs.2600hz.com Callflows - Kazoo API Reference REST API Reference for Kazoo Crossbar API ####
- 3 comments
-
- call center pro
- managing call queues
-
(and 3 more)
Tagged with:
-
What is Operator Console? Operator Console is a VIEW ONLY tool which offers you live call data, allows you to view all current active calls, call durations and call direction (inbound or outbound) in one simple glance. Additionally, it makes it easy to view office activity, such as who is currently on a call or available to take one. Once the Operator Console App has been added to your KAZOO environment, it will populate with the Employees and Devices associated with the account and look like the image above. You can toggle between Employees or Devices then decide to view them All, Available (not on a call) or Busy (on a call). Additionally, you can use the Search tool to quickly find a coworker, no need to know their extension. Once you receive a call, the screen will look similar to the one above, with the left side displaying your Active/Incoming Calls and Parked Calls. Feature Keys: While you cannot interact with the interface of Operator Console, you can use Feature Keys to do things like call forwarding and parking calls, directly from your phone’s keyboard. To learn more about Feature Keys please review the SmartPBX app. Operator Console Definitions Operator Console has two separate views: Employees and Devices. Employees: This view shows all unique users on your KAZOO account. Devices: This view shows all unique, registered devices on your KAZOO account. Available Call Tile: User – Extension: This line shows the user name, and the user extension in parenthesis. Active Call Tile: User: This line shows the user name and the user’s extension in parenthesis Call Information: This shows both call status, call direction and call duration From: This shows the caller ID or Device Name To: This displays the callee ID or Device Name An INbound call is one that someone else originates to the user and will have the icon above. An OUTbound call originates from the user and will have the icon above. The images below show that you can toggle between Employees/Devices that are All/Available/Busy. We have screenshotted all of the Employee combinations but the same can also be done with Devices. To view all your employees, select Employees and All (above) To view only employees not on an active call select Employees and Available (above) To view only employees on active calls select Employees and Busy (above)
-
2600HZ USER GUIDE - BLOCK LISTING NUMBERS Within the Call Flows App, you will find the Blocklist set up. The Blocklist is used to block calls from a particular number. Note this does not blocklist outgoing calls. Create your Blocklist List of Numbers Click into the Advanced Callflows App and select Blocklist 2. Once in the Blocklist submenu, click 3. add a Name (for reference), and add the number. NOTES: You can also block all Anonymous calls by switching the “Block Anonymous” to On. It is important you add the exact number sequence you want to block, which in most cases includes a country code. (including the US +1). To verify the number(s) match, you can view your call log in SmartPBX. See the section below for details. Activate your list Once you've created the set of numbers, you will need to Activate that list for your specific account. Select the Return to Callflows Home button at the top right of your screen Go to the Account Settings block Select the Blocklist tab Drag your newly named Blocklist list from "Available" to "Selected and select the green UPDATE button at the bottom. To confirm the correct Number entry If you want to make sure you are including the exact number as the blocklist routine will see it, you can view your call log and retrieve it there. Follow these steps Access SmartPBX Go to the Call Logs menu item Search for the call you've identified, and expand its listing. Select the gear to the right for a detail of the call routing and number. You will see something like below: Use the "caller_id_number" as displayed here on your blocklist entry. Frequently Asked Questions How do I block / blocklist Anonymous calls? To blocklist Anonymous calls you will need to follow these steps: Create a blocklist and name it (e.g. Block Anonymous) Toggle the switch saying "Block Anonymous" on Return to Callflows / Account Settings and assign that blocklist file to the list Select the green Update button to Save. NOTES: This provides a first-level screening for calls where caller-IDs are tagged as anonymous. If this is not filtering calls as expected, it's likely some added layers of configuration settings need to be reviewed: The caller may have added a layer of deception about the call, using techie-geeky strategies such as using a zero phone number 000000000 to a marking a SIP flag as "privacy=true". If these kinds of calls persist, follow the steps above for "to confirm the correct number" from your SmartPBX log and manually blocklist the specific number. If you are a Private Cloud or Global Infrastructure client and use your own carrier, your carrier may have a unique strategy for dealing with anonymous calls that KAZOO doesn't anticipate. Check with support to help review your call logs. If your blocklist assignment is still letting calls come through, you may need to contact support so they can analyze your SIP call logs and Carrier settings at a more detailed level. Related Articles Advanced Callflow configurations and setup API Reference Docs docs.2600hz.com Blocklists - Kazoo API Reference REST API Reference for Kazoo Crossbar API #####
-
- blacklist
- advanced callflows
-
(and 3 more)
Tagged with:
-
To download a .pdf, click the link below: Language Pack Editor - Step Guide.pdf 911.46 kB · 1 download 2600HZ STEP GUIDE – LANGUAGE PACK EDITOR What is this? Language packs provide localization for Kazoo apps. The Language Pack Editor allows you to view, edit, and create language packs of your own in order to support your language of choice. This guide contains step-by-step instructions for using the Language Pack Editor. English to German Translation, Underway! The Language Pack Editor provides you with the terms to translate on the left and a field to enter your translation on the right: For simple menu items and titles, this is relatively straightforward. But for other items, such as the following error messages, things get tricky: How would you know what to enter for "noMatchingNumbers"? We'll dive into this more deeply later, but the short answer is that you can use the existing English translations as your guide. In fact, the Language Pack Editor supplies "reference files" just for this purpose. Here's a sample from an English reference file: Quick Steps We'll be covering the following topics: Accessing the Language Pack Editor Creating a new language pack Modifying your new language pack Cloning an existing language pack Submitting your completed language pack Reference File shortcuts Downloading all language packs 1. Accessing the Language Pack Editor From your Kazoo home page, select the Apps icon in the application bar. Search for "Languages" using the search tool. Open the app by clicking on the Languages icon. You should see the following screen: Each application can have one or more language packs. You may use the search tool on this page to filter the applications based on your search criteria. 2. Creating a new language pack There are a few ways of creating a new language pack. We're going to start with the simplest way; starting from scratch. Click on the app icon that you wish to localize: On the next page, select [ + New Language Pack ]: This will bring you to the main language pack editing screen: The language pack editor consists of three columns. The left-most column contains the Content Structure, which is useful for locating the page elements that you wish to add or edit. You can click on any element in the Content Structure to jump to the corresponding value in the editor. The middle column contains the main editor. Here's where you'll be entering your translations. The top of the middle column contains default working filename and a download button. Ignore the filename and download button for now. We'll cover those in just a moment. Selecting a Reference File The right-most column is reserved for displaying reference files. Reference files provide existing translations which can be helpful when adding new translations in the main editor. Reference Files might sound fancy, but they're really just exiting language packs that are displayed side-by-side with the language packs that you're creating or editing. It's likely that you'll want to use a reference file while creating your first language pack. At the top of the right-most column, select a reference file from the drop-down menu: Once selected, the reference file will appear to the right of the main language pack editor: Adding Translations At this point, you're ready to start adding your own translations to the form fields displayed in the middle column. Go for it! Any fields left blank will default to English in the application. It's a good idea to frequently download your language pack while you work to avoid any loss of work due to power outages, authentication timeous, etc. See "Downloading Your Work" in the next section. Downloading Your Work At the top of the middle column in the Language Pack Editor, you'll see the default working filename and a download button. We ignored these up until now. In order to save your work, you must download the active language pack to your computer. Rename the working file name to something like "japanese-user-portal.json", ensuring that the filename ends in .json , then click the Download button. You'll be able to upload this file later if you need to make updates. Next Steps Now that you've completed entering all of your translations and have downloaded a local copy of the language file to your computer, you're ready to deliver that file to our staff for installation. Continue to the section below titled "Submitting your completed language pack" for further instructions. 3. Modifying your new language pack If you haven't already, please complete the tutorial above titled "Creating a new language pack". That tutorial covers essential information about using the language pack editor and saving your work. Open the Languages app and select the app associated with the language pack that you'd like to edit: On the next page, click on the browse button to locate your previously downloaded language pack: Select your previously saved language definition file. The file selection dialog box may look different depending on your operating system: Click on Open to continue. The previously saved language pack should now open and be editable in the language pack editor. (Please be aware that we do not currently provide a Japanese language pack. The Japanese shown is for illustration purposes only.) It may be helpful to open a reference file while editing your language pack. For more information about reference files, please refer to the instructions under the section titled "Creating a new language pack" above where reference files are introduced. Once you have completed making updates to your language pack, download your language pack. 4. Cloning an existing language pack This section assumes that you've completed the "Creating a new language pack" tutorial above. If you haven't already, please complete that tutorial before proceeding. This tutorial teaches you how to clone an existing language pack. This may be useful if you wish to implement British English as opposed to American English, or customize an existing language pack to your own liking. Open the Languages app and select the app associated with the language pack that you'd like to clone: On the next page, select [ + Clone Exiting Language Pack ]: You will be prompted to select an existing language pack to clone. Select a language pack and click on Clone Language Pack. The language pack will load in the language pack editor to allow you to make changes: It may be helpful to open a reference file while editing your language pack. For more information about reference files, please refer to the instructions under the section titled "Creating a new language pack" above where reference files are introduced. Once you have completed making updates to your language pack, download the modified language pack. 5. Submitting your completed language pack Once you've completed editing your language pack, the next step is simple. Contact us! Our staff will be happy to review your language pack and add it to Kazoo. 6. Reference File shortcuts On the Language Packs APP home page, you may have noticed a column called "Languages". These buttons are shortcuts that: Create a new language pack Automatically open a reference file based on the button you select 7. Downloading all language packs Each app displayed on the Language Packs APP home page has a corresponding download button. These buttons can be used to download all language packs associated with an app at once: Languages App - Step Guide (Emily Ransford).docx
-
2600HZ USER GUIDE – SMART PBX What is Smart PBX? The SmartPBX App combines the most common PBX functionality with a beautiful user interface. All services are controlled via API’s, allowing you to extend the App functionality as needed. Within the interface, create, manage and remove services for your users. You can quickly create new client accounts and specify what access you want to provide. Features such as individual fax-to-email boxes, call forwarding and hot-desking are easy to understand and implement. SmartPBX Dashboard The SmartPBX dashboard provides a comprehensive overview of your entire product offering. Within this dashboard, review the total users, devices and associated phone types, conference bridges, main numbers and conference numbers. Also view the total amount of spare numbers and assigned numbers. NOTE: For a detailed look into the dashboard, go HERE. Managing Numbers - Purchase, Port and Assign Provide each user with their unique direct-dial phone and extension number. Assign a spare number within the Interface, or buy or port numbers and then assign the number. When a number is ported or purchased, it will populate the Spare Numbers tab. You can also set office hours strategy, office holidays, and select the way callers reach clients. . NOTE: We have also created a video describing managing numbers! You can find it here Numbers in Use This will give you a summary of the current numbers used by your account and who it is assigned to. The icons to the right of each name and number will show what settings have been enabled. You can view and edit these settings by selecting the gear to the far right. Spare Numbers This tab will display any numbers available for you to use that you have already purchased, but not yet assigned. You can assign these numbers when you set up a new user. To Purchase a Phone Number - Optional: If you want to buy a number, you can select the "Buy" icon that is displayed when the Spare Numbers tab is selected. Choose whether your number should be a toll-free or a Local number. Then you will see a dialog like below: Search for an available number by city or area code. You can then decide what and how many numbers to purchase. Add one number or multiple and then click “Buy Numbers.” The number will be added to the “Spare Numbers” tab, which you will need to assign a number to a user. To Port a Phone Number - Optional: You can also choose to Port an existing number you own to your new account. NOTE: This process can take up to two weeks, so make sure to give yourself time. The link will forward you to our Porting manager app. This steps you though every detail and provides a tracking system to monitor the port process. We strongly recommend you refer to our Porting Manager App documentation for this. The steps below are only a quick overview of the process. Adding Users Once you have your list of numbers you can add users and assign both numbers and devices. Select the "Add User" button at the top, to get started. For more details on the settings here, please refer to the companion STEP guide, HERE. NOTE: We have also created a video describing adding users! You can find it here Assign Numbers to a User Already Added If you have added users before you purchased your numbers, you can follow the steps below Within the “Users” tab, search for the user you want to add/update, and click on the “Phone Numbers” button for the specific user. Click on the “Add from Spare Numbers” button. Select what Spare Number you would like assigned to the user. Once you have chosen a spare number click “Add Selected Numbers.” This will link the number with the user in a few seconds. Manage User Features Manage what features your users can access. Turn on/ off and manage Caller ID, Call Forwarding, Hot Desking, Voicemails, Faxbox, Conference Bridge, Find Me, Follow Me, Music-On-Hold and Inbound Call Recording. To Access User Features On the “Users” tab of SmartPBX, just left of the dashboard. Within the “Users” tab, click on the “User Features” button for the specific user. This will show all available User Features, click on a specific feature and enable. Create and Manage User Groups Once you have created your users, you can begin creating user groups. This is extremely useful if you have users that work in the same department, such as a sales or marketing team. Stay organized by creating multiple groups, while simultaneously adding new users. Click on the “User Groups” tab of SmartPBX, just left of the dashboard. Within the “User Groups” dashboard, click on the “Add Group” button. The interface has a handy drag and drop. Drag the available users over to selected users, create a name for your new group, and add a number and if possible an extension. Once you have created a User Group, it will be added to the list on the Groups home page. From here you can manage the group name, members, extensions, phone numbers, and group features by selecting the name at the top of the column. Call Recording This will toggle a call recording option to on. NOTE: This call recording feature has time limits and is subject to privacy issues as the recording is saved to a local drive. It is recommended you instead use the Call Recording app. which when set up correctly, will save files in a secure external server, such as Amazon Web Services. Please contact your administrator for more information. Ringback This defines the hold sound when a caller is parked in the ring group. Next Action This allows you to set an alternate route for the caller if no-one picks up in the ring group. Allow Call-Forward When enabled this will allow the group's users to press their device "Forward" button to forward a call from this ring group. If this is disabled, the command will be ignored. Caller ID Prepend This feature enables custom "prepending" Caller ID notices for incoming calls. An example could be if a caller was from a foreign-speaking country, that country code could be set (all +34 numbers could be tagged as ESP for Spain, etc.) Main Number and Office Hours Management Set up your own office Main Number within SmartPBX. Once you've added a number, set up an office hours strategy, set office holidays, manage incoming call handling, and even set a Main Conference Number. Create a Main Number Go to the dashboard in SmartPBX and click "Main Number." Click "Main Company Numbers" and add a spare number or buy numbers. Create Office Hours Strategy You have the option to set a 24 hours Open Office or Custom Office Hours. If you want to customize, set the times during the week that your office will be open. Save changes. If you select Custom Hours, you will see the screen below. You have four options for inputting your hours: Add Hours Manually Select a Template Import a .csv file NOTE: Please click HERE for a detailed overview of this process. Set Office Holidays The office holidays section allows you to enter your company holiday schedule. If you have holidays entered, you will be able to assign specific Incoming Call Handling paths that are specific for holidays. Click if you are closed on holidays and click the button "Add Holiday." Add a specific holiday date, select a date range or select an advanced function. Add dates and save changes. Incoming Call Handling This is where. you will set where incoming calls will be directed, and apply customized greetings to different extensions. NOTE: We have also created a video describing the steps below for helping you with these settings. You can find it. HERE Click "Incoming Call Handling" and select how you would like to be reached during "Open Hours" and "After Hours." NOTE: Below is an overview of a simple call handling setup. If you want to include additional conditions and routing options, such as added extensions and conditions for different languages or using different answering services based on incoming country codes, refer to our more advanced call handling document, "How to set up a Virtual Receptionist", here. Select whether you would like incoming calls to go straight to a Virtual Receptionist, a User and then a Virtual Receptionist, or a User and then a Voicemail Box. If using a Virtual Receptionist, add call routes to contact the appropriate department or person. If using a Voicemail, select what voicemail you would like to use. Note that extension 0 is automatically assigned to the main number voicemail. Step through these settings for each of the office hours windows if you want a different call pattern for each. Select Main Conference Number. This must be assigned to use any of the conference features. Assign a dedicated number from your Spare numbers or purchase a new number. Set a custom greeting. If you want a custom greeting as a welcome to your conferences, add it here. -- Enable the greeting -- Type in a greeting and Text To Speech will convert it. Set your main Faxbox number This should be dedicated number for your Office's Main Fax. NOTE: If you select the Edit Faxbox setting, you can enter an email address for sending a notification when the main faxbox receives incoming documents. This is different than a "personal faxbox" which is defined and directed under each user feature. Provision Devices With provisioning in SmartPBX, you can handle many devices from multiple manufactures. The UI comes pre-populated with supported manufacturers and devices. If you had purchased a device through a certified manufacturer, you can provision a supported device by entering the Mac address and creating a name. If you did not, you will have to perform a few additional steps. If you do not have a supported device, you will have to manually provision your device. To Autoprovision a device: Click on the “Add Device” button within the “Devices” section of SmartPBX Select what type of device you would like to add. In this example, we will add a SIP phone. Select the logo of the manufacturer for the device (you may need to scroll or search to find yours) Select the model, which will be displayed along with a picture for easy identification. If you do not see your manufacturer or model, you will need to manually provision your device. At the bottom of the device model selection window, enter a device name and the MAC address. The MAC address is typically found on the back of your SIP device. Auto-Provision Devices varies among manufacturers, so you need to go into the manufacturer's website to auto-provision each device. To do this, turn on your SIP device and enter the IP Address into your web browser. Voicemail Boxes Voicemail Boxes can be created and managed within the SmartPBX UI. Voicemail Boxes will be populated in the "Voicemail Boxes" tab once a new user is created. From there you have advanced options such as providing pins, greetings, and adding recipients. NOTE: We have also created a video describing how to access your voicemail box. You can find it here To access Voicemail Boxes Click on the “Voicemail Boxes” tab of SmartPBX, just left of the dashboard. Within the “Voicemail Boxes” dashboard, click on the “Add Voicemail Box” button. Fill out all the pertinent information in Basic Settings. Manage PIN, Auto-Login, Greetings, Instructions, Delete after Notification, Configurable via Menu via Advanced Settings and Add Recipients. Announce-only Voicemail Box Perfect for closures and other informational messages, announce-only voicemail box enables a voicemail box to play a recorded message without allowing callers to leave a voicemail. This feature can be enabled and messages can be easily changed at any time from the Voicemail Box menu option. Select Voicemail Boxes. Find your name and number. Select the settings icon to the right. Select the Advanced Tab Select Announce-only mode SAVE !!! Enabling Voicemail transcription NEW! We have added a "Transcribe Voicemail" option. The transcriptions will be sent to the email associated with your user name. There are two ways to update this setting and turn it on (note there is an added charge of $0.05/minute for this feature as it requires significant storage and a transcription service) . NOTE: We have also created a video describing the steps below! Find it HERE. Option 1 From your user settings, under User / User Features / Voicemail box / Transcribe Option 2 From your voicemail boxes menu, select Advanced and check "Transcribe Messages". Feature Codes Feature Codes allows you to map common system-wide features to use keys you're already familiar with. Feature codes include call parking, intercom, voicemail and more. These feature codes can be utilized by your device. NOTE: In some cases, depending on your devices these feature codes may accept edits. This can be accessed by an administrator using the Callflows app. Easy Call Logs Diagnose call delivery problems with ease. Every call is tracked and every device that rings or that is attempted is shown. Call problems can also be reported with a single click. If you need help understanding an issue with a call, you can select the icon under the Actions column. A log will be inserted into a text editor for you to add any details of the call you think is relevant (e.g. bad static, unexpected hang up, no audio, etc.) This will give you data about the call you can send to our support team to help diagnose it. The call log might. look like this: We recommend you save your edits, and then email that file to your support team. Related Articles Set up a White Label DNS for your Accounts SmartPBX Frequently Asked Questions (FAQs) Advanced Callflow configurations and setup Accounts Manager Wizard User Guide API Reference Docs docs.2600hz.com Accounts API - Kazoo API Reference REST API Reference for Kazoo Crossbar API docs.2600hz.com Whitelabeling - Kazoo API Reference REST API Reference for Kazoo Crossbar API docs.2600hz.com Devices - Kazoo API Reference REST API Reference for Kazoo Crossbar API docs.2600hz.com Users - Kazoo API Reference REST API Reference for Kazoo Crossbar API ######
-
2600HZ STEP GUIDE – PORTING When porting a number, you are using the portal to deal directly with the carriers. The process is noted below. Please pay attention to the notes, as these can be important in completing a successful port and can all be the cause of rejections from the carriers. Checklist for Porting – What you’ll need Completed / recently updated Branding Configuration app. in KAZOO A list of numbers you want to port – 800 numbers should be a separate list A .pdf copy of your recent bill dated within 15-20 days (required by the carrier) A .pdf copy of your LOA (Letter of Authorization) for your current carrier, MUST be within 30 days of your request (preferably 15 days of your request to allow for delays). Syntax to use for Company Name, especially if you have distributed offices. (for example, ABC Company - Philadelphia, ABC Company - Denver) Overview of Steps Getting Started: Entering your Request to port Phone Numbers When porting a number, you are using the portal to deal directly with the carriers. The process is noted below. Please pay attention to the notes, as these can be important in completing a successful port and can all be the cause of rejections from the carriers. Review / Complete the Porting Checklist above Launch the Porting Manager Application At the top, you will see 3 tabs to navigate for checking the status of your ports Suspended – Saved (to continue later) or rejected ports Progressing – In progress with the Carrier Completed -- Canceled or successful ports 3. Request New Port. 4. Enter Name of the port request Next you will be asked to name the port request. This might be the name of your customer, or some other reference to the port that will be a reference point for you (or 2600Hz if you need assistance). You will also need to designate whether this port will be all local number or all toll-free numbers. NOTE: Local and toll-free numbers CAN NOT appear on the same port request – separate requests must be completed. 5. Attach current bill showing ownership You will be required to provide a bill that the number is attached to in order to prove ownership. Attach the bill, and click the box to verify that the date is within 30 days. NOTE: The bill must be dated within 30 days preceding the port request, at the time the carriers process. Submitting a bill dated 28 or 29 days prior, may cause a rejection – please allow time for processing. The bill also must be in PDF format and cannot exceed 5mb. 6. Enter Account Information Once you click the verification box, additional fields will appear below, as well as a visual of the attached bill. The fields include the losing carrier (this should be the bill from that carrier), the Account name EXACTLY as it appears on the bill, and the Service Address. Account Names cannot exceed 25 characters which includes spaces. This is our carrier’s max limit. If the account name exceeds 25 characters, input the 1st 25 and after they submit, add a comment to the order indicating the full account name in case it rejects. These types of rejections require our carrier to make manual changes to the order on their end. 2600Hz will contact the carrier asking them to make the changes. NOTE: If the information you are providing to the fields does not EXACTLY match the bill, this can cause a rejection. Some carriers will reject for missing or added punctuation or even a space! Some carriers also use an Account Number or PIN which should be typed into the appropriate field – if none are provided, leave these blank. You will also need to populate the BTN, or BillingTelephone Number, in the last field. 7. Select Numbers to Port Next, you will be asked to list the numbers you wish to port, and then click Add Numbers to “add” them to the port. You can port a maximum of 100 numbers in one request. NOTE: Make sure to double and triple-check the numbers you enter! Solving fat finger mistakes on the numbers is close to impossible. If you are trying to port the BTN (Billing TelephoneNumber), the system will immediately recognize it and flag as shown here: IS THIS A FULL PORT OR A PARTIAL PORT? If you are porting all numbers from the account, click Full Account Port If you are only doing a partial port (meaning not all of the numbers), select Portion of Numbers. If your partial port includes the BTN from this account, you will need to note a new BTN from the numbers that will remain with the losing carrier. You can save and continue later (you will find this order under “Suspended” when you come back in to complete) or Next – LOA Form to add the Letter of Authorization to the request. 8. Review your List of Numbers! NOTE: Be sure to double check that all of the information in the document matches what is on the bill, and to double check the phone numbers to be sure they are correct. An incorrect number, or typo, can cause the entire port to be rejected! 9. Submit your Letter of Authorization Next, you’ll need to provide an LOA (Letter of Authorization). This confirms you are both eligible to authorize the cancelation of your old account and the start of your new account with 2600hz. To do this, follow the steps from this dialog box. It includes downloading our form, filling it out, signing the form and uploading it back to this application. NOTE: Your LOA MUST be uploaded in PDF format. 10. Enter preferred porting date and contact information The last piece before the review is to let the carriers know who to notify of the changes and to request a porting date. NOTE: Your requested date is not guaranteed – the porting date is not confirmed until you received your FOC date, or Final Order Confirmation date. 11. Save or Suspend your request if you're not ready NOTE: You can choose to “save” or “suspend” your application if you want a second pair of eyes to review this. Look for a button like this, available on most screens. Once saved, the request will display on your Porting home screen and provide the option to Resume. It will then restore the data you entered. 12. REVIEW REVIEW REVIEW The final step is the review. Be sure to double check the information provided, and you must check the boxes on the right, stating your agreement, before being able to submit the port. Once the boxes are checked, you can submit your port. You will see this confirmation and agreement. You will need to check all boxes. 13. What to expect next Once submitted, you should see a screen like the one below. Please submit any questions in the Message block as shown. This is the channel for support for this process. You will be notified by email: A confirmation of the date you have requested, or alternate date proposed When the porting process is complete. You can also track the progress by clicking on the Progress tab in our application. Related Articles Porting Manager FAQ and Training Webinar Bulk importing Names and Numbers using CSV export files Managing Phone Numbers - User Guide Branding Manager User Guide API Reference Docs docs.2600hz.com Number Port Requests - Kazoo API Reference REST API Reference for Kazoo Crossbar API docs.2600hz.com Resources - Kazoo API Reference REST API Reference for Kazoo Crossbar API #######
-
- port manager
- hosted
-
(and 3 more)
Tagged with:
-
2600HZ STEP GUIDE – PBX CONNECTOR What is the PBX Connector? PBX Connector attaches any PBX system to our SIP Trunks so that you can get rid of old and expensive analog or PRI lines. The App is extremely user-friendly, allowing you to move numbers from one PBX to another in minutes. Using the PBX’s own dial-plan tools, pick which phone you want to ring, which menu you would like the call to go to, and how you would like the phone number to act. Assign, Add or Port Numbers Use spare numbers that you purchased in SmartPBX and assign it in the PBX Connector. You can assign and configure numbers before or after you configure your PBX system. These numbers will be mapped back to the PBX. In real time, it will purchase or port a number and map back to the PBX. Configure your PBX System Simply select which PBX system you are using from the dropdown, and create a name. 2600Hz has preloaded the most popular PBX manufacturers for your ease-of-use. If you do not see your PBX manufacturer, choose Cisco and notify 2600Hz support. Authentication Create a username, password, enter the realm/domain and determine if your PBX is on a static IP address.
-
User Story An account manager wants to add, update or delete a phone number related to an agent within an existing account. An account manager wants to move a phone number from one sub-account to another. An account manager wants to manage the e911 emergency call feature. The Number Manager Application The Number Manager App is an essential component of any VoIP service, unifying sourcing, activation and management of DID resources across multiple providers. Purchase and manage a base set of phone numbers in a master account. From there, numbers can be distributed to accounts. When the numbers are no longer needed, they can be reclaimed easily and re-assigned to accounts at any time. Before you start Know your source for acquiring numbers. As an account manager you will have identified whether you are using the Hosted version of KAZOO and the 2600Hz supported carriers and phone numbers or you have chosen the BYOC (Bring Your Own Carrier) path. Notes: BYOC customers cannot use he Number Manger to buy new numbers. You will buy your numbers from your carrier portal, and then add the DID to KAZOO using the Number Manager app. BYOC customers will see the "Add" option in addition to buy, port, and Sync. in some dialog boxes. Complete the number porting process if you plan to use existing numbers from a different system. If you are just setting up your office and plan to use existing phone numbers, use the Porting Manager application to move the bulk of your numbers to KAZOO. The application allows you to port numbers into the system. It pre-validates number portability and splits numbers into appropriate orders as needed. Support for managing CNAM Database Updates, Inbound Caller ID Name lookups and Emergency 911 services are also provided. Getting Started Access the Number Manager app from your application desktop. If you don't see it, ask your admin to enable it. When you open the app, you will see the Numbers home screen as below. Numbers in Use If you have already imported any numbers using the CSV uploader or through SmartPBX It will show a list of numbers in your main account and a list of sub accounts if you have any set up. If you have already added some settings to the number, you'll see an icon displayed for that setting. If not, select the gear icon and step through the settings you want to update. NOTE: For details on how to set these variables, refer to our SmartPBX user guide. Assign Spare Numbers The Spare Numbers tab will show any numbers you have already purchased and are available to assign to a account and agent. To move use the selection box to identify the number(s) and then select the Move To icon at the top of the list. Once it is moved to the correct account, you can view it in the account list and assign a user to it. To delete use the selection box to identify the number(s) and then select the Move To icon at the top of the list. To Purchase a Phone Number Hosted Customers If you are a hosted customer and need to buy a new number or series of numbers, you can select the Buy icon to the right of your account name, and select Local or Toll Free. Then select: Your country An area code you wish the number to use If you are looking for sequential numbers, and how many The app will search for appropriate numbers that our platform can provide. You can select them and add them, or return to the search and modify your request. NOTE: In popular area code regions it is almost impossible to find a sequential phone numbers. There are services you can use to search outside of the KAZOO platform on a daily basis and see if new options become available. If you do this, then you will need to purchase the number from that service and then go through the porting process using Porting Manager. Your screen should now display the numbers you have selected. NOTE to BYOC Customers BYOC customers cannot use he Number Manger to buy numbers. You will buy your numbers from your carrier portal, and then add the DID to KAZOO using the Number Manger app. BYOC customers will see the "Add" option in addition to buy, port, and Sync. in some dialog boxes as shown below. You will then see a dialog box where you can enter the phone numbers to be imported from your BYOC inventory. Caller ID Name Selection CNAM Line Information Database (LIDB) Update Tool Allow users to update the United States LIDB using an intuitive, graphical interface. This sets the Caller ID Name for landline services. To port an existing number to your new account The port icon provided in the Numbers application is a link to the Porting Manager application. For details on how to submit a port request, refer to our Port Manager User Guide. Assign Spare Numbers and Numbers in Use Provide each user with their unique direct-dial phone and extension numbers. You can find unassigned numbers within the Interface, or buy or port numbers in. Assign to any user purchased and unused numbers within the Spare Numbers tab. Assign Numbers to a User: Click on the "Spare Numbers Tab" tab of Number Manager, just above the dashboard. Within the "Spare Numbers Tab" tab, click on the Numbers checkbox within for the specific user. Select "Move To." A drop down will appear with a search bar at the top. Select the account you’d like to move the number to. Go to the account, and assign the settings to your number, including the Caller-ID name Confirm "Move Number" and you are all set. To Move Numbers Across Accounts: From the Number Manager homepage, click on a number in your current account that you would like to move. Click on the Move To link A Search Bar should appear with a drop down. Click on the Account in the dropdown or enter the Account name. Click on the "Move Number(s)" button In the Number Manager homepage, look for the number you just moved under the account you previously selected. To Manage Inbound & Outbound Caller ID: Click on the "Numbers in use" tab in Number Manager, then click on the cog icon and the Caller-ID option will drop down. Click on the Caller-ID option. Type in a name for the Outbound Caller ID and toggle on the Inbound caller ID, then click on "Save Changes". Click "OK" on the confirmation popup. To Manage E911: NOTE: Please review our document describing the new Kari's Law and its 911 compliance requirements HERE. Click on the "Numbers in use" tab in Number Manager, and then click on the cog icon and the E911 option will drop down. Click on the "E911" option. Fill in the Zip Code and the Street address (line 2 is optional), then click on "ADD". Click "OK" on the confirmation popup. Related Articles SmartPBX User Guide Porting Manager User Guide Kari's Law - Confirm your e911 Compliance API Reference Docs docs.2600hz.com Phone Numbers API - Kazoo API Reference REST API Reference for Kazoo Crossbar API docs.2600hz.com Number Port Requests - Kazoo API Reference REST API Reference for Kazoo Crossbar API docs.2600hz.com Lists - Kazoo API Reference REST API Reference for Kazoo Crossbar API ####
-
- number manager step guide
- step guide
-
(and 1 more)
Tagged with:
-
What is this? Dynamic Caller ID allows you to set unique rules that modify the caller ID display based on the outgoing phone number called. You can set rules that match a feature code, area code(s), or a more advanced set of variables using Regular Expression algorithm. Once set, each outgoing call that matches the pattern can display a unique and customized caller. Before you start Inventory your available phone #s use for settings. Note you must own the number you use in order for the Caller ID setting to be active. List of Caller ID rules and phone #s you want to use. List of Feature Codes already activated in Smart PBX (e.g. *72 to enable call forwarding) so your new codes don’t conflict. Dynamic Caller ID supports 3-digit codes. Quick Steps From your Kazoo home page, choose the Caller ID icon above. Choose Create Rule. Enter a name to define the rule. Select a number from your list of available numbers to show as the “virtual ID” Define details of the rule, and when to trigger its use. Options are -- Match by feature code – 3-digit feature codes are recommended -- Match by area code -- Use Regular Expression (RegEx). This is a customized coding option for advanced users to capture a sequence of characters or numbers (for example including multiple Area Codes) using a RegEx algorithm supplied by you. The simulator button will test the RegEx. 6. Review, Edit, and Save your Rule You will see a listing of your rules at your landing page, where you can turn it on or off, edit, or delete each rule individually. Click on the link below to download a .pdf 2600Hz Quick Start Dynamic Caller ID 08-06-2019.pdf
-
- caller id
- step guide
-
(and 1 more)
Tagged with:
-
2600HZ STEP GUIDE – BRANDING Adding a logo and white-labeling your portal is done via the BRANDING application. *Branding is done at the reseller level of your account. General tab Configuration From the General tab, in the Configuration section, enter a Domain name. This should be the string you would like your customers to use to get into their account. For Example: portal.mycompany.com Once you have entered the Domain Name, click Check DNS. A list of suggested sub-domains will be provided along with their purpose, record type and record data that can be used to set up your DNS records. Optionally, you can enter a Provisioner URL. This is what will be displayed at the top of the Provisioner app and can be helpful in a more user-friendly name. NOTES: We we recommend completing this DNS Mapping setup prior to setting up any new accounts. This will ensure all accounts will use the white label path structures. For a detailed user guide showing and explaining this process please review the "Branding: Set up your White Label DNS" document, found under the Branding / User Resources category here. The Realm Suffix is used to generate the account realms for your accounts using your white-labeled interface. This should be a prefix on your domain name, so in the example above, your realm suffix might be, s.voice.mydomain.com. This would also be your “wild card” in your DNS records. The Provisioner URL can be set as well to replace the API URL displayed on the Provisioner App. This can be populated with the suggested sub-domain for Provisioning as shown in the suggested DNS records Once this information has been entered, click Save Changes. Once saved, the Company Info and Brand Customization sections will appear on the General tab, and you will now see the Advanced tab as well. Company Info The Company Info section is where you will enter information and links for your company. Be sure to uncheck the “Powered by 2600Hz” if you do not want this to appear at the bottom of the pages Brand Customization The Brand Customization section is where you will enter your logo and other visual representation of your company Company Logo – *must be no larger than 192 px (w) x 62 px (h) Click Select a file, and choose your logo file to upload Favicon + Page Title – this is what your customers will see on their browser tab Click Select a file and choose the file for the Favicon to be used. Provide a page title. This title will be used in the Page Tab on your browser and can be accessed by Google Analytics. Login Page – this is the page your customers will be brought to upon entering the URL A custom welcome can be typed that will present under your logo. Choose your brand color – this color will occupy the right side of the page, complemented by black on the left Turn on the social media links you’d like to advertise, and post your link in the field Using the settings shown above, your login screen would look something like below: Advanced tab On the Advanced tab, you will dictate the default for porting permissions, as well as the default for your Carrier Options. NOTE: This tab will not display until you've entered a domain name and saved. Number Porting Non-BYOC Resellers (Using 2600Hz Carriers) Your selection under Submitting Port Requests will depend upon whether or not you would like your customers to be able to submit their own port requests. If you do not wish to allow your customers to submit ports, select “I will request ports on behalf of customers”. In the Managing Port Requests section, select “My provider will manage port requests from my account” BYOC Resellers (Bring Your Own Carriers) – you will work directly with your own Carriers. Select “I will request ports on behalf of customers” in the Submitting Port Requests section Select “I will manage port requests from my account” Carrier Options Here you can enable/disable options for carrier use, and set priority for each option. Templates tab On the Templates tab, you will find the email templates that can be sent out automatically on your behalf to your customers or to 2600Hz. Please be sure to review all templates to be sure the correct audience is being targeted. The template must be enabled in order to be used The recipient must be selected – original user, account admins or a specific email address can be selected/noted Emails can be edited and then previewed. Be sure to click Save Changes when finished with the edits. This should be done for each email you wish to use, others should be disabled Frequently Asked Questions I do not see the Advanced Tab on my branding home screen This tab does not display until you've entered your domain name and save. If it still doesn't display, exit the application and relaunch it. How do I create / edit a custom announcement that comes up when I log into an account? This custom dialog box, or account welcome message is managed in the Accounts Manager app. Log into your main account and select the sub account to manage. At the top you will see a "Notes" tab, select that and enter your text in the WYSIWYG field. Related Articles Set up a White Label DNS for your Accounts SmartPBX User Guide Advanced Callflow configurations and setup Accounts Manager Wizard User Guide API Reference Docs docs.2600hz.com Whitelabeling - Kazoo API Reference REST API Reference for Kazoo Crossbar API ######
-
- branding manager
- step guide
-
(and 1 more)
Tagged with:
-
To download a .pdf, go to the link at the bottom of this page. STEP GUIDE – AUTHENTICATION 2600Hz STEP GUIDE – Authentication What is This? The KAZOO Authentication app enables administrators to configure a secure Multi-Factor Authentication login service and to audit its activity. Currently we support Duo’s 2-factor login service; additional services may be available in future updates. The audit log helps developers monitor both login and API connection activity as a way to troubleshoot unexpected events. Before you Start Set up your Duo account at www.duo.com. It is free! Set up your Duo credentials in the Duo application in KAZOO. Download the Duo Mobile application to any devices you wish to use the option to “enter a code” for security. Quick Steps Open the Authentication app in KAZOO. If it isn’t visible, enable it in the App Exchange. The User Authentication tab should be open; if not click it at the top left of the screen. Under settings, set Authentication to On. Turn on any successful / failure log settings you want to track. Under Multi-Factor Authentication, disable “Inherit Parent Settings” using the toggle. Pick “Choose Multi-Factor Configuration” and select a Duo Project name as the provider. NOTE: If no configurations are available or the correct Duo configuration is not showing as an option, you will need to check your settings in the Duo app. Slide the MFA Enabled button to on. Choose if you want to provide 2-factor for sub-accounts. Save your Settings. NOTE: Developers may consider additional settings for their custom applications, including setting a shorter expiration window for live API keys and for troubleshooting. 2600Hz Quick Start GUIDE –authentication examples Authentication Login This is what the login screen might look like when Authentication is enabled using Duo. Three methods of Authentication as implemented with DUO There are three different actions you can request to authenticate your login: Respond to a push notification This is an SMS text message sent directly to your mobile phone number. Enter a 6 digit code provided in the Duo Mobile app on your device. If you have Duo Mobile on your device already, the code will be sent to the application. Receive a phone call with the 6-digit code Push Notification 6 digit code . Push Notification 6-digit code 2600Hz Quick Start Authentication 08-08-2019.pdf
-
- step guide
- authentication
-
(and 2 more)
Tagged with:
-
2600HZ STEP GUIDE – CALL FLOW FEATURE CODES Within the Call Flows App, you will find the Feature Code set up. We highly recommend you do not change the default feature codes, but in the event they conflict with your numbering scheme, or at the insistence of the customer, we understand the need can arise. Below is an explanation of how to change them, as well as the explanation of each code. Click into the Advanced Callflows App and select Feature Codes You will see 4 sections: Call Forwarding, Hot-Desking, Miscellaneous, and Parking. All codes are automatically preceded by a “*” since the star is mandatory for a feature code. To disable any feature code from being used, simply uncheck the box to the right of the code. To change the code simply overwrite the existing number and click the Save button at the bottom of the page when finished. Call Forwarding Enable Call Forward – enables calls to be forwarded to another location Disable Call Forward – cancels any forwarding that has been set Toggle Call Forward – allows forwarding to be switched on or off to an extension or number Update Call Forward – updates the number for the forwarding Hot Desking (IDs must be configured in SmartPBX) Enable Hot Desking – allows calls to be brought to a device via the ID Disable Hot Desking – logs the user out of the device Toggle Hot Desking – allows hot desking to be turned on/off at one device Miscellaneous Check Voicemail – provides the option to designate the desired mailbox Check Voicemail (auto login) – if enabled, no password needs to be entered Direct to Voicemail – sends the call directly to the VM box Intercom – allows hands-free two-way communication (must be supported by the device) Privacy – blocks the outbound Caller ID Move Directed Ext Pickup Parking Park and Retrieve – user provides “parking spot” Valet – “parking spot” is automatically assigned/provided Retrieve – pulls parked call to where you are API Reference Docs docs.2600hz.com https://docs.2600hz.com/supported/applications/crossbar/doc/callflows/
-
- feature codes
- callflows
-
(and 2 more)
Tagged with:
-
2600HZ STEP GUIDE –CALLFLOWS -- CREATING CONFERENCE BRIDGES Within the Call Flows App, you have the ability to create, edit or delete Conference bridges. The SmartPBX App should be used to set the conference number as well as provide conference bridges for users, but certain advanced options can be provisioned here. Click into the Advanced Callflows App and select Conference As noted above, bridges should be created in the SmartPBX App. (If necessary, once in the Conference submenu, click the +Add button to add a conference bridge.) Once the conference bridges have been created in SmartPBX, you will see the list on the left side in the Conference submenu. Click on the one you want to edit, and the details will pre-populate. This is the information created in SmartPBX. A pin can be created on this page if needed. Click the Advanced tab in the upper right corner. Three tabs will appear. Basic – the information entered in SmartPBX Options – these must be added here (not available to provision in SmartPBX) Conference Server – the bridge number Click Save when changes have been made.
-
- advanced callflows
- callflows
-
(and 2 more)
Tagged with:
-
To download a .pdf, click the link at the bottom of this page. 2600HZ STEP GUIDE – ZAPIER What is Zapier? Zapier is an online service which easily allows you to automate your work. Using Zapier and KAZOO together gives you enormous power to have KAZOO “talk” with other online applications such as Outlook, QuickBooks, Salesforce, Zendesk and Slack. Before you Start Get familiar with Zapier and check to see if your company has a Zapier account. If so, have your Zapier account number available. Quick Steps Go to www.zapier.com and sign up for a Zapier account. It is free. If you already have an account you can skip this step. Contact support@2600hz.com. Include your Zapier account information when you contact us. Once we share the KAZOO App with you, you’ll receive an email with the subject “New Invitation to KAZOO” and the following body. Click on the link and you should see the image below. After you've accepted the invitation from 2600Hz, you'll be prompted to "Accept Invite & Build a Zap". For your first Zap you’ll be asked to enter your KAZOO credentials; Zapier will save these for future use. You'll also notice that KAZOO now shows up in the list of apps in Zapier when creating new Zaps. To download a .pdf click the link below: 2600Hz Zapier Step Guide 08-06-2019.pdf
-
- zapier
- step guide
-
(and 1 more)
Tagged with:
-
What is the Migration App? The Migration App allows customers to seamlessly transfer your basic callflows to SmartPBX. Using the Migration App, port your existing callflows from your Kazoo account into your new Monster account within SmartPBX. What to expect from this App: This app will allow you migrate your basic callflows from the existing Kazoo UI to SmartPBX in the new Monster UI. Any callflow that you do not wish to move can stay in the Kazoo UI for now, but will be missing some of the new features offered in SmartPBX. Some existing callflows will not be able to migrate to SmartPBX via the App, and will require a one-time manual configuration that is reviewed in the post migration section. Callflows Migrated – Some callflows cannot be added, if you do not see them please assume they cannot migrate to Monster. If you wish to re-establish this advanced functionality, it can be found in the Advanced Callflow App. To begin migration: We highly recommend that you do this account-by account, test it, and do it on off hours. This is a helper tool and the tool cannot migrate over everything. Click into the Migration App. Once in, find on the left a list of current accounts and subaccounts. Select one account or subaccount and then select the "Start Migration" button. Please note: in order to migrate accounts, each subaccount will need to be migrated independently of the parent account one at a time. Each account and sub account will individually need to be migrated. The User Callflow will appear first. Utilize the handy "Migrate Callflow" check box to select or deselect the specific callflows you would like to migrate. Once you have decided what callflows you would like to migrate, select the "Next" button. The ring-group callflow will appear. Select the available callflows you would like to migrate and select the "Next" button. The Fax-boxes callflow will pop up next. Select the available callflows for migration and select the "Next" button. The Main Company Callflow will pop up next. Select the available callflows for migration and select the "Next" button. SmartPBX enables you to set up an office or installation in minutes, improve reliability and functionality, and reduce installation and labor costs. However, if you are using multiple offices, it is recommended that you select "I do not want to set up my Main Company Number now." Callflow on the right is Incoming Call Handling, which you can see in the "Users" tab of SmartPBX. Select what user you want the main company number routed, then below select what voicemail box you would like to use. Routes to a specific user, when in SmartPBX make changes Once you are finished selecting the users, ring groups, fax boxes, and main company callflow a summary of what you have selected will appear. Please review and once you are ready to transfer to Monster, select the "Submit" button. Please note: All features on existing numbers, such as Inbound and Outbound Caller ID or e911, will remain unchanged. IMPORTANT: Once you choose to migrate these over, there is no way to reverse this. After you select "Submit," the migration process will begin, this should take a few minutes. This will allow us to normalize customer experience and normalize our support process to ensure efficient setup and effective response to any issues. Great! You’ve migrated. What’s next? Main number setup The Main Number callflow, including IVRs and holidays, works differently in SmartPBX and needs to be configured manually. This page is an improvement that allows for easy configuration and full control of inbound calls for both you and your customer. Please be sure to access the Main Number Page in SmartPBX to complete you migration setup.
-
- migration app
- step guide
-
(and 1 more)
Tagged with:
-
To download a .pdf, click the link at the bottom of this page 2600HZ STEP GUIDE – T-Mobile What is the T-Mobile App? The T-Mobile app enables users to add a T-Mobile, GSM network enabled device to the KAZOO ecosystem using T-Mobile provided SIM cards. This complements Sprint's CDMA based network and provides suppliers with more handset and device options. Supported devices can be used for calling and receiving calls and/or for data capture only and are often used as part of a failover strategy for your KAZOO environment. Before you start Check to make sure your T-Mobile device supports GSM and is carrier-unlocked Request a T-Mobile SIM card from your 2600Hz representative if needed. Enable the app from the KAZOO App Exchange Quick Steps Select Mobile Device to enable calling abilities, or Data Only Device for a MiFi device or failover option. Click Next. If you have chosen a Mobile Device for Talk and Data Choose your plan and click Next. Populate the SIM ID with its identifying information: Provide a Device Name, the zip code of the device (which will auto populate the device area code with the local area codes) Select the desired Area Code for that device. Confirm your selections, and click Activate SIM: If you have chosen a Data Only device Choose your plan and click Next. Populate the SIM ID with its identifying information: Provide a Device Name, the zip code of the device (which will auto populate the device area code with the local area codes) Select the desired Area Code for that device. Confirm your selections, and click Activate SIM: Click the link below to download a .pdf of this page 2600Hz Quick Start T-Mobile 07-30-2019w.pdf
-
- tmobile
- step guide
-
(and 1 more)
Tagged with:
-
2600HZ SETUP GUIDE – CREATE A NEW ACCOUNT Below is an overview of creating a new account in the Accounts app. Accounts Home Screen The Accounts Manager app shown below is the default when you log in until you identify a “default app”. If you do not land here upon logging in, you can click on the Apps icon identified here by the red circle and select it from the available icons. Pick Add New Account You will see a screen that looks like this. Note the Question Circle symbols will show some tips on what the field is looking for. General Settings Account Information All these fields are required except for the Time Zone and Language. Account Name (i.e.; ABC Company) The name must be unique system-wide. For example, if you are creating a sub-account, the name must not be the same as its parent. Account Realm This will auto generate. While not recommended, this can be changed by administrators but it cannot be left empty. Account Realm suffix This should never be changed or edited! Time zone Main time zone for your customer. Account Administrators You have the option to create administrators under this new account during this step. For each administrator added below, a corresponding user will be created in SmartPBX. You can add as many administrators as your situation requires. Click. at the bottom of the screen to continue Account Contacts This is where you add the technical and billing contacts for this specific account. Once added, click on at the bottom right to continue. Usage and Call Restrictions On the Call Restrictions tab, select how many unlimited trunks you would like to allocate to this customer. This would be the number of concurrent calls your customer should need and this number will be part of your total trunks set at your reseller level. Trunks can be inbound, outbound or two-way and a combination can be used. Trunk Limits Inbound Trunks The number of inbound trunks defines how many simultaneous calls you can receive to your phone system. Once this number is met, any additional calls will be routed to a queue and/or voice mail depending on your settings. Outbound Trunks The number of outbound trunks defines how many concurrent external calls you can place at one time. Two-way Trunks The number of two-way trunks defines how many concurrent calls your platform can handle at one time. Allow customers to make per-minute calls Call Restrictions By default, all available calling capabilities are enabled for new accounts. If you wish to place call restrictions on this new account, simply turn off the calling capability to restrict this account from placing that type of call. NOTES If you have checked the box above "Allow customers to make per-minute calls" this will / will not? override the geographical settings. To comply with the new Kari's Law, you MUST enable the Emergency Dispatch option. For more information on this requirement, review this page. Once you have confirmed these settings, click to continue. Credit Balances and Features This page will set an initial account balance and configure control center access. Account Credit Adding credits manually allows you to immediately set your initial current balance. Maintaining a current balance is critical as it is necessary for international or permanent calls, e911, caller ID and other system features that incur a charge. NOTE: In order to be compliant with Kari's Law, you MUST keep a minimum balance here. For more information on this requirement, review this page. Control Center Access You are able to restrict which Control Center features are accessible to this new account. Select the desired features, or leave them all available depending on your business use case and this account's needs. Settings User: Allows users to change their passwords, time zones and language preferences, date/time, and color blind settings. Account: Allows users to view/change account name, account realm, technical contact, and User account settings above. Billing Credit Card: Allows users to view/change credit card information on file and billing contact information. Usage Charges: Allows users to view "per minute" tab of usage charges. Credit info: Allows users to vie the "credit info" in the control center. Minute info: Allows users to vie the "minute info" in the control center. Service Plan: Allows users to view/download a copy of the Service Plan applied to the account. Transactions: Allows users to view the transactions on the account. Misc. UI Errors Log: Allows users to view the UI Errors Log, which may be beneficial in troubleshooting. Application Restrictions Manage which applications are available to this account. New accounts by default have restricted access to all accounts and applications must be manually approved. NOTE: This step merely sets the access restrictions for applications on this new account. It DOES NOT enable the applications on the account itself. To enable applications an administrator will need to do so within this new accounts Application Exchange. Full Access Use this option if you want to allow access to everything on the Application Exchange. NOTE: Some applications are not included in the base pricing; once you enable these apps in the Application Exchange you will be subject to its pricing. Please contact sales to find out your price level for each application. Restricted Access (default) This will restrict access to ALL Enable Access to the Following Applications If you have maintained the Restricted Access option for this account, you must manually choose which applications are enabled / accessible to this account. Pick "Add Applications" below, and then choose the applications you want to include. Pick "Add Applications" below, and then choose the applications you want to include. Once you have picked your apps and click on Select Applications, they will display as the applications you've allowed. Review your additions, then pick. at the bottom right to continue. Review and Confirm Review your new account configuration before finalizing the creation of your new account. You will see a screen that summarizes your configuration. If you want to make changes to any section, click on the pencil next to the category header. This will take you back to the original screen for that section and you can edit the entries. You can skip the NEXT button and click directly back to Review and Confirm using the menu on the left. When you confirm your settings are correct, click on . at the bottom right of your screen. 2600HZ SETUP GUIDE – EDITING EXISTING ACCOUNT Below is an overview of creating a new account in the Accounts app. Editing Existing Accounts Once the account is created you will see a dashboard that looks like below. This is how you will access / edit your new account. For the Overview tab, choose the gear to the right to make any edits. Numbers Features This is where to enable both the E911 and CNAM features for your account. NOTE: The E911 feature MUST BE ENABLED in order to comply with the newly enacted Kari's Law. See this page. here for details. Carrier Tab Use System-wide Carriers This will route calls to the global carriers set up on the master account. Use Partner Carriers This will route calls to the noted partner carrier set up on the master account. Use Carriers defined on this account This will route calls to the carriers set up for this account using the Carriers app. Notes Tab This WYSIWYG editor in this tab allows you to create an Announcement Page that displays when a user logs into this account. Common announcements include: Your branding and support information Notes on available new applications Notes on upgrade timing and possible outages A notes page that allows you to make internal notes about this account. App Exchange Tab This displays the applications enabled for this account, and allows you to change the settings. #### View full File
-
- accounts
- step guide
-
(and 1 more)
Tagged with:
-
To download a .pdf, click the link below: Language Pack Editor - Step Guide.pdf 911.46 kB · 1 download 2600HZ STEP GUIDE – LANGUAGE PACK EDITOR What is this? Language packs provide localization for Kazoo apps. The Language Pack Editor allows you to view, edit, and create language packs of your own in order to support your language of choice. This guide contains step-by-step instructions for using the Language Pack Editor. English to German Translation, Underway! The Language Pack Editor provides you with the terms to translate on the left and a field to enter your translation on the right: For simple menu items and titles, this is relatively straightforward. But for other items, such as the following error messages, things get tricky: How would you know what to enter for "noMatchingNumbers"? We'll dive into this more deeply later, but the short answer is that you can use the existing English translations as your guide. In fact, the Language Pack Editor supplies "reference files" just for this purpose. Here's a sample from an English reference file: Quick Steps We'll be covering the following topics: Accessing the Language Pack Editor Creating a new language pack Modifying your new language pack Cloning an existing language pack Submitting your completed language pack Reference File shortcuts Downloading all language packs 1. Accessing the Language Pack Editor From your Kazoo home page, select the Apps icon in the application bar. Search for "Languages" using the search tool. Open the app by clicking on the Languages icon. You should see the following screen: Each application can have one or more language packs. You may use the search tool on this page to filter the applications based on your search criteria. 2. Creating a new language pack There are a few ways of creating a new language pack. We're going to start with the simplest way; starting from scratch. Click on the app icon that you wish to localize: On the next page, select [ + New Language Pack ]: This will bring you to the main language pack editing screen: The language pack editor consists of three columns. The left-most column contains the Content Structure, which is useful for locating the page elements that you wish to add or edit. You can click on any element in the Content Structure to jump to the corresponding value in the editor. The middle column contains the main editor. Here's where you'll be entering your translations. The top of the middle column contains default working filename and a download button. Ignore the filename and download button for now. We'll cover those in just a moment. Selecting a Reference File The right-most column is reserved for displaying reference files. Reference files provide existing translations which can be helpful when adding new translations in the main editor. Reference Files might sound fancy, but they're really just exiting language packs that are displayed side-by-side with the language packs that you're creating or editing. It's likely that you'll want to use a reference file while creating your first language pack. At the top of the right-most column, select a reference file from the drop-down menu: Once selected, the reference file will appear to the right of the main language pack editor: Adding Translations At this point, you're ready to start adding your own translations to the form fields displayed in the middle column. Go for it! Any fields left blank will default to English in the application. It's a good idea to frequently download your language pack while you work to avoid any loss of work due to power outages, authentication timeous, etc. See "Downloading Your Work" in the next section. Downloading Your Work At the top of the middle column in the Language Pack Editor, you'll see the default working filename and a download button. We ignored these up until now. In order to save your work, you must download the active language pack to your computer. Rename the working file name to something like "japanese-user-portal.json", ensuring that the filename ends in .json , then click the Download button. You'll be able to upload this file later if you need to make updates. Next Steps Now that you've completed entering all of your translations and have downloaded a local copy of the language file to your computer, you're ready to deliver that file to our staff for installation. Continue to the section below titled "Submitting your completed language pack" for further instructions. 3. Modifying your new language pack If you haven't already, please complete the tutorial above titled "Creating a new language pack". That tutorial covers essential information about using the language pack editor and saving your work. Open the Languages app and select the app associated with the language pack that you'd like to edit: On the next page, click on the browse button to locate your previously downloaded language pack: Select your previously saved language definition file. The file selection dialog box may look different depending on your operating system: Click on Open to continue. The previously saved language pack should now open and be editable in the language pack editor. (Please be aware that we do not currently provide a Japanese language pack. The Japanese shown is for illustration purposes only.) It may be helpful to open a reference file while editing your language pack. For more information about reference files, please refer to the instructions under the section titled "Creating a new language pack" above where reference files are introduced. Once you have completed making updates to your language pack, download your language pack. 4. Cloning an existing language pack This section assumes that you've completed the "Creating a new language pack" tutorial above. If you haven't already, please complete that tutorial before proceeding. This tutorial teaches you how to clone an existing language pack. This may be useful if you wish to implement British English as opposed to American English, or customize an existing language pack to your own liking. Open the Languages app and select the app associated with the language pack that you'd like to clone: On the next page, select [ + Clone Exiting Language Pack ]: You will be prompted to select an existing language pack to clone. Select a language pack and click on Clone Language Pack. The language pack will load in the language pack editor to allow you to make changes: It may be helpful to open a reference file while editing your language pack. For more information about reference files, please refer to the instructions under the section titled "Creating a new language pack" above where reference files are introduced. Once you have completed making updates to your language pack, download the modified language pack. 5. Submitting your completed language pack Once you've completed editing your language pack, the next step is simple. Contact us! Our staff will be happy to review your language pack and add it to Kazoo. 6. Reference File shortcuts On the Language Packs APP home page, you may have noticed a column called "Languages". These buttons are shortcuts that: Create a new language pack Automatically open a reference file based on the button you select 7. Downloading all language packs Each app displayed on the Language Packs APP home page has a corresponding download button. These buttons can be used to download all language packs associated with an app at once: Languages App - Step Guide (Emily Ransford).docx View full File
-
2600HZ STEP GUIDE –CALLFLOWS -- CREATING CONFERENCE BRIDGES Within the Call Flows App, you have the ability to create, edit or delete Conference bridges. The SmartPBX App should be used to set the conference number as well as provide conference bridges for users, but certain advanced options can be provisioned here. Click into the Advanced Callflows App and select Conference As noted above, bridges should be created in the SmartPBX App. (If necessary, once in the Conference submenu, click the +Add button to add a conference bridge.) Once the conference bridges have been created in SmartPBX, you will see the list on the left side in the Conference submenu. Click on the one you want to edit, and the details will pre-populate. This is the information created in SmartPBX. A pin can be created on this page if needed. Click the Advanced tab in the upper right corner. Three tabs will appear. Basic – the information entered in SmartPBX Options – these must be added here (not available to provision in SmartPBX) Conference Server – the bridge number Click Save when changes have been made. View full File
-
- advanced callflows
- callflows
-
(and 2 more)
Tagged with:
-
2600HZ USER GUIDE - BLOCK LISTING NUMBERS Within the Call Flows App, you will find the Blocklist set up. The Blocklist is used to block calls from a particular number. Note this does not blocklist outgoing calls. Create your Blocklist List of Numbers Click into the Advanced Callflows App and select Blocklist 2. Once in the Blocklist submenu, click 3. add a Name (for reference), and add the number. NOTES: You can also block all Anonymous calls by switching the “Block Anonymous” to On. It is important you add the exact number sequence you want to block, which in most cases includes a country code. (including the US +1). To verify the number(s) match, you can view your call log in SmartPBX. See the section below for details. Activate your list Once you've created the set of numbers, you will need to Activate that list for your specific account. Select the Return to Callflows Home button at the top right of your screen Go to the Account Settings block Select the Blocklist tab Drag your newly named Blocklist list from "Available" to "Selected and select the green UPDATE button at the bottom. To confirm the correct Number entry If you want to make sure you are including the exact number as the blocklist routine will see it, you can view your call log and retrieve it there. Follow these steps Access SmartPBX Go to the Call Logs menu item Search for the call you've identified, and expand its listing. Select the gear to the right for a detail of the call routing and number. You will see something like below: Use the "caller_id_number" as displayed here on your blocklist entry. Frequently Asked Questions How do I block / blocklist Anonymous calls? To blocklist Anonymous calls you will need to follow these steps: Create a blocklist and name it (e.g. Block Anonymous) Toggle the switch saying "Block Anonymous" on Return to Callflows / Account Settings and assign that blocklist file to the list Select the green Update button to Save. NOTES: This provides a first-level screening for calls where caller-IDs are tagged as anonymous. If this is not filtering calls as expected, it's likely some added layers of configuration settings need to be reviewed: The caller may have added a layer of deception about the call, using techie-geeky strategies such as using a zero phone number 000000000 to a marking a SIP flag as "privacy=true". If these kinds of calls persist, follow the steps above for "to confirm the correct number" from your SmartPBX log and manually blocklist the specific number. If you are a Private Cloud or Global Infrastructure client and use your own carrier, your carrier may have a unique strategy for dealing with anonymous calls that KAZOO doesn't anticipate. Check with support to help review your call logs. If your blocklist assignment is still letting calls come through, you may need to contact support so they can analyze your SIP call logs and Carrier settings at a more detailed level. Related Articles Advanced Callflow configurations and setup API Reference Docs docs.2600hz.com Blocklists - Kazoo API Reference REST API Reference for Kazoo Crossbar API ##### View full File
-
- blacklist
- advanced callflows
-
(and 3 more)
Tagged with:
-
2600HZ STEP GUIDE – PBX CONNECTOR What is the PBX Connector? PBX Connector attaches any PBX system to our SIP Trunks so that you can get rid of old and expensive analog or PRI lines. The App is extremely user-friendly, allowing you to move numbers from one PBX to another in minutes. Using the PBX’s own dial-plan tools, pick which phone you want to ring, which menu you would like the call to go to, and how you would like the phone number to act. Assign, Add or Port Numbers Use spare numbers that you purchased in SmartPBX and assign it in the PBX Connector. You can assign and configure numbers before or after you configure your PBX system. These numbers will be mapped back to the PBX. In real time, it will purchase or port a number and map back to the PBX. Configure your PBX System Simply select which PBX system you are using from the dropdown, and create a name. 2600Hz has preloaded the most popular PBX manufacturers for your ease-of-use. If you do not see your PBX manufacturer, choose Cisco and notify 2600Hz support. Authentication Create a username, password, enter the realm/domain and determine if your PBX is on a static IP address. View full File
-
What is Operator Console? Operator Console is a VIEW ONLY tool which offers you live call data, allows you to view all current active calls, call durations and call direction (inbound or outbound) in one simple glance. Additionally, it makes it easy to view office activity, such as who is currently on a call or available to take one. Once the Operator Console App has been added to your KAZOO environment, it will populate with the Employees and Devices associated with the account and look like the image above. You can toggle between Employees or Devices then decide to view them All, Available (not on a call) or Busy (on a call). Additionally, you can use the Search tool to quickly find a coworker, no need to know their extension. Once you receive a call, the screen will look similar to the one above, with the left side displaying your Active/Incoming Calls and Parked Calls. Feature Keys: While you cannot interact with the interface of Operator Console, you can use Feature Keys to do things like call forwarding and parking calls, directly from your phone’s keyboard. To learn more about Feature Keys please review the SmartPBX app. Operator Console Definitions Operator Console has two separate views: Employees and Devices. Employees: This view shows all unique users on your KAZOO account. Devices: This view shows all unique, registered devices on your KAZOO account. Available Call Tile: User – Extension: This line shows the user name, and the user extension in parenthesis. Active Call Tile: User: This line shows the user name and the user’s extension in parenthesis Call Information: This shows both call status, call direction and call duration From: This shows the caller ID or Device Name To: This displays the callee ID or Device Name An INbound call is one that someone else originates to the user and will have the icon above. An OUTbound call originates from the user and will have the icon above. The images below show that you can toggle between Employees/Devices that are All/Available/Busy. We have screenshotted all of the Employee combinations but the same can also be done with Devices. To view all your employees, select Employees and All (above) To view only employees not on an active call select Employees and Available (above) To view only employees on active calls select Employees and Busy (above) View full File
-
Operator Console Pro offers you live call data, allows you to view all current active calls, durations, and call directions (inbound or outbound), in addition to being an interactive tool. You may view office activity, answer calls, make calls, transfer calls to available users and manually park/retrieve/hold calls. Once the Operator Console Pro App has been added to your KAZOO environment, it will populate with the Employees and Devices associated with the account and look like the image above. You can toggle between Employees or Devices then decide to view them All, Available (not on a call) or Busy (on a call). Additionally, you can use the Search tool to quickly find a coworker, no need to know their extension (for more information refer to the Definitions section below). Placing A Call Operator Console Pro enables you to make calls directly from the UI. Once your device has been registered and associated with your user profile (via SmartPBX), it will populate the “Device to Call With” section automatically. There are a couple of ways to place a call using the Operator Console Pro UI. If you want to call one of your co-workers, and only have one registered device assigned to you, simply click on their name in the UI and press call. If you have multiple registered devices assigned to you, in addition to pressing call, you will be asked which device you’d like to use to place the call. Placing the call will look like this: To place a call to someone outside of your company, press on this icon at the bottom left side of your screen to get to the dialpad. You can either type the number in the Number to Call text box or use the dialpad by pressing. Once you’ve dialed the number, select a Device to Call With and your call will be placed. **Please note, placing a call from a softphone or a Polycom device is a two step process. Our system first calls your phone, which you have to accept as if it were a phone call. Second, once the softphone is answered the number you dialed will be called. Placing A Call On Hold Once you are on an active call, you can place the call on hold. Select and your screen will look like the one below: To resume the call, select again. Transfer A Call Once you are on an active call, you can transfer to another Employee or an outside number. Select and your screen will look like the one below: There are a few ways to complete the transfer: Either enter an extension or phone number by typing it in the text box or use the dialpad, then select Transfer. If you’re transferring a call internally select then click on the Employee or Device you’d like to transfer the call to. Your call will immediately be transferred once you click on the Employee/Device and will leave your Active Call list. Parking A Call You can see how many spots are taken in parking, who is waiting in each individual spot and what number they're in, so you can easily retrieve them. To park an active call, select enter a numerical slot to park the call into and click on Park. It will look like this: Once the call is parked, it will show up in your Parked Calls list like this: Retrieve A Parked Call There are a couple of ways to retrieve a parked call. Select the active parked call, select type the extension of the person who you’d like to retrieve the call, then click on Retrieve. Select the active parked call, select then select the Employee or Device whom you’d like to retrieve the call. The parked call will immediately be sent to the Employee/Device and will leave your Parked Call list. Operator Console Pro Definitions: All devices or employees on the account All employees or devices who are not on an active call All employees or devices who are on an active call Operator Console Pro has two separate views: Employees and Devices Employees: All unique users on your KAZOO account Devices: All unique, registered devices on your KAZOO account Available Call Tile: User – Extension: User name, and the user extension in parenthesis Active Call Tile: User: User name and the user’s extension in parenthesis Call Information: Call status, call direction and call duration From: The caller ID or Device Name To: The callee ID or Device Name An INbound call is one that someone else originates to the user and will have the icon above. An OUTbound call originates from the user and will have the icon above. The images below show that you can toggle between Employees/Devices that are All/Available/Busy. We have screenshotted all of the Employee combinations but the same can also be done with Devices. To view all your employees, select Employees and All (above) To view only employees not on an active call select Employees and Available (above) To view only employees on active calls select Employees and Busy (above) ' Active, Click state Call Tile: Call – Place a quickcall to the Employee or Device selected. Device to Call With – Choose from configured devices assigned to users to place a call. Cancel – Cancels click state (NOTE: This does not end an active call.) My Active/Incoming Calls: Display Area – Call Direction, Caller/Callee ID or Device Name, Call Duration Call Options – Hold, Transfer, Park, Hangup Hold User places the selected call on hold and the call tile color changes Transfer User enters the phone number or extension where they want to transfer the selected call to. Call Parking User enters a slot to park the active call in Parked Calls Retrieval - Enter extension of user to retrieve parked call
-
User Story An account manager wants to add, update or delete a phone number related to an agent within an existing account. An account manager wants to move a phone number from one sub-account to another. An account manager wants to manage the e911 emergency call feature. The Number Manager Application The Number Manager App is an essential component of any VoIP service, unifying sourcing, activation and management of DID resources across multiple providers. Purchase and manage a base set of phone numbers in a master account. From there, numbers can be distributed to accounts. When the numbers are no longer needed, they can be reclaimed easily and re-assigned to accounts at any time. Before you start Know your source for acquiring numbers. As an account manager you will have identified whether you are using the Hosted version of KAZOO and the 2600Hz supported carriers and phone numbers or you have chosen the BYOC (Bring Your Own Carrier) path. Notes: BYOC customers cannot use he Number Manger to buy new numbers. You will buy your numbers from your carrier portal, and then add the DID to KAZOO using the Number Manager app. BYOC customers will see the "Add" option in addition to buy, port, and Sync. in some dialog boxes. Complete the number porting process if you plan to use existing numbers from a different system. If you are just setting up your office and plan to use existing phone numbers, use the Porting Manager application to move the bulk of your numbers to KAZOO. The application allows you to port numbers into the system. It pre-validates number portability and splits numbers into appropriate orders as needed. Support for managing CNAM Database Updates, Inbound Caller ID Name lookups and Emergency 911 services are also provided. Getting Started Access the Number Manager app from your application desktop. If you don't see it, ask your admin to enable it. When you open the app, you will see the Numbers home screen as below. Numbers in Use If you have already imported any numbers using the CSV uploader or through SmartPBX It will show a list of numbers in your main account and a list of sub accounts if you have any set up. If you have already added some settings to the number, you'll see an icon displayed for that setting. If not, select the gear icon and step through the settings you want to update. NOTE: For details on how to set these variables, refer to our SmartPBX user guide. Assign Spare Numbers The Spare Numbers tab will show any numbers you have already purchased and are available to assign to a account and agent. To move use the selection box to identify the number(s) and then select the Move To icon at the top of the list. Once it is moved to the correct account, you can view it in the account list and assign a user to it. To delete use the selection box to identify the number(s) and then select the Move To icon at the top of the list. To Purchase a Phone Number Hosted Customers If you are a hosted customer and need to buy a new number or series of numbers, you can select the Buy icon to the right of your account name, and select Local or Toll Free. Then select: Your country An area code you wish the number to use If you are looking for sequential numbers, and how many The app will search for appropriate numbers that our platform can provide. You can select them and add them, or return to the search and modify your request. NOTE: In popular area code regions it is almost impossible to find a sequential phone numbers. There are services you can use to search outside of the KAZOO platform on a daily basis and see if new options become available. If you do this, then you will need to purchase the number from that service and then go through the porting process using Porting Manager. Your screen should now display the numbers you have selected. NOTE to BYOC Customers BYOC customers cannot use he Number Manger to buy numbers. You will buy your numbers from your carrier portal, and then add the DID to KAZOO using the Number Manger app. BYOC customers will see the "Add" option in addition to buy, port, and Sync. in some dialog boxes as shown below. You will then see a dialog box where you can enter the phone numbers to be imported from your BYOC inventory. Caller ID Name Selection CNAM Line Information Database (LIDB) Update Tool Allow users to update the United States LIDB using an intuitive, graphical interface. This sets the Caller ID Name for landline services. To port an existing number to your new account The port icon provided in the Numbers application is a link to the Porting Manager application. For details on how to submit a port request, refer to our Port Manager User Guide. Assign Spare Numbers and Numbers in Use Provide each user with their unique direct-dial phone and extension numbers. You can find unassigned numbers within the Interface, or buy or port numbers in. Assign to any user purchased and unused numbers within the Spare Numbers tab. Assign Numbers to a User: Click on the "Spare Numbers Tab" tab of Number Manager, just above the dashboard. Within the "Spare Numbers Tab" tab, click on the Numbers checkbox within for the specific user. Select "Move To." A drop down will appear with a search bar at the top. Select the account you’d like to move the number to. Go to the account, and assign the settings to your number, including the Caller-ID name Confirm "Move Number" and you are all set. To Move Numbers Across Accounts: From the Number Manager homepage, click on a number in your current account that you would like to move. Click on the Move To link A Search Bar should appear with a drop down. Click on the Account in the dropdown or enter the Account name. Click on the "Move Number(s)" button In the Number Manager homepage, look for the number you just moved under the account you previously selected. To Manage Inbound & Outbound Caller ID: Click on the "Numbers in use" tab in Number Manager, then click on the cog icon and the Caller-ID option will drop down. Click on the Caller-ID option. Type in a name for the Outbound Caller ID and toggle on the Inbound caller ID, then click on "Save Changes". Click "OK" on the confirmation popup. To Manage E911: NOTE: Please review our document describing the new Kari's Law and its 911 compliance requirements HERE. Click on the "Numbers in use" tab in Number Manager, and then click on the cog icon and the E911 option will drop down. Click on the "E911" option. Fill in the Zip Code and the Street address (line 2 is optional), then click on "ADD". Click "OK" on the confirmation popup. Related Articles SmartPBX User Guide Porting Manager User Guide Kari's Law - Confirm your e911 Compliance API Reference Docs docs.2600hz.com Phone Numbers API - Kazoo API Reference REST API Reference for Kazoo Crossbar API docs.2600hz.com Number Port Requests - Kazoo API Reference REST API Reference for Kazoo Crossbar API docs.2600hz.com Lists - Kazoo API Reference REST API Reference for Kazoo Crossbar API #### View full File
-
- number manager step guide
- step guide
-
(and 1 more)
Tagged with:
-
CARRIERS - STEP GUIDE 2600Hz has made carrier management easy by enabling you to add and store multiple carrier templates on the interface. Setup and deployment is extremely easy, requiring minimal time and effort. Select your outbound calling priority settings for each service. When setting up a carrier for your users, you can select the carrier options through prebuilt or your custom-built templates. Once you have added providers for outbound calling services, you can immediately begin prioritizing them. Adding Providers Once you have purchased your IPs you can add a carrier to your account. Add a service provider from a prebuilt template or create a new one from scratch and customize settings based on your needs. Adding Carriers Once you have purchased your IPs you can add a carrier to your account. Add a service provider from a prebuilt template or create a new one from scratch and customize settings based on your needs. You can set rules for each carrier. Once added, the list of configured services providers will be listed in the interface. Adding Rules for each carrier If you use more than one carrier, you must add rules that assign specific call types and provide prefix and suffix information. Once assigned you can enable or disable a carrier as needed. Advanced Carrier Settings Within the Carrier Settings, there are several Advanced settings to consider. They are accessed from the Advanced button on the top right of the screen: Flags Manager Ignore Flags If this is checked, placing an outbound call from a device with flags set on its configuration should use this carrier regardless of matching flags. Require Flags When checked, this carrier is ignored if the request does not specify outgoing flags Create Flag Allows you to name a flag and add it to the list for this carrier. Audio & Video This provides your customization of the audio and video settings. Drag the available codecs to the "Selected" box. Gateway Settings Realm If the SIP realm provided by this carrier is different from the server and you're using password authentication the you MUST set this field for outbound calls to work. Progress Timeout How long should calls wait for them to begin ringing? Sometimes calls such as international take longer, however if the carrier is down large values will delay failover Privacy Mode Restricts the presentation of Caller ID on calls. If a call has privacy flags, "Anonymous" and "0000000000" would be shown as caller ID name and caller ID number, respectively. Supports T.38 When using fax devices check this to attempt to switch to T.38. If the carrier doesn't support this codec, the call will be dropped. Static Route If the call needs to be sent to the same URI regardless of what was dialed, configure the destination here. Format from URI Check this to replace the SIP FROM header (often used for Caller-ID) with the following Realm Custom SIP Interface If your system has been configured with multiple SIP interfaces, check this option to display the interface name used to route outbound calls. Dynamic Invite Parameters Enter comma separated values Static Invite Parameters Enter comma separated values Notes This is a handy area for you to add notes about your settings, including the expiration date and other details of your carrier contract. Set Outbound Calling Priorities Within the Calling Priorities screen you can set priorities for your carriers. You can choose a global carrier to always be the priority, or set priorities based on the type of call. If you select the same priorities for all, simply drag the carrier listing up or down to set your preference. If you select "choose different priorities" then you will see the screen below. Each type of call will display the carriers you've selected; drag the order you prefer into place. If you have not selected a carrier for some of the outgoing call services, you will see a red triangle. You must return to the Service Providers tab and assign a carrier from there. Once you select Save Changes, you will get a confirmation you have completed your assignments! View full File
-
- carrier
- adding carriers
-
(and 1 more)
Tagged with: